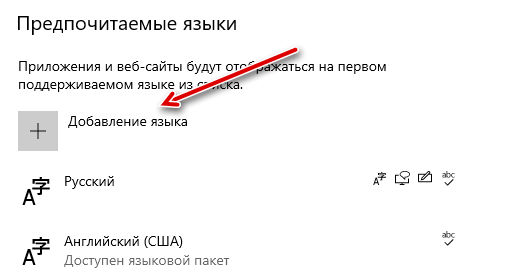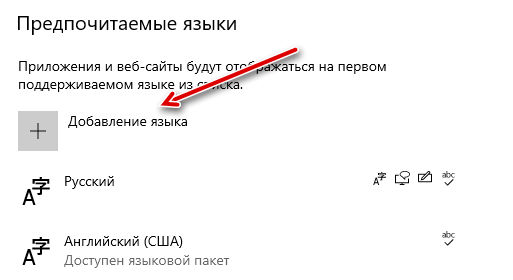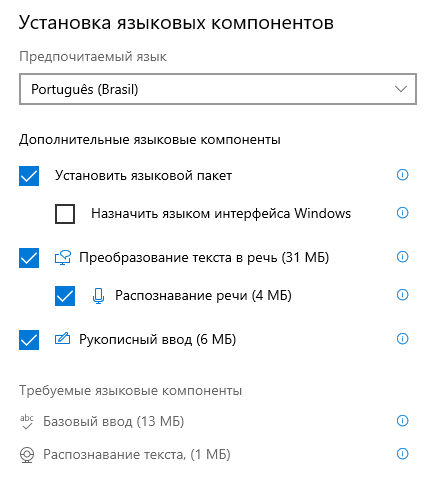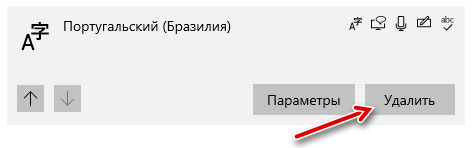- Управление параметрами языка ввода и интерфейса в Windows 10
- Как добавить ещё один язык интерфейса в систему Windows 10
- Как добавить язык в Windows 10
- Как удалить языковой пакет Windows 10
- Завершение – языковой пакет в Windows 10
- Языковые пакеты и пакеты интерфейса доступны для Windows 1511 версии 10
- Обзор
- Дополнительные сведения
- Как загрузить языковой пакет для Windows 10 и изменить язык интерфейса
- Для чего нужен языковой пакет
- Установка ЯП
- Установка ЯП при помощи настроек параметров Windows
- Установка ЯП из панели управления Windows
- Добавление языка из cab-файла
- Изменение языка интерфейса
- Видео: работа с языковыми пакетами в Windows 10
- Изменения языка приветствия
- Установка ЯП на Single Language версию
- Изменения языка программ
Управление параметрами языка ввода и интерфейса в Windows 10
Для управления всеми параметрами языка ввода и интерфейса на устройстве с Windows 10 используйте следующие способы.
Чтобы переключить раскладку клавиатуры, которую вы используете в Windows 10, нажмите и удерживайте клавишу Windows и продолжайте нажимать ПРОБЕЛ, чтобы по очереди отобразить все установленные раскладки клавиатуры. (Если другие раскладки не отобразятся, это значит, что у вас установлена только одна раскладка.)
Также можно щелкнуть сокращенное название языка в правом углу панели задач, а затем выбрать язык или способ ввода, который вы хотите использовать.
Примечание: В поле ввода нажмите клавишу Windows + точку (.), чтобы открыть раскладку с эмодзи, если ваш язык ее поддерживает.
Если вы не можете найти необходимую раскладку клавиатуры, может потребоваться добавить новую клавиатуру.
Добавление языка ввода позволяет задать порядок языковых параметров для веб-сайтов и приложений, а также изменить язык клавиатуры.
Нажмите кнопку Пуск , а затем выберите Параметры > Время и язык > Язык.
В разделе Предпочитаемые языки выберите язык, который содержит необходимую клавиатуру, и нажмите Параметры.
Нажмите кнопку добавить клавиатуру и выберите клавиатуру, которую вы хотите добавить. Если вы не видите нужную раскладку, возможно, потребуется добавить новый язык, чтобы получить дополнительные параметры. В этом случае перейдите к шагу 4.
Вернитесь на страницу Параметры языка и выберите пункт Добавить язык.
Выберите нужный язык из этого списка и нажмите кнопку Далее.
Просмотрите все языковые возможности, которые вы хотите настроить или установить, а затем нажмите кнопку Установить.
При выборе языка интерфейса изменяется язык по умолчанию, используемый компонентами Windows, такими как «Параметры» и проводник.
Нажмите кнопку Пуск , а затем выберите Параметры > Время и язык > Язык.
Выберите язык в меню языка интерфейса Windows.
Если язык есть в списке Предпочитаемые языки, но не отображается в списке языков интерфейса Windows, сначала потребуется установить его языковой пакет (если он доступен).
Нажмите кнопку Пуск , а затем выберите Параметры > Время и язык > Язык.
Выберите язык в списке Добавить язык раздела Предпочитаемые языки, а затем выберите Параметры.
Выберите Скачать в разделе «Скачать языковой пакет».
После установки языкового пакета нажмите кнопку » назад «.
Выберите язык в меню языка интерфейса Windows.
Если вы получили сообщение «только один языковой пакет» или «лицензия Windows поддерживает только один язык интерфейса», у вас есть версия Windows 10 на одном языке. Вот как можно проверить язык операционной системы Windows 10.
Нажмите кнопку Пуск , выберите Параметры > О системе, а затем прокрутите экран вниз до раздела Характеристики Windows.
Если рядом с пунктом Выпуск отображается текст Windows 10 Домашняя для одного языка, это значит, что ваш выпуск Window 10 поддерживает только один язык и вы не сможете добавить новый язык, пока не приобретете обновление до Windows 10 Домашняя или Windows 10 Pro.
Нажмите кнопку » Пуск «, а затем выберите Параметры > время & язык > язык.
В разделе Предпочитаемые языки выберите язык, который вы хотите удалить, и нажмите кнопку Удалить.
Чтобы удалить отдельную клавиатуру, выберите необходимый язык (см. шаг 2), выберите Параметры, прокрутите вниз до раздела Клавиатуры, выберите клавиатуру, которую вы хотите удалить, и нажмите кнопку Удалить.
Как добавить ещё один язык интерфейса в систему Windows 10
Windows – это самая популярная операционная система в мире. Поэтому потребность в использовании нескольких языков возникает повсеместно.
Знаете ли вы, что вы можете установить языковой пакет на Windows 10 для любого другого языка. Знаете ли вы, что в Windows 10 доступны 111 языков. Вы можете выбрать один из всех этих вариантов для своего рабочего стола. После изменения языка в Windows 10 вы увидите, что все ваши настройки изменены на выбранный язык.
Как получить новый язык для рабочего стола и какова процедура. В этой статье мы обсудим метод установки языкового пакета в Windows 10.
Как добавить язык в Windows 10
Вам необходимо следовать инструкциям по установке нового языка, но, есть несколько вещей, которые следует учитывать в контексте: Windows 10 должна быть обновлена до последней версии. Если вы не сделали этого, вы должны пройти через шаги по обновлению операционной системы до установки языкового пакета.
Чтобы обновить Windows 10, выберите «Пуск» → «Параметры» → «Обновление и безопасность» → «Обновление Windows». На правой панели нажмите Проверить наличие обновлений . Утилита покажет вам последние обновления, если они доступны. Щелкните по ним, чтобы запустить обновление Windows. Этот процесс займёт некоторое время, после чего вам будет предложено перезагрузить компьютер, чтобы применить изменения. Следуйте инструкциям, и вы увидите, как система перезагружается и обновляется.
Теперь вы готовы перейти к шагам по установке языкового пакета в Windows 10.
- Откройте «Параметры» из меню «Пуск».
- Перейдите в раздел «Время и язык».
- Выберите Язык на левой боковой панели.
- Нажмите +Добавления языка в разделе «Предпочтительные языки».
Нажмите Установить в опциях внизу.
Примечание. Для каждого языка будут представлены различные варианты его доступности для вашей системы.
Основные изменения пользовательского интерфейса будут соответствовать параметрам выбранного языка. Помните, что на веб-сайтах будут отображаться поддерживаемые языки, которые не будут меняться в зависимости от операционной системы.
Теперь, чтобы выбрать установленный язык, вам нужно вернуться в раздел «Языки» в параметрах системы.
Щелкните выбранный язык, после чего отобразится кнопка Параметры . После того, как вы нажмёте на неё, появятся параметры настройки клавиатуры, регионального языкового формата и речи. Если язык поддерживает всё это, вы можете выбрать соответствующие параметры.
Как удалить языковой пакет Windows 10
Возможно, вам больше не требуется языковой пакет в вашей системе или он занимает слишком места в хранилище, и вам нужно освободить место на диске компьютера.
Следуйте инструкциям по удалению языкового пакета в Windows 10:
- Откройте параметры из меню «Пуск».
- Перейдите Время и язык → Язык.
- Выберите язык, который вы хотите удалить из вашей системы.
Да, удалить языковой пакет в Windows 10 очень легко!
Завершение – языковой пакет в Windows 10
С более чем 1 миллиардом компьютеров под управлением Windows 10 у любого пользователя может возникнуть потребность в другом языке, кроме английского. Все приветствуют прогресс, и это помогает людям с легкостью пользоваться компьютером.
В статье мы объяснили, как можно легко установить языковой пакет на компьютер с Windows 10.
Языковые пакеты и пакеты интерфейса доступны для Windows 1511 версии 10
Обзор
Пакеты поддержки языков и пакетов языка интерфейса (пользователя LIP) доступны для устройств под управлением Windows 1511 версии 10 и может быть установлена с помощью .
Дополнительные сведения
Список языковых пакетов, доступных для Windows 1511 версии 10 см.
Производители устройств можно найти подробные сведения о вариантах развертывания языковых пакетов на .
Чтобы сократить требования к дисковому пространству в Windows 10 и сократить время установки, языковые пакеты были разбиты на языковые компоненты и возможности по требованию v2 (возможности). Языковые компоненты включают текст пользовательского интерфейса для данного языка и основные возможности Cortana. Другие возможности языка, включая орфографии, прогнозирование текста в приложении word нарушения, расстановки переносов, шрифты, оптического распознавания текста, распознавание рукописного ввода, преобразования текста в речь, и распознавания речи устанавливаются необходимые функции по требованию v2 (возможности). См для компонентов по требованию v2 (возможности) для 1511 10 версии Windows. Производители устройств можно найти подробные сведения для развертывания параметров на
Пакеты интерфейса включают текст пользовательского интерфейса Windows для региона и обеспечить лучшее обслуживание в странах или регионах, где обычно используются два языка. LIP необходим по крайней мере один языковой пакет (или исходный язык) для установки. Например, можно установить пакет языковой поддержки интерфейса каталанский (ЦС ES) только в том случае, если уже установлен один из следующих языков: английский США (en US), Великобритании (en-GB), испанский (es-ES) или французского (fr-FR).
Список пакетов языковой поддержки и их исходных языков см. см.
Как загрузить языковой пакет для Windows 10 и изменить язык интерфейса
Язык интерфейса в Windows 10 выбирается при установке операционной системы. Но после того как процедура установки закончена, его можно изменить. Для этого понадобится языковой пакет.
Для чего нужен языковой пакет
Языковой пакет (далее «ЯП» для краткости) – набор слов и предложений, обеспечивающий перевод системы на определённый язык. Например, установив русский ЯП, вы переведёте все системные сообщения, приложения и настройки на русский язык. Соответственно, выбрав ЯП другого языка, вы сможете пользоваться Windows на наиболее удобном для вас языке.
Установка ЯП
В Windows 10 встроено несколько методов, позволяющих работать с ЯП. Благодаря им можно выбирать язык из уже скачанных пакетов, а также устанавливать новые ЯП.
Если вам нужно изменить ЯП на одном компьютере, то легче всего воспользоваться автозагрузкой, то есть дать системе самой скачать и установить необходимый пакет. Если же требуется сменить язык на нескольких ПК, то удобнее один раз скачать файл ЯП, а потом перенести его при помощи флешки на каждый из компьютеров, сэкономив тем самым интернет-трафик. Файлы ЯП имеют расширение .cab. Скачать их можно со сторонних ресурсов, так как Microsoft не распространяет ЯП в виде отдельных файлов на своём официальном сайте.
Установка ЯП при помощи настроек параметров Windows
В Windows 10 есть встроенная утилита «Параметры», позволяющая управлять настройками системы. Если ОС на вашем компьютере уже обновлена до версии 1803 April Update, то с помощью этой утилиты можно загрузить дополнительный ЯП. Если у вас установлена более старая версия Windows, то воспользуйтесь любым из описанных ниже методов — результат будет тот же. Для загрузки ЯП с помощью утилиты «Параметры» сделайте следующее:
- Войдя в консоль «Параметры Windows», разверните блок «Время и язык».

Раскройте подпункт «Регион и язык», затем кликните по кнопке «Добавить язык» и выберите из появившегося списка подходящий вариант. Начнётся загрузка ЯП из сети.

Как только загрузка закончится, в списке языков появится новый ЯП — выберите его, чтобы осуществить перевод системы на нужный язык.
Установка ЯП из панели управления Windows
Пользователи, не обновившие ещё свою Windows до версии 1803 или более поздней, могут выполнить смену ЯП через панель управления. Для этого сделайте следующее:
- Войдя в панель управления, перейдите в раздел «Язык». Панель управления можно найти при помощи системной поисковой строки.

Щёлкните по кнопке «Добавить язык» для выбора нужного ЯП. Появится список языков, доступных для добавления. Отметьте из них тот, который хотите добавить.

Перейдите к свойствам выбранного языка.

В открывшемся окне свойств языка нажмите кнопку «Загрузить и установить языковой пакет», после чего начнётся загрузка ЯП.

После окончания процесса установки ЯП снова зайдите в свойства языка и назначьте его основным языком системы.

Готово. Новый ЯП загружен и применён. Возможно, вас попросят выйти из системы, чтобы применить изменённые параметры. Дайте согласие, затем снова войдите в свою учётную запись и проверьте результат.
Добавление языка из cab-файла
Если у вас есть отдельно загруженный ЯП в формате cab, то для его установки выполните следующие шаги:
- Нажмите комбинацию клавиш Win + R, чтобы открыть окно «Выполнить». Введите в нём команду lpksetupe и запустите её выполнение, нажав кнопку OK.

Появится окно установки ЯП. Укажите, что хотите загрузить новый ЯП, а не удалить уже имеющийся. Для этого щёлкните по строке «Установить язык интерфейса».

Откройте cab-файл, для чего нажмите кнопку Browse и найдите его на диске. В строке рядом с кнопкой отобразится путь до файла. Если в файле содержится сразу несколько языков, выберите из них те, которые нужно установить. Начните процедуру установки, нажав кнопку Next, и дождитесь её окончания. Затем перейдите в окно«Параметры» или в панель управления Windows, выберите новый ЯП в качестве основного (как это сделать, описано в двух предыдущих пунктах).

Изменение языка интерфейса
Установка нового ЯП не гарантирует того, что язык системы изменится. Обычно для этого нужно ввести соответствующую команду, которая изменит язык интерфейса. Выполните следующие шаги:
- Находясь в панели управления, разверните пункт «Региональные стандарты». Если не можете найти его в главном меню, воспользуйтесь встроенной поисковой строкой.

В первой вкладке «Форматы» выберите подходящий вам язык интерфейса, а затем сохраните новые значения. Возможно, придётся выйти из системы и войти заново, чтобы изменённые настройки вступили в силу.

Видео: работа с языковыми пакетами в Windows 10
Изменения языка приветствия
Если вы хотите при входе в систему видеть тот же язык, который назначили языком интерфейса, то выполните дополнительные шаги:
- Разверните вкладку «Дополнительно» в окне региональных стандартов. Нажмите кнопку «Копировать параметры».

Поставьте галочку, обеспечивающую копирование текущих языковых параметров на экран приветствия и в системные аккаунты. Нажав затем кнопку ОК, вы сохраните новый язык для экрана приветствия. Также, отметив соответствующую галочку, в этом окне можно включить копирование установленного языка во все новые учётные записи, которые будут созданы в будущем.

Установка ЯП на Single Language версию
Есть специальная редакция Windows — Single Language. Она включает в себя только один язык и не позволяет загрузить дополнительные ЯП через панель управления или утилиту «Параметры». Сделано это для того, чтобы неопытный пользователь случайно не перевёл систему не непонятный ему язык.
Если вы столкнулись с тем, что на вашем компьютере установлена версия Single Language, а новый ЯП вам нужен, то воспользуйтесь методом, описанным в пункте «Добавление языка из cab-файла». Установить пакет и начать пользоваться им можно, предварительно загрузив cab-файл со стороннего ресурса.
Изменения языка программ
Сторонние программы работают на том языке, который вы выбрали при установке, но встроенные в Windows приложения и утилиты, загруженные из официального магазина Microsoft, при определении языка интерфейса опираются на настройки системы. Используемый в них язык выбирается на основе данных о местоположении.
- Чтобы сменить язык во всех стандартных программах Windows, снова откройте окно «Региональные стандарты» в панели управления и перейдите к вкладке «Местоположение». Укажите страну, язык которой вам нужен, и сохраните изменения. Большинство приложений после этого изменят свой язык.

Если вы заметили, что какие-то программы остались на прежнем языке, то откройте приложение Windows Store и запустите принудительное обновление. Дополнив свою базу данных нужным ЯП, приложения перейдут на выбранный ранее язык.

В более ранних версиях Windows 10 языковые пакеты устанавливаются через панель управления, а в последних — через параметры системы. Универсальный способ — установить ЯП при помощи cab-файла. После того как пакет будет установлен, перейдите в настройки региональных стандартов и измените язык интерфейса, приветствия и стандартных программ.