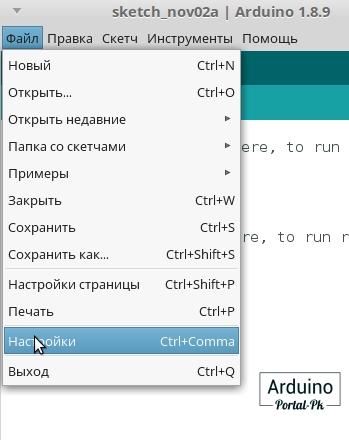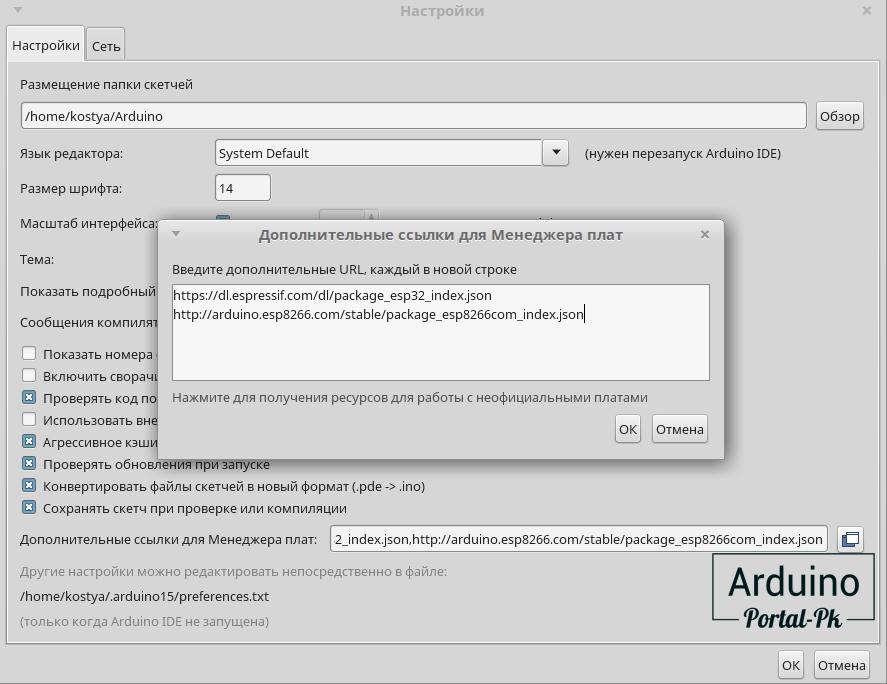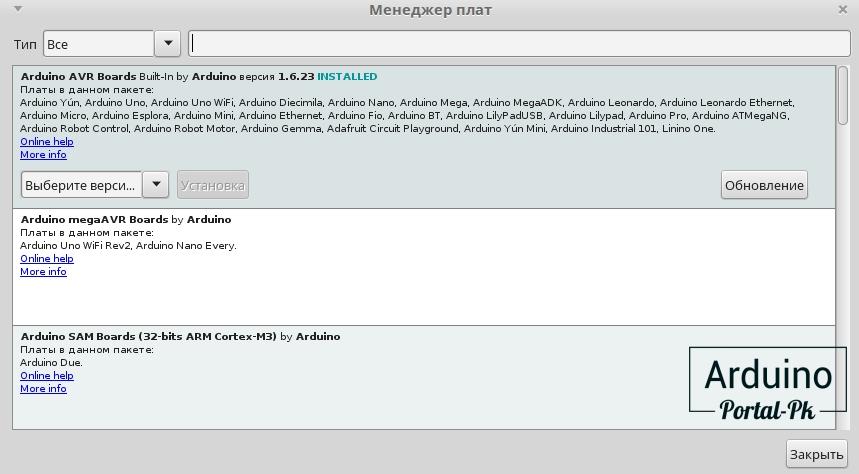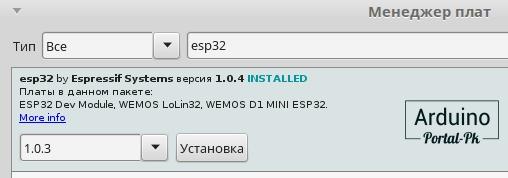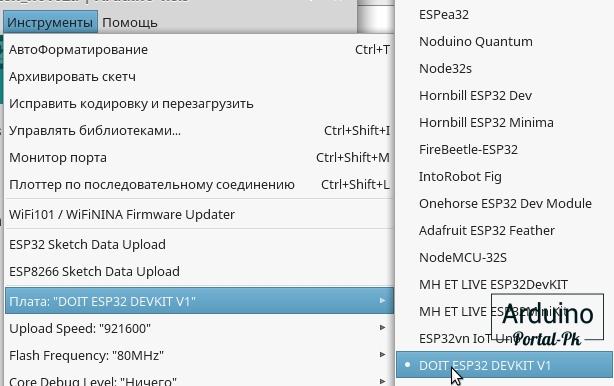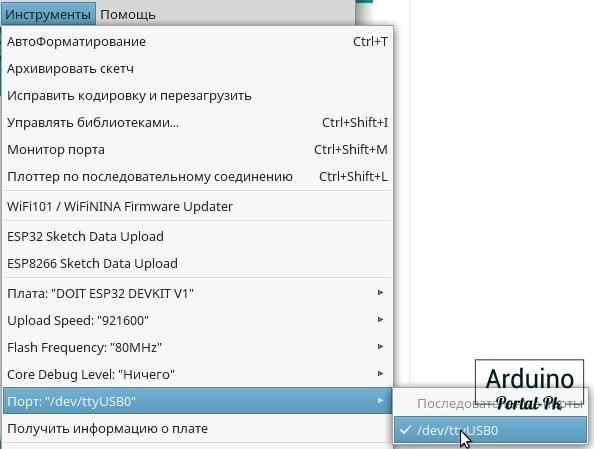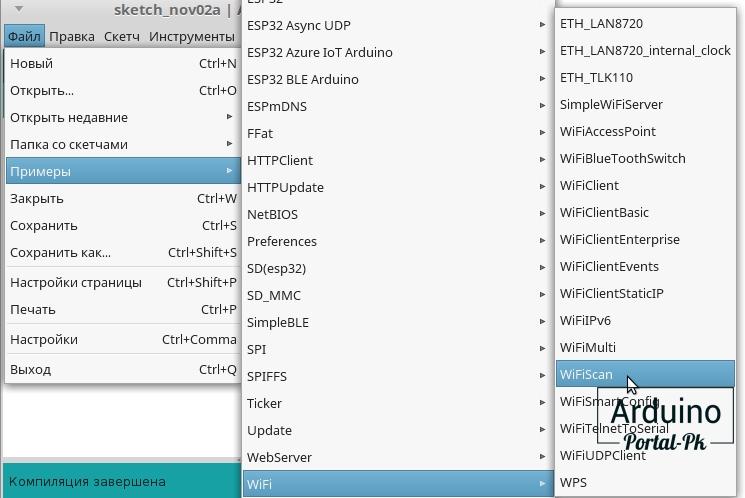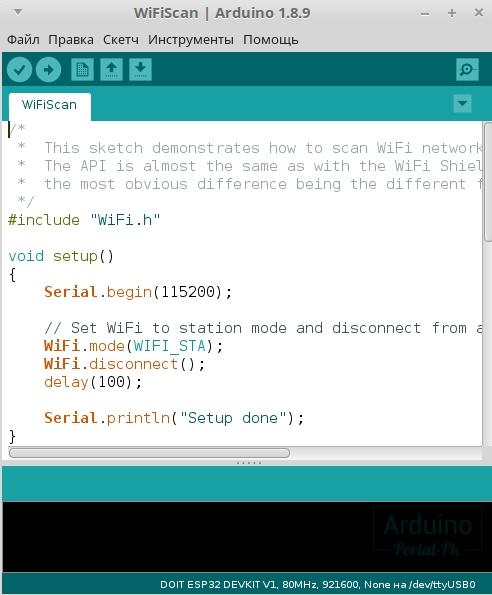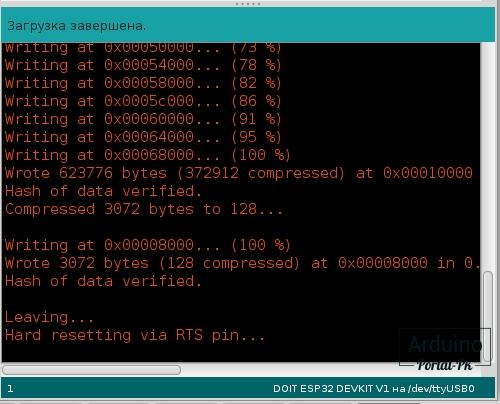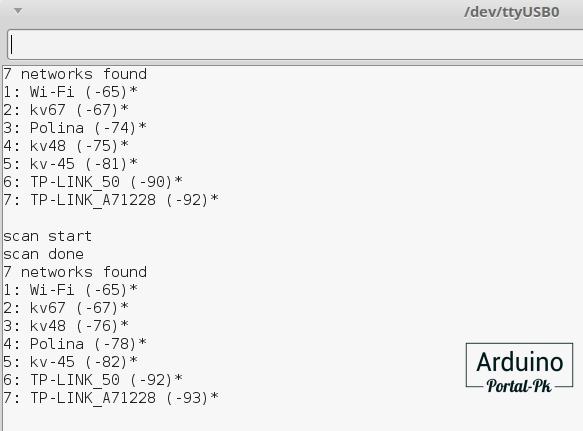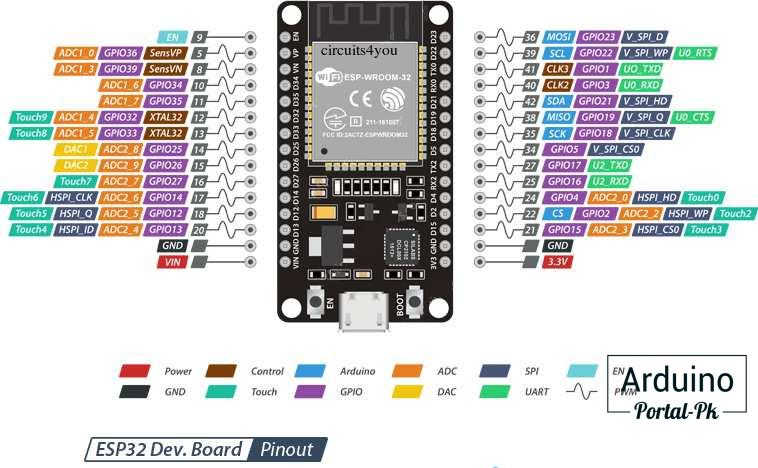- Дополнительные ссылки для менеджера плат linux
- Настройка Arduino IDE для программирования WiFi модуля ESP8266
- Установка драйвера CH340
- Шаг 1: Добавление менеджера платы ESP8266 в Настройки Arduino IDE
- Шаг 2: Установка библиотек и инструментария ESP8266
- Шаг 3: Пробуем загрузить проект из Arduino IDE в плату ESP8266
- Установка, прошивка платы ESP32 в Arduino IDE (Windows, Mac OS X, Linux)
- Подписывайтесь на наш канал на Youtube и вступайте в группы в Вконтакте и Facebook.
- Всем Пока-Пока. И до встречи в следующей статье.
- ESP8266 прошивка, программирование в Arduino IDE
Дополнительные ссылки для менеджера плат linux
Ваша корзина пуста!
- Главная
- Статьи
- Настройка Arduino IDE для программирования WiFi модуля ESP8266
Настройка Arduino IDE для программирования WiFi модуля ESP8266
ESP8266 это дешовые широко распространенные модули Wi-Fi. Они состоят из самодостаточного микроконтроллера с GPIO (дискретными входами-выходами), аналоговым входом, портами параллельной связи, I2C, SPI, и самое главное с блоком Wi-Fi связи. Изначально продвигаемые как дешовые модули Wi-Fi для плат Arduino и Raspberry Pi, они так же могут быть запрограммированы как отдельные платы разработчика при помощи Arduino IDE. Для этого необходимо сначала установить библиотеки и инструментарий ESP8266 в Arduino IDE.
В этой статье будет описана процедура установки библиотек и инструментария для ESP8266, и начала программирования модуля ESP8266 в среде Arduino IDE.
Библиотеки и инструментарий доступны на гитхабе здесь:
Установка драйвера CH340
Этот драйвер необходим для загрузки скетчей во многие китайские платы контроллеров, такие как Arduino Nano, MEGA, NodeMCU, Wemos D1 mini. Так что он в любом случае вам не помешает. Его можно скачать под вашу операционную систему здесь wemos.cc/en/latest/ch340_driver.html
Запускаем файл установщика и клацаем кнопку INSTALL. Драйвер установлен и теперь все платы контроллеров с прошивальщиком CH340 при подключении к USB входу компьютера автоматически должны получать свой номер COM порта.
Если будут сообщения с ругательствами, клацните кнопку UNINSTALL
Шаг 1: Добавление менеджера платы ESP8266 в Настройки Arduino IDE
1. В меню программы выберите закладку Файл -> Настройки
2. Во вкладке «Настройки», в пункте “Дополнительные ссылки для менеджера плат”, нажав на кнопку выбора, во всплывающем диалоговом окне выбираем:
для использования стабильной версии библиотек ESP8266:
3. для использования последней версии библиотек ESP8266:http://arduino.esp8266.com/staging/package_esp8266com_index.json
4. Клацаем кнопку OK.
Шаг 2: Установка библиотек и инструментария ESP8266
1. В меню Arduino IDE выбираем Инструменты -> Платы: -> Менеджер плат.

2. В текстовом поле поиска Менеджера плат наберите ESP, затем виберите esp8266 by ESP8266 Community и нажмите кнопку Установка
3. Когда установка завершится, кликните по кнопке “Закрыть”
Шаг 3: Пробуем загрузить проект из Arduino IDE в плату ESP8266
1. Соединяем модуль ESP8266 с компьютером при помощи кабеля USB.
2. Можем произвести проверку связи, загрузив пустой скетч или простейший демо-проект Blink.
3. В среде Arduino IDE из меню выбираем тип платы, которую будем тестировать. В данном случае это “NodeMCU 0.9 (ESP-12 Module)”
4. Так же в меню Arduino IDE выбираем COM-порт, к которому подключен модуль Wi-Fi
5. Нажимаем кнопку Загрузить, чтобы скомпилировать и загрузить наш скетч
Источник
Установка, прошивка платы ESP32 в Arduino IDE (Windows, Mac OS X, Linux)
Существует надстройка для Arduino IDE, которая позволяет программировать ESP32 с использованием Arduino IDE и его языка программирования. В этой статье мы покажем вам, как установить плату ESP32 в Arduino IDE, не зависимо от используемой вами операционной системы: Windows, Mac OS X или Linux.
Если у вас возникли какие-либо проблемы во время процедуры установки, сообщите об этом на форуме.
Необходимые условия: Arduino IDE последней версии.
Перед началом установки убедитесь,что на вашем компьютере установлена последняя версия Arduino IDE. Если у вас стоит не последняя версия, сперва удалите текущую версию и затем установите более новую версию. В противном случае, данная инструкция может не сработать.
Имея последнюю версию Arduino IDE, установленную с официального сайта, продолжайте установку по данной инструкции.
Установка дополнения ESP32 в Arduino IDE
Чтобы установить плату ESP32 в Arduino IDE, выполните следующие действия:
1. В вашем Arduino IDE перейдите в Файл> Настройки
2. Войдите https://dl.espressif.com/dl/package_esp32_index.json. в поле «Дополнительные ссылки для менеджера платы», как показано на рисунке ниже. Затем нажмите кнопку OK.
Внимание: Если вы у вас установлена в Arduino IDE ESP8266 то добавьте 2 строки или через запятую:
3. Откройте Менеджер плат. Перейдите в меню Инструменты > Платы > Менеджер плат
4. Ищем ESP32. И нажимаем кнопку Установка.
5. Вот и все. Через пару минут у вас все установиться.
Первая загрузка скетча в ESP32.
Подключите плату ESP32 к компьютеру. Открываем Arduino IDE и выполним следующие действия:
1. Выберите доску в меню Инструменты > Плата (в моем случае это DOIT ESP32 DEVKIT V1 )
Плата (в моем случае это DOIT ESP32 DEVKIT V1)» width=»382″ height=»240″ style=»display: block; margin: auto; width: 382px; height: 240px;» rel=»display: block; margin: auto; width: 382px; height: 240px;»>
2. Выберите порт (если вы не видите COM-порт в Arduino IDE, вам необходимо установить драйверы CP210x USB to UART Bridge VCP). В моем случае ком порт отображается по другому. Это связанно с тем что я использую OS Linux.
3. Открыть в следующем примере в Файл > Примеры > WiFi > WiFiScan
4. В вашей среде Arduino IDE откроется новый скетч.
5. Нажмите кнопку Загрузить в Arduino IDE. Подождите несколько секунд, пока код компилируется и загружается на вашу плату.
Внимание! Если у вас бежит строка с повторяющимися точками и линиями. Нажмите кнопку Boot на плате и удерживайте ее пока не побегут проценты загрузки. После чего кнопку можно отпустить.
6. Откройте последовательный монитор Arduino IDE со скоростью передачи данных 115200.
7. Нажмите кнопку EN на борту ESP32 , и вы увидите список сетей, доступных для вашей ESP32.
Подведение итогов.
Это краткое руководство, которое иллюстрирует, как подготовить ваш Arduino IDE для ESP32 на компьютере с ОС Windows, Mac OS X или Linux. Если во время установки возникнут какие-либо проблемы, пишите на форум.
Теперь вы можете начать создавать свои собственные проекты IoT с ESP32.
Подписывайтесь на наш канал на Youtube и вступайте в группы в Вконтакте и Facebook.
Всем Пока-Пока. И до встречи в следующей статье.
Понравилась статья? Поделитесь ею с друзьями:
Источник
ESP8266 прошивка, программирование в Arduino IDE
И снова привет Хабр. Этот материал является продолжением моей предыдущей статьи — ESP8266 и Arduino, подключение, распиновка, и, должен сказать, что они взаимосвязаны. Я не буду затрагивать темы, которые уже раскрыты.
А сегодня, я поведаю, как же программировать ESP8266 при помощи Arduino IDE, так же прошивать другие прошивки, например NodeMcu… Вообщем, этот материал не ограничивается только одной темой Ардуино.
Тема ESP8266 — довольно таки непростая. Но, если работать с этими Wi-Fi модулями в среде разработки Arduino IDE — порог вхождения опускается до приемлемого для обычного ардуинщика уровня. Да и не только ардуинщика, а любого человека, у которого есть желание сварганить что-то по теме IoT(интернет вещей), причём не затрачивая много времени читая документацию для микросхемы и изучение API для этих модулей.
Данное видео, полностью дублирует материал, представленный в статье ниже.
Ну что же, мы уже умеем подключать ESP8266 и переводить его в режим программирования, теперь давайте перейдём к чему-то более полезному.
Скажу сразу — один раз запрограммировав модуль в среде разработки ардуино, мы сносим родную прошивку, и у нас пропадёт возможность работать с модулем при помощи AT-команд. Лично мне, от этого, не холодно/не жарко, но если кому-то это будет нужно — ближе к концу статьи я покажу, как обратно прошить в модуль родную прошивку, ну или какой-то загручик типа NodeMcu.
Для начала, на офф.сайте качаем последнюю версию Arduino IDE, на данный момент это 1.6.7. Более старые версии типа 1.0.5. не подойдут, потому что банально не имеют нужного функционала, а танцы с бубном нас не интересуют, не так ли?
Запускаем среду разработки и тут же идём в Файл/Настройки:
Вставляем ссылку в поле «Дополнительные ссылки для Менеджера плат:» и жмём «OK».
Данную ссылку я взял на странице проекта Arduino core for ESP8266 WiFi chip.
Потом идём Инструменты/Плата:/Менеджер плат.
Перед нами появится окно менеджера плат, листаем его до самого низа, и если всё сделано правильно мы увидим что-то подобно этому:
Кликаем курсором по надписи «esp8266 by ESP8266 Community» после этого, у нас появилась кнопка «Установка», выбираете нужную версию, я беру последнюю, на сегодняшний день это 2.1.0. и устанавливаю её. Среда разработки закачает нужные ей файлы(около 150 мегабайт) и напротив надписи «esp8266 by ESP8266 Community» появится «INSTALLED» то есть установлено:
Листаем список плат вниз и видим, что в списке у нас появилось много разных ESP, берём «Generic ESP8266 Module»:
Идём в «Инструменты» и выбираем нужный COM порт(у меня это COM32) Arduino или USB UART конвертора, потом ставим Upload Speed:«115200»:
Далее открываем консоль в Arduino IDE, подаём питание на модуль, если всё было сделано правильно, то мы увидим что-то в этом роде:
Выставляем скорость 74880 и «NL & CR» и опять же отключаем и подаём питание и он ответит кое какой отладочной информацией:
Заметьте, 74880 — не основная скорость ESP8266, просто он всего лишь на ней отправляет отладочную информацию. Если модуль ничего не отправляет в консоль, тогда возможно что-то подключили не так как надо.
По умолчанию скорость должна быть 115200, но в отдельных случаях может быть и 9600 и другие… Так что попробуйте подобрать.
После подбора нужной скорости отправляем модулю «AT» и он должен ответить что всё «ОК». Команда «AT+GMR» выводит информацию о прошивке.
Прежде чем начать прошивать ESP8266 в Arduino IDE я советую дочитать статью до конца.
Теперь давайте попробуем прошить ESP8266 через Arduino IDE. Переводим модуль в режим программирования(как это сделать я писал в предыдущей статье).
Давайте зашьём мигалку штатным светодиодом:
Замигал? Значит всё сделано правильно. Откуда я взял что светодиод подключен на первый пин? В предыдущей статье есть картинка с распиновкой разных модулей, и там есть разметка портов, при использовании загрузчика Arduino(пины отмечены розовым цветом).
Мигание светодиодом это конечно хорошо, но надо бы какой-то веб-сервер заделать или начать управлять светодиодом хотя бы при помощи кнопок в браузере, не так ли? Но об этом я расскажу уже как-нибудь в другой раз.
А теперь как прошить назад родную прошивку, да и как вообще прошивать модуль сторонними загрузчиками. Для ESP8266 есть такая программа как NodeMCU Flasher, которая изначально предназначена для прошивки загрузчика NodeMCU. Но как оказалось, она отлично прошивает и другие прошивки.
Я прикреплю к статье архив с данной программой и прошивкой для удобства, но тут всегда можно скачать новую версию NodeMCU Flasher.
В папке «nodemcu-flasher-master» есть 2 папки Win64 и Win32 и в зависимости от того какая разрядность у вашей ОС выбираем нужную. Дальше в папке Release запускаем «ESP8266Flasher.exe» и видим интерфейс программы:
Выбираем нужный COM порт и идём во вкладку «Config», убираем хрестик около «INTERNAL://NODEMCU» и ставим его на один пункт ниже, как на скрине:
(Если захотите прошить загрузчик NodeMCU — убираете хрестик там где его не было, и ставите — где он был, то есть около «INTERNAL://NODEMCU»).
Потом жмём по шестеренке и выбираем где лежит наша прошивка, прошивка как правило в формате *.bin(в прикреплённом архиве это «v0.9.5.2 AT Firmware.bin» которая лежит в основной папке), и так же выбираем «0x00000» как и выше.
Дальше идём во вкладку «Advanced» и меняем там скорость на 115200, именно эта скорость будет основная и модуль будет отзываться по ней на AT-команды в случае соответствующей прошивки.
Возвращаемся опять на вкладку «Operation» переводим модуль в режим программирования и жмём «Flash»:
Всё, модуль начал прошиваться, после перепрошивки не забываем перезагрузить модуль и вуаля, он прошит нужной нам прошивкой.
Проверяем AT-командой «AT+GMR» сделали ли мы всё верно:
Как видите всё нормально прошилось.
By Сергей ПоделкинЦ ака MrПоделкинЦ.
Уже на подходе плата на базе esp32:

http://www.pighixxx.com/test/2015/12/esp32-pinout/
Которая значительно круче чем esp8266, так что нас скоро ждёт бум, как мне кажется, темы IoT(интернет вещей).
Источник