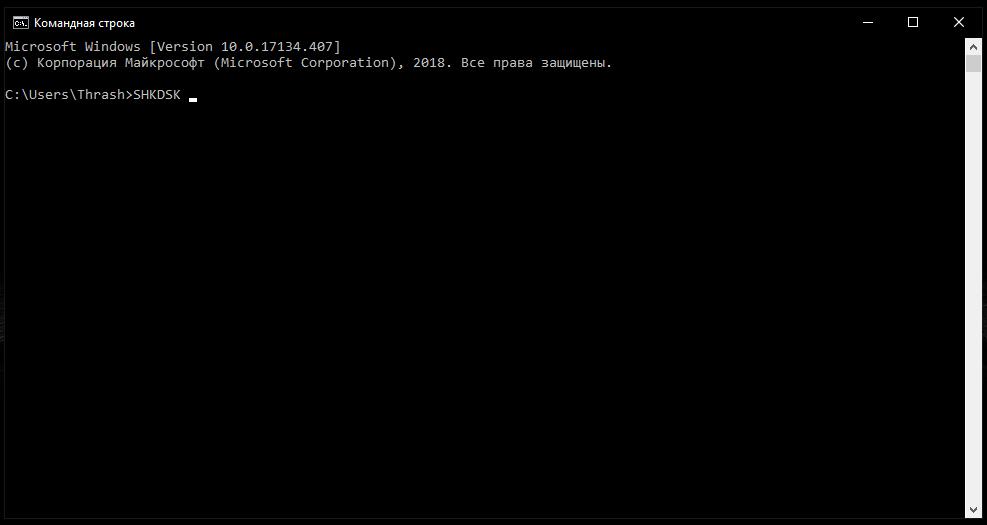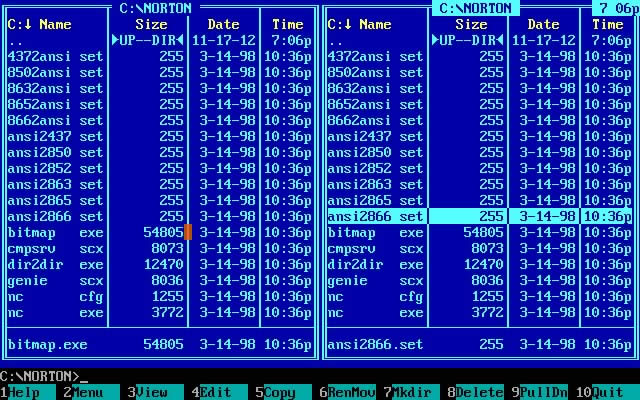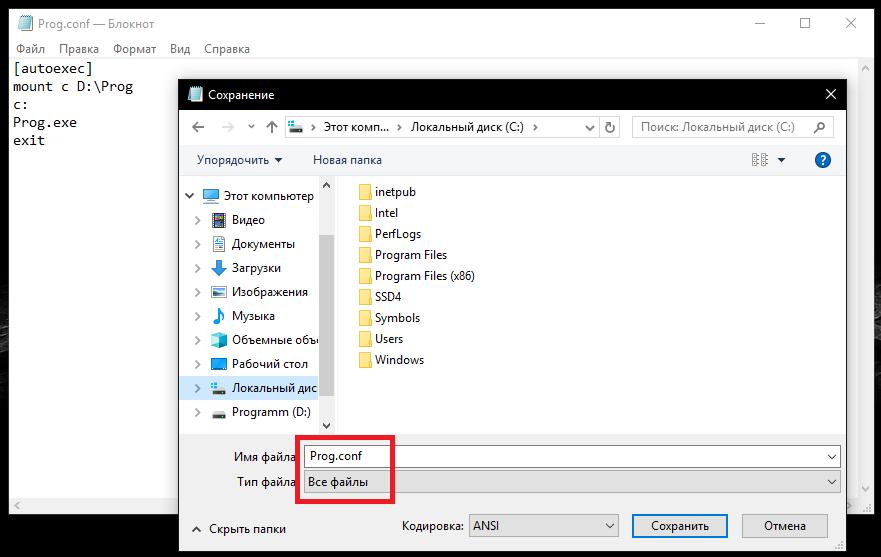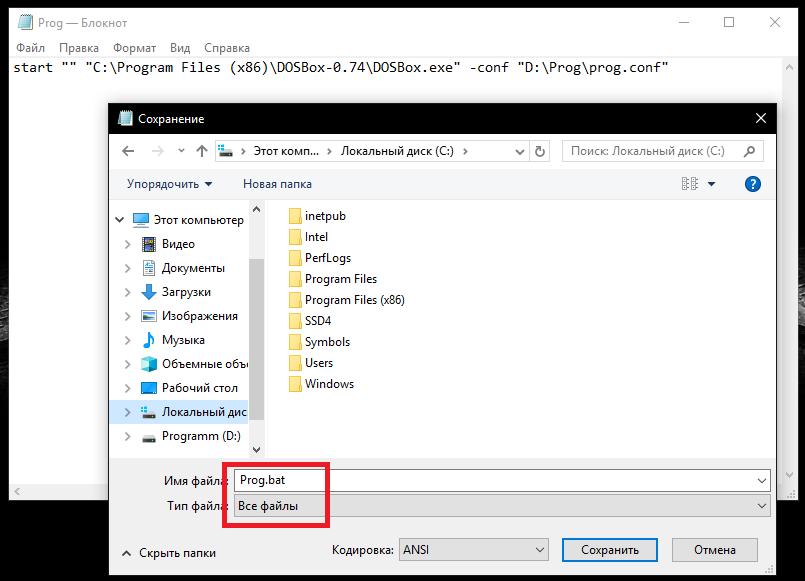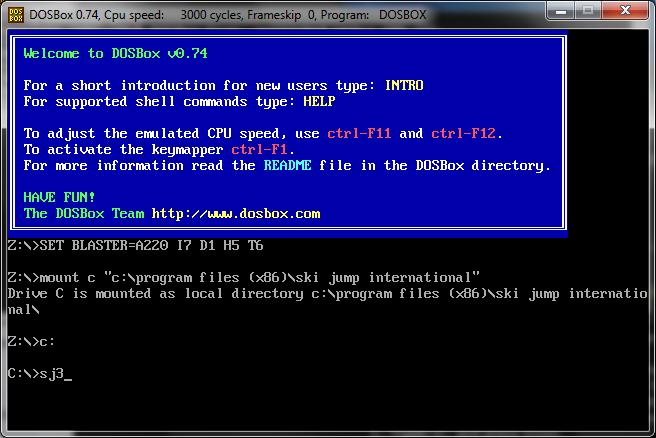- Как запустить DOS программу в Windows 10
- DOS-программы: нужны ли они и как запустить их в современных модификациях Windows
- Насколько целесообразно использовать DOS-программы в среде Windows последних версий?
- Путаница с командной строкой
- Проблемы совместимости
- Самые известные и нужные приложения
- Использование эмуляторов DOS-программ в Windows 7
- Кратко о создании приложений для MS-DOS
- DOSBox для чайников. Инструкция по запуску классических игр под Windows
- Шаг 1. Установка DOSBox
- Шаг 2. Дополнительные инструменты
- Шаг 3. Предварительная настройка
- Шаг 4. Устанавливаем, играем
Как запустить DOS программу в Windows 10
Существует много полезных программ, а также интересных игр под DOS. Могут ли они работать в новой Windows 10 (или 7, 8, 8.1)?
Вы задавали себе вопрос, какой у вас ПК, какую версию Windows он имеет, 32- или 64-битную разрядность? Если у вас компьютер 32-разрядной версии (именуемые x86 по историческим причинам), вы не должны иметь никаких проблем с запуском многих (но не всех) DOS программ. Но если вы используете 64-разрядную версию (x64), запуск программы DOS официально не поддерживается.
Некоторые DOS программы могут не запустится с текущей версии Windows. Как правило, это различного рода аппаратные утилиты, такие как defraggers и диагностические средства. Также могут не запуститься и обыкновенные старые игры, поскольку они могут использовать аппаратные возможности старой ОС и не работать в последних версиях Windows.
Если вы не знаете, какую версию Windows использует ваш компьютер, 32- или 64-разрядную, то сейчас самое время это узнать. В новых версиях Windows (все что выше XP, это Windows 7, 8, 8.1, 10) щелкните по кнопке Пуск правой кнопкой мыши и выберите пункт Система.

Или наберите в поиске или выберите сразу пункт Параметры->Система->О системе

Удостоверьтесь, что вы имеете 64-разрядную версию Windows
Если вы используете 32-разрядную версию, вы можете запустить программу DOS, просто выбрав соответствующий .com файл. Если вы это делаете впервые из Windows 7 и выше, вам, вероятно, будет предложено установить компонент под названием NTVDM; нажмите кнопку Установить.
Некоторые очень старые программы, могут не запуститься даже в Windows 7 x86.
Если программа не запускается, или если вы работаете в Windows 10 (7,8) x64, попробуйте запустить его в среде DOSBox. Эта простая, бесплатная программа работает с DOS в виртуальной машине, которая создает достаточно близкую эмуляцию старого компьютера.

Настроить DOSBox очень просто, существует один хитрый момент, который вы должны знать. Для того что бы в нем запустить нужную вам программу, вы должны ее сначала примонтировать. Точно также как вы монтируете образ диска, только папку с программой.
Делается это следующим образом:
Запустите программу DOSBox и выполните команду mount a c:\dosfiles
Но что бы каждый раз не выполнять одно и тоже, сделаем так, что бы указанный путь монтировался автоматически.
Для этого необходимо создать папку как можно ближе к корню реального диска или раздела, и дать ему краткое имя без пробелов и знаков препинания. Я рекомендую C: \ DOSfiles. Поместите ваши программы и файлы DOS в эту папку.
Затем, в поле поиска программ Windows (в меню Пуск) наберите DOSBox 0,74 Options (число зависит от версии). Кликните по нему, откроется довольно большой файл конфигурации в блокноте. Перейдите к нижней части файла. Вы увидите секцию [AutoExec], строчкой ниже пропишите mount a c:\dosfiles. Это именно тот путь, где у вас расположены ваши программы DOS, которые необходимо запустить. Сохраните файл.
Теперь, когда вы запустите DOSBox, он автоматически подключит диск C: с папкой \ DOSfiles как привод A :. Дальше вы работаете с этим диском A : точно также, как и с любым другим из под ДОС.
DOS-программы: нужны ли они и как запустить их в современных модификациях Windows
Операционные системы MS-DOS, применявшиеся для работы на заре развития компьютерной техники, сегодня безнадежно устарели. Самые последние модификации Windows среду MS-DOS не поддерживают, но более ранние ОС этого семейства такой поддержкой обладали, и даже в некоторой степени основывались именно на них. По крайней мере, загрузчик работал именно в DOS-режиме. И, как оказывается, списывать DOS-программы со счетов пока еще рановато. Поэтому отдельно стоит рассмотреть, для каких целей их можно использовать, и какие приложения все еще не теряют своей актуальности.
Насколько целесообразно использовать DOS-программы в среде Windows последних версий?
Вообще, многие пользователи ошибочно полагают, что в применении программ и утилит, рассчитанных исключительно на использование в среде DOS-систем, никакого смысла нет. С этим, конечно же, можно поспорить. Любой почитатель ранних версий Windows или устаревших ретроигр найдет массу аргументов «за». Кроме того, некоторые MS-DOS-программы очень часто оказываются более действенными в сравнении с обновленными средами, если речь идет об управлении устаревшим компьютерным «железом», которое новейшими ОС не только не поддерживается, но и зачастую даже не распознается, не говоря уже об обеспечении установки полнофункционального драйвера или выполнении других действий.
Путаница с командной строкой
Достаточно часто пользователи относят к DOS-программам так называемую командную консоль, использование которой предусмотрено абсолютно во всех известных версиях Windows.
Да, действительно, в последних модификациях работает она в DOS-подобном режиме, который только по виду окна консоли напоминает среду MS-DOS, но к самой операционной системе имеет отношение только потому, что в ней обычно используются как раз те самые команды, которые применялись в устаревших системах. Но, если попытаться выполнить новейшие командные апплеты в старых ОС, используя для этого командную строку на основе DOS, ничего не получится. Система попросту выдаст ошибку, что их выполнение не поддерживается. В качестве самого простого примера можно привести инструментарий DISKPART, который может использоваться для создания логических разделов или выполнения других действий с любыми типами носителей информации прямо из-под Windows.
Проблемы совместимости
Сегодня большинство DOS-программ, которые в свое время были популярными среди огромного количества пользователей, ни в одной из последних систем запустить невозможно. Для этого не предусмотрено даже использование режима совместимости.
Так, например, почитатели первых версий Quake, Doom, Duke Nukem 3D и подобных игр, изначально работавших на основе MS-DOS вспомнить молодость и заново пройти весь геймплей не смогут. И это уже речь не идет о том, чтобы применять некоторые системные инструменты для устаревшего оборудования. Так какие же средства можно использовать, чтобы запустить нужные программы? Об этом поговорим чуть позже, а пока посмотрим, какие из приложений и на сегодняшний день не теряют своей актуальности.
Самые известные и нужные приложения
Если говорить о системных инструментах, а не о развлечениях, на ум сразу же приходят всевозможные файловые менеджеры. Два наиболее популярных – Norton Commander и Volkov Commander.
Второй апплет является разновидностью первого, но не стоит забывать, что именно на основе этих двух приложений в свое время были созданы и такие популярные программы как FAR Manager, а также Total Commander и Windows Commander, которые уже оснащались графическим интерфейсом по типу среды Windows и могли работать без обязательного ввода команд (например, для быстрого создания текстового файла ранее применялась команда edit, взывающая встроенный редактор, а для некоторых других действий использовались функциональные клавиши и их сочетания). Кроме всего прочего, стало возможным использовать мышь.
Еще одной незаменимой утилитой можно назвать программу Partition Magic. Обычно при создании загрузочного диска программы для DOS очень часто встраивались непосредственно в оболочку, что позволяло управлять разделами или использовать некоторые дополнительные возможности, связанные с управлением жесткими дисками при загрузке с такого носителя. И только такими утилитами дело, конечно же, не ограничивается.
Использование эмуляторов DOS-программ в Windows 7
Таким образом, проблема запуска приложений DOS стала весьма актуальной. В принципе, сегодня запустить любую из ранее известных DOS-программ в среде новейших модификаций Windows можно достаточно просто. Для этого нужно всего лишь установить соответствующий эмулятор. Одним из самых известных является приложение DOSBox. Правда, мало только установить его. По завершении инсталляции необходимо будет выполнить настройку. Первым делом в каталоге Prog, где находится исполняемый файл Prog.exe, нужно создать текстовый файл с таким содержимым.
Сохранить файл нужно в формате CONF с названием Prog, задав расширение самостоятельно. Для выполнения старта основного приложения необходимо создать BAT-файл следующего содержания.
Вместо, представленного на изображении, пути к исполняемому файлу, необходимо прописать тот, который соответствует локации установленной оболочки, а также не забыть о расположении конфигурационного файла.
Если все сделано правильно, после запуска созданного объекта появится окно эмулятора.
Кратко о создании приложений для MS-DOS
Что же касается создания DOS-программ, приводить абсолютно все теоретические сведения смысла нет абсолютно никакого. По крайней мере, для создания простейших апплетов системного характера можно применять даже минимальные знания по обработке содержимого файлов форматов BAT и CMD. Но для программирования более сложных схем, конечно же, потребуется изучить все тонкости системы или даже проштудировать литературу по некоторым языкам программирования. Начать можете с примитивного Basic, который в советские времена входил в школьный курс информатики, а затем перейти к изучению более сложных языков вроде Assembler или Fortran. Кстати сказать, многие компьютерные вирусы до сих пор создаются на «Ассемблере».
DOSBox для чайников. Инструкция по запуску классических игр под Windows
Примечание. Эта инструкция предназначена для пользователей Windows.
Шаг 1. Установка DOSBox
1. Заходим на сайт www.dosbox.com, переходим в раздел Download, находим версию для Windows (Win32 installer), скачиваем её. Скачивание происходит через сервис SourceForge, на котором располагаются многие проекты с открытым исходным кодом.
Примечание: На момент написания обзора актуальная версия эмулятора — 0.74-3. Номер версии меньше единицы не означает, что эмулятор — не законченный проект. DOSBox уже давно работает стабильно и используется, в том числе, для запуска старых игр в Steam и других онлайн-магазинах.
Но ничто не бывает идеальным, и разработчики находят и исправляют ошибки в приложении, так что время от времени следует обновлять DOSBox на своем ПК. Просто установите новую версию эмулятора поверх старой. При необходимости измените файл конфигурации (шаг 3, пункт 7).
2. Запускаем инсталлятор, устанавливаем эмулятор. Инсталлятор создает иконку на рабочем столе, а также добавляет DOSBox в меню «Пуск». Если вы запустите DOSBox сразу после установки, то увидите командную строку.
3. Закройте эмулятор, если вы его запустили. Всю настройку будем производить в Windows.
Шаг 2. Дополнительные инструменты
1. На странице DOSBox размещены также ссылки на различные графические оболочки для эмулятора. Вы можете воспользоваться одной из них. В этом случае читать этот гайд вам не потребуется, но, возможно, придется искать гайд по выбранному вами приложению. Мы предлагаем воспользоваться другим способом работы с DOSBox.
2. Так как планируется самостоятельная установка игр и приложений для MS-DOS, а также их дальнейшая настройка, лучше всего будет «вернуться» в 90-е и создать программную среду, максимально схожую с той, что была в те времена. Драйвера мыши, дополнительной памяти, привода компакт дисков и т. п. нам не потребуются. Все это включено в состав эмулятора. Но для комфортной работы в DOS потребуется файловый менеджер.
3. В качестве файлового менеджера лучше всего воспользоваться известным DOS Navigator, разработанного компанией RitLabs. Версию 1.51 можно скачать с сайта компании, или воспользоваться OpenSource версией, которая доступна на сайте www.dnosp.com (версия DOS/Real Mode).
4. Если у вас отсутствует физический привод компакт-дисков, то DOSBox может подключать их образы без использования сторонних программ (в форматах iso и cue). Или можно воспользоваться любым другим эмулятором приводов CD, в том числе встроенного в Windows 10.
Примечание. При использовании сторонних программ, образы дисков в виртуальном приводе придется менять только при выключенном DOSBox.
Шаг 3. Предварительная настройка
1. Теперь нужно настроить структуру каталогов на жестком диске. В любом удобном месте с помощью проводника Windows необходимо создать каталог DOS (вы можете назвать его иначе, но в этом случае не забудьте изменить команды, которые будете прописывать в конфигурационные файлы). Проще всего его создать в корневом каталоге диска C.
2. В каталоге DOS создайте подкаталоги DN, GAMES, IMAGES.
3. В каталог DN распакуйте из архива DOS Navigator.
4. В каталоге IMAGES разместите снятые образы дисков приобретенных игр. Если игры не требуют установки, то просто скопируйте их файлы в свой каталог в папке GAMES.
5. Самое время настроить DOSBox. Откройте меню «Пуск» и в группе DOSBox запустите DOSBox Options. В Блокноте Windows откроется текстовый конфигурационный файл, и туда нужно будет внести некоторые изменения.
6. Настройки по умолчанию адекватны большинству конфигураций ПК, так что трогать их не стоит. Разве что можно включить полноэкранный режим при запуске. Для этого нужно поменять строку
Но лучше включать полноэкранный режим после запуска кнопками Alt+Enter.
7. В конце файла конфигурации найдите раздел
и скопируйте под эту строку этот код:
Если вы меняли пути расположения каталога DOS, то измените путь на правильный в первой строчке.
Если вы не используете эмулятор привода компакт-дисков, а предпочитаете пользоваться встроенными средствами DOSBox, то строчку
замените на такую:
где C:\DOS\IMAGES\ — путь в Windows, где хранятся ваши образы дисков, а disk1.iso, disk2.iso и т. д. — имена файлов образов, которые вы хотите подключить к виртуальной машине. Переключение между дисками в DOSBox осуществляется клавишами Ctrl+F4.
Примечание. Будьте внимательнее при написании имен файлов и путей. Особое внимание обращайте на расширение файлов iso или img. Ошибка в написании приведет к тому, что команда при запуске DOSBox выполнена не будет, и ни один из образов не будет подключен.
Закройте Блокнот, сохраните файл.
Шаг 4. Устанавливаем, играем
1. Смонтируйте на виртуальный привод нужный вам образ диска или вставьте диск в дисковод, если не используете средства DOSBox и если это требуется для установки или самой игры.
2. Запустите DOSBox. Вы попадете в DOS Navigator. Если вы не знакомы с двухпанельными файловыми менеджерами 90-х, то это не беда.
- Alt+F1 и Alt+F2 — выбор диска на левой и правой панели, соответственно.
- Tab — переключение между панелями.
- Кнопки со стрелками на клавиатуре — перемещение курсора.
- Enter — войти в каталог или запустить приложение. DOS Navigator подсвечивает исполняемые файлы и выводит их в начале списка.
- Alt+X — выйти из приложения (автоматически закроется DOSBox).
- Alt+F9 — играть в лучший тетрис на ПК.
3. Если игра требует установки, то установите её с диска D. В DOS установочная программа, как правило, имеет название файла INSTALL.EXE, в отличие от SETUP.EXE в Windows. Установку производите в каталог C:\GAMES виртуальной DOS-машины.
4. После установки нужно настроить звук. Обычно установочная программа предложит это сделать сразу после копирования файлов. Если это не произошло, перейдите в каталог установленной игры, и запустите программу настройки звука (обычно она имеет название SETUP.EXE или SETSOUND.EXE). Настройки необходимо выбрать для драйвера digital audio и драйвера midi audio.
5. DOSBox эмулирует звуковую карту Sound Blaster 16, поэтому при выборе звуковой карты выбирайте эту модель. Если её в списке нет, то можно выбрать обычный Sound Blaster или Pro. Как правило, программы настройки автоматически подбирают правильные параметры карты. Если этого не произошло, их можно ввести в программе настройки вручную:
Эти параметры прописаны в файле конфигурации DOSBox.
6. Найдите в интернете патч с последней версией. При необходимости, обновите игру до последней версии.
7. Все готово! Добро пожаловать в 90-е! Запускайте.