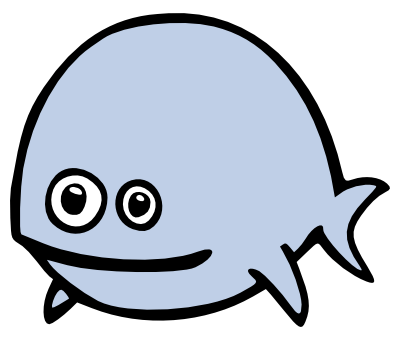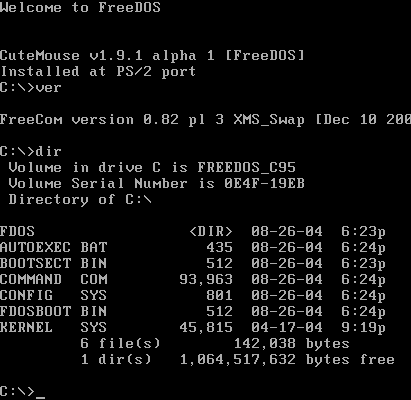- Операционная система DOS — коротко о предке Windows
- Знакомство
- Сравнение с Windows
- В пользу дисковой операционной системы
- Компоненты DOS
- Операционная система DOS на ноутбуке: что это такое
- Что такое операционная система DOS
- Операционная система Free DOS и ноутбуки
- DOSBox для чайников. Инструкция по запуску классических игр под Windows
- Шаг 1. Установка DOSBox
- Шаг 2. Дополнительные инструменты
- Шаг 3. Предварительная настройка
- Шаг 4. Устанавливаем, играем
Операционная система DOS — коротко о предке Windows
Доброго времени суток.
Если вас интересует операционная система DOS что это, кем и в каких случаях используется, вы обратились по адресу. В моей статье вы найдете ответы на данные вопросы и узнаете, чем DOS отличается от привычной и полюбившейся многим системы Windows.
Знакомство
Данная аббревиатура расшифровывается на английском языке как Disk Operating System, а по-нашему — дисковая операционная система. Она насчитывает целое семейство операционок для ПК, которые предполагают использование дисковых накопителей, то есть винчестеров и дискет.
Первую версию выпустила фирма Seattle Computer Products в 1980 г. Позже продукт выкупила корпорация Microsoft, подписав с IBM контракт, предполагавший разработку операционки для новой модели компьютеров этой компании.
Сейчас ДОС редко встречается, разве что для работы с устаревшей техникой или написанными давно программами. Она была популярна во времена появления компьютеров. Хотя существуют и расширители, позволяющие полноценно пользоваться данным продуктом и в наши дни.
Сравнение с Windows
Чтобы вы глубже понимали суть нашего разговора, проведу сравнение с Windows, так как эта система одна из самых популярных. Не буду пускаться в дебри, а скажу только основное.
В 80-е годы прошлого века компьютеры имели не такой компактный вид, как сейчас, а были электронно-вычислительными машинами больших размеров. Несмотря на габариты, их функциональность была не слишком разнообразной. Поэтому им хватало однозадачной операционки на 16 бит с простейшим интерфейсом.
Не поняли последнее предложение? Это значит, что в ДОС вы не можете работать в нескольких окнах и программах, как это позволяет Windows, который, кстати, имеет разрядность 32 или 64 бита, и, следовательно, может быстро обрабатывать больше команд.
Внешний вид системы DOS гораздо проще, чем у красивой и цветной винды со множеством разнообразных иконок и кнопок.
Оболочка старого собрата схожа с командной строкой Виндовс. То есть в ней не было графического интерфейса.
Также в виду стремительного развития техники, дисковая система плохо справляется с нынешними звуковыми, видеокартами и прочим железом. Также она не предполагает средств контроля и защиты от вирусов, так как во время ее популярности, их, по сути, не было. В то время как винда адаптирована под современные требования.
В пользу дисковой операционной системы
С точки зрения обычного пользователя, Виндовс выигрывает в виду вышеуказанных преимуществ. Однако бывают моменты, когда все они не имеют значения. Например, для бухгалтера, которому нет необходимости переключаться между окнами, удобнее работать в системе MS-DOS. Так как интерфейс позволяет сохранять зрение, точнее меньше напрягать его.
Да и многие опытные программисты отдают предпочтение устаревшей системе. Потому что ее простота позволяет полностью брать контроль над ней в свои руки. Для выполнения основных функций ей хватает нескольких нетяжелых файлов, в то время как в Windows их достаточно много и все самое важное, в особенности ядро, надежно скрыто от юзера.
Компоненты DOS
В состав операционной системы dos входят:
- Базовая система ввода–вывода (BIOS). Заложена в постоянную память вашего железа. Нужна для проверки работоспособности аппаратной части при запуске компьютера и вызова начального блока запуска ДОСа.
- Блок начальной загрузки (Boot Record) — легкая программка (не больше 512 Байт). Она после БИОСа догружает еще два модуля, чтобы окончательно включить систему.
- Модуль расширения BIOS (IO.SIS). В его функции входит настройка конфигурации ОС и установка драйверов.
- Модуль обработки прерываний (MS DOS.SYS) — обслуживает файловую систему (FAT с ограничением на имена файлов и каталогов в 8 символов), а также отвечает за ввод-вывод данных.
- Командный процессор (COMMAND.COM) — обрабатывает задачи, которые вы даете.
- Встроенные драйвера, обеспечивающие работу мыши, клавиатуры, привода и пр.
- Утилиты, необходимые для выполнения разнообразных сервисных функций (отформатировать диск и т. п.).
Думаю, теперь вам стало более ясно о том, что такое операционная система dos. И в принципе для более глубокого изучения лучше конечно опробовать всё на практике. Но это так, чисто для фанатов :).
Операционная система DOS на ноутбуке: что это такое
При выборе нового ноутбука многие пользователи сталкиваются с таким термином как DOS или Free DOS. Данный термин можно встретить в характеристиках многих современных устройств, при этом практически никогда не объясняется, что он в действительности означает. В этой статье мы расскажем, что такое операционная система DOS на ноутбуке, зачем производители ее устанавливают и можно ли покупать компьютеры с этой ОС.
Что такое операционная система DOS
Аббревиатура DOS расшифровывается как Disk Operating System и обозначает операционную систему, ориентированную на работу с дисковыми накопителями, например, с дискетами или жесткими дисками.
Логотип Free DOS — самой популярной операционной системы DOS на данный момент.
Операционная система DOS обычно поддерживает несколько файловых систем и позволяет пользователю выполнять чтение и запись данных в файлы на подключенных к компьютеру накопителях. Кроме этого, операционная система DOS обеспечивает работу других функций компьютера. В частности, она управляет выводом информации на экран, портами, операциями с памятью и запущенными программами.
Появление термина DOS связано с тем, что первые версии компьютеров не оснащались жесткими дисками и работали на основе бездисковых операционных систем. Такие компьютеры требовали загрузки данных с помощью магнитных лент, перфокарт, перемычек или клавиатуры, из-за чего работать с ними могли только опытные специалисты.
Первые дисковые операционные системы появились в начале 60-х годов и активно использовались до конца 80-х. За это время появилось множество разных операционных систем, которые подпадают под определение термина DOS. Наиболее известными из них являются:
- MS-DOS — операционная система от компании Microsoft, которая основана на 86-DOS от Seattle Computer Products. Впервые появилась в 1981 году и использовалась до середины 90-х, когда была вытеснена первыми версиями Windows.
- PC DOS – операционная система от компании IBM. Появилась в 1981 году как исправленная версия MS-DOS 1.0.
- Free DOS – бесплатная операционная система с открытым исходным кодом, разработку которой ведет программист Джим Холл. Первая официальная версия FreeDOS появилась в 2006 году.
В современных условиях операционные системы семейства DOS безнадежно устарели и полностью вытеснены такими графическими операционными системами как Windows, Linux, MacOS и другими.
Операционная система Free DOS и ноутбуки
Несмотря на то, что операционные системы DOS являются устаревшими, он все еще применяются в некоторых областях. Причем чаще всего используется именно Free DOS. Она имеет открытый исходный код и распространяется полностью бесплатно, что делает ее удобным инструментом для разработки. Например, Free DOS не редко применяется для управления промышленным оборудованием.
Интерфейс операционной системы Free DOS. Примерно это вы увидите при первом включении ноутбука с операционной системой DOS.
Еще одна сфера применения FreeDOS – это готовые компьютеры и ноутбуки, на которые Free DOS устанавливается с завода в качестве стандартной операционной системы. Это делается для того, чтобы не устанавливать на компьютер операционную систему Windows.
Отказ от использования Windows позволяет производителю немного сэкономить и снизить цену на данное устройство. Такой подход используют многие производители ноутбуков и готовых компьютеров, например, Dell, Asus, HP, Samsung и Lenovo. Кроме Free DOS в качестве стандартной операционной системы для ноутбука также может использоваться какой-нибудь Linux. В данном случае цель такая же – не использовать Windows и таким образом снизить цену.
Для покупателя ноутбука операционная система DOS означает только одно – установкой Windows придется заниматься самостоятельно, поскольку пользоваться компьютером с ОС DOS в современных условиях не реально. Поэтому, если вы умеете устанавливать Windows, то можете не переживать и смело покупать ноутбук с Free DOS. Если же вы хотите получить устройство, которое будет готово к работе сразу из коробки то стоит выбрать модель с предустановленной Windows, ну или хотя-бы Linux.
Создатель сайта comp-security.net, автор более 2000 статей о ремонте компьютеров, работе с программами, настройке операционных систем.
Чем именно DOS устарел? В сети можно найти интересные программы под неё, даже браузеры, например Arachne.
тем что Dos’ом невозможно комфортно пользоваться.
Когда MS ежегодно выпускает все новое и новое барахло, приходится пользоваться DOS, чтобы установить то, что тебя устраивает, а не MS!
DOS вряд ли устареет, он всегда будет популярен среди продвинутых…
Если знать команды, то пользоваться ос Dos будет легко и можно будет отдохнуть от графической оболочки.
Для работы в компьютере с ос dos можно работать?
Нет. Нужно сначала установить Windows или Linux.
DOSBox для чайников. Инструкция по запуску классических игр под Windows
Примечание. Эта инструкция предназначена для пользователей Windows.
Шаг 1. Установка DOSBox
1. Заходим на сайт www.dosbox.com, переходим в раздел Download, находим версию для Windows (Win32 installer), скачиваем её. Скачивание происходит через сервис SourceForge, на котором располагаются многие проекты с открытым исходным кодом.
Примечание: На момент написания обзора актуальная версия эмулятора — 0.74-3. Номер версии меньше единицы не означает, что эмулятор — не законченный проект. DOSBox уже давно работает стабильно и используется, в том числе, для запуска старых игр в Steam и других онлайн-магазинах.
Но ничто не бывает идеальным, и разработчики находят и исправляют ошибки в приложении, так что время от времени следует обновлять DOSBox на своем ПК. Просто установите новую версию эмулятора поверх старой. При необходимости измените файл конфигурации (шаг 3, пункт 7).
2. Запускаем инсталлятор, устанавливаем эмулятор. Инсталлятор создает иконку на рабочем столе, а также добавляет DOSBox в меню «Пуск». Если вы запустите DOSBox сразу после установки, то увидите командную строку.
3. Закройте эмулятор, если вы его запустили. Всю настройку будем производить в Windows.
Шаг 2. Дополнительные инструменты
1. На странице DOSBox размещены также ссылки на различные графические оболочки для эмулятора. Вы можете воспользоваться одной из них. В этом случае читать этот гайд вам не потребуется, но, возможно, придется искать гайд по выбранному вами приложению. Мы предлагаем воспользоваться другим способом работы с DOSBox.
2. Так как планируется самостоятельная установка игр и приложений для MS-DOS, а также их дальнейшая настройка, лучше всего будет «вернуться» в 90-е и создать программную среду, максимально схожую с той, что была в те времена. Драйвера мыши, дополнительной памяти, привода компакт дисков и т. п. нам не потребуются. Все это включено в состав эмулятора. Но для комфортной работы в DOS потребуется файловый менеджер.
3. В качестве файлового менеджера лучше всего воспользоваться известным DOS Navigator, разработанного компанией RitLabs. Версию 1.51 можно скачать с сайта компании, или воспользоваться OpenSource версией, которая доступна на сайте www.dnosp.com (версия DOS/Real Mode).
4. Если у вас отсутствует физический привод компакт-дисков, то DOSBox может подключать их образы без использования сторонних программ (в форматах iso и cue). Или можно воспользоваться любым другим эмулятором приводов CD, в том числе встроенного в Windows 10.
Примечание. При использовании сторонних программ, образы дисков в виртуальном приводе придется менять только при выключенном DOSBox.
Шаг 3. Предварительная настройка
1. Теперь нужно настроить структуру каталогов на жестком диске. В любом удобном месте с помощью проводника Windows необходимо создать каталог DOS (вы можете назвать его иначе, но в этом случае не забудьте изменить команды, которые будете прописывать в конфигурационные файлы). Проще всего его создать в корневом каталоге диска C.
2. В каталоге DOS создайте подкаталоги DN, GAMES, IMAGES.
3. В каталог DN распакуйте из архива DOS Navigator.
4. В каталоге IMAGES разместите снятые образы дисков приобретенных игр. Если игры не требуют установки, то просто скопируйте их файлы в свой каталог в папке GAMES.
5. Самое время настроить DOSBox. Откройте меню «Пуск» и в группе DOSBox запустите DOSBox Options. В Блокноте Windows откроется текстовый конфигурационный файл, и туда нужно будет внести некоторые изменения.
6. Настройки по умолчанию адекватны большинству конфигураций ПК, так что трогать их не стоит. Разве что можно включить полноэкранный режим при запуске. Для этого нужно поменять строку
Но лучше включать полноэкранный режим после запуска кнопками Alt+Enter.
7. В конце файла конфигурации найдите раздел
и скопируйте под эту строку этот код:
Если вы меняли пути расположения каталога DOS, то измените путь на правильный в первой строчке.
Если вы не используете эмулятор привода компакт-дисков, а предпочитаете пользоваться встроенными средствами DOSBox, то строчку
замените на такую:
где C:\DOS\IMAGES\ — путь в Windows, где хранятся ваши образы дисков, а disk1.iso, disk2.iso и т. д. — имена файлов образов, которые вы хотите подключить к виртуальной машине. Переключение между дисками в DOSBox осуществляется клавишами Ctrl+F4.
Примечание. Будьте внимательнее при написании имен файлов и путей. Особое внимание обращайте на расширение файлов iso или img. Ошибка в написании приведет к тому, что команда при запуске DOSBox выполнена не будет, и ни один из образов не будет подключен.
Закройте Блокнот, сохраните файл.
Шаг 4. Устанавливаем, играем
1. Смонтируйте на виртуальный привод нужный вам образ диска или вставьте диск в дисковод, если не используете средства DOSBox и если это требуется для установки или самой игры.
2. Запустите DOSBox. Вы попадете в DOS Navigator. Если вы не знакомы с двухпанельными файловыми менеджерами 90-х, то это не беда.
- Alt+F1 и Alt+F2 — выбор диска на левой и правой панели, соответственно.
- Tab — переключение между панелями.
- Кнопки со стрелками на клавиатуре — перемещение курсора.
- Enter — войти в каталог или запустить приложение. DOS Navigator подсвечивает исполняемые файлы и выводит их в начале списка.
- Alt+X — выйти из приложения (автоматически закроется DOSBox).
- Alt+F9 — играть в лучший тетрис на ПК.
3. Если игра требует установки, то установите её с диска D. В DOS установочная программа, как правило, имеет название файла INSTALL.EXE, в отличие от SETUP.EXE в Windows. Установку производите в каталог C:\GAMES виртуальной DOS-машины.
4. После установки нужно настроить звук. Обычно установочная программа предложит это сделать сразу после копирования файлов. Если это не произошло, перейдите в каталог установленной игры, и запустите программу настройки звука (обычно она имеет название SETUP.EXE или SETSOUND.EXE). Настройки необходимо выбрать для драйвера digital audio и драйвера midi audio.
5. DOSBox эмулирует звуковую карту Sound Blaster 16, поэтому при выборе звуковой карты выбирайте эту модель. Если её в списке нет, то можно выбрать обычный Sound Blaster или Pro. Как правило, программы настройки автоматически подбирают правильные параметры карты. Если этого не произошло, их можно ввести в программе настройки вручную:
Эти параметры прописаны в файле конфигурации DOSBox.
6. Найдите в интернете патч с последней версией. При необходимости, обновите игру до последней версии.
7. Все готово! Добро пожаловать в 90-е! Запускайте.