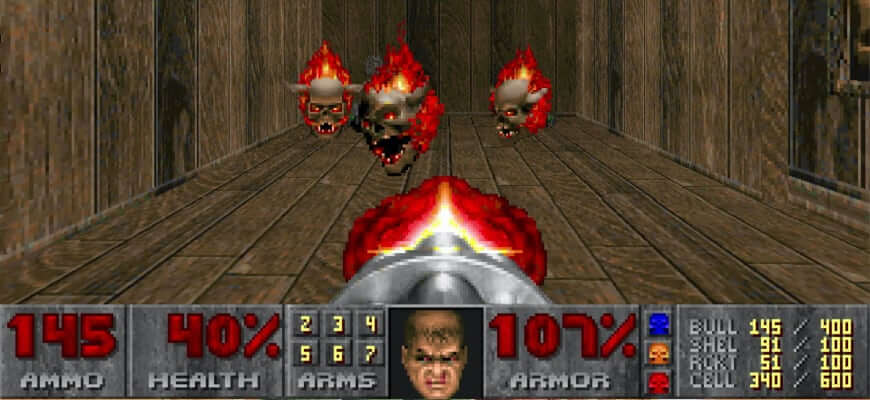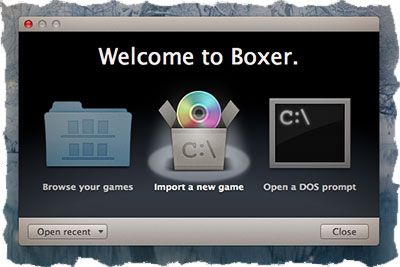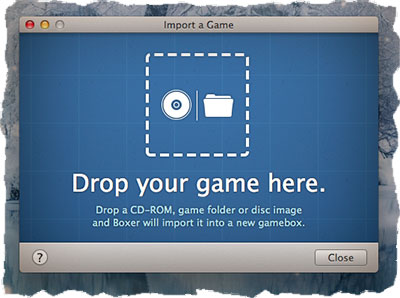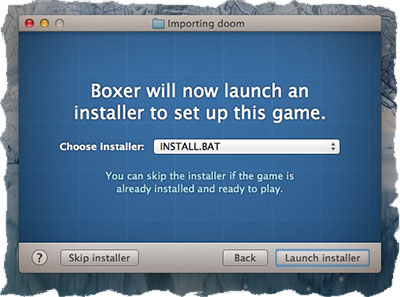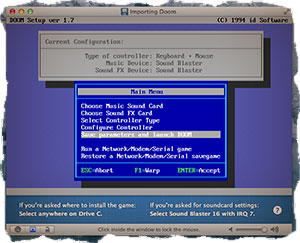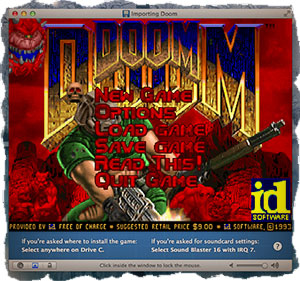- DOSBox and Mac OS X
- Contents
- Installing
- Running DOSBox for the first time
- Editing DOSBox preferences
- Running DOSBox with custom config
- Запускаем DOS игры на Mac OS X
- BOXER — Эмулятор DOS игр для MAC OS X [Инструкция]
- Установка Boxer
- Установка и запуск игр
- ШАГ 1 — Перетягиваем игру в окно импорта.
- ШАГ 2 — Выбор (пропуск) инсталлятора игры.
- ШАГ 3 — Установка игры
- Где взять игры для Boxer
- Playing Old DOS Games on macOS with DOSBox
- Why DOSBox?
- Downloading and Installing DOSBox
- DOSBox Frontends
- Running DOSBox and Playing Games with DOSBox
- Basic DOS Commands
- Mounting Directories and Launching Games in DOSBox
- Automatically Mounting Directories
- Popular DOSBox Compatible Games
- Wrapping Up
DOSBox and Mac OS X
For long time users of the Apple Macintosh, the DOS environment might appear confusing at first. It helps to have experience with the System Terminal and the Command Line. Once set up however a simple shortcut will be all you need.
Contents
Installing
This guide will use the 0.74 Mac OSX version which is available for download. The 0.74 release is compiled as a Universal Binary, and will run on PowerPC and Intel based Macs. To install DOSBox, first expand the .ZIP file and copy the contents into a folder like DOSBox. Move this folder into your Applications folder.
Now you need to create a folder to MOUNT as your C: drive and hold your games. The most convenient location for this folder would be your home folder (which can be referenced as
/DOSGAMES/TESTDRV, inside DOSBox they appear as though they reside in the root of their mounted drive letter, so the above example in DOSBox would be located at C:\TESTDRV (assuming that
/DOSGAMES was mounted as C:).
Running DOSBox for the first time
Double click on the DOSBox icon in Finder to launch DOSBox for the first time. This will cause the DOSBox window to appear. By default no drives are mounted (except the DOSBox default Z:) From here you need to mount your DOSGAMES folder. Assuming you placed it inside your home folder you should be able to run this command to MOUNT the folder.
Now type this command to navigate to your newly mounted drive
Editing DOSBox preferences
After you first run DOSBox, go to the
/Library/Preferences/ folder and open the newly created file DOSBox 0.74 Preferences. The exact folder name in the Finder may vary, depending on the language you use for OS X.
By editing this file, you can set the system settings and initialization values that define your emulated environment. You can also add MOUNT commands to the AUTOEXEC section at the bottom of the configuration files, so that you do not have to type them in every time you start DOSBox.
Running DOSBox with custom config
You can create configuration file for individual games. It can hold specific configuration options and even commands for invoking game in the AUTOEXEC section. Then you can run DOSBox with your config by calling following command from terminal:
Источник
Запускаем DOS игры на Mac OS X
Современные игры настолько хороши своей графикой, боевой системой и реалистичностью, что на сюжет просто не хватает времени. Это печально, но не стоит забывать, что всегда есть старые игры, в которых сюжет является основной составляющей. Я говорю не о играх, изданных в 2005 году или 2003, а именно о тех старых играх, которые были разработаны в прошлом веке, то есть в 80-90ых годах. Так называемые «Досовские» игры навсегда останутся лучшими в жанре Quest, так как именно они стали эталоном этого жанра.
- Monkey Island
- Full Throttle
- Woodruff and the Schnibble of Azimuth
- Beneath a Steel Sky
- The Goblins
Эти игры стали, не побоюсь этого слова, шедеврами, которые можно сравнить, разве что с картиной из мировой галереи или с классической литературой. Несколько поколений выросло именно на этих играх, они являлись культом, как сейчас таким же культом является Apple или Google. Благодаря сюжетной линии и ненавязчивой графики игроку был предложен огромный мир, где только он решает различные загадки и выполняет интереснейшие задания. Я не знаю, как можно выразить свою мысль полностью, но мне кажется, что в те игры была вложена душа и жизнь разработчиков, их эмоции, желания, стремления, их надежды и мечты. В такие игры хотелось играть снова и снова, но текло время, платформу DOS заменил Windows OS, и началась другая эпоха. Увы, но те игры умерли, их больше нет, так как создание игровых проектов больше не является целью жизни или мечтой, создание игры стало способом заработка. Игровые новинки в настоящее время штампуют с неимоверной скоростью.
Но, если вы заядлый «олдскульщик» и не можете жить без «Досовских» игр, то наличие эмулятора MS DOS, на вашем компьютере, безусловно, сделает жизнь ярче!
Итак, пожалуй, начнём с обзора классического эмулятора под названием DOSBox. Данный эмулятор доступен для любой платформы, а именно:
- Windows OS
- Mac OS X
- Linux, а так же много других платформ, с полным списком которых вы можете ознакомиться на официальном сайте приложения.
К большому сожалению, рядовому пользователю будет сложно с начала, но я попробую наиболее проще объяснить процесс запуска игр, именно на этом эмуляторе. Перед тем как приступить к инструкции по запуску игр на DOSBox я хотел бы продемонстрировать его внешний вид:
Чтобы запустить игру на этом эмуляторе нам потребуется:
Сама игра, то есть папка с ней.
Немного терпения и наличие свободного времени.
После того, как вы увидите вот такой черный экран с мигающим курсором, напишите следующее:
- mount c program
- c:
- cd имя папки с игрой, которая должна находиться в корневом каталоге с DOSBox.
- Далее нам потребуется указать название файла, который запускает игру, обычно такой файл носит имя, такое же, как и сама игра.
А так же вы можете посмотреть видео инструкцию:
После всех этих, непростых на первый взгляд, действий перед вашими глазами появится красивая пиксельная картинка с игрой. Теперь остаётся только наслаждаться любой игрой из детства.
Но если вам не понравился этот эмулятор из-за своей сложности, то хочу обратить ваше внимание на ScummVM.
В отличие от предшественника, данный эмулятор не требует никаких знаний командной строки, то есть если вы хотите запустить на нём свою любимую игру, то вам необходима, лишь папка с игрой. То есть мы скачиваем игру, нажимаем на Add Game и выбираем нужную папку, далее нам будет предложено желаемое имя игры и некоторые настройки, после всех этих весьма несложных действий выбранная вами игра будет доступна для дальнейшего прохождения.
Но если вы считаете, что тот и другой эмулятор не для Mac пользователя, то спешу вас обрадовать, есть очень хороший и красивый эмулятор DOS’а сделанный специально для платформы Macintosh.
Boxer, именно такое название носит это великолепное приложение.
Запустив Boxer.app вы увидите следующее окно:
Вы можете просмотреть список уже установленных игр, изначально их четыре, а именно:
- Commander Keen 4
- Epic pinball demo
- Ultima Underworld demo
- X-COM demo
Для установки, вам потребуется папка с игрой, установочный файл или образ диска. Если у вас есть хоть что то из этого списка, то смело нажимайте на Import a new game, после чего вы увидите следующее:
Как вы уже успели догадаться, нужно перенести установочные файлы, именно в это окошко. После того, как вы перетащите файл, группу файлов, папку или образ диска, то игра будет установлена и вам будет предложен список файлов, которые могут запустить игру, обычно это файл с названием самой игры или start.bat (start.exe).
Достаточно просто и удобно пользоваться этим эмулятором MS DOS’а, так как единственное что от вас требуется, это наличие самой игры. А так же меня особенно порадовало визуальное оформление каталога установленных игр:
Источник
BOXER — Эмулятор DOS игр для MAC OS X [Инструкция]
Несмотря на то, что с каждым годом улучшается графика, физика и AI, многие до сих пор помнят, с чего начинался бум компьютерных игр. Я мог по полдня рубиться в Doom II или Wolfenstain 3D, убивая монстров и проходя уровни напролет. Тогдашняя «деревянная» 3D графика казалась пиком совершенства. Да… хорошее было время!
Если на вас тоже навеяло ностальгию и захотелось окунуться в мир компьютерных игр 90-х, вам поможет эмулятор DOS игр для Mac под названием Boxer.
Boxer — отличное бесплатное приложение, способное запустить старые DOS игрухи на вашем MacBook.
Ниже приведена пошаговая инструкция по настройке Boxer и запуска первых игр вашего детства.
Установка Boxer
Скачать программу можно на boxer.washboardabs.net. После этого распаковываем архив и как обычно перетягиваем появившееся приложение в папку Applications. После запуска приложения перед вам появится окно с тремя пиктограммами:
- Browse your games — просмотреть установленные игры.
- Import a new game — установить новую игру.
- Open a DOS prompt — запуск DOS среды.
Установка и запуск игр
Прежде чем приступить к уничтожению монстров, необходимо установить саму игру. Да, здесь тоже не без этого, но процесс установки очень простой. Boxer почти все сделает за вас.
ШАГ 1 — Перетягиваем игру в окно импорта.
Нажимаем на среднюю пиктограмму «Import a new game«. Затем просто перетягиваем в появившееся окно игру (папку с игрой).
Boxer поддерживает следующие форматы:
- CD-ROM и флоппи диск.
- Папки, содержащие DOS игры.
- Образы дисков в формате .iso, .cdr, .ima, .img и .vfd.
ШАГ 2 — Выбор (пропуск) инсталлятора игры.
Если Boxer сочтет нужным, то сообщит что игру необходимо установить. Для продолжения установки необходимо выбрать инсталлятор (файл для запуска инсталляции игры).
Рекомендуемый и в большинстве случаев единственный файл для запуска установки отображается по умолчанию. Подтверждаем и кликаем по Launch installer.
ШАГ 3 — Установка игры
Далее Boxer запустит выбранный вами инсталлятор, который в свою очередь скопирует необходимые файлы и настроит игру.
Пройдите все шаги установки. Здесь попросят выбрать диск для установки игры, предпочитаемый вид управления, тип звукового устройства и т.п. В общем все прелести DOS’овских времен.
Если застряли на каком-то шаге установки, смотрите подсказки внизу окна Boxer.
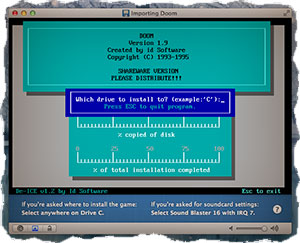
В результате на жестком диске будет создан файл с расширением .boxer в который запишутся все необходимые данные. Созданный файл и является вашей DOS игрой, которую можно запускать на Mac с помощью Boxer.
Где взять игры для Boxer
Что за дурацкий вопрос? А Интернет вам для чего дали? В сети расплодилось большое количество сайтов, где можно скачать как полные так и ознакомительные версии многих игр.
Для тех кто не любит искать информацию сам, предлагаю на выбор 2 сайта:
Источник
Playing Old DOS Games on macOS with DOSBox
In the ancient days of Windows versions with 9s in the name, DOS was the dominant platform for early PC gaming. Doom, Quake, Zork, and hundreds of other games took the primitive features of the operating system and created games that are fun and playable even by today’s standards. While macOS is not well known for gaming, you can still play DOS games on your Mac. Learn how to play a DOS game on macOS with DOSBox, the leading DOS emulator on any platform.
Note: for Windows and Linux users, these are instructions are for playing old DOS games on Windows and Linux.
Why DOSBox?
You might wonder why we chose DOSBox when there are other DOS emulators available to play games on macOS. For instance, there’s also DOSBox-X, which is a fork of the DOSBox project. While you do have other options, DOSBox stands out from the rest for several reasons:
- It’s incredibly easy to set up. Unlike some emulators, you don’t need to deal with creating a virtual hard drive, configuring hardware settings, etc.
- It runs easily on multiple platforms. Just moved from Windows to Mac? It’s not a problem. You can still run DOSBox and your favorite DOS-based games.
- It’s free, and that’s always a plus.
- It runs older games exactly as they should be. Instead of just emulating a game to run on newer systems, DOSBox emulates the original environment so the game runs as smoothly as it did originally. Even older hardware is emulated to prevent issues. If you’re looking for the most authentic experience possible without digging up an old IBM-compatible computer, this is it.
With all that in mind, it makes sense that you’d want to start with DOSBox to play your favorite DOS games on macOS.
Downloading and Installing DOSBox
1. Download DOSBox from the developer’s website. Make sure to select the correct “Mac OS X” version. If you’re not sure what to download, then download DOSBox for macOS from Sourceforge.
2. Mount the downloaded DMG in Finder.
3. Copy “DOSBox.app” into your desired directory, typically the Applications folder, but DOSBox can be run from any folder. You do not need to copy the text files on the DMG.
DOSBox Frontends
You can download a so-called “frontend” for DOSBox on the same page. In this context, a frontend is an application that runs DOSBox’s emulation code but wraps the emulation in a container application.
Normally, the container application extends functionality or simplifies the process of loading and saving games. While it hasn’t been updated since 2016 and won’t work on Catalina and newer version of macOS, Boxer is the best-known macOS front-end for DOSBox. It offers library support and streamlined loading and playing: just drag and drop the game onto the app’s icon, and you’re ready to rock.
Since Apple dropped support for 32-bit applications, you’ll need a 64-bit front-end to be compatible with Catalina and Big Sur. The developers for Boxer are no longer supporting it. However, thec0de.com has created a 64-bit version that’s supposed to be compatible. Some users have noticed frame rate issues. Try this if you need a front-end, but it may not work perfectly.
For this guide, we describe how to use the standalone version of DOSBox for macOS.
Running DOSBox and Playing Games with DOSBox
Double-click on the DOSBox icon to open a new DOS session. This will open a console window showing a text-only interface.
If you’re completely unfamiliar with DOS, this puzzling interface is called the DOS prompt. You run commands by typing their names and targets and pressing Enter rather than using your mouse to interact with graphical interfaces.
This is an old style of using your computer and can take some adjustment for contemporary users. To perform actions, users assemble instructions from a coded language of commands. Fortunately, running games only requires a couple commands.
Basic DOS Commands
As we navigate, it will be helpful to remember these critical DOS commands. Also, remember that DOS filenames can only be eight characters long. For organization, it’s easiest to abbreviate the names of your DOS games to eight characters or less.
- cd directory : change directory to the specified directory or path.
- cls : clear the screen.
- dir : display contents of the current directory.
- help command : show help text for the specified command.
- type textfile : show the contents of a text file.
- start filename : open the specified application in a new window. Also works with directories.
Mounting Directories and Launching Games in DOSBox
Before you can load up a game, you’ll need to “mount” the directory in DOSBox. This links the mounted folder to the C: drive in DOS, allowing you to load files from that directory into DOSBox. C: is the location of the main hard drive in DOS, so this folder will be treated as your primary storage by the emulator.
1. Use this command to mount directories in DOSBox:
2. Switch to the C: drive by typing its name.
3. View the contents of the C: drive:
4. Navigate directories with the cd (change directory) command. Enter the folder of the game you want to play:
Launch an application by typing the name of the application and its extension. If you’re not sure what application to run, try the EXE file with the same name as the application or a file titled START.COM.
Once the game starts, the DOS prompt will disappear, and the game will take over the interface. You can now use your mouse if the game supports it.
To return to the DOS prompt, quit from within the game. You may need to choose a “quit” option from a menu – each game varies.
Automatically Mounting Directories
To shorten the process of launching games, you can set DOSBox to automatically run a mount command at startup time by editing the DOSBox configuration file.
1. Open the configuration file at “
/Library/Preferences/DOSBox 0.74-3 Preferences” in TextEdit.
The exact name of the configuration file will change depending on your version of DOSBox.
2. Scroll to the bottom of the document. Under the “[autoexec]” section, add your mount command. You can also add additional commands, with one command per line. When you’re finished, save the file.
3. The next time DOSBox is launched, the mount command will run automatically.
Popular DOSBox Compatible Games
You’ll need some games to run in DOSBox. DOSBox will allow you to play just about any DOS game, though not all games are compatible with macOS: see the complete list of DOSBox compatible games. You can download free and shareware DOS games from ClassicDOSGames and DOSGames.com. You can also check GamesNostalgia for a variety of retro games, including DOS. For premium games, try GOG, which allows you to buy many DOS games for less than $10 each.
If you’re not sure where to start to find compatible DOS games to play on macOS, try some of these popular games that are compatible with DOSBox:
- Prince of Persia (1989) – This popular platformer set a new standard for its time. Battles involve swords vs. projectiles. It’s an all-around exciting game with great animation as you race against time through dungeons and against various foes and obstacles. You can also check out the sequel, Prince of Persia 2: The Shadow and the Flame.
- DOOM (1993) – When evil creatures are unleashed on Mars in a teleportation experiment, it’s up to you to save humanity. Widely seem as one of the groundbreaking computer games ever, it’s a classic that you have to play at least once.
- Wolfenstein 3D (1992) – This game introduced 3D shooters to computers worldwide. It also set the stage for the success of DOOM. How many Nazis can you take down as you make your way out of Castle Wolfenstein?
- Oregon Trail (1990) – It’s a classic survival game that’s much more difficult than it seems. Travel with a group of pioneers as you head out west and try to make the right decisions to survive and make it to your destination. There are also fun mini-games to play.
- Dangerous Dave (1990) – This was many players’ introduction to platform-style games. The premise is a simple one: recover trophies from 10 levels amongst the many obstacles and challenges that await you.
- Scorched Earth (1991) – Battle against as many as 10 other players or computers in this turn-based survival game. While the gameplay might seem simple, it’s a highly complex strategy game using tanks to wage war against others.
- Blood (1997) – This is a must-play DOS game for any horror fan, especially with classic horror movie references. It’s an exciting first-person shooter that pits you against an evil cult.
- Warcraft: Orcs & Humans (1994) – This was the first game in the Warcraft series, eventually leading to the incredibly popular World of Warcraft RPG. The real-time strategy game lets you pit your skills against a fantasy world.
- X-Com: UFO Defense (1994) – Also known as UFO Enemy Unknown, this turn-based strategy game is the first in a series that has you and your team gathering intelligence on aliens and fighting back once you realize how bad they really are.
- Wasteland (1988) – After a nuclear war between the Soviet Union and United States, all that’s left is a wasteland. Yet, mutants and raiders are closing in on those struggling to survive. It’s up to you to keep humanity safe.
- Sid Meier’s Civilization (1991) – This remains one of the most popular PC games of all time. As the name implies, you try to build and take over civilizations in this turn-based strategy game. Civilization-style board games were actually the inspiration for this game.
Wrapping Up
You don’t have to give up your favorite old-school games. All you need is a free DOSBox download, a DOS game or two, and you’re ready to play your favorite games on macOS for hours. Share your experience playing these games with us below.
Looking to upgrade to a new Mac, start with this in-depth buyer’s guide.
Crystal Crowder has spent over 15 years working in the tech industry, first as an IT technician and then as a writer. She works to help teach others how to get the most from their devices, systems, and apps. She stays on top of the latest trends and is always finding solutions to common tech problems.
Источник