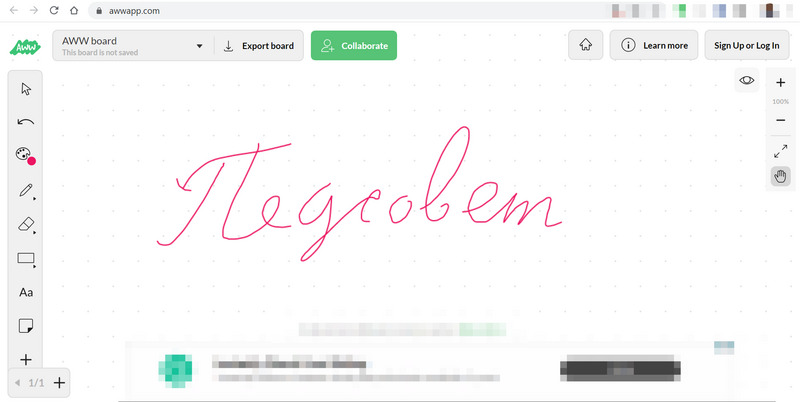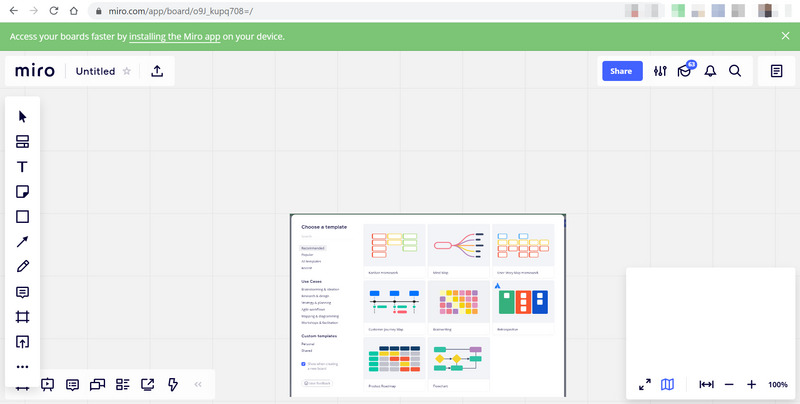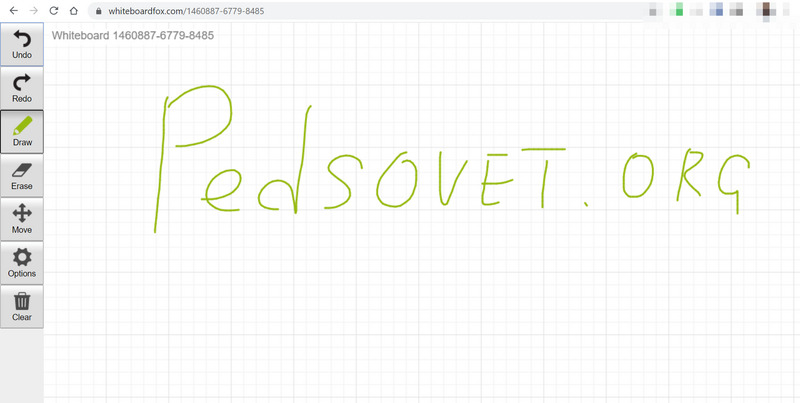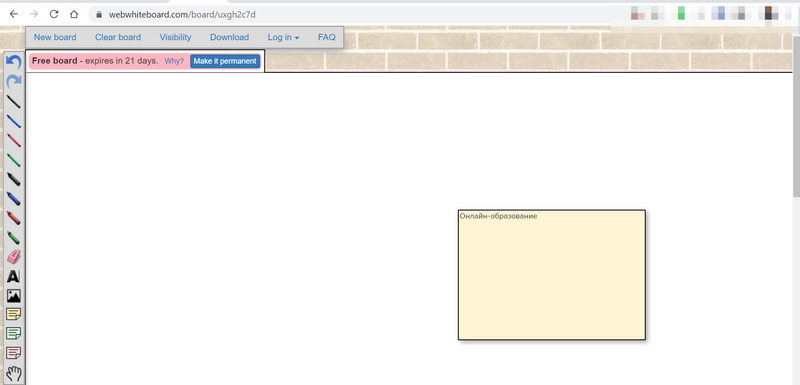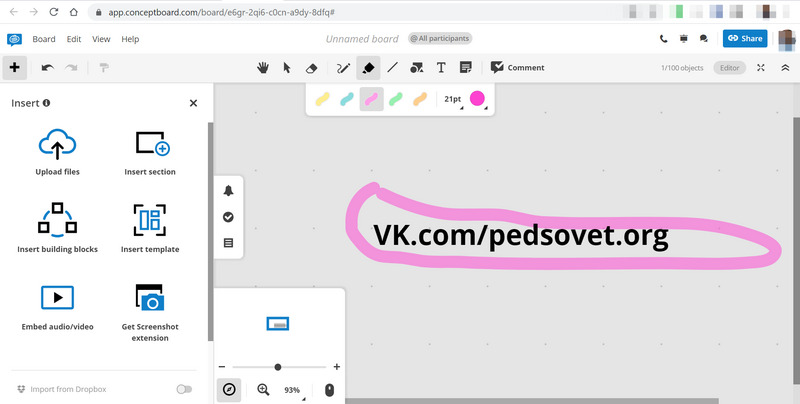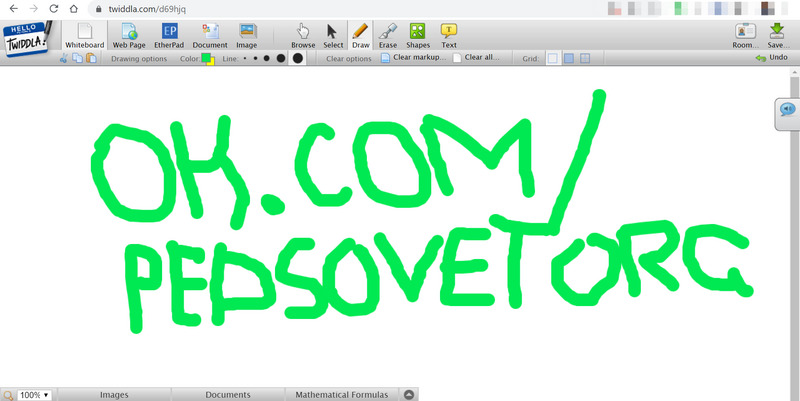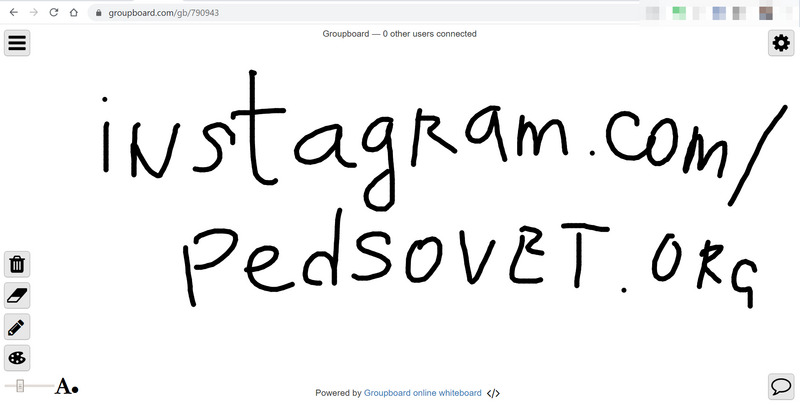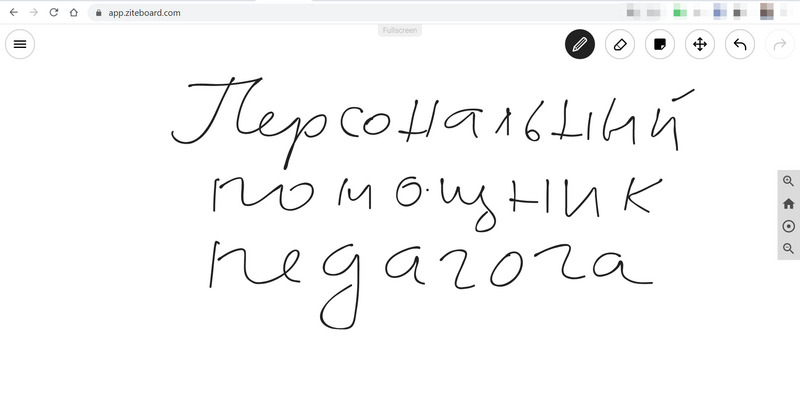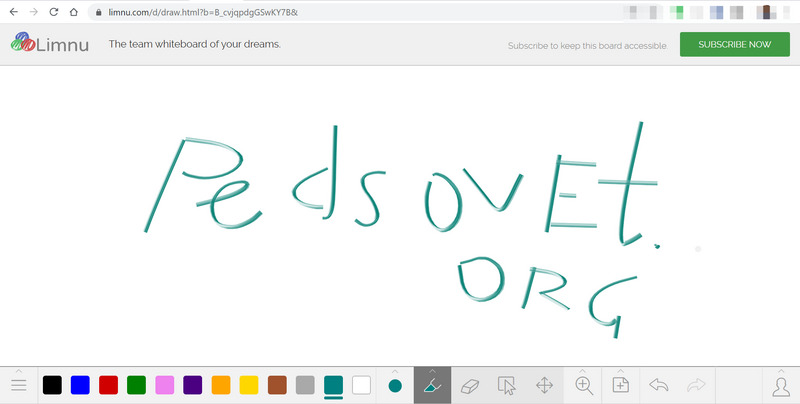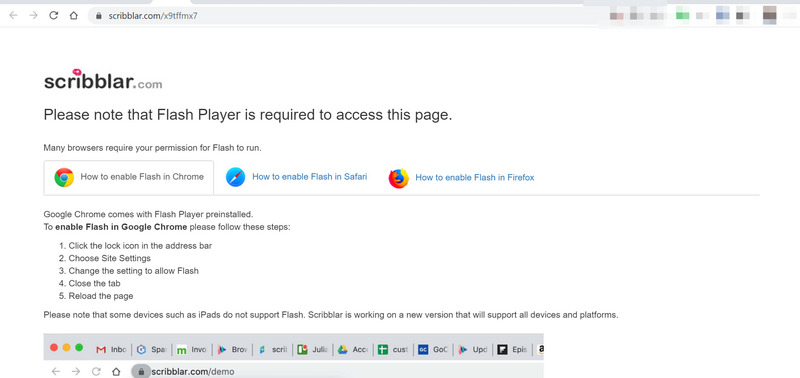- 10 лучших онлайн-досок с возможностью совместной работы в реальном времени
- 1. AMW board
- 2. MIRO (старое назание Realtimeboard): идеально для проектной работы
- 3. Whiteboard Fox: скромный, но надежный функционал бесплатно
- 4. Webwhiteboard: хорошо интегрирована в видеочат
- 5. Conceptboard: устраивайте конференцию
- 6. Twiddla: почти как браузер
- 7. GroupBoard: встраиваем на сайт
- 8. Ziteboard: делает красиво
- 9. Limnu: близка к физическому миру
- 10. Scribblar: самая образовательная
- Доска (Майкрософт)
- Взаимодействие и творческое решение задач на работе
- Нестандартный подход к обучению
- Начало работы с Доской (Майкрософт)
- Канал YouTube
- Блог о Доске (Майкрософт)
- Surface Hub
- Поддержка для Доски (Майкрософт)
- Справка по Доске (Майкрософт)
- В Teams
- На Surface Hub
- Для ИТ-специалистов
- Вопросы и ответы
10 лучших онлайн-досок с возможностью совместной работы в реальном времени
17 марта, 2020 • 11:49
Учителя трудно представить без доски. А как же на карантине? На помощь приходят современные онлайн-доски. Они могут стать и местом планирования, и инструментом объяснения визуализации учебного материала, и способом проведения мозгового штурма. Они хорошо подходят для планирования, обсуждения любых идей, а главное совместной работы с учениками, в том числе во время видеоконференций.
Рисовать на пространстве доски можно разными цветами, выбирать толщину линий, добавлять заметки. Все это легко проделать как с помощью мышки, так и пальцем на планшете или мобильном телефоне.
Основные функции для начала онлайн-занятий у всех программ, которые мы включили в обзор, бесплатны, но полный возможности доступны за абонентскую плату. При этом на некоторых сайтах предлагается специальный тариф для учителей и школ.
1. AMW board
Доступ к виртуальной доске очень простой — прямо из браузера и не требует никакой регистрации. Вы можете пригласить других участников с помощью специальной ссылки или QR-кода. Но на бесплатном тарифе количество гостей ограничено. Постоянная регистрация позволяет вам сохранить доску для будущего использования, но если не хотите этого делать, то результат работы можно скачать в виде картинки или PDF.
У этой доски есть сетка из точек, которая помогает рисовать и выравнивать текст. Любые действия можно отменять простым способом, а с помощью ластика стирать определенную область, прямо как обычной губкой или тряпкой.
2. MIRO (старое назание Realtimeboard): идеально для проектной работы
Рисование от руки возможно и прекрасно работает в программе, но здесь это не самое главное. Miro предоставляет пользователям выбор шаблонов, которые помогут структурировать и организовать планирование или мозговой штурм. Например, есть шаблон для рисования интеллект-карт, ведения проектов и планирования по технологиям agile, можно добавит чат для общения с команадой.
Пространство этой доски бесконечно, при этом навигация и управление размером рабочего пространства позволяет быстро найти то, что вы где-то записали.
Доски можно сохранять в виде изображений, PDF-файлов, загружать в качестве резервных копий, сохранять на Google Диске или прикреплять к различным трекингам проектов (но это уже для продвинутых пользователей).
Вообще этот инструмент популярен в бизнесе, но для групповой и удаленной работы в школах отличный вариант: можно добавлять заметки, записывать идеи или комментарии для стимулирования совместного творчества.
3. Whiteboard Fox: скромный, но надежный функционал бесплатно
Ваша первая Whiteboard Fox также проста в настройке и становится сразу же доступна по ссылке на сайте. Она похожа на листок из тетрадки по математике в клеточку, что помогает ровно писать и рисовать. Все очень просто, а функции только основные — рисование, стирание, навигация и отмена нарисованного. Поддерживаются текст и изображения, а кнопка «копировать все» позволяет легко захватить все на странице и скопировать ее в буфер обмена. Не такой большой функционал, зато рисунок получается естественным и точным. Все изменения участники видят в реальном времени, с небольшой задержкой в секунду или две.
Поделиться своей доской и пригласить учеников для участия или просто наблюдения — можно просто благодаря уникально сгенерированной ссылке каждый раз, когда вы начинаете новую доску. Просто отправьте эту ссылку по почте своим гостям, им останется только перейти по ней. При регистрации на сайте можно сохранять и обмениваться своими досками. Полностью бесплатно.
4. Webwhiteboard: хорошо интегрирована в видеочат
Как и в случае с Whiteboard Fox, Web Whiteboard разработана для мгновенного доступа и простоты использования, а также легко дает возможность пригласить для совместной работы. Пользователям мессенджера Google Hangout понравится удобная интеграция именно этого приложения прямо в видеочат.
Веб-доска позволяет делать совместное редактирование текста, благодаря встроенному текстовому редактору. Приложение дает возможность делать заметки всем участникам, поэтому вы можете добавлять отзывы, не изменяя исходное изображение или текст.
Правда, бесплатные доски хранятся на сервере только в течение 21 дня. Ну и дизайн у приложения, конечно, устаревший.
5. Conceptboard: устраивайте конференцию
В Conceptboard также можно вести свои разные проекты, как учебные, так и социальные. Пользователи могут вводить изображения и файлы непосредственно на доску, где другие могут рисовать, писать, прикреплять заметки и «визуально сотрудничать».
Совместная работа в реальном времени означает автоматическую синхронизацию, встроенный чат для быстрого общения и даже управление проектами с назначениями задач и оповещениями по электронной почте в приложении.
Контент можно защищать от изменений с помощью режима «только для чтения».
Отличительная особенность этой доски — возможность организовать конференцию, то есть созвониться с другими участниками и демонстрировать свой экран с доской как презентацией. На бесплатном тарифе сотрудничать не получится — другие участники будут только наблюдателями вашей работы, есть ограничения на объем информации и т.д.
6. Twiddla: почти как браузер
Основным направлением деятельности Twiddla является совместное использование изображений, файлов и веб-страниц и совместная работа с ними. Если вы планируете планировать проекты или проводить долгосрочные мозговые штурмы, лучше выбрать другой вариант.
Twiddla позволяет очень просто разметить не только пустую доску, но и конкретные веб-страницы, снимки экрана, изображения или файлы, есть встроеная система скриншотов. Вы можете открыть веб-страницу непосредственно в Twiddla и использовать множество инструментов для рисования, маркировки и письма, чтобы точно указать, что именно вы хотите показать всем на собрании.
Общение в режиме конференции доступно на платном тарифе.
7. GroupBoard: встраиваем на сайт
Те же принципы совместного использования по ссылке с минимальным временем установки характеризуют Groupboard. При этом доска позволяет пользователям настраивать элементы управления администратора, поэтому вы можете настроить уровень доступа. Встроенный видеочат отлично подходит для быстрого общения прямо в самом приложении (но не бесплатно).
Пользователи могут загружать изображения в качестве фона для доски, так что вы можете делиться быстрыми снимками проектов или веб-страниц для совместной работы, вашим контентом прямо на самой доске. Для каждой доски генерируется специальный код, который можно встроить на ваш сайт для публичного доступа. Например, как результат какой-то проектной работы.
8. Ziteboard: делает красиво
Доска ориентирована на обмен визуальным контентом, рисование прототипов и скетчей. Она позволяет пользователям демонстрировать весь контент в режиме презентации.
Уникальным для Ziteboard является алгоритм сглаживания линий и распознавания форм. Просто нарисуйте круг или квадрат, и Ziteboard мгновенно распознает ваше намерение и сгладит края вашей фигуры, чтобы она была красивой и аккуратной!
У программы есть много расширений, в том числе для популярного браузера Google Chrome, которые позволяют дополнить совместную работу другими уже используемыми инструментами.
9. Limnu: близка к физическому миру
Limnu очень хоршо переносит в онлайн движения маркера, повторяя визуальный и почти физический опыт написания на доске с маркерами.
Еще один момент для Limnu UX: все, что нарисовано или написано на доске, можно выбирать, группировать, перетаскивать, перемещать как объекты. Подобно инструменту выделения, пользователи могут легко перетаскивать и выбирать объекты, чтобы переставить их, чтобы вам не приходилось стирать и перезаписывать, если что-то не в нужном месте.
10. Scribblar: самая образовательная
Scribblar уже много лет держит фокус на образовании, но при этом не имеет бесплатного тарифного плана, только можно попробовать функционал в ограниченный по времени период. При этом она использует устаревшую технологию Flash, поэтому в браузере придется специально давать разрешение на то, чтобы она корректно работала.
При этом по набору функций эта доска самая образовательная из всех. Есть специальный раздел материалов для уроков, редактор формул и возможность управления общим предметным указателем.
Материал основан на публикации The 10 Best Online Whiteboards with Realtime Collaboration 2016 года, но мы обновили и проверили всю информацию.
Доска (Майкрософт)
Цифровые холсты для совместной работы в Microsoft 365 помогут продуктивно проводить собрания и сделают обучение более наглядным.
Взаимодействие и творческое решение задач на работе
Помогите командам эффективно проводить собрания, выработать творческий подход к работе и наглядно выражать идеи с помощью заметок, фигур, шаблонов и прочих инструментов.
Нестандартный подход к обучению
Упрощайте процесс дистанционного обучения, проводите уроки в режиме коллективной работы и добивайтесь наилучших результатов обучения благодаря рукописному вводу, заметкам, наклейкам и т. д.
Начало работы с Доской (Майкрософт)
Канал YouTube
Просмотрите короткие видео с советами и рекомендациями по эффективной работе с Доской (Майкрософт).
Блог о Доске (Майкрософт)
Узнайте больше о выпусках с новыми функциями, рекомендациях и трендах.
Surface Hub
Пользуйтесь всеми преимуществами Доски (Майкрософт) на Surface Hub — устройстве, которое можно использовать как универсальную цифровую доску, платформу для собраний и устройство для коллективных вычислений.
Поддержка для Доски (Майкрософт)
Справка по Доске (Майкрософт)
Ознакомьтесь с ответами на часто задаваемые вопросы на нашей странице поддержки.
В Teams
Изучите эти типовые сценарии, чтобы понять, как лучше использовать Доску (Майкрософт) в Microsoft Teams.
На Surface Hub
Получите ответы на распространенные вопросы об использовании Доски (Майкрософт) на устройствах Surface Hub.
Для ИТ-специалистов
Узнайте, как активировать Доску (Майкрософт) для вашей организации.
Вопросы и ответы
Доска (Майкрософт) активна по умолчанию для большинства клиентов Office 365. Чтобы проверить, так ли это, и просмотреть другие параметры, выполните инструкцию по активации Доски (Майкрософт) для организации.
Все ваши доски автоматически сохраняются в защищенной среде Microsoft Azure. Доступ к ним можно получить с помощью вашей учетной записи в приложении для Windows 10, приложении для iOS, Microsoft Teams или браузере 1 . Узнайте подробности о том, где хранятся данные клиентов Microsoft 365.
Учащимся и сотрудникам образовательных учреждений Доска (Майкрософт) всегда предоставляется бесплатно в рамках предложения Office 365 A1. Приложение активно по умолчанию для клиентов Office 365. Чтобы проверить, так ли это, и посмотреть другие параметры, выполните инструкцию по активации Доски (Майкрософт).
Да. Записки и тексты можно добавлять в Teams либо с помощью приложения «Доска (Майкрософт)» на устройствах с Windows 10 или iOS и на Surface Hub 1 .
Доску (Майкрософт) можно использовать для совместной работы в команде или в классе. Она позволяет выполнять самые разные действия, в том числе:
- устраивать семинары;
- эффективно проводить собрания;
- организовывать мозговые штурмы;
- заниматься планированием спринтов для команд;
- заниматься планированием проектов;
- искать решения проблем;
- заниматься управлением инцидентами.
Если у вас есть приложение «Доска (Майкрософт)» на устройстве с Windows 10 или iOS 1 , вы можете сразу приступить к работе, размещая нужные шаблоны на своих досках. Откройте существующую доску или создайте новую, нажмите кнопку со знаком «+ » на панели инструментов и коснитесь строки «Шаблоны».
Доска (Майкрософт) активируется автоматически для всех подходящих клиентов Office 365, включая Teams. Чтобы совместная работа на собраниях была более продуктивной, вы можете демонстрировать свою доску всем участникам. Одна и та же доска доступна в приложениях «Доска (Майкрософт)» в Windows 10, iOS 1 , на Surface Hub и в браузере.
- Чтобы подготовить доску заранее, щелкните правой кнопкой мыши приглашение на собрание в своем календаре Teams и выберите «Чат с участниками». Щелкните вкладку «Доска (Майкрософт)» в верхней части чата собрания, чтобы добавить контент и подготовить доску.
- Присоединившись к собранию Teams, щелкните значок «Поделиться» в области демонстрации собрания.
- В разделе «Доска» выберите Доску (Майкрософт).
Если вы хотите продолжить работу с той же доской после собрания, выберите вкладку «Доска (Майкрософт)» в чате собрания или используйте приложения «Доска (Майкрософт)». Использование Доски (Майкрософт) в Microsoft Teams.
Да, Доска (Майкрософт) предназначена как для удаленного использования, так и для очного обучения. В классе учащиеся получат возможность сосредоточенно слушать и учиться, а не копировать содержимое доски себе в тетради, поскольку у них на руках будет цифровая версия доски.
Преподаватели получат возможность проводить более интерактивные уроки, используя общую доску, на которой учащиеся могут размещать свой контент или реагировать на контент, добавленный другими. Доска (Майкрософт) — отличный инструмент для групповых проектов. Она поддерживает заинтересованность всех участников и дает возможность преподавателю контролировать процесс и оставлять свои комментарии.
В режиме только для чтения для Доски (Майкрософт) организатор собрания в Microsoft Teams может выбрать, как участники будут взаимодействовать с доской. Если докладчик использует режим только для чтения, все остальные участники собрания могут лишь просматривать контент на доске. В любое время организатор собрания может сменить режим только для чтения на другой или активировать режим совместной работы в меню настроек. У корпоративных клиентов доски по умолчанию находятся в режиме совместной работы. В образовательных организациях преподаватель перед созданием каждой доски может выбрать режим только для чтения или режим совместной работы.
Вы можете экспортировать свою доску из приложения «Доска (Майкрософт)» в записные книжки OneNote для занятий. Для этого используйте команду «Отправить в OneNote» в меню «Параметры».