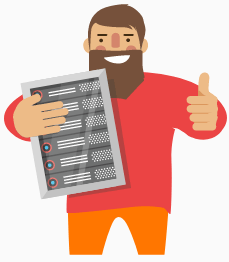- Как открыть FTP через проводник Windows 10
- Подключение к FTP в Windows
- Как подключиться к серверу по FTP и начать работу
- Доступы к FTP
- Как подключиться через FTP
- Работа с файлами по FTP
- Как закачать файлы на сервер
- Как изменить права доступа к файлу или папке
- Как переименовать файл на хостинге
- Как подключиться по SFTP
- Доступ к файлам и папкам через протокол FTP
- Доступ к файлам и папкам через протокол FTP
- Доступ к файлам и папкам FTP через браузер
- Доступ к файлам и папкам FTP через проводник Windows
- Доступ к файлам и папкам FTP через FTP клиент FileZilla
Как открыть FTP через проводник Windows 10
В наше время, когда Интернет и локальные вычислительные сети прочно вошли в нашу повседневность, часто приходится работать с различными файловыми хранилищами для передачи и скачивания фильмов, музыки, документов и пр. FTP- серверы — одни из старейших типов файловых хранилищ, которыми пользуются уже более 20 лет.
К сожалению, в старых версиях ОС Windows для полноценной работы с ФТП приходилось пользоваться сторонними приложениями-клиентами типа FileZilla или файловыми менеджерами (Total Commander, FAR и т.п.). Браузер вообще позволяет только просматривать содержимое узла и скачивать файлы на ПК.
Но с выходом последних версий операционной системы ситуация наконец-то поменялась и теперь на Windows 10 можно без проблем зайти на FTP через проводник Explorer.
Чтобы это сделать, открываем окно Проводника как обычно. Слева, в меню, находим значок «Этот компьютер» и кликаем по нему правой кнопкой мыши чтобы открыть контекстное меню. В нём надо выбрать пункт «Добавить новый элемент в сетевое окружение». Этим Вы запустите мастер «Добавление сетевого расположения»:
Кликаем на кнопку выбора расположения.
В следующем шаге надо будет ввести адрес FTP сервера, подключение через Проводник к которому мы хотим сделать:
Кликаем на «Далее». Теперь необходимо указать под каким пользователем Вы будете заходить на сервер:
Если подключение анонимное, то есть от имени пользователя Anonymous, надо поставить галочку «Анонимный вход». Нажимаем на кнопку Далее и завершаем настройку.
Вот и всё! Теперь чтобы открыть FTP в проводник Windows 10 — надо всего лишь выбрать его в меню и содержимое отобразиться в виде файлов и папок так, как если бы Вы зашли в какой-нибудь каталог на своём компьютере.
И вот ещё что! Не забывайте, что есть у Вас нет прав на запись , то Вы не сможете менять содержимое существующих файлов и создавать новые.
Подключение к FTP в Windows
Для подключения к ftp-серверу в Windows можно воспользоваться одним из нескольких вариантов:
- Путём ввода команды в адресную строку вашего проводника

, где username — имя пользователя ftp-сервера, userpass — пароль на подключение и 192.168.1.10 — непосредственно, адреc ftp-сервера (в данном случае он локальный, адрес поключения к вашему ftp-серверу скорее всего будет отличаться);
- Используя команду первого способа создать ярлык для подключения к ftp-серверу:
В удобном нам месте (на локальном диске, флешке, рабочем столе, в папке) создаем ярлык (правая кнопка мыши «Новый»-«Ярлык»):

В последнем окне указываем произвольное название нашего подключение ( это название будет названием ярлыка)
По завершению создания ярлыка, двойным кликом можете запускать его (запустится окно браузера с введенным адресом ftp-ceрвера).
- Воспользовавшись для подключения сторонней программой, например, я использую FileZilla, это особенно удобно, если планируется неоднократное подключение (например, если вы совершаете регулярную проливку обновленных файлов вашего сайта).
- Через браузер, введя адрес ftp-сервера в адресной строке
- Также можно создать новое подключение открыв «Мой компьютер» и на пустом месте правым кликом мыши вызвать меню и выбрать пункт «Добавить сетевую папку». Появится меню добавления сетевой папки, переходим в следующее окно, указываем адрес нашего ftp-сервера и жмём далее
В следующем окне снимаем галочку «Анонимное подключение» и вводим имя нашего пользователя и переходим в окно, где указываем произвольное имя нашего подключения к папке
После завершения появится иконка нашей сетевой папки, запуская которую нам останется ввести пароль указанного пользователя и зайти на наш ftp-сервер (от многократного введения пароля поможет галочка «Сохранить пароль», но как показывает опыт, работает далеко не всегда)
Все вышеизложенные способы применимы для как для новых версий Windows, так и для XP, кроме последнего пункта. В Windows XP начальное создание подключение вызывается в Сетевом окружении, пункте меню «Добавить новый элемент в сетевое окружение»:
Остальные действия подобны действиям, описанным выше, поэтому просто воспользуйтесь примером. На этом всё.
Как подключиться к серверу по FTP и начать работу
В статье мы расскажем, что такое FTP, как подключиться к FTP серверу и как загрузить файлы сайта на сервер.
FTP (File Transfer Protocol) — это базовый протокол передачи файлов между компьютерами по локальной сети и интернету. С его помощью можно подключиться к FTP-серверам, просматривать содержимое их каталогов и загружать файлы с сервера или на сервер.
Доступ по FTP доступен для всех хостинг панелей. Также вы можете использовать бесплатный хостинг для сайтов html (тестовый период — 14 дней).
Доступы к FTP
Доступы для подключения по FTP высылаются после заказа услуги хостинга.
Для подключения по FTP нужны специальные программы — FTP-клиенты. В этой статье мы расскажем про подключение и работу по FTP на примере FTP-клиента FileZilla.
Как подключиться через FTP
Настройте FTP-клиент FileZilla по инструкции:
Запустите клиент. В меню «Файл» нажмите Менеджер Сайтов:
Нажмите Новый сайт и заполните поля:
Протокол: FTP-протокол передачи файлов;
Хост: имя сервера хостинга, IP-адрес сервера хостинга или домен. Используйте домен, только если он привязан к хостингу;
Порт: можно не указывать или указать стандартный порт протокола FTP — 21;
Шифрование: использовать явный FTP через TLS, если доступен;
Тип входа: нормальный;
Пользователь: логин хостинга вида «u1234567». Также можно создать дополнительный FTP-аккаунт и использовать, чтобы подключиться по FTP;
Пароль: пароль от хостинга «u1234567». Данные для подключения указаны на странице услуги хостинга в Личном кабинете: Пароли для доступа к хостингу, серверу, FTP и MySQL.
FTP. Хостинг. Сервер
Затем перейдите во вкладку «Настройки передачи» и укажите следующие настройки:
Режим передачи: пассивный;
Ограничение одновременных подключений: поставьте галочку и укажите значение 8 в поле «Макс. число подключений». При работе по FTP с серверами REG.RU допустимо не более 8 одновременных FTP-подключений с одного IP-адреса.
Затем нажмите Соединиться.
Для пользователей виртуального хостинга доступ предоставляется только к корневой директории аккаунта. Чтобы при подключении по FTP сразу открывалась директория пользователя, нужно настроить каталог подключения. Для этого перейдите в настройки Быстрого соединения (вкладка «Дополнительно») и в графе Удаленный каталог по умолчанию пропишите нужный путь (до директории):
Хостинг. FTP. Сервер
Готово, вы настроили FTP-клиент и теперь вы можете загрузить сайт на хостинг через FileZilla.
Особенности работы с FTP:
Файл ftpaccess на виртуальном хостинге не работает. При необходимости вы можете использовать его на сервере VPS.
Для основного аккаунта хостинга «u1234567» доступ по FTP отключить нельзя. Вы можете отключить доступ по FTP только для дополнительных FTP-аккаунтов. Для этого просто удалите их.
Работа с файлами по FTP
Как попасть на FTP-сервер, описано в инструкции выше. Теперь расскажем, как начать работу в FTP-клиенте FileZilla после подключения.
При подключении вы увидите разделённое пополам окно: слева — папка вашего локального ПК, справа — домашняя папка хостинга.Чтобы управлять папкой или файлом, кликните по нему правой кнопкой мыши:
Как закачать файлы на сервер
Чтобы загрузить сайт на хостинг через FTP, все файлы сайта необходимо размещать в каталог сайта. Определить нужный каталог вам поможет инструкция: В какой каталог нужно загружать файлы моего сайта.
В строке «Удаленный сайт» укажите путь до корневой папки сайта. В окне слева кликните правой кнопкой по нужной папке на локальном ПК и выберите Закачать на сервер:
Как залить сайт на хостинг через FileZilla
Как изменить права доступа к файлу или папке
Чтобы изменить права доступа, кликните правой кнопкой по нужной папке/файлу на хостинге (окно справа) и выберите Права доступа к файлу:
В открывшемся окне назначьте права: установите галочки напротив нужных пунктов и укажите числовое значение. Чтобы рекурсивно изменить права, выберите опцию Перенаправить во вложенные каталоги — Применить только к каталогам:
Как переименовать файл на хостинге
Кликните правой кнопкой по файлу на хостинге (окно справа) и выберите Переименовать:
Готово, вы подключились по FTP и загрузили файлы сайта на хостинг.
Если вам нужно добавить дополнительного пользователя или сменить пароль, обратитесь к инструкции: Работа по FTP: аккаунты и пароли. Если при работе по FTP у вас возникнут сложности, поможет статья: Ошибки при работе с FTP.
Как подключиться по SFTP
SFTP (SSH File Transfer Protocol) — SSH-протокол для передачи файлов. В отличии от протокола FTP, он не передаёт данные в сеть в открытом виде (включая логин и пароль). SFTP работает поверх протокола SSH, который обеспечивает защиту передаваемых данных.
Важно: соединение по SFTP возможно только для основного аккаунта хостинга (вида u1234567) на всех тарифных планах, кроме Host-Lite и услуг с Windows-хостингом.
Для подключения по протоколу SFTP мы рекомендуем использовать клиент FileZilla (файл зила):
Запустите клиент. В меню «Файл» нажмите Менеджер Сайтов:
Нажмите Новый сайт и заполните поля:
Протокол: SFTP — SSH File Transfer Protocol;
Хост: имя сервера хостинга, IP-адрес сервера хостинга или домен. Используйте домен, только если он уже привязан к хостингу;
Порт: можно не указывать или указать порт 22;
Тип входа: запросить пароль;
Пользователь: логин хостинга вида «u1234567».
Логин и пароль от хостинга указаны на странице услуги хостинга в Личном кабинете: Пароли для доступа к хостингу, серверу, FTP и MySQL.
Доступ к файлам и папкам через протокол FTP
Доступ к файлам и папкам через протокол FTP
Об основах работы протокола FTP я рассказывал в статье «Что такое FTP? FTP сервер и FTP клиент». Поэтому сейчас предлагаю перейти к практике и рассмотреть различные способы работы с FTP сервером.
Получить доступ к файлам и папкам FTP сервера из операционной системы Windows можно следующими способами:
- Через браузер
- Через проводник Windows
- И при помощи специальных программ, так называемых FTP клиентов
Лично я так же использую для работы командную строку, так как благодаря данному способу можно создавать скрипты для выполнения каких-то автоматических задач. В рамках данного видео я не буду рассказывать про этот способ, так как он не такой простой, как эти три.
Теме работы с FTP через командную строку я посвящу отдельное видео, где мы рассмотрим основные команды, а также создадим скрипт, для выполнения автоматических задач обмена данными с FTP сервером.
А в данном видео рассмотрим работу через проводник, браузер и FTP клиент
Для начала, нам понадобятся данные для подключения к FTP серверу (адрес FTP сервера, логин и пароль для доступа к нему)
Доступ к файлам и папкам FTP через браузер
Для того, чтобы получить доступ к файлам и папкам FTP сервера через браузер, мы можем запустить браузер либо ввести нужный адрес в утилиту «Выполнить». Она автоматически откроет введенный адрес в браузере, который указан по умолчанию в данной системе.
Недостатки:
— можем только просматривать файлы
Доступ к файлам и папкам FTP через проводник Windows
Для того, чтобы получить доступ к файлам и папкам FTP сервера через проводник Windows достаточно указать его путь в адресной строке проводника.
Здесь мы уже можем удалять фалы, копировать несколько файлов, создавать папки и копировать файлы и папки на FTP сервер.
Недостатки:
— не можем изменять файлы
— не можем копировать файлы внутри FTP сервера
Доступ к файлам и папкам FTP через FTP клиент FileZilla
Чтобы получить максимум возможностей работы с файлами и папками на FTP сервере, нам понадобится FTP клиент. И в рамках данного видео мы рассмотрим, пожалуй, самый популярный из бесплатных, это FTP клиент FileZilla.
Ссылка на скачивание FTP клиента FileZilla
Удобство работы в ней заключается в том, что вы можете добавить сразу несколько FTP аккаунтов и легко переключаться между ними. А также можно редактировать файлы на самом FTP сервере. Точнее не на самом FTP, но процесс передачи файлов скрыт от пользователя и может складываться впечатление, что он редактирует файл на сервере. Хотя, файл копируется на компьютер, на нем редактируется и отправляется обратно на сервер при сохранении изменений.