- Администратор не может разблокировать «заблокированный» компьютер
- Симптомы
- Причина
- Решение
- ВРЕМЕННОЕ РЕШЕНИЕ
- Способ 1. При появлении сообщения об ошибке о том, что компьютер заблокирован домен\ имя_пользователя
- Способ 2. Если в сообщении об ошибке не указано, кто именно заблокировал компьютер
- Статус
- Как включить (разблокировать) учетку администратора в Windows 7, 8, 8.1
- Необходимые условия для активации учетной записи Администратора
- Как разблокировать администратора
- Благодарности
- Учетная запись была заблокирована
- Разблокировка учетной записи Майкрософт
- Подробнее
- Как разблокировать Windows от вируса-вымогателя
- Способ №1
- Способ №2
- Способ № 3
- Способ №4.
- Вывод:
Администратор не может разблокировать «заблокированный» компьютер
Симптомы
Локальный вход в систему или домен после перезагрузки компьютера под управлением операционной системы Windows, если никто не вошел в систему, может быть невозможен.
При входе в систему может появиться следующее сообщение об ошибке:
Компьютер используется и заблокирован.
Только или администратор может снять блокировку компьютера.
Для снятия блокировки нажмите Ctrl-Alt-Del.
При попытке снятия блокировки может появиться следующее сообщение об ошибке:
Компьютер заблокирован. Снять блокировку может только или администратор.
Если пользователь вошел в систему, а затем вышел из нее, последующий вход в систему может быть невозможен (локально или к домену), при этом может отобразиться следующее сообщение об ошибке:
Компьютер используется и заблокирован.
Снять блокировку может только домен\ имя_пользователя или администратор.
Для снятия блокировки нажмите Ctrl-Alt-Del.
При попытке снятия блокировки может появиться следующее сообщение об ошибке:
Компьютер заблокирован. Снять блокировку может только домен\ имя_пользователя или администратор.
В сообщении об ошибке, приведенном выше, домен является именем домена последнего пользователя, вошедшего на сервер, а имя_пользователя — это имя последнего пользователя, вошедшего на сервер.
Причина
У подобного поведения могут быть следующие причины:
Для экранной заставки по умолчанию установлено использование несуществующей программы экранной заставки.
Использована поврежденная экранная заставка, защищенная паролем.
Решение
Внимание! В этом разделе, описании метода или задачи содержатся сведения об изменении реестра. Однако неправильное его изменение может привести к серьезным проблемам. Поэтому такие действия следует выполнять очень внимательно. Чтобы обеспечить дополнительную защиту, создайте резервную копию реестра. Это позволит восстановить реестр при возникновении неполадок. Дополнительные сведения о создании резервной копии и восстановлении реестра см. в следующей статье базы знаний Майкрософт:
322756 Как создать резервную копию и восстановить реестр в Windows
Для устранения этой проблемы используйте другую неповрежденную и установленную локально программу заставки (например, Logon.scr).
Запустите редактор реестра (Regedit32.exe).
Найдите значение в следующем разделе реестра:
В меню Правка выберите пункт Строка, введите logon.scr и нажмите кнопку ОК.
Найдите параметр ScreenSaverIsSecure.
В меню Правка выберите пункт Строка, введите 0 и нажмите кнопку ОК.
Закройте редактор реестра.
ВРЕМЕННОЕ РЕШЕНИЕ
Для решения этой проблемы воспользуйтесь соответствующим способом.
Способ 1. При появлении сообщения об ошибке о том, что компьютер заблокирован домен\ имя_пользователя
Нажмите сочетание клавиш CTRL+ALT+DELETE для снятия блокировки.
Введите учетные данные последнего вошедшего в систему пользователя и нажмите кнопку ОК.
После исчезновения диалогового окна Снятие блокировки компьютера нажмите клавиши CTRL+ALT+DELETE и войдите в систему, как обычно.
Способ 2. Если в сообщении об ошибке не указано, кто именно заблокировал компьютер
С помощью средства выключения в наборе Microsoft Windows Resource Kit выключите заблокированный компьютер. На заблокированном компьютере отображается диалоговое окно Завершение работы системы, но перезагрузка компьютера не происходит.
По истечении времени завершения работы отображается диалоговое окно Операционная система Windows.
До активизации экранной заставки нажмите сочетание клавиш CTRL+ALT+DELETE и войдите в систему обычным образом.
ПРИМЕЧАНИЕ. Если для входа в систему не используется ни один из этих способов, необходимо перезагрузить компьютер и войти в систему до запуска программы экранной заставки.
Статус
Такое поведение является особенностью данного продукта.
Как включить (разблокировать) учетку администратора в Windows 7, 8, 8.1
В данной статье расскажу как спасти компьютер от переустановки операционной системы, если учетная запись локального Администратора Windows отключена (заблокирована), что обычное дело в Windows 8 и 8.1, а локальных пользователей на компьютере нет, либо вы не знаете их пароль.
Достаточно давно я уже писал, как сбросить пароль в Windows. Последними версиями описанной утилиты кроме всего прочего можно разблокировать учетную запись Администратора.
Сегодня предлагаю вам ознакомиться с альтернативным способом. Который не использует сторонних утилит, а все действия необходимо проводить с реестром Windows.
Необходимые условия для активации учетной записи Администратора
Для выполнения нижеописанных действий вам понадобятся любой загрузочный диск с редактором реестра Windows, например Hiren’s Boot CD, либо другой компьютер с такой же операционной системой Windows. В первом случае вам необходимо загрузиться с LiveCD, во втором подключить жесткий диск от компьютера в котором надо активировать учетку Администратора к рабочему ПК.
Как разблокировать администратора
Запускаем редактор реестра. 
Выделяем раздел HKEY_LOCAL_MACHINE 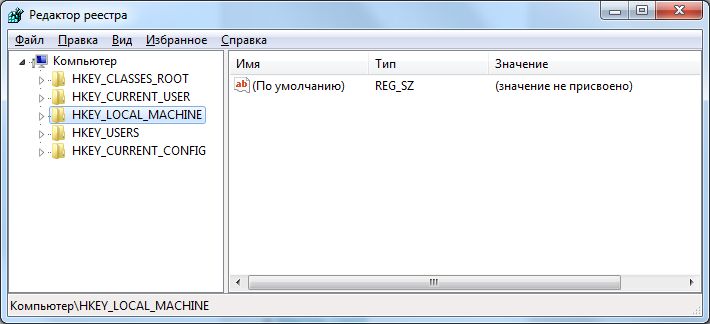
Нажимаем «Файл» — «Загрузить куст…» 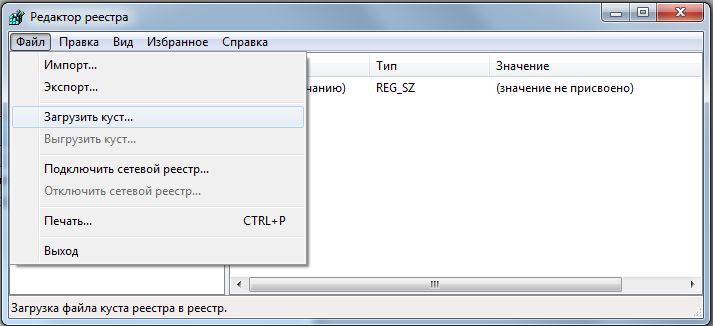
В появившемся окне открываем файл SAM, который находится в папке [ИМЯ ДИСКА]:WindowsSystem32config 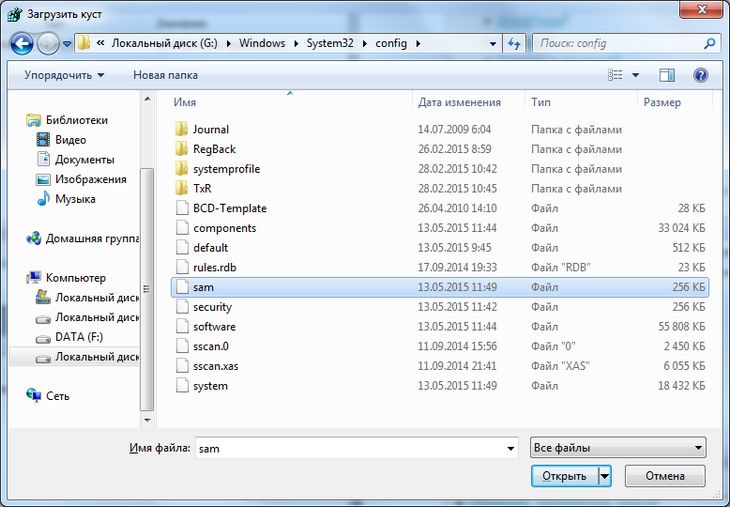
И задаем ему произвольное имя, например 12345. 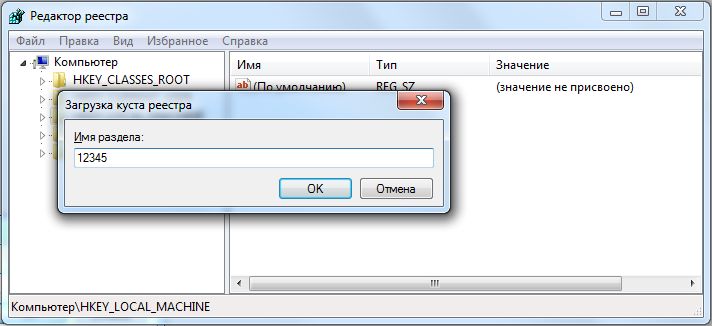
Теперь нужно открыть раздел HKEY_LOCAL_MACHINE/Ваш_куст/SAM/Domains/Account/Users/00001F4 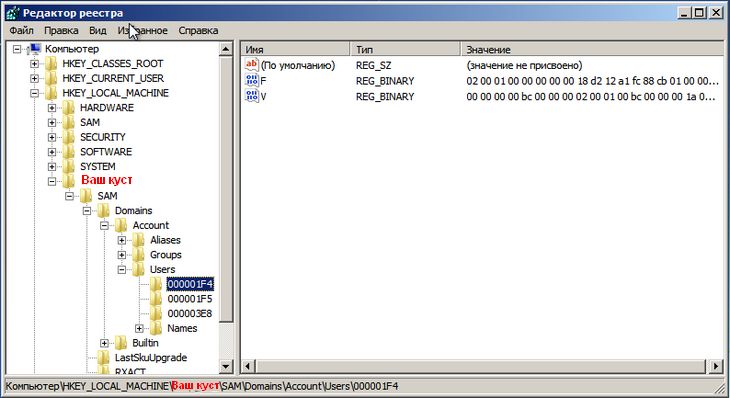
Двойным щелчком открываем ключ F и меняем первое значение в строке 038 на «10» (по умолчанию 11). 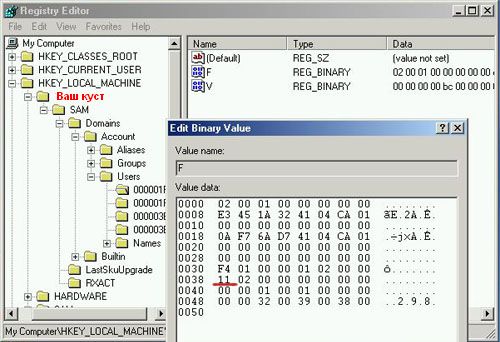
Выделяем куст реестра, который мы загружали 
И нажимаем «Файл» — «Выгрузить куст…» 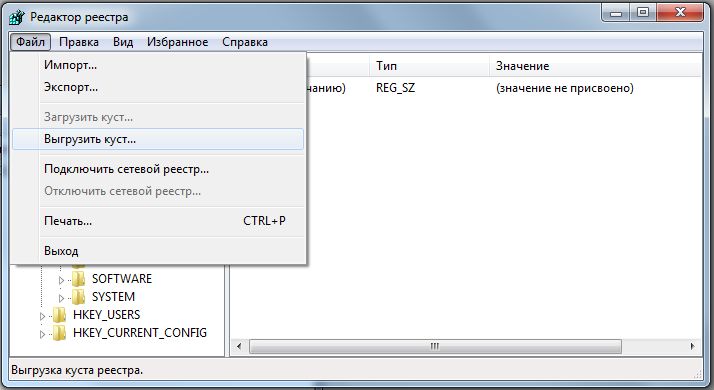
Этими действиями разблокировали учетную запись Администратора в Windows 7, 8, 8.1. Теперь можно смело перезагружать компьютер с основного диска. Если вы для «лечения» использовали другой компьютер, то теперь можете вернуть жесткий диск на свое место.
После загрузки компьютера мы увидим, что Администратор доступен нам для выбора.
Благодарности
При написании статьи были использованы следующие источники:
Учетная запись была заблокирована
Если при попытке входа в учетную запись вы получили сообщение о том, что она заблокирована, это значит, что с ней связаны действия, которые могут нарушать наши Условия использования.
Разблокировка учетной записи Майкрософт
Чтобы разблокировать учетную запись, войдите, чтобы получить защитный код.
Вы можете использовать любой номер телефона для запроса защитного кода.
Номер телефона не нужно обязательно связывать с учетной записью.
Телефон не должен быть смартфоном или подключенным к Интернету, он просто должен иметь возможность получать текстовые сообщения.
Возможно, вам придется создать новый пароль. Ознакомьтесь с советами о том, как создать надежный пароль.
Подробнее
Если при входе вы не видите вариант Далее, ваша учетная запись была заблокирована из-за подозрительной активности или нарушения Условий использования Майкрософт. Чтобы восстановить учетную запись, воспользуйтесь веб-формой по ссылке Восстановить учетную запись ниже.
После отправки формы агент службы поддержки службой безопасности в Интернете Майкрософт будет рассмотрит ее и свяжется с вами по электронной почте. Не отправляйте дополнительные запросы, так как это может увеличить время ответа.
В целях защиты вашей учетной записи и ее содержимого нашим агентам поддержки и специалистам можно отправлять ссылки для сброса паролей или получать доступ к учетным записям и изменять их сведения только после отправки формы восстановления учетной записи.
Вы можете использовать любой номер телефона, на который можно получать текстовые сообщения. Он не должен быть связан с вашей учетной записью.
Мы не будем использовать или сообщать номер телефона, а отправленный на него код истечет через 10 минут.
Это означает, что вы можете использовать телефон друга или коллеги, не ставя под угрозу безопасность своей учетной записи.
Самый быстрый способ разблокировать свою учетную запись — запросить и ввести защитный код в Интернете. Если вы еще не пробовали этот способ, советуем начать с него.
Совет: Если защитный код не работает, убедитесь, что вы вводите цифры из текста сообщения, а не из его заголовка.
Если отображается сообщение об ошибке «Превышено ограничение на использование» при запросе кода безопасности, это может означать, что номер телефона был использован слишком много раз в течение короткого периода времени, или что мы обнаружили что-то подозрительное о номере телефона.
Учетную запись Майкрософт обычно блокируют, если владелец учетной записи нарушает условия нашего соглашения об использовании служб Майкрософт. Далее приведены наиболее распространенные причины блокировки учетных записей, однако не всегда блокировка происходит по этим причинам.
Вредоносные программы, фишинг и другие вредоносные действия
Корпорация Майкрософт запрещает использовать свои службы для выполнения следующих действий.
Вредоносные программы — отправка намеренно нежелательного или потенциально опасного кода или программного обеспечения.
Фишинг — кража конфиденциальных данных других пользователей путем их обмана или спуфинга.
Вмешательство в работу сетей, служб и других систем Майкрософт, а также их повреждение или спуфинг.
Спам может принимать различные формы. Не используйте сети Майкрософт для отправки или публикации нежелательных сообщений электронной почты, комментариев, сообщений, фотографий, отзывов или любого другого содержимого.
Не отправляйте незапрошенное рекламное или коммерческое содержимое.
Не отправляйте содержимое пользователям, которых вы не знаете, или слишком большому числу пользователей одновременно.
Не используйте программы, сценарии и боты для создания учетных записей Майкрософт.
Не подделывайте или не используйте повторно сведения в разных учетных записях при регистрации.
Не создавайте и не используйте несколько учетных записей с целью нарушения политик Майкрософт.
Как разблокировать Windows от вируса-вымогателя
Как правило, это «троян» из семейства Winlock. Определить его легко: если на экране появляется изображение порнографического или, наоборот, делового характера, и при этом компьютер прекращает отвечать на команды – это наш клиент.
Баннер при этом часто содержит сообщение «Ваш компьютер заблокирован» и предложение отправить платное SMS или внести деньги на указанный счёт, — якобы только после этого вредный баннер (а с ним и блокировка ПК) исчезнет. На изображении даже есть поле, куда нужно вписать специальный код, который должен прийти после выполнения вышеуказанных требований. Принцип действия таких вредоносных элементов сводится к подмене параметров Shell в оболочке операционной системы и нивелированию функций проводника Виндовс
Есть несколько поколений вирусов-вымогателей. Некоторые из них обезвреживаются в пару кликов, другие требуют манипуляций посерьезней. Мы приведём способы, применив которые, вы сможете справиться с любым трояном такого рода.
Способ №1
Этот метод сработает против примитивных троянов. Попробуйте вызвать обычный диспетчер задач (комбинация клавиш CTRL+ALT+DEL или CTRL+SHIFT+ESC). Если это удастся, найдите в перечне процессов то, что не должно быть запущено, и завершите его.
Если диспетчер не вызывается, можно еще воспользоваться менеджером процессов через клавиши Win+R. В поле «Открыть» впишите слово «notepad» и нажимайте ENTER, — таким образом, вы откроете приложение Блокнот. В отрывшемся окне приложения наберите произвольные символы и коротко нажмите кнопку включения/выключения на своем ноутбуке или стационарном ПК. Все процессы, в том числе, и троянский, тут же завершатся, но компьютер не выключится. Пока вирус деактивирован, вы сможете найти относящиеся к нему файлы и ликвидировать их или же выполнить проверку антивирусом.
Если вы не успели установить антивирусное ПО, вы спросите: как удалить вирус-вымогатель с компьютера? В большинстве случаев отпрыски злобного семейства Winlock пробираются в каталоги каких-нибудь временных файлов или временные файлы браузера. Прежде всего, проверьте пути:
C: \ Documents and Settings \каталог, в котором указано имя пользователя \ и
C: \ Users \ каталог по имени пользователя \ AppData \ Roaming \.
Там ищите «ms.exe», а также подозрительные файлы с произвольным набором символов вроде «0.277949.exe» или «Hhcqcx.exe» и удалите их.
Способ №2
Удаление файлов вируса в безoпасном рeжиме
Если первый способ не подействовал и Виндовс заблокирован — что делать в таком случае? Здесь также расстраиваться не стоит. Значит, мы столкнулись с продвинутым троянчиком, который подменяет системные компоненты и устанавливает блокировку на запуск Диспетчера задач.
В этом случае нам придётся выбрать работу в безопасном режиме. Перезагрузите компьютер. При запуске Windows удерживайте F8. В отобразившемся меню выберите «Безопасный режим с поддержкой командной строки».
Дальше в консоли следует написать: «explorer» и нажать ENTER — вы запустите проводник. После этого прописываем в командной строке слово «regedit» и снова-таки жмём ENTER. Так мы вызовем редактор реестра. В нём вы сможете найти созданные трояном записи, а еще — место, откуда происходит его автозапуск.
Пути к файлам злопакостного компонента будут, скорее всего, в ключах Shell и Userinit (в первом он прописывается explorer.exe, а в «Userinit» его легко определить по запятой). Дальше порядок действий таков: копируем полное имя обнаруженного вирусного файла правой кнопкой в буфер обмена, в командной строке пишем «del», после чего ставим пробел и вставляем скопированное имя. ENTER – и готово. Теперь вы знаете, как удалить вирус-вымогатель.
Также делаем и с остальными заразными файлами.
Способ № 3
Загружаем систему в безопасном режиме, как это описано выше. В командной строке прописываем: «C:\WINDOWS\system32\Restore\rstrui.exe». Современные версии поймут и просто «rstrui». Ну и, естественно, ENTER.
Перед вами всплывет окно «Восстановление системы». Здесь вам нужно будет выбрать точку восстановления, а вернее – дату, предшествующую попаданию вируса на ПК. Это может быть вчерашний день, а может быть месяц назад. Словом, выбирайте то время, когда ваш компьютер был 100% чист и здоров. Вот и вся разблокировка Windows.
Способ №4.
Этот способ предполагает, что у вас есть время загрузить софт с другого компьютера или сходить за ним к другу. Хотя, может быть, вы предусмотрительно им уже обзавелись?
Специальное ПО для экстренного лечения и восстановления системы многими разработчиками поставляется прямо в антивирусных пакетах. Однако аварийный диск можно также скачать отдельно — бесплатно и без регистрации.
Вы можете воспользоваться ESET NOD32 LiveCD, Comodo Rescue Disk, Kaspersky Rescue Disk или Dr.Web LiveDisk . Все эти приложения работают по одному принципу и могут быть размещены как на CD, DVD, так на USB-накопителе. Они автоматически загружаются вместе с интегрированной ОС (чаще всего это Linux), блокируют запуск Windows и, соответственно — вредоносных элементов, сканируют компьютер на предмет вирусов, удаляют опасное ПО, лечат зараженные файлы.
Они автоматически загружаются вместе с интегрированной ОС (чаще всего это Linux), блокируют запуск Windows и, соответственно — вредоносных элементов, сканируют компьютер на предмет вирусов, удаляют опасное ПО, лечат зараженные файлы.
Вывод:
Если разблокировка Windows, удаление баннера с рабочего стола проведены успешно, не спешите на радостях обо всём забыть и дальше так же беспечно бороздить просторы Интернета. Раз в вашей системе безопасности есть брешь, поторопитесь скачать антивирус. Мы рекомендуем выбрать один из лучших вариантов бесплатной защиты от всех типов вирусов – Avast Free Antivirus , AVG Antivirus Free или 360 Total Security .




