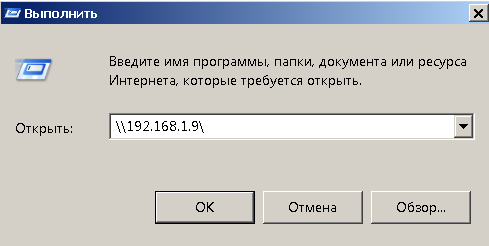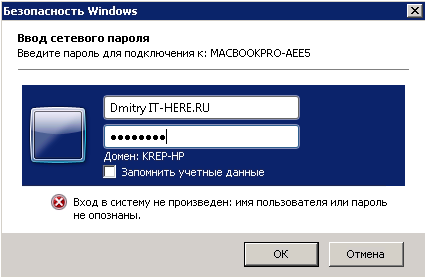- Предоставление общего доступа к файлам на Mac пользователям Windows
- Настройка общего доступа к файлам на Mac
- Предоставление информации, которая необходима пользователям Windows
- Доступ к разделам Mac OS (HFS+) из Windows
- Как легко обмениваться файлами между Mac и Windows PC
- Как перенести файлы с Mac на Windows |
- 1. Позвольте вашему Mac обмениваться файлами
- 2. Доступ к файлам Mac на вашем ПК с Windows?
- Как перенести файлы с компьютера Windows на Mac
- 1. Настройте общий доступ к файлам в Windows
- 2. Доступ к файлам Windows на Mac
- Другие способы обмена файлами между Mac и ПК
- 1. Используйте сервис облачного хранилища
- 2. Используйте флешку
- 3. Используйте свой собственный сервер
- Как настроить общий доступ к файлам на ПК с Windows 7/8/10 для macOS и наоборот с macOS на Windows
- Как настроить общий доступ файлов и папок ПК с Windows на Mac
- Как поделиться файлами с Mac на ПК
- Как делиться файлами через сторонний софт
Предоставление общего доступа к файлам на Mac пользователям Windows
Чтобы разрешить пользователям Windows подключаться к Вашему компьютеру Mac, включите общий доступ к файлам и общий доступ с помощью SMB.
Настройка общего доступа к файлам на Mac
На Mac выберите меню Apple
> «Системные настройки», затем нажмите «Общий доступ».
Установите флажок «Общий доступ к файлам», затем нажмите «Параметры».
Установите флажок перед «Предоставлением общего доступа к файлам и папкам с помощью SMB».
В списке «Общий доступ Windows» установите флажок рядом с учетной записью пользователя, которая будет использоваться для предоставления общего доступа к файлам с компьютеров с Windows, а затем введите пароль для этого пользователя и нажмите «OK».
Выберите «Вид» > «Сеть», выберите свое активное подключение, затем нажмите «Дополнения».
Выберите вкладку WINS, затем введите имя рабочей группы, используемой на компьютере Windows.
Если имя рабочей группы неизвестно, на компьютере Windows откройте «Панель управления» > «Система и безопасность» > «Система». (На компьютерах Windows обычно используется имя WORKGROUP или MSHOME.)
Нажмите «OK», затем — «Применить».
Предоставление информации, которая необходима пользователям Windows
Для подключения к компьютеру Mac пользователям Windows необходимы следующие данные: сетевой адрес компьютера Mac, а также имя пользователя и пароль для входа в систему Mac.
Чтобы посмотреть сетевой адрес компьютера Mac, выберите меню «Apple»
> «Системные настройки», нажмите «Общий доступ», затем выберите «Общий доступ к файлам». Адрес отображается под индикатором «Общий доступ к файлам: Вкл.» и имеет следующий вид: smb://17.212.167.33/.
Создайте учетную запись на Вашем компьютере Mac для каждого пользователя Windows. Чтобы создать учетные записи, выберите меню Apple > «Системные настройки», затем нажмите «Пользователи и группы».
Если Вы хотите использовать учетную запись, существовавшую до установки новейшей версии macOS, необходимо сбросить пароль учетной записи в настройках пользователей и групп.
Пароли учетных записей, используемых для общего доступа с компьютеров Windows, могут храниться менее безопасным способом, поэтому отключайте учетную запись, когда она не используется. До отключения «Общего доступа Windows» отключите все созданные Вами учетные записи. В ином случае уровень безопасности паролей станет еще ниже.
Доступ к разделам Mac OS (HFS+) из Windows
Ни для кого ни секрет, что разделы жесткого диска в Mac и в Windows имеют свои файловые системы, в Маках это HFS+ (Hierarchical File System Plus — «иерархическая файловая система плюс»), а в виндах — NTFS (New Technology File System — «файловая система новой технологии»).
При этом в Маках по умолчанию включена возможность чтения с разделов. форматированных в NTFS, а в Mac OS X, начиная с версии 10.6 и более поздних также присутствует возможность записи на разделы конкурентов из Рэдмонда.
Windows таким похвастаться не может. В этой ОС, даже в супер продвинутой Windows 8.1, возможность чтения/записи с разделов HFS+ отсутствует.
Сегодня мы исправим эту недоработку Microsoft.
1. MacDrive (50$)
Подтверждена работа версии 9.2.0.2 с Windows 8.1.
Разработчики предлагают пять чудных дней для того, чтобы попробовать программу.
С помощью этого софта вы можете просматривать и записывать данные с таких файловых систем Mac OS, как HFS+, HFS, и HFSX. При этом поддерживаются такие интерфейсы жесткого диска, как Parallel ATA (IDE), HDDSerial ATA (SATA) HDD, SCSI HDD, USB 1.x/2.0/3.0, IEEE 1394 (FireWire), MBR и GPT.
Также программа обладает другими полезными возможностями: просмотр копий Time Machine, исправление ошибок на диске с HFS+, поддержка массивов RAID, безопасное удаление файлов, дефрагментация, создание ISO файлов и их монтирование.
После установки программы требуется перезагрузка для включения драйвера HFS.
Раздел HFS будет отображаться как обычный диск в проводнике Windows.
2. Paragon HFS+ for Windows
Это драйвер, устанавливаемый в Windows и позволяющий читать и записывать на раздел Mac OS так, как будто это один из разделов Windows. Как и в случае с MacDrive, раздел отображается в проводнике.
Других возможностей программа программа не предлагает, однако при этом стоит значительно дешевле (20$).
3. Драйвер Apple Boot Camp
Если вас не устроило ни одно из предыдущих платных решений, то есть бесплатный способ получить доступ к разделам HFS+ из Windows: драйвер Apple Boot Camp, входящий в состав программы BootCamp, позволяющей устанавливать Windows на компьютеры Apple.
У этого решения есть один минус: драйвер позволяет производить только чтение с разделов HFS, но никак не запись на них.
Инструкция по установке
1. Удалите MacDrive или Paragon HFS+, если они установлены в вашей системе.
2. Скачайте, разархивируйте файлы.
3. Выберите те драйверы, которые соответствуют разрядности вашей операционной системы.
Быстро узнать разрядность вашей ОС можно в свойствах системы (нажмите последовательно клавиши Windows и Pause/Break).
4. Копируйте два файла из папки с драйверами соответствующей разрядности в папку по следующему пути:
Чтобы долго не искать эту папку, вставьте этот адрес в строку проводника и нажмите Enter.
5. Добавьте информацию в реестр из файла Add_AppleHFS.reg
6. Перезагрузите компьютер. Раздел Mac OS станет доступным в проводнике WIndows.
Удаление драйвера
1. Добавьте информацию из файла Remove_AppleHFS.reg в реестр, два раза кликнув по нему.
2. Удалите ранее копированные 2 файла драйвера из папки drivers.
1. Перед установкой драйверов и программ, описанных в посте, рекомендуем отключить опцию FastBoot в Windows 8 -8.1.
Делается это так:
Откройте панель управления. В строке поиска наберите «Электропитание».
Нажмите на ссылку Действия кнопок питания в меню слева.
Вверху нажмите Изменение параметров, которые сейчас недоступны .
Прокрутите окно немного вниз и уберите галочку рядом с Включить быстрый запуск (рекомендуется).
Как легко обмениваться файлами между Mac и Windows PC
Нужно перенести файлы с Mac на компьютер с Windows или наоборот? Не волнуйся, это простой процесс. Есть несколько разных способов сделать это, чему мы научились из информации.
Как перенести файлы с Mac на Windows |
Наиболее очевидный способ передачи файлов с Mac на Windows – это использование встроенных функций, предлагаемых обеими операционными системами. Однако этот метод имеет один существенный недостаток. Процесс будет работать, только если оба компьютера находятся в одной локальной сети. Если нет, вам нужно будет найти стороннее решение.
1. Позвольте вашему Mac обмениваться файлами
Вам нужно сделать некоторые настройки для обмена файлами между вашим Mac и ПК. Во-первых, вы должны разрешить вашему Mac делиться своими файлами. Выполните следующие шаги, чтобы сделать это:
1. Нажмите значок Apple в верхнем левом углу экрана.
2. Перейдите в Системные настройки -> Общий доступ.
3. Установите флажок «Общий доступ к файлам» на левой панели.
4. Нажмите кнопку «Параметры», и откроется новое окно.
5. Установите флажок «Обмен файлами и папками с помощью SMB».
6. Установите флажок «Обмен файлами и папками с помощью AFP».
7. В поле «Общий доступ к файлам» ниже установите флажок рядом с каждым пользователем, чьи файлы вы хотите отправить.
8. Введите пароли пользователей.
9. Нажмите Готово.
Вы вернетесь в окно обмена. Вам нужно выбрать, какие папки и пользователи будут делиться с вашим компьютером Windows. Нажмите кнопки «плюс» (+) и «минус» (-) в разделе «Общие папки» и «Общие пользователи», чтобы настроить параметры. Наконец, вам нужно сохранить IP-адрес вашего Mac. Вы найдете его под сообщением «Общий доступ к файлам: Вкл».
2. Доступ к файлам Mac на вашем ПК с Windows?
Теперь настало время для таргетинга на ПК с Windows. Следуйте инструкциям ниже для передачи файлов с Mac на Windows:
1. Откройте проводник.
2. В адресной строке вверху окна введите IP-адрес вашего Mac. Нечто подобное 192.168.1.68 должно быть получено.
3. Появится новое окно с запросом имени пользователя и пароля.
4. Введите свои учетные данные в точности так, как они отображаются на вашем Mac.
File Explorer покажет все папки и пользователей, которые вы добавили в списки «Общие папки» и «Общие пользователи» на вашем Mac. Вы можете перемещать, редактировать и копировать папки, как и любую другую папку Windows.
Как перенести файлы с компьютера Windows на Mac
Теперь давайте посмотрим на обратный процесс: как перенести файлы с Windows на Mac.
1. Настройте общий доступ к файлам в Windows
Во-первых, убедитесь, что сетевое обнаружение включено в Windows. Запустите компьютер Windows и выполните следующие действия:
1. Откройте приложение «Настройки» и перейдите в «Сеть и Интернет».
2. На левой панели щелкните Состояние.
3. В разделе «Изменить настройки сети» выберите «Параметры общего доступа».
4. Разверните меню «Частная сеть» или «Публичная сеть» в зависимости от текущего типа подключения.
5. Установите флажок «Включить обнаружение сети».
6. Установите флажок «Общий доступ к файлам и принтерам».
7. Нажмите «Сохранить изменения».
Чтобы открыть общий доступ к папкам, щелкните правой кнопкой мыши имя папки и выберите «Свойства» -> «Общий доступ» -> «Общий доступ к файлам и папкам» -> «Общий доступ». Вам также необходимо сохранить IP-адрес вашего компьютера с Windows (Настройки -> Сеть и Интернет -> Wi-Fi -> Свойства оборудования) или имя вашего компьютера (Настройки -> Система -> О программе).
2. Доступ к файлам Windows на Mac
Если вы довольны параметрами обмена, пришло время перенести файлы с ПК с Windows на компьютер Mac. Для этого выполните следующие действия:
1. Откройте приложение Finder.
2. В строке меню в верхней части экрана выберите «Перейти» -> «Подключиться к серверу».
3. Введите smb: // [IP-адрес] или smb: // [имя компьютера] и нажмите Enter.
4. Вам будет предложено ввести имя пользователя и пароль Windows.
5. Когда закончите, нажмите Connect.
Общий контент будет доступен в разделе Finder раздела Shared.
Другие способы обмена файлами между Mac и ПК
Вы не ограничены вышеупомянутыми встроенными методами. Есть и другие способы обмена файлами между Windows и Mac. Следующие методы работают, если оба компьютера не находятся в одной сети.
1. Используйте сервис облачного хранилища
Dropbox, Google Drive и OneDrive имеют приложения для Windows и MacOS. Установите их и загружайте / скачивайте файлы по мере необходимости. Если у вас есть резервная копия хранилища iCloud , вы также можете использовать ее для обмена файлами.
2. Используйте флешку
Простое, но эффективное решение для тех, кому нужно быстро перенести файлы с Mac на Windows.
3. Используйте свой собственный сервер
Если вы уже заплатили за веб-хостинг, вы можете загрузить файл с помощью FTP и загрузить его на другой компьютер. Одними из лучших услуг веб-хостинга являются WP Engine, InMotion и Bluehost.
Как настроить общий доступ к файлам на ПК с Windows 7/8/10 для macOS и наоборот с macOS на Windows
Общие файлы на разных платформах звучит как сложная задача, но на самом деле это не так. Сегодня мы расскажем, как делиться файлами между ПК и Mac.
Для этого у вас должны быть установлены версии Windows 8.1 – 10 и OS X Yosemite – High Sierra. Инструкция должна сработать и с предыдущими, и с новыми версиями, но процесс может немного отличаться.
Как настроить общий доступ файлов и папок ПК с Windows на Mac
Всё очень просто, но сначала нужно включить общий доступ. Для этого откройте Панель управления, зайдите в пункт Сеть, а затем нажмите вверху окна «Центр управления сетями и общим доступом». После этого выберите дополнительные параметры и включите Общий доступ к файлам и принтерам для своей сети.
Самое сложное позади. Теперь на своём ПК с Windows нажмите правой кнопкой мыши на папку, которой хотите поделиться, и выберите пункт Общий доступ. Выберите группу пользователей, с которыми хотите поделиться файлами.
Здесь мы закончили, теперь берите свой Mac. Откройте Finder, и в меню слева перейдите в раздел “Сеть”.
Здесь дважды щелкните по компьютеру, к файлам которого вы хотите получить общий доступ. Затем в правом верхнем углу нажмите “Подключиться как…”

На следующем шаге введите имя пользователя Windows и пароль, либо если у вас активирован пользователь Гость на компьютере с Windows выберите его.
После этого вы можете начать использовать общие файлы. В следующий раз вам не понадобится заходить в раздел “Сеть”, сетевой компьютер теперь появился в левом меню как отдельный каталог.
Вы настроили общий доступ к файлам на ПК с Windows и открыли их на Mac. Теперь попробуем наоборот.
Как поделиться файлами с Mac на ПК
На своём Mac откройте Системные настройки и выберите Общий доступ.
Запомните название компьютера сверху окна и его IP-адрес, они вам пригодятся. Здесь же вы можете добавить любую папку, которую вы хотите сделать общей. Для этого под разделом “Общие папки” нажмите плюсик и выберите необходимый каталог.
Нажмите на галочку рядом с «Общий доступ к файлам», и функция будет активирована. Теперь выберите Параметры.
Убедитесь, что включен первый пункт – “Предоставить общий доступ к файлам и папкам с помощью SMB”. Также нужно включить доступ для Windows, поставив галочку возле учетной записи, через которую вы будете получать доступ к общим файлам, по умолчанию здесь будет ваша единственная учетная запись, но вы также можете активировать пользователя гость и подключаться к общей папке без ввода пароля.
Теперь идите к ПК с Windows и откройте на нём Мой компьютер. Там слева вы должны увидеть свой Mac.
Если его там нет, то перейдите в меню «Пуск» и в поиске наберите «Выполнить» или нажмите Windows + R на рабочем столе Windows
- Введите IP-адрес Mac в формате “\192.168.1.9” или наберите “\” и вам будет предложено выбрать название вашего Mac, нажмите «ОК».
- Введите пользователя macOS и пароль, затем нажмите «ОК».
На этом всё, у вас есть доступ к файлам.
Обратите внимание! Если компьютер Windows находится в рабочей группе, а не в домене, то возможно перед названием пользователя нужно будет добавить обратный слэш – “”.
То есть нужно будет вводить User. Если вы входите под пользователем гостя и получаете ошибку аутентификации, то попробуйте ввести Guest, вместо Гость. Пароль для гостя вводить не нужно.
Как делиться файлами через сторонний софт
Если вы не хотите настраивать общие файлы в системе, есть другие варианты. К примеру, программа Dukto позволяет локально делиться файлами между двумя любыми компьютерами.
Установите её на свой Mac и ПК с Windows и сможете быстро отправлять файлы с одного компьютера на другой. Помимо этой программы есть ещё множество подобных.
Большинство пользователей предпочитает синхронизацию файлов через BitTorrent. Программа позволяет синхронизировать целые папки на разных платформах, и компьютеры даже не должны быть подключены к одной сети.
Если вы уже настроили общий доступ к папкам Windows и Mac, то вы также можете подключиться к ним с вашего iPhone через программу Файлы.


.png)
.png)
.png)
.png)