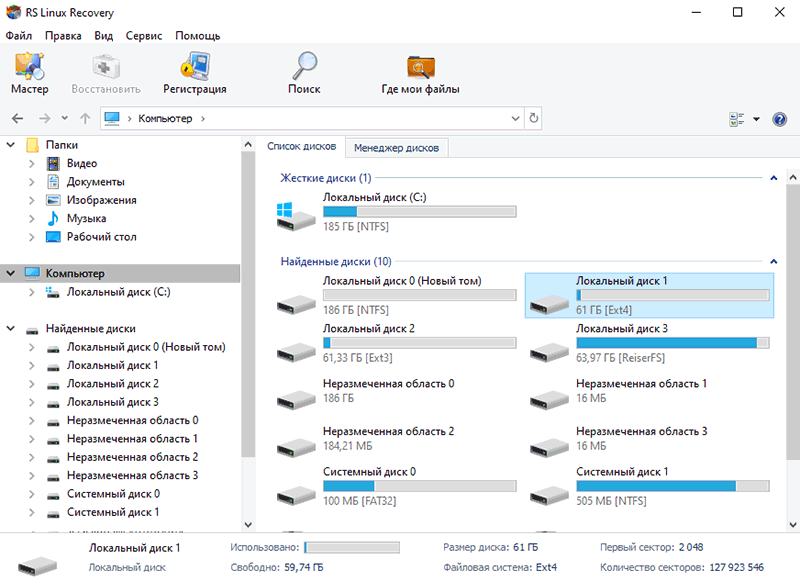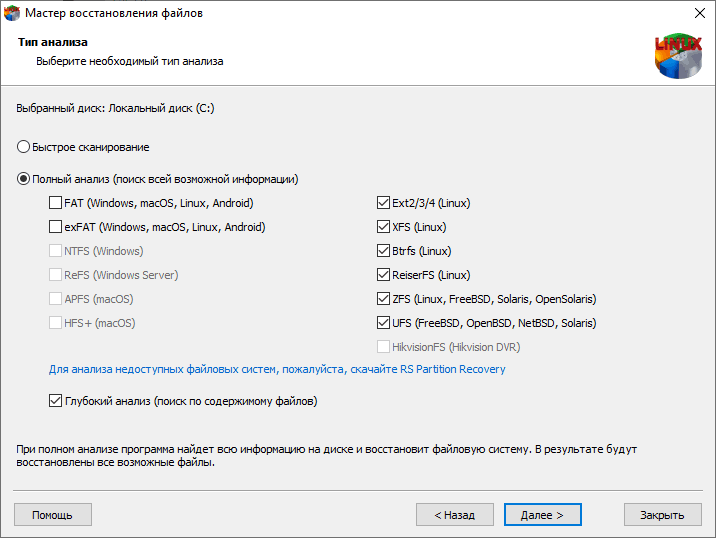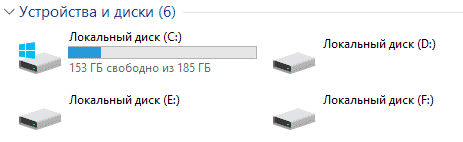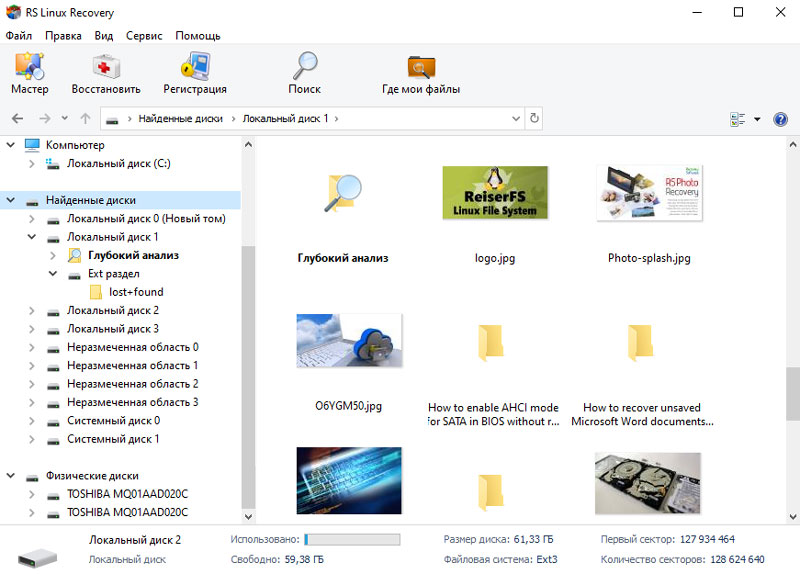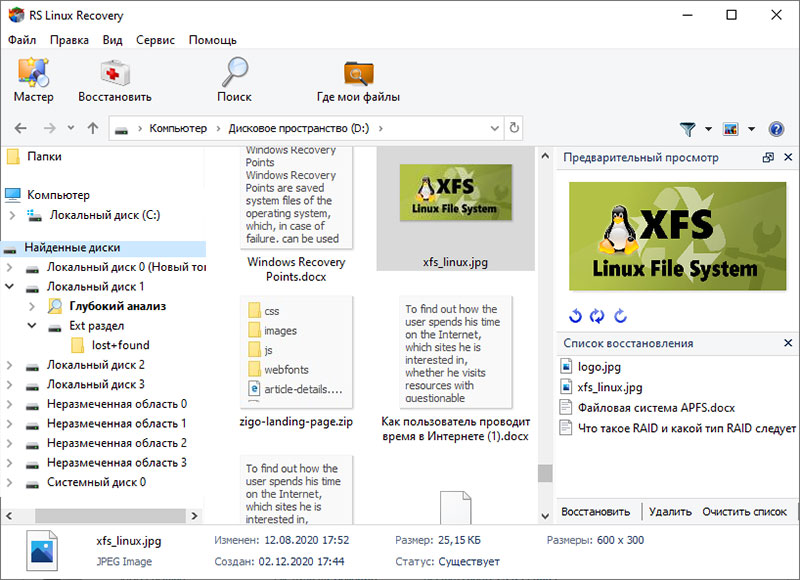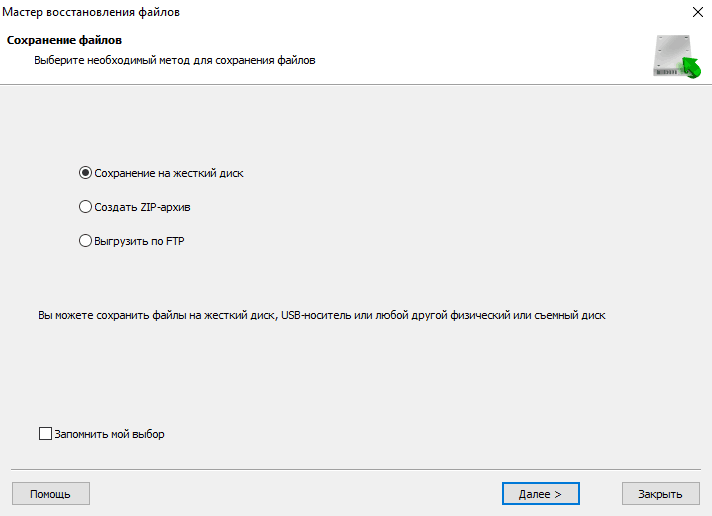- Три способа получить доступ к Линукс разделам (ext2/ext3) из-под Windows
- 1. Explore2fs
- 2. DiskInternals Linux Reader
- 3. Ext2 Installable File System For Windows
- Как восстановить разделы Linux Ext2, Ext3, Ext4, ReiserFS, XFS, UFS под Windows
- Как восстановить разделы Linux-систем программой
- Причины, по которым раздел Ext 2/3/4 может стать недоступным.
- Руководство по восстановлению разделов Linux-систем под Windows
- Часто задаваемые вопросы
- Как открыть диск Linux на Windows
- Простой способ открыть диски Linux (ext4, ext3 и ext2) в Windows
- Как прочитать ext3/ext4 раздел под Windows 7
- Скриншот
- Установка
Три способа получить доступ к Линукс разделам (ext2/ext3) из-под Windows
Оригинал: Three Ways To Access Linux Partitions (ext2/ext3) From Windows On Dual-Boot Systems
Автор: Falko Timme
Дата последней редакции: 20 ноября 2007
Свободный перевод: Алексей Дмитриев
Дата перевода: 25 января 2008
Если у вас двуОСная система Windows/Linux, вам должна быть знакома эта проблема: вы имеете доступ к Виндоуз файлам из Линукс, но не наоборот. Данное руководство покажет три способа получения доступа к Линукс разделам (с файловыми системами ext2 или ext3) из-под Виндоуз: Explore2fs, DiskInternals Linux Reader и Ext2 Installable File System For Windows. Тогда как первые два способа обеспечивают только чтение Линукс разделов, Ext2 Installable File System For Windows может производить и чтение, и запись.
Я не даю гарантий, что это будет работать и у вас!
1. Explore2fs
Из-под Виндоуз, откройте браузер и идите на сайт http://www.chrysocome.net/explore2fs . Загрузите новейший explore2fs zip файл.
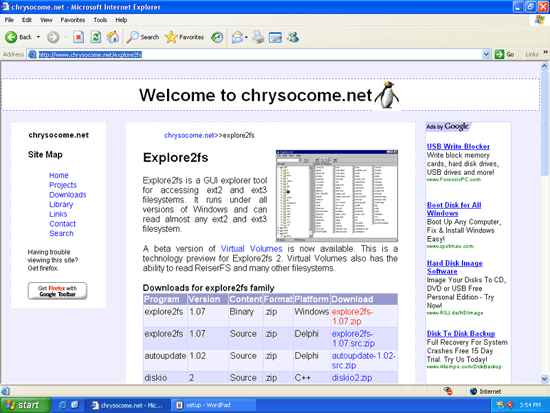
. и распакуйте его. В новой папке вы найдете файл explore2fs.exe. Двойной щелчок мышкой, чтобы запустить его:
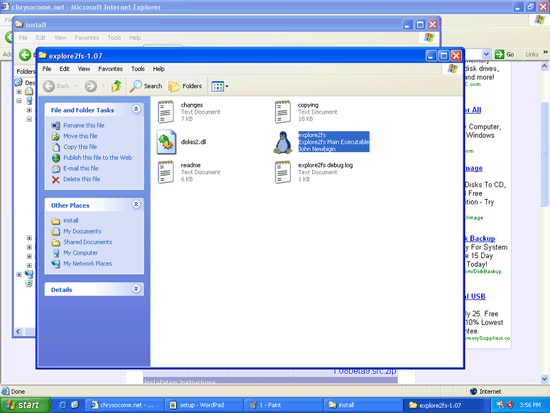
Файловый браузер Explore2fs запустился, теперь вы можете «бродить» по вашим Линукс разделам и копировать (даже вставлять) файлы в Виндоуз папки.
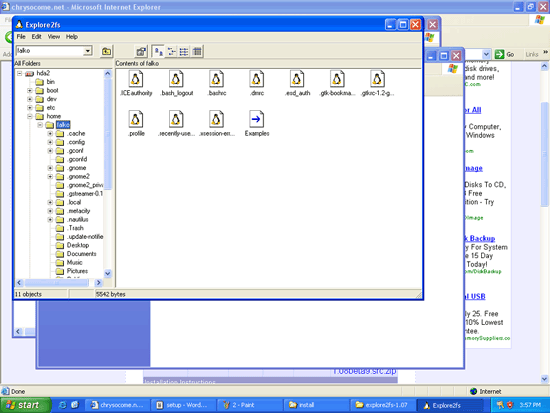
2. DiskInternals Linux Reader
Идите на сайт http://www.diskinternals.com/linux-reader , загрузите и установите DiskInternals Linux Reader.
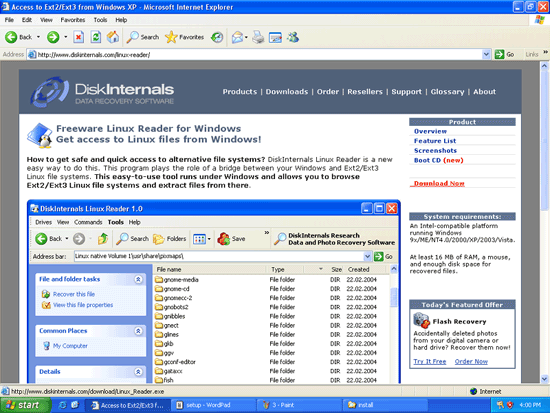
После установки Linux Reader стартует автоматически и сканирует ваш винчестер в поисках Линукс разделов:
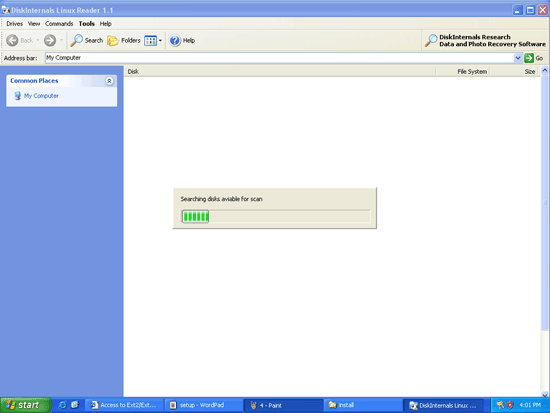
После этого вы сможете увидеть ваши Виндоуз и Линукс разделы в Linux Reader (который выглядит как Проводник — Windows Explorer):
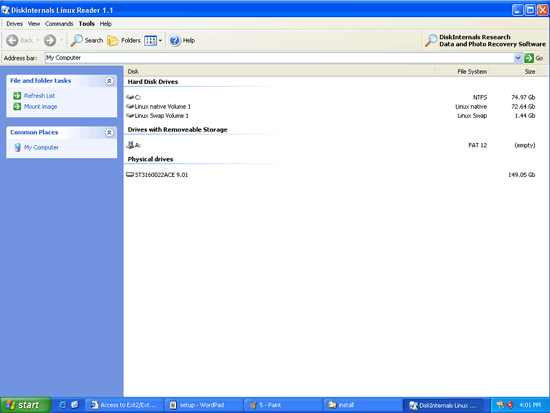
Теперь вы можете перемещаться по Линукс разделам:
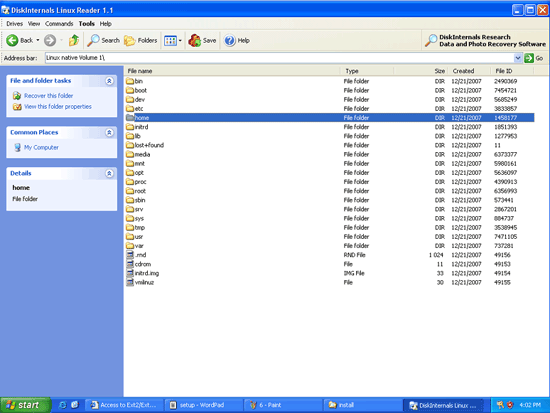
Чтобы скопировать файл или директорию из Линукс раздела в Виндоуз раздел, щелкните правой кнопкой мыши на нужном файле или директории и в выпадающем меню выберите Save (Сохранить):
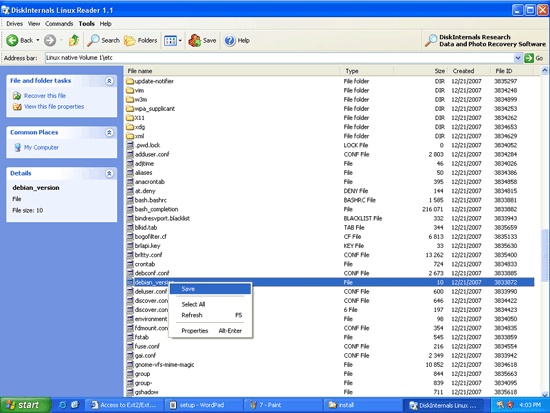
Затем выберите папку Виндоуз, куда вы желаете поместить этот файл или директорию:
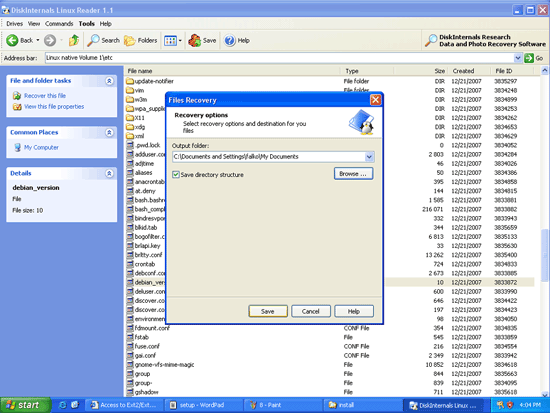
Программу DiskInternals Linux Reader можно запускать из обычного стартового меню:
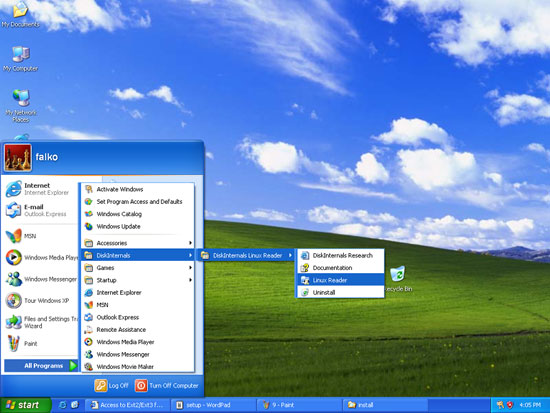
3. Ext2 Installable File System For Windows
The Ext2 Installable File System For Windows (которая поддерживает ext2 и ext3!) может быть загружена с сайта http://www.fs-driver.org/index.html . В процессе инсталляции вас попросят присвоить буквы вашим Линукс разделам (например, L:); присваивать букву своп-разделу не нужно:
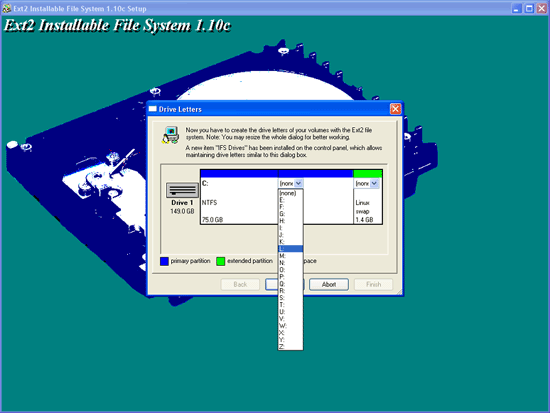
После установки, вы увидите ваши Линукс разделы в обычном Проводнике (Windows Explorer), под теми буквами, что вы им присвоили в процессе установки:
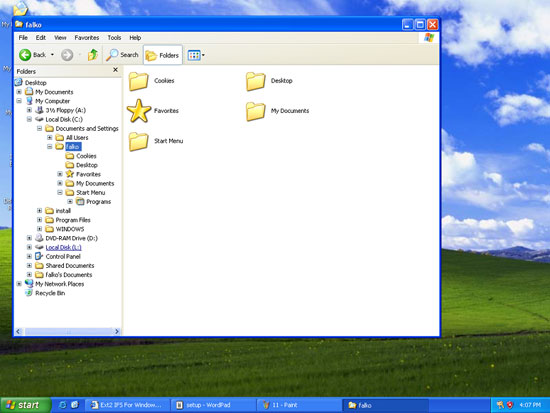
Теперь вы можете оперировать с вашими Линукс разделами, как с нормальными Виндоуз разделами.
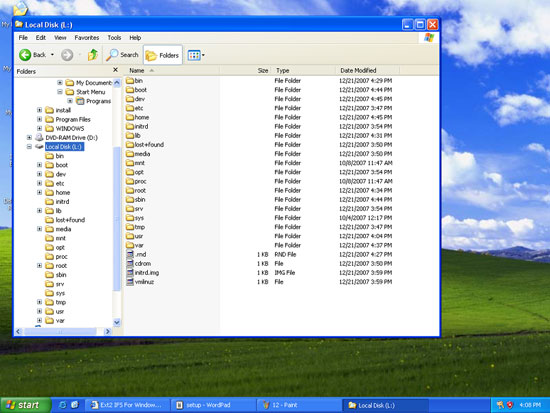
Как было сказано в предисловии к этой статье, Ext2 Installable File System For Windows поддерживает режим чтение-запись с Линукс разделами. Чтобы проверить, что такая поддержка действительно работает, можно попытаться создать пустую директорию на Линукс разделе. Щелчок правой кнопкой мыши на пустом участке Линукс раздела и выбираем New > Folder:
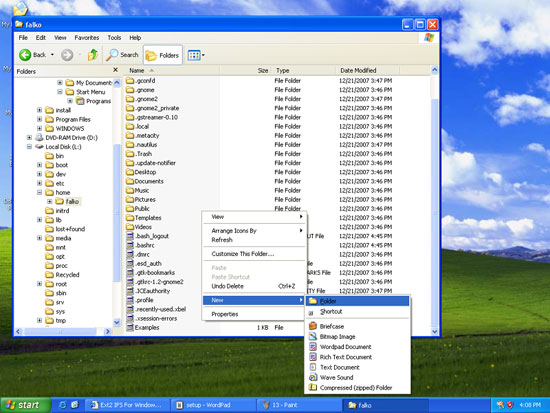
Вводим имя новой директории (скажем, test):
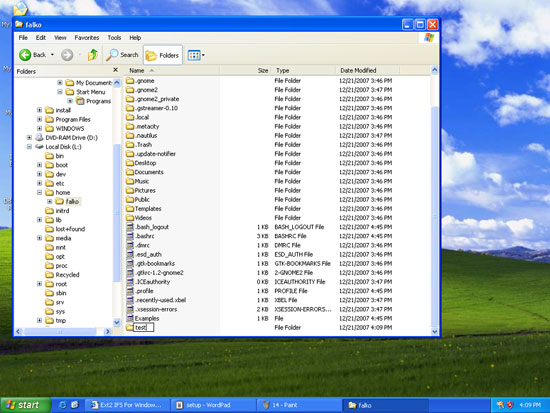
Если все пойдет хорошо, у вас появится новая директория в Линукс разделе.
Как восстановить разделы Linux Ext2, Ext3, Ext4, ReiserFS, XFS, UFS под Windows
Как получить доступ к разделам файловой системы Linux Ext2, Ext3, Ext4, ReiserFS, XFS, UFS под операционной системой Windows? Нужно восстановить разделы после форматирования в Linux-системах или вернуть удаленные данные с внешнего жесткого диска или флешки подготовленных для работы с операционными системами Linux, Unix, FreeBSD, OpenBSD или Solaris?
Как восстановить разделы Linux-систем программой
RS Linux Recovery
Специально разработанная программа для восстановления логических разделов Ext2, Ext3, Ext4, ReiserFS, XFS, UFS жесткого диска позволит вернуть не только отдельные удаленные файлы, но и целые разделы после форматирования или повреждения таблицы разделов носителя. Интуитивно понятный интерфейс программы и мастер восстановления помогут всего за несколько шагов сделать доступными для сохранения как существующие данные, так и восстановить удаленные файлы.
Причины, по которым раздел Ext 2/3/4 может стать недоступным.
- Удаление раздела: вы ошибочно удалили раздел в программе управления дисками или диспетчере разделов.
- Форматирование диска: вы отформатировали или переформатировали весь жесткий диск, и все разделы и файлы на этом диске потеряны.
- Изменение размера раздела: переразметка жесткого диска сначала стирает жесткий диск, чтобы на нем можно было создать новые разделы.
- Ошибка таблицы разделов: как только таблица разделов будет повреждена или станет недоступной, информация о разделах может быть утрачена или повреждена, что приведет к потере раздела.
- Плохие сектора: в некоторых случаях жесткий диск с поврежденными секторами в «Управлении дисками» отображается как нераспределенный или пустой. Если вы откроете менеджер разделов, вы увидите, что на диске нет раздела.
- Переустановка системы: при переустановке операционной системы вы выбираете множество опций, в том числе, вас предупреждают, что раздел, куда устанавливается система, будет переформатирован. Если вы соглашаетесь, все содержимое этого раздела теряется.
- Восстановление заводских настроек вашего ПК: многие бренды ПК предлагают функцию, которая позволяет пользователям полностью сбросить настройки устройства. В ходе этого процесса данные на компьютере или планшете обнуляются до заводских настроек. Таким образом вы потеряете всю информацию на локальном диске.
Руководство по восстановлению разделов Linux-систем под Windows
Скачайте и установите программу RS Linux Recovery для начала восстановления данных Linux.
Уточнение: программа RS Linux Recovery имеет тот же функционал, что и программы RS Partition Recovery и RS RAID Retrieve, но восстанавливает только с Linux.
Шаг 1. Подключите жесткий диск к системе Windows.
Шаг 2. Запустите программу RS Linux Recovery, выберете нужный раздел или диск для анализа, запустите анализ.
Уточнение: из-за того, что система Windows не поддерживает файловые системы Linux, раздел Ext2 или Ext3 будет распознан как «потерянный раздел» без метки или буквы диска.
Шаг 3. Результаты анализа будут доступны в виде стандартной структуры диска, вы сможете свободно перемещаться по каталогам, просматривать их содержимое.
Шаг 4. С помощью функции предварительного просмотра убедитесь в целостности файлов.
Шаг 5. Добавьте необходимые файлы для сохранения в «Список для восстановления» или выберите весь раздел и нажмите Восстановить.
Шаг 6. Укажите место для сохранения.
Предупреждение: не используйте тот же раздел для сохранения, с которого восстанавливаете данные.
Часто задаваемые вопросы
Это сильно зависит от емкости вашего жесткого диска и производительности вашего компьютера. В основном, большинство операций восстановления жесткого диска можно выполнить примерно за 3-12 часов для жесткого диска объемом 1 ТБ в обычных условиях.
Если файл не открывается, это означает, что файл был поврежден или испорчен до восстановления.
Используйте функцию «Предварительного просмотра» для оценки качества восстанавливаемого файла.
Когда вы пытаетесь получить доступ к диску, то получаете сообщение диск «X: \ не доступен». или «Вам нужно отформатировать раздел на диске X:», структура каталога вашего диска может быть повреждена. В большинстве случаев данные, вероятно, все еще остаются доступными. Просто запустите программу для восстановления данных и отсканируйте нужный раздел, чтобы вернуть их.
Пожалуйста, используйте бесплатные версии программ, с которыми вы можете проанализировать носитель и просмотреть файлы, доступные для восстановления.
Сохранить их можно после регистрации программы – повторное сканирование для этого не потребуется.
Как открыть диск Linux на Windows
Операционная система Linux использует свои собственные файловые системы. В отличие от Windows, для которой привычными файловыми системами являются NTFS, FAT32 и exFAT, в Linux популярны такие файловые системы как ext4, ext3 и ext2.
Если вы подключите диск Linux к Windows, либо если у вас в качестве второй системы установлена Linux, то Windows просто не сможет открыть содержимое дисков ext4, ext3 и ext2. Можно установить дополнительные драйверы для EXT, но есть намного более простой способ.
Если вам нужно из Windows просмотреть или скопировать файлы с дисков Linux, то эта инструкция вам поможет.
Начните с установки программы 7-Zip, как это сделать подробно описано в статье «Бесплатная альтернатива WinRAR».
Простой способ открыть диски Linux (ext4, ext3 и ext2) в Windows
Откройте 7-Zip, для этого в общесистемный поиск введите «7-Zip» и запустите программу.

Теперь с помощью иконки «Вверх» перейдите в самый верх иерархии файловой системы, пока не увидите символ «\\.».

Кликните на «\\.» и вы попадёте в список физических дисков.

Чтобы понять, какой из дисков вам нужен, ориентируйтесь по их размеру или просто перейдите в каждый из них, чтобы найти диск Linux.
Пример диска Linux, состоящего из двух разделов: 0.img — это загрузочный раздел, и 1.img — это основной раздел с данными.

Пример содержимого раздела 0.img — в нём необходимые для загрузки файлы, а именно UEFI.

При входе в раздел требуется определённое время. Раздел в 100 ГБ потребовал около минуты для анализа данных и составления списка файлов, раздел в 1 ТБ потребовал менее трёх минут для анализа.

Когда «распаковка» будет закончена, будет показан список файлов корневой файловой системы.

Переход по файлам и даже запуск файлов, в том числе больших, выполняется без задержки.

Можно переходить в любые папки и открывать любые файлы — ограничения файловых разрешений и прав доступа Linux не работают.
Можно просматривать абсолютно любые файлы, даже те, на которые обычно у пользователей никогда нет прав доступа.

Программа 7-Zip позволяет открыть разделы Linux прямо из Windows без установки дополнительных драйверов. Можно просматривать, сохранять файлы и папки, но нельзя вносить изменения в файловую систему. То есть вы ничего не испортите на дисках Linux.
Смотрите также другой вариант как скопировать в файлы с Linux диска в статье «Как из Windows просмотреть содержимое диска Linux и скопировать с него файлы».
Как прочитать ext3/ext4 раздел под Windows 7
Ext3 или третья расширенная файловая система — это журналируемая файловая система основная для систем на Linux ядре. Эта файловая система ставиться по умолчанию на многие дистрибутивы Linux.
Ext4 или четвертая расширеннаяф файловая система — это журналируемая файловая система для Linux, разработанная как замена для ext3.
Ext4 зародилась как серия обратно совместимых расширений для удаления ограничения на 64-bit хранилище, и другие улучшения производительности ext3. Однако другие разработчики ядра Linux отказались принимать расширения в код ext3 дабы не нарушать стабильности и предложили форкнуть исходный код ext3, переименовать его как ext4, и далее делать всю разработку там, без необходимости тревожить пользователей ext3.
Ext2Read это утилита для обзора файлов на файловых системах ext2/ext3/ext4 похожая на обозреватель файлов Windows Explorer. Теперь она поддерживает LVM2 и EXT4. Она может быть использована для просмотра и копирования файлов и папок с поддерживаемых ей файловых систем.
Вы можете скачать Ext2Read здесь
Скриншот
Ext2Fsd это драйвер для файловой системы ext2 для Windows 2000, XP, Vista. Это свободное ПО и любой может его распространят, использовать и модифицировать в рамках GPL2.
Установка
Важно : При создании или форматировании файловой системы ext4 убедитесь, что добавили ключ “-O ^extent” который отключает бит возможностей “extent”. Последующие действия будут невозможны, если у вашей файловой системы ext4 включены возможности “extent”. С разделами на ext2 и ext3 всё будет нормально.
Сначало скачайте ext2fsd здесь
Нажмите правой кнопкой на скачанном файле и откройте Свойства. Установите режим совместимости «Windows Vista Service Pack 2» и выставьте галочку на “Запуск от администратора”.
Запустите установку ext2fsd. В процессе установки рекомендуется снять галочку на пункте “enable write access” чтобы защитить ваши данные на разделе Linux.
После установки перезапустите компьютер с вашей Windows 7 и запустите Ext2 Volume Manager из меню Пуск.
ВАЖНО: Используйте эту утилиту на свой страх и риск. При неправильном её использовании вы рискуете потерять все данные на linux разделах!