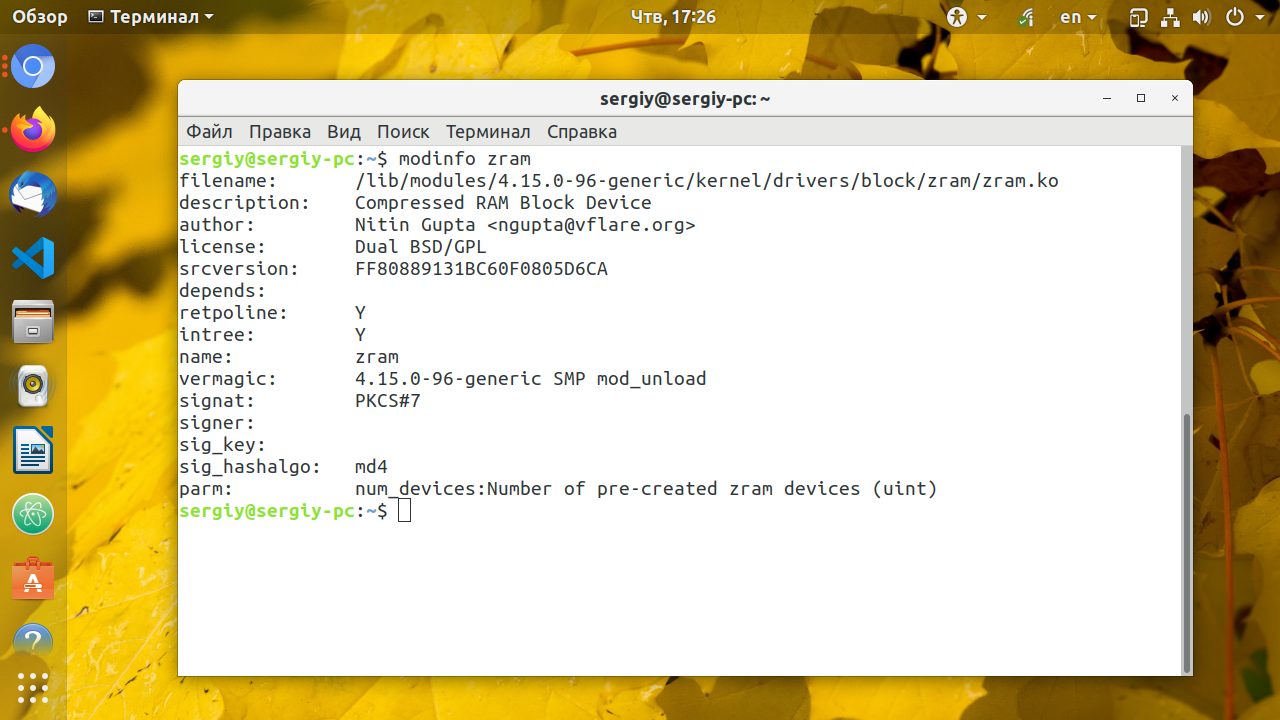- Linux не видит всю оперативную память
- Нехватка оперативной памяти в Linux на рабочем ПК: оптимизация и действия при зависании
- zram и приоритеты свопов
- Быстро вырубить программу, перегружающую ОЗУ. Запас ОЗУ для SSH
- Как узнать оперативную память Linux
- Как узнать оперативную память Linux
- 1. Файл /proc/meminfo
- 2. atop
- 3. free
- 4. Системный монитор Gnome
- 5. htop
- 6. KDE System Monitor
- 7. memstat
- 8. nmon
- 10. smem
- 11. top
- 12. vmstat
- 13. dmidecode
- 14. lshw
- Выводы
- Оцените статью:
- Об авторе
- 9 комментариев
Linux не видит всю оперативную память
Мой ноутбук имеет 4 Gb оперативной памяти, но Arch Linux (32 битная система) видит всего 3 и них.
winch
При установке ядра Linux PAE последние несколько тысяч строк вывода являются ошибками типа:
winch
cp: запись «/tmp/yaourt-tmp-winch/aur-linux-pae/pkg/linux-pae/lib/modules/3.6.10-1-pae/kernel/sound/usb/snd-usb-audio.ko»: На устройстве кончилось место
Для тех, у кого подобная проблема:
Подключаете новый репозиторий в /etc/pacman.conf
У меня, кстати, после этого VirtualBox перестал работать..
По старинке пытался выполнить sudo modprobe vboxdrv — безрезультатно, ответ: “FATAL: Module vboxdrv not found”.
Пересобирал модули sudo dkms install vboxhost/4.2.4 (на данный момент последняя версия), далее запускал sudo rc.d start dkms , опять же, ответ: “ERROR: could not insert ‘vboxdrv’: Exec format error”.. Пытался переустановить VirtualBox, переустанавливал virtualbox-host-modules. В интернете до ночи листал форумы, у многих такая проблема.
Попробовал решение в лоб: скопировал модули vbox`а из /usr/lib/modules/3.6.10-1-ARCH/extramodules/ в /usr/lib/modules/3.6.10-1-pae/extramodules/.
Результат: после sudo modprobe vboxdrv ошибок нет, виртуал бокс запускается.
Источник
Нехватка оперативной памяти в Linux на рабочем ПК: оптимизация и действия при зависании
На любой операционной системе часто не хватает оперативной памяти. Рассмотрим, как и сэкономить на увеличении аппаратных ресурсов машины с Linux, и продолжить более-менее комфортно пользоваться компьютером с Linux в условиях нехватки памяти.
Типична такая ситуация: есть своп (swap, раздел подкачки), который начинает использоваться при нехватке оперативной памяти, и размещен он на HDD, то есть жестком диске с низкой скоростью чтения информации. В таких ситуациях операционная система начинает тормозить, подвисает курсор мыши, сложно переключиться в соседнюю tty и т.д. Почему? Потому что планировщик ядра Linux не может выполнить запрос на какое-то действие в запущенной программе, пока не получит доступ к ее оперативной памяти, выполнить следующее действие тоже не может, образовывается очередь из запросов на чтение с диска, и система «подвисает» именно потому, что обработка очереди происходит гораздо медленнее, чем этого хочет пользователь.
Если в такой момент запустить htop или uptime , то показатель Load Average (LA) будет очень высоким, несмотря на низкую загруженность ядер процессора. Сочетание высокого Load Average и низкой загрузки процессора говорят о забитой очереди процессора.
Часто в интернете советуют изменить параметр ядра Linux vm.swappiness . Узнать его текущее значение на вашей системе можно так:
Ответ будет 60 почти наверняка. Это значит, что ядро Linux начинает свопить редко используемые страницы оперативной памяти, когда использование свободной оперативной памяти достигает 100%-60%=40%. Часто встречаются рекомендации поставить, например, vm.swappiness=10, чтобы своп не начинал использоваться, пока загрузка ОЗу не достигнет 90%. На самом деле не нужно трогать vm.swappiness, вы не умнее разработчиков ядра Linux, которые не просто так поставили 60 по умолчанию. Почему?
Представьте, что у вас всего 4 ГБ оперативной памяти, из них прямо сейчас занято 3 ГБ, vm.swappiness=10, своп на жестком диске (HDD) занят на 0%, и вы открываете тяжелый сайт в браузере, для чего требуется больше, чем имеющийся свободный 1 ГБ, например, 2 ГБ. Операционная система начинает в экстренном порядке отправлять в своп как минимум 0.5 ГБ (а по факту больше), чтобы можно было выделить браузеру необходимое количество оперативной памяти. Эта процедура становится самой приоритетной задачей, и придется пожертвовать даже движениями курсора мыши, чтобы ее выполнить как можно быстрее. Вы ждете. Проходит 5 минут, и система развисает, потому что окончила процедуру 100% загрузки очереди доступа к медленному жесткому диску, на котором размещена оперативная память (своп). При дефолтном vm.swappiness=60 редко используемые страницы памяти сбрасываются в своп заблаговременно, и резкого зависания на 5-10 минут не происходит.
UPD. В комментарии подсказывают, что это не точное описание работы vm.swappiness.
zram и приоритеты свопов
Рекомендую включить zram — прозрачное сжатие содержимого оперативной памяти. В Ubuntu это автоматизировано, достаточно установить пакет:
sudo apt install zram-config
Здесь и далее для дистрибутивов Rosa, Fedora все то же самое, но вместо zram-config —
Сервис systemd zram-config на Ubuntu будет автоматически добавлен в автозагрузку при установке пакета и запущен при перезагрузке системы. Для запуска вручную:
sudo systemctl start zram-config
sudo systemctl stop zram-config
Удаления из автозапуска:
sudo systemctl disable zram-config
Добавление в автозапуск:
sudo systemctl enable zram-config
При запуске zram-config берет число, равное 50% всего объема оперативной памяти, далее делает по одному виртуальному устройству /dev/zramN, где N начинается с 0, для каждого ядра процессора, а объем каждого /dev/zramN равен 50% всей оперативной памяти, деленному на количество ядер процессора. Так делалается для распараллеливания сжатия содержимого оперативной памяти по ядрам процессора; насколько я знаю, на современных ядрах Linux достаточно одного устройства /dev/zramN, а распараллелится оно само, но меня полностью устраивает искоробочная работа zram-config, и предпочитаю не лезть в нее руками.
Команда swapon -s выведет список всех задействованных свопов с указанием их приоритета. Первым используется тот своп, у которого приоритет выше. Если у вас уже есть дисковый своп и включен zram, то в случае с описанным выше пакетом-автокофигуратором приоритеты из коробки будут правильными. Например, у дискового свопа будет -1, а все /dev/zramN — 5. Таким образом, сначала используется zram, и только потом — диск.
Кстати, zram часто применяется на смартфонах, какую-либо на глаз заметную нагрузку на процессор при дефолтном методе сжатия lz4 он не создает.
Также приоритет свопа можно указать в /etc/fstab . Покажу на примере, как это сделано на моем рабочем компьютере с 6 ГБ ОЗУ.
Опцией монтирования pri=X заданы приоритеты свопов. Если еще включить zram, то картинка будет такой:
В первую очередь будет свопиться в zram, то есть сжиматься внутри оперативной памяти без использования внешнего устройства для свопа, во вторую — использовать небольшой своп на SSD. Почти никогда не будет использоваться 6 ГБ свопа на HDD, однако они понадобятся, если я захочу отправить компьютер в спящий режим в условиях большой загрузки оперативной памяти. (На самом деле у меня отключен zram).
На офисных ПК с 4 ГБ ОЗУ (Xubuntu 16.04, 17.10) всегда ставлю пакет zram-config . Chromium, по наблюдениям, на глаз, очень хорошо сжимается в оперативной памяти, в результате чего zram позволяет сделать работу намного более комфортной без модернизации железа.
Быстро вырубить программу, перегружающую ОЗУ. Запас ОЗУ для SSH
Бывает такое, что даже при vm.swappiness=60 какому-то черту, как правило, браузеру, требуется очень много оперативной памяти, и система подвисает. Решается очень просто: сочетание клавиш Alt+SysRq(PrintScreen)+F заставляет oom_killer принудительно включиться и вырубить процесс, который на момент вызова занимает больше всего памяти. Строго 1 процесс на 1 вызов, и строго обязательно что-то будет убито. Если много раз подряд нажмете, то, скорее всего, перезапустится графическая сессия. Событие убиения процесса отражается в dmesg красным цветом.
Однако эта штука, называющаяся Magic SysRq, из коробки отключена в большинстве дистрибутивов, потому что непривилегированный пользователь может убить абсолютно любой процесс. За это отчечает параметр ядра kernel.sysrq , узнать его текущее значение можно так:
Для работы Alt+SysRq+F нужно kernel.sysrq=1. Для этого отредатируем параметры ядра, расположенные в файлах /etc/sysctl.conf (обычно симлинк на /etc/sysctl.d/99-sysctl.conf) и /etc/sysctl.d/*.conf. Лучше всего создать отдельный файл:
sudo nano /etc/sysctl.d/99-dumalogiya.conf
Нажмем Ctrl+O, Enter для сохранения.
В случае с браузером Chromium Alt+SysRq(PrintScreen)+F будет вырубать по одной вкладке, не закрывая сам браузер, что очень удобно.
Сочетания клавиш Magic SysRq перехватываются напрямую ядром Linux, поэтому работают даже когда из-за очереди процессора подвисает X-сервер.
Источник
Как узнать оперативную память Linux
Когда дело доходит до оптимизации производительности системы Linux оперативная память — один из самых важных факторов, на которые нужно обратить внимание. В Linux есть множество утилит для контроля использования этого драгоценного ресурса. Инструменты отличаются друг от друга видом и детальностью предоставляемой информации (например для системы в целом, отдельного процесса или отдельного пользователя) интерфейсом (консольный интерфейс или графический) и режимом работы (интерактивный или пассивный режим).
Ниже представлен небольшой список консольных и графических утилит для проверки количества свободной и используемой оперативной памяти для платформы Linux.
Как узнать оперативную память Linux
1. Файл /proc/meminfo
Простейший способ проверить использование оперативной памяти — посмотреть /proc/meminfo. Это автоматически обновляемый файл, который является источником для таких утилит как free, ps и top. Кроме количества свободной и использованной памяти в /proc/meminfo есть все что можно узнать о памяти. Информация о памяти для конкретного процесса находится по адресу /proc/pid/statm или /proc/pid/status.
2. atop
Утилита atop — основана на ncurses и представляет из себя интерактивный монитор ресурсов. Она показывает в динамическом режиме такие системные параметры: CPU, память, нагрузка на сеть и другие. Также есть подсветка цветом при перегрузке системы. Можно посмотреть топ процессов или пользователей по использованию ими ресурсов, таким образом системный администратор может понять какие процессы или пользователи перегружают систему. Из памяти можно отобразить свободную, кэш, буферизированную и виртуальную. Утилиту сначала надо установить:
sudo apt install atop
И только потом можно использовать:
3. free
Команда free — это быстрый и простой способ посмотреть оперативную память linux получив информацию о её использовании из файла /proc/meminfo. Будет показано общее количество и количество свободной физической памяти и файла подкачки, а также буфера ядра.
4. Системный монитор Gnome
GNOME System Monitor — это приложение с графическим интерфейсом, которое показывает краткую статистику использования системных ресурсов — памяти, процессора, подкачки и сети. Также есть информация по использованию процессора и памяти для каждого процесса. Запустите утилиту и откройте вкладку Ресурсы:
5. htop
Программа htop — основанный на ncurses монитор процессов, который показывает использование процессора и памяти для каждого процесса по отдельности в реальном времени. Здесь можно посмотреть количество резидентной памяти, общий объем памяти для программы, размер библиотек, размер страниц, и количество памяти для всех запущенных процессов. Также на удобной псевдографической диаграмме можно посмотреть сколько памяти занято Linux:
6. KDE System Monitor
Как и у Gnome у KDE есть свое решение, которое помогает узнать использование оперативной памяти Linux. Программа KDE System Monitor очень похожа по функцональности на свой аналог в Gnome. Есть просмотр статистики использования системных ресурсов, а также отображение потребления памяти и процессора напротив каждого процесса.
7. memstat
Утилита memstat полезна для определения какой исполняемый файл, процесс или библиотека использует много оперативной памяти. Утилита определяет количество использованных ресурсов по PID идентификатору процесса. Эту утилиту тоже надо установить:
sudo apt install memstat
8. nmon
Программа nmon — представляет из себя ncurses инструмент для тестирования системы. Можно тестировать центральный процессор, память, диск, ввод\вывод, ядро, файловую систему и сетевые ресурсы в интерактивном режиме. Что касается памяти то можно посмотреть размер оперативной памяти Linux, количество свободной памяти, размер раздела подкачки, кэширование и виртуальную память. И все это в реальном времени. Для установки выполните:
sudo apt install nmon
Чтобы утилита отобразила память поле её запуска надо нажать клавишу M:
Команда ps может показать использование памяти для каждого процесса в реальном времени. Показывается процент используемой памяти (MEM), общее количество виртуальной памяти (VSZ) общий объем физической памяти (RSS) Вы также можете отсортировать список процессов с помощью опции —sort. Например, для сортировки по убыванию rss используйте:
ps aux —sort -rss
10. smem
Команда smem позволяет измерить количество памяти используемое различными процессами и пользователями на основе информации взятой из /proc. Она показывает количество ресурсов в процентном соотношении. Для установки выплните:
sudo apt install smem
Данные могут быть экспортированы в виде диаграмм, таких как круговые графики:
sudo smem —pie name -c «pss»
11. top
Команда top выводит список запущенных процессов в режиме реального времени, а также различные статистические данные для каждого из них. Вы можете сортировать список процессов по использованию памяти.
12. vmstat
Утилита командной строки vmstat отображает статистические данные по использованию CPU, памяти, прерываний и ввода вывода на диск. Команда показывает не только физическую память (всего, использовано, кэшировано, буферизировано), но и статистику по виртуальной памяти (количество страниц в подкачке и т д)
13. dmidecode
Утилита dmideocde позволяет просматривать информацию об аппаратном обеспечении подключенном к материнской плате компьютера, в том числе и об оперативной памяти. Это чуть ли не единственный способ узнать количество слотов для памяти, количество установленных планок, а также здесь отображается напряжение питания и частота оперативной памяти. Для просмотра информации именно про память выполните:
sudo dmidecode -t 17
14. lshw
Команда lshw тоже позволяет просматривать информацию об оборудовании компьютера, выводит практически аналогичные данные, что и dmidecode, только по русски и в более удобном формате:
sudo lshw -class memory
Выводы
Из этой статьи вы узнали множество способов как узнать оперативную память Linux, как видите, существует просто огромное количество методов в зависимости от ваших потребностей. Я, обычно, смотрю свободную память с помощью утилиты free. А какие инструменты используете вы? Напишите в комментариях!
Оцените статью:
Об авторе
Основатель и администратор сайта losst.ru, увлекаюсь открытым программным обеспечением и операционной системой Linux. В качестве основной ОС сейчас использую Ubuntu. Кроме Linux, интересуюсь всем, что связано с информационными технологиями и современной наукой.
9 комментариев
Ваш сайт все интереснее от стать к статье.
Возможно не совсем в тему. Подскажите пожалуйста почему Linux Mint 17, может не видеть оперативную память? В биосе определяется 2 Гб, Win XP, установленная на этом же компьютере, тоже определяет 2 Гб, Mint, упорно показывает 1. В какую сторону думать?
Даже не знаю. попробуйте поспрашивать на специализированных форумах по аппаратному обеспечению.
Я грешу на опцию ядра highmem, но как проверить не знаю. Может попробывать другую версию ядра, сейчас стоит 3.13.0.24, не подскажите какое ядро лучше поставить?
Ставьте 4.4 или 4.6. Обычно во всех современных дистрибутивах ядро собрано с поддержкой highmem, но можете попробовать пересобрать. Также можно попробовать указать количество памяти в параметрах загрузки ядра с помощью опции mem (в мегабайтах)
Это в файле /boot/grub/grub.cfg?
Здравствуйте! Почему используется виртуальная память, когда ещё физической (озу) достаточно?
В sysctl.conf добавил
vm.swappiness = 10
vm.vfs_cache_pressure = 1000
ОЗУ 8ГБ, при 1-1,5ГБ уже используется swap, хотя должен при 10% свободной. Linux Debian 8. На Ubuntu Server 14.04 LTS эти же настройки работали.
Сервер на debian 14.04
на борту MySQL и nginx с виртуальными хостами
Ужасно тормозят сайты использующие локальную БД (одна страница может открываться до 60 секунд)
При таком раскладе это нормально (дело в нехватки ОЗУ? ведь в кэше 2549976 kB) или ковырять конфиги MySQL?
MemTotal: 4043988 kB
MemFree: 246324 kB
MemAvailable: 2816676 kB
Buffers: 217996 kB
Cached: 2549976 kB
SwapCached: 0 kB
Active: 2036160 kB
Inactive: 1559340 kB
Active(anon): 442784 kB
Inactive(anon): 453880 kB
Active(file): 1593376 kB
Inactive(file): 1105460 kB
Unevictable: 0 kB
Mlocked: 0 kB
SwapTotal: 8388604 kB
SwapFree: 8388352 kB
Dirty: 100 kB
Writeback: 0 kB
AnonPages: 827528 kB
Mapped: 100952 kB
Shmem: 69136 kB
Slab: 166384 kB
SReclaimable: 149268 kB
SUnreclaim: 17116 kB
KernelStack: 2608 kB
PageTables: 11508 kB
NFS_Unstable: 0 kB
Bounce: 0 kB
WritebackTmp: 0 kB
CommitLimit: 10410596 kB
Committed_AS: 1655292 kB
VmallocTotal: 34359738367 kB
VmallocUsed: 0 kB
VmallocChunk: 0 kB
HardwareCorrupted: 0 kB
AnonHugePages: 690176 kB
CmaTotal: 0 kB
CmaFree: 0 kB
HugePages_Total: 0
HugePages_Free: 0
HugePages_Rsvd: 0
HugePages_Surp: 0
Hugepagesize: 2048 kB
DirectMap4k: 58944 kB
DirectMap2M: 4132864 kB
total used free shared buffers cached
Mem: 3.9G 3.6G 232M 67M 213M 2.4G
-/+ buffers/cache: 1.0G 2.9G
Swap: 8.0G 252K 8.0G
Источник