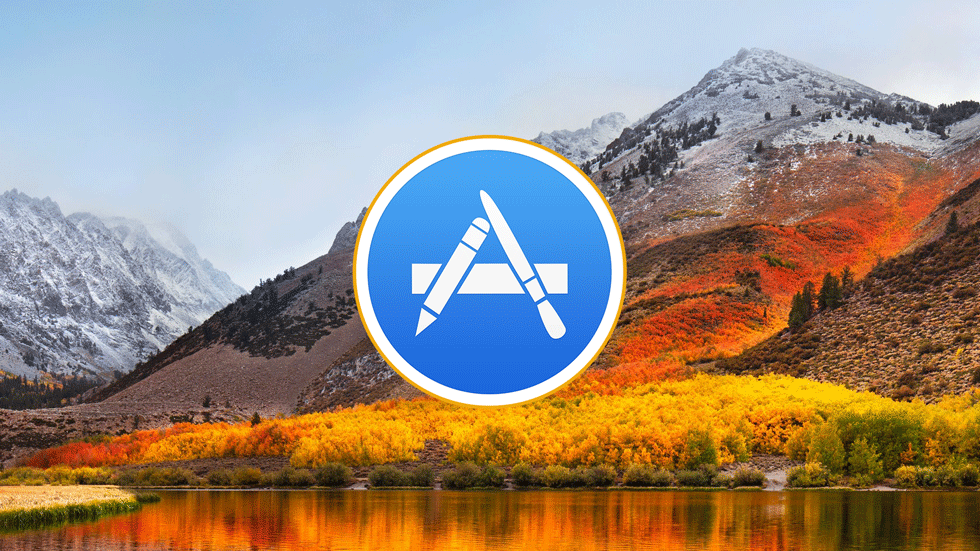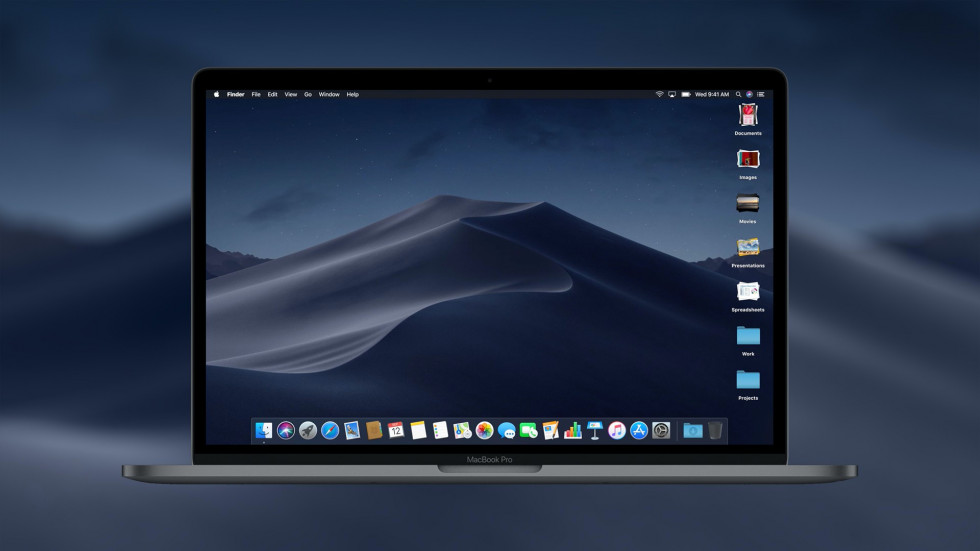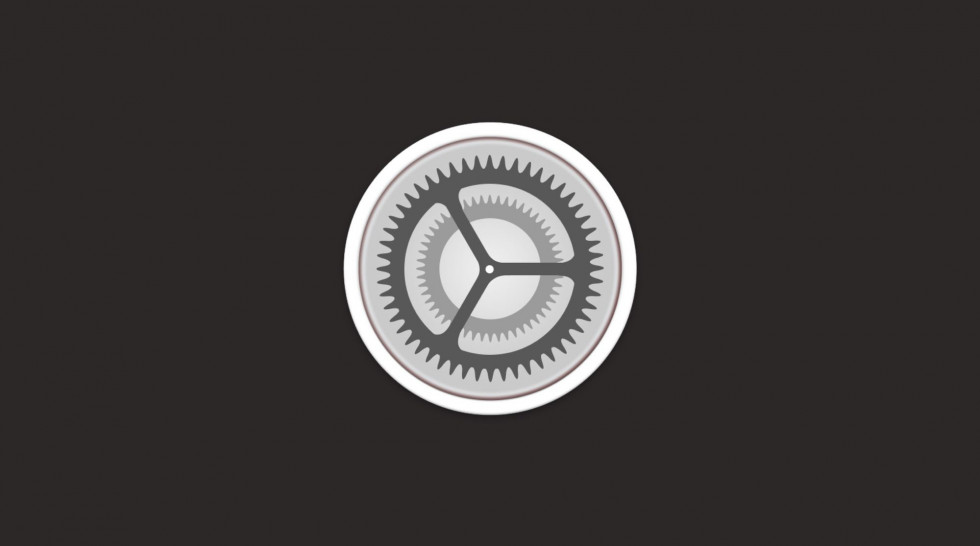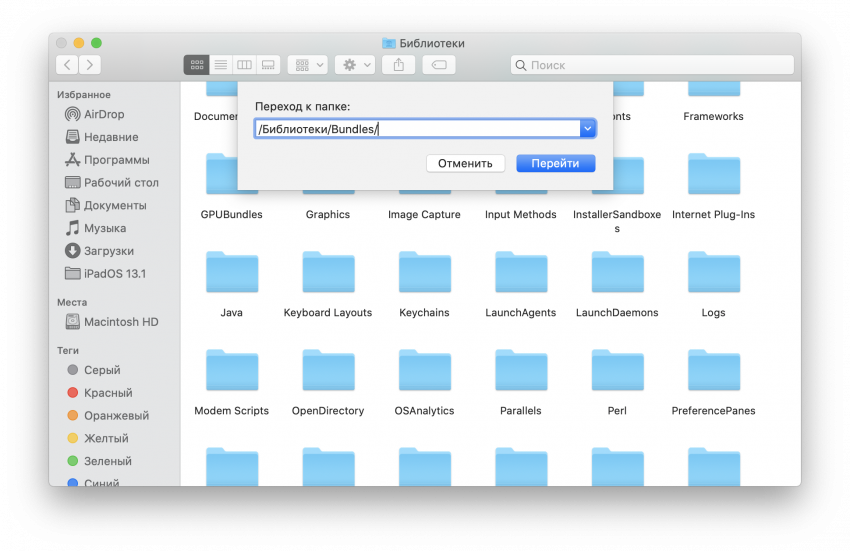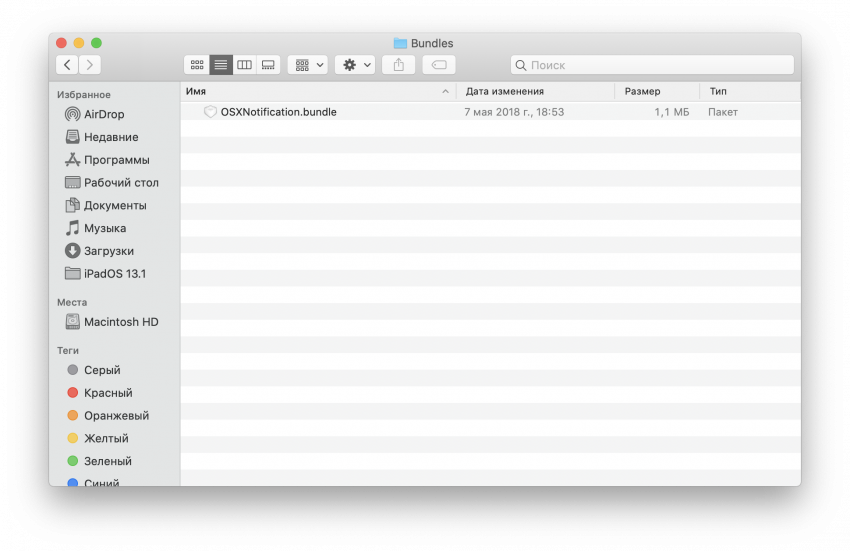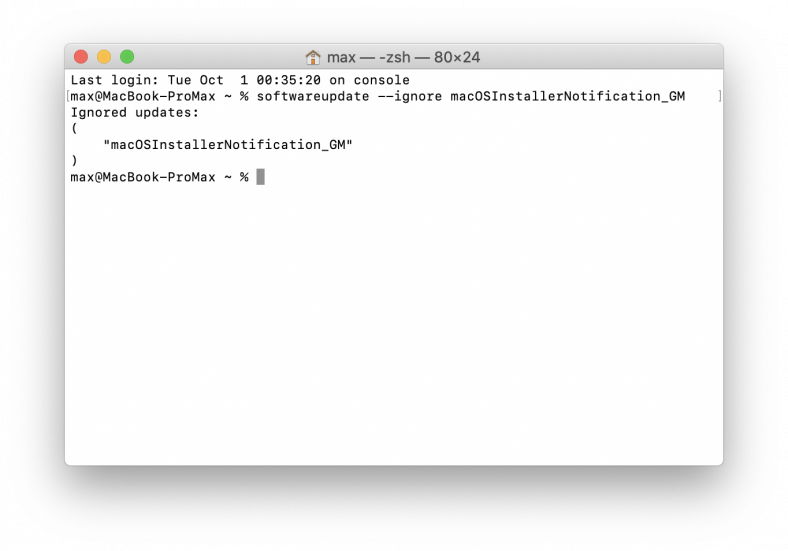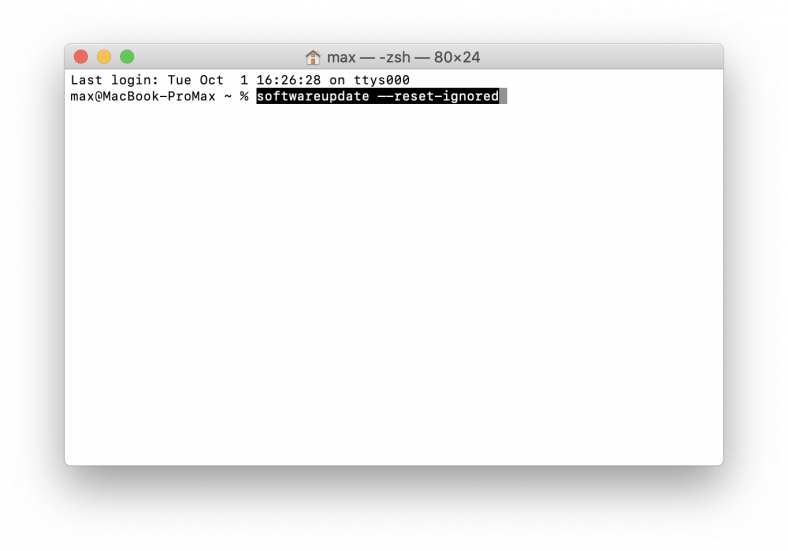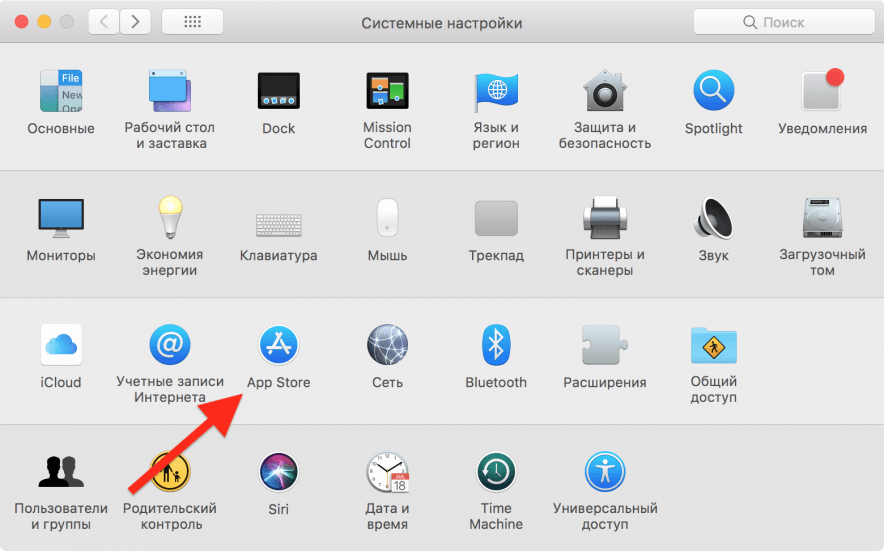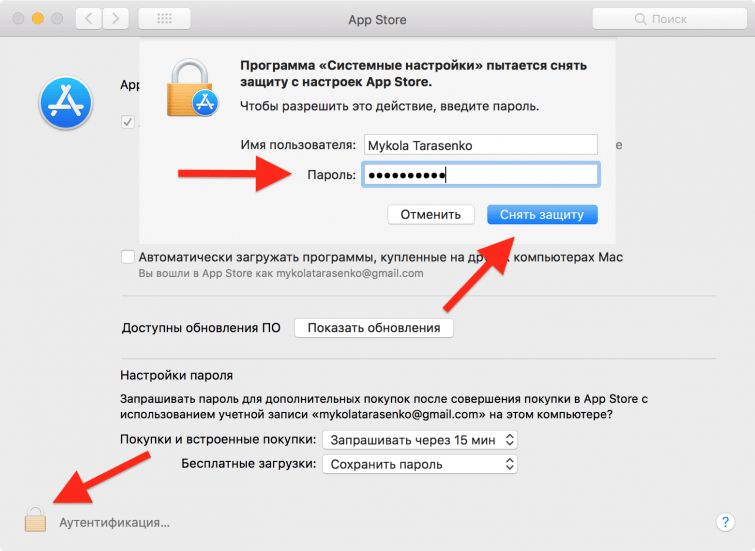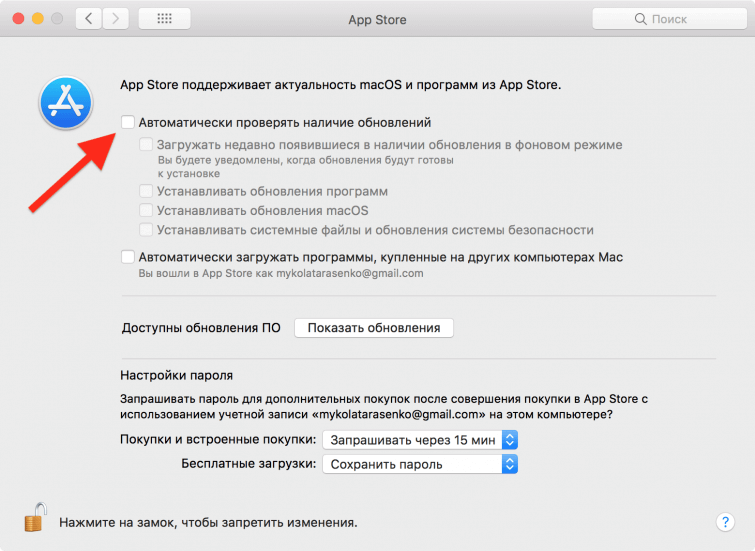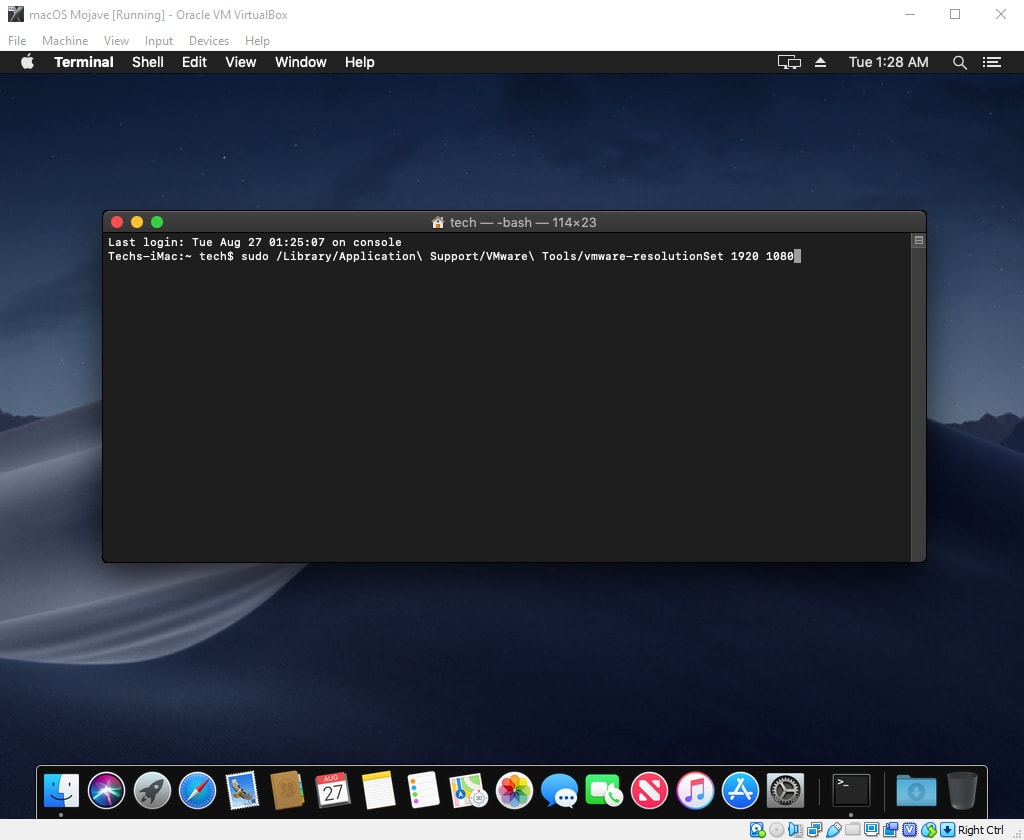- Как отключить обновления на Mac
- Отключение автоматических обновлений в MacOS
- Как отключить автоматические обновления на Mac
- Маковод — маководу. Выпуск 9.2: удаляем обновления macOS
- Как полностью отключить обновления на Mac
- Как полностью отказаться от обновлений на Mac
- Как вернуть возможность обновления на Mac
- Как отключить обновления Mac OS
- Отключение автообновления
- Игнорирование новых версий ОС
- Как убрать индикатор?
- Как отказаться от обновлений совсем?
- Как включить автообновление?
Как отключить обновления на Mac

В этой простой инструкции о том, как отключить автоматические обновления на Mac, если по какой-то причине вы предпочитаете взять контроль за ними полностью на себя и выполнять их вручную. См. также: Как отключить обновления на iPhone.
Отключение автоматических обновлений в MacOS
Прежде всего отмечу, что обновления ОС все-таки лучше устанавливать, так что даже если вы отключите их, рекомендую иногда выделять время на ручную установку выпущенных обновлений: они могут устранять ошибки, закрывать дыры в безопасности и исправлять какие-то еще нюансы в работе вашего Mac.
В остальном же отключение обновлений MacOS не представляет сложностей и выполняется куда проще, чем отключение обновлений Windows 10 (где они после отключения автоматически включаются снова).
Шаги будут следующими:
- В главном меню (нажав по «яблоку» вверху слева) откройте системные настройки Mac OS.
- Выберите пункт «Обновление ПО».
- В окне «Обновление ПО» вы можете просто снять отметку «Автоматически устанавливать обновления ПО» (затем подтвердить отключение и ввести пароль аккаунта), но лучше зайти в раздел «Дополнительно».
- В разделе «Дополнительно» снимите отметки с тех пунктов, которые требуется отключить (отключение первого пункта снимает отметки и для всех остальных пунктов), здесь доступны отключение проверки наличия обновлений, автоматической загрузки обновлений, отдельно установка обновлений MacOS и программ из магазина App Store. Для применения изменений потребуется ввод пароля учетной записи.
- Примените сделанные настройки.
На этом весь процесс отключения обновлений ОС на Mac завершен.
В дальнейшем, если вы захотите установить обновления вручную, зайдите в системные настройки — обновление ПО: будет выполнен поиск доступных обновлений с возможностью их установить. Там же можно будет вновь включить автоматическую установку обновлений Mac OS при необходимости.
Дополнительно, вы можете отключить обновления приложений из App Store в настройках самого магазина приложений: запускаем App Store, в главном меню открываем настройки и снимает отметку «Автоматические обновления».
Источник
Как отключить автоматические обновления на Mac
Всего несколько кликов.
Иногда уведомления о доступных обновлениях приходят в самый неподходящий момент. Решение проблемы простое — отключить автоматический поиск апдейтов. Если у вас старенький Mac, которому новые версии операционной системы грозят падением производительности, советуем дочитать инструкцию до конца.
Важно! Помните, что отключая обновления вы лишаетесь регулярных патчей и улучшений стабильности и производительности. Система может стать уязвимой к вирусам и другим угрозам безопасности. С другой стороны, апдейты всегда можно включить обратно.
Чтобы отключить функцию автоматического поиска обновлений, откройте меню «Системные настройки» — App Store. Здесь вы увидите, что Mac делает с доступными апдейтами.
Нажмите на замок в нижнем левом углу и введите пароль учетной записи. Так вы сможете менять системные настройки.
Чтобы отключить поиск обновлений, их загрузку и автоматическую установку, уберите отметку напротив опции «Автоматически проверять наличие обновлений». Закройте окно меню настроек.
Чтобы убедиться, что место на жестком диске не занимает установочный файл macOS, перейдите в меню Finder — «Программы» и посмотрите, нет ли там программы с названием Install macOS High Sierra. Если нашли такую, удалите — так вы осовободите место на накопителе.
После отключения автоматического поиска обновлений вы не будете видеть уведомлений о доступных версиях операционной системы и приложений. Тем не менее апдейты можно будет установить вручную.
Источник
Маковод — маководу. Выпуск 9.2: удаляем обновления macOS

В прошлом выпуске я рассказал, как убрать оповещения об обновлениях Mac и отметку на ярлыке «Настроек».
Но ведь может быть такое, что до этих операций у нас уже стояли «галочки» в «Настройках», и обновления уже скачались — а теперь просто дожидаются установки. В таком случае нам требуется найти загруженные файлы в системе и удалить их. А после этого запретить их обнаружение.
Поехали.
ВНИМАНИЕ!
В зависимости от версии macOS инструкции могут незначительно отличаться! Все действия с системой ты производишь на свой страх и риск! Рекомендую в 100% случаях вмешательства в систему предварительно сделать копию Time Machine !
По умолчанию все системные апдейты находятся по пути:
— Библиотеки — Updates.
Если ты не видишь одну из этих папок, нажми комбинацию «cmd + Shift + Ю» на РСТ-клавиатуре, или «cmd + Shift + точка» на любой другой (это одно и то же, по сути). Данный хоткей открывает отображение скрытых файлов и папок.
Зайдя в папку Updates, можно оценить масштаб трагедии — количество загруженных обновлений и их вес. Эта информация даст понять, на самом ли деле обновления уже загружены, и стоит ли идти далее.
Однако удалить эти файлы система, скорее всего, не даст. Но попробовать стоит.
Если по клику двумя пальцами в окошке не будет кнопки «Удалить», а по комбинации «cmd + delete» будет только звучать недовольный «бум» — придется попыхтеть.
Переходим к удалению.
Чтобы система подпустила нас к удалению внутренних файлов, необходимо отключить так называемый SIP — защита целостности системы, защита от вмешательства. Отключается она только из режима Recovery. Вход в Recovery лежит через перезагрузку.
Если во всплывающем уведомлении об обновлении ты уже нажал «Установить», то при первой перезагрузке обновление сразу начнет устанавливаться. В таком случае выход один — сделать копию Time Machine , позволить маку установить обновление и откатиться обратно на необходимую версию ОС.
Если кнопка «Установить» не была нажата, то перезагружаемся, и после звукового сигнала зажимаем «cmd + R».
Ждем прогрузки Recovery OS. При появлении окошка с выбором действий, жмем в верхней строке «Утилиты» — «Терминал».
Команда для отключения SIP:
csrutil disable
После появления строчки с подтверждением перезагружаемся в macOS.
Теперь можно пройти по указанному выше пути и с облегчением отправить содержимое папки «Updates» в Корзину, а из нее — в небытие.
После этого рекомендуется снова провести ритуал из первого выпуска инструкции , а также вернуть SIP в исходное (включенное) состояние.
В следующий раз — как откатить macOS с минимальными потерями, если обновление не оправдало ожиданий, либо его просто прозевали.
Источник
Как полностью отключить обновления на Mac
Уже в этом месяце Apple выпустит свою новую настольную операционную систему – macOS Catalina. Несмотря на множество полезных и нужных нововведений, в системе есть и «ложка дёгтя». Дело в том, что Apple прекратила поддерживать 32-битные приложения. Это значит, что пользователи не смогут запускать устаревшие программы и игры на macOS Catalina – ни при каких обстоятельствах.
Безусловно, для многих пользователей это будет разумным доводом в пользу того, чтобы остаться на macOS Mojave. Всё, что нужно – это полностью заблокировать обновления системы и все оповещения о них. Сегодня мы расскажем, как это сделать.
Как полностью отказаться от обновлений на Mac
- Открываем файловый менеджер и переходим в папку /Библиотеки/Bundles/
- В этой папке мы находим файл с именем «OSXNotification.bundle» и перетаскиваем его на рабочий стол или в любую другую папку. Этот файл стоит обязательно сохранить, если мы в будущем хотим вернуть возможность обновления.
- Следующий этап – запуск приложения «Терминал». В окне командной строки вводим следующую команду:
softwareupdate –ignore macOSInstallerNotification_GM
- Подтверждаем наши намерения кнопкой Enter. После этого потребуется перезагрузить Mac.
Всё готово. С этого момента компьютер перестанет рассылать какие-либо системные обновления и уведомления о них.
Как вернуть возможность обновления на Mac
- Открываем файловый менеджер Finder и переносим ранее сохранённый файл «OSXNotification.bundle» в папку /Библиотеки/Bundles/.
- Запускаем командную строку и вводим следующую команду:
- Подтверждаем нашу команду кнопкой Enter.
Всё, что осталось – это перезагрузить Mac. После этого вы сможете вновь получать обновления на свой компьютер.
Поставьте 5 звезд внизу статьи, если нравится эта тема. Подписывайтесь на нас Telegram , ВКонтакте , Instagram , Facebook , Twitter , YouTube .
Источник
Как отключить обновления Mac OS
MacOS, как и любая другая операционная система, постоянно пытается самостоятельно установить обновления. Запускаются они обычно ночью, если устройство включено и заряжается от сети. Если что-то помешало автообновлению ОС, то ежедневно компьютер будет уведомлять вас об этом и просить выбрать новое время запуска загрузки.
Не все новые обновления операционных систем устраивают пользователей техники Apple. Например, в MacOS Catalina, которую выпустили в 2019 году, не работала часть приложений. Владельцы устройств Mac неоднократно пожалели о переходе на эту версию.
Но что делать, если на компьютере включено автообновление ОС? Ведь компьютер постоянно будет показывать уведомления о наличии новых обновлений, и предлагать выбрать время их запуска. Чтобы такого не было, необходимо:
- Отключить автообновление.
- Поменять настройки, чтобы устройство не реагировала на наличие новых версий ОС.
- Убрать значок наличия обновления на иконке настроек.
Начнем с разбора первого пункта.
Отключение автообновления
Важно! Помните, что отключая обновления вы лишаетесь регулярных патчей и улучшений стабильности и производительности. Система может стать уязвимой к вирусам и другим угрозам безопасности. С другой стороны, апдейты всегда можно включить обратно.
Чтобы устройство самостоятельно не запускало установку нового обновления, нужно:
- Перейти в раздел настроек.
- Выбрать пункт «App Store».
Нажмите на замок в нижнем левом углу и введите пароль учетной записи. Так вы сможете менять системные настройки.
Уберите отметку напротив опции «Автоматически проверять наличие обновлений». Закройте окно меню настроек.
Игнорирование новых версий ОС
Теперь нужно настроить систему так, чтобы она игнорировала новые обновления. Для этого понадобится приложение «Терминал». В командной строке необходимо ввести команду «sudo softwareupdate «macOS Catalina» –ignore». Команда предназначена для версии «Catalina». Вместо нее вы можете указать любую другую MacOS. Этот запрос снова нужно будет подтвердить введением пароля администратора.
Далее следует перейти в раздел обновления программного обеспечения в настройках. Здесь можно проверить, видит ли компьютер наличие обновленных версий MacOS. Если в окне не высветилась ОС, которую вы указали в командной строке, значит всё выполнено верно.
Как убрать индикатор?
Чтобы убрать значок наличия обновления системы, нужно обнулить счетчик уведомлений Dock и перезагрузить его. Это будем делать так же в приложении «Терминал».
В командной строке вводим следующие строчки по очереди:
- «defaults write com.apple.systempreferences AttentionPrefBundleIDs 0».
- «killall Dock».
Нажимаем «Enter». Теперь индикатор обновления пропал.
Как отказаться от обновлений совсем?
Для полного отказа от загрузки обновлений системы, нужно:
- Перейти в менеджер файлов.
- Найти папку Библиотеки.
- Открыть вкладку Bundles.
- Найти документ под названием «OSXNotification.bundle». Переместить его на рабочий стол. Этот документ понадобится в будущем, если вы захотите включить автообновление.
- Открыть приложение «Терминал».
- В командную строку вписать: «softwareupdate –ignore macOSInstallerNotification_GM».
- Кликнуть на Enter.
- Перезагрузить компьютер.
После перезагрузки Mac не будет загружать новые версии операционной системы.
Как включить автообновление?
Не всегда отключение автообновления целесообразно. Разработчики MacOS постоянно работают над усовершенствованием системы безопасности и устраняют ее слабые места. Если вы не будете обновлять компьютер, то рискуете стать жертвой хакеров.
Вернуть автообновление Mac можно по следующему алгоритму:
- Запустить менеджер файлов Finder
- Поместить в папку «Bundles» файл, который сохранили при отключении автообновления.
- Открыть командную строку и вписать в нее «softwareupdate –reset-ignored».
- Нажать «Enter»
- Перезагрузить систему.
Теперь на компьютер снова будут приходить обновления MacOS.
Источник