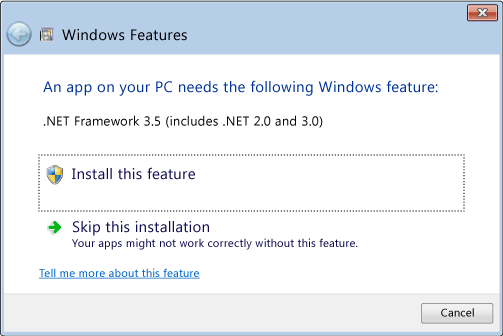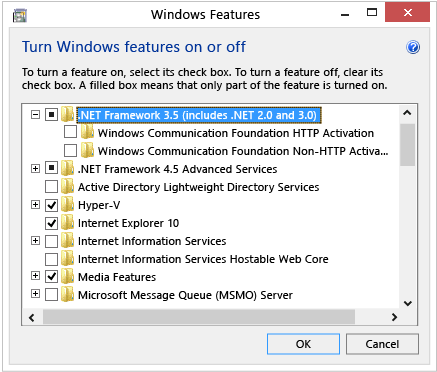- Установка платформы .NET Framework 3.5 на Windows 10, Windows 8.1 и Windows 8 Install the .NET Framework 3.5 on Windows 10, Windows 8.1, and Windows 8
- Скачивание автономного установщика Download the offline installer
- Установка платформы .NET Framework 3.5 по запросу Install the .NET Framework 3.5 on Demand
- Почему появляется это всплывающее окно? Why am I getting this pop-up?
- Включение платформы .NET Framework 3.5 в панели управления Enable the .NET Framework 3.5 in Control Panel
- Устранение неполадок с установкой .NET Framework 3.5 Troubleshoot the installation of the .NET Framework 3.5
- Не устанавливается .NET Framework 3.5: способы устранения проблемы
- Не устанавливается .NET Framework 3.5: способы устранения проблемы
- Виджеты на рабочий стол
- В Экселе не двигается курсор по ячейкам: в чем может быть проблема?
- Не работает правая кнопка мыши в Excel: где кроется проблема?
- Не работает фильтр в Excel: загвоздка, на которую мы часто не обращаем внимания
- Не отображаются листы в Excel: как вернуть вкладки без танцев с бубнами
- 1. Скачивание инсталлятора с сайта Microsoft
- 2. Запуск службы Центра обновления
- 3. Использование DISM
- Как установить .NET Framework 3.5 и 4.5 в Windows 10
- Установка платформы .NET Framework 3.5 по запросу
- Как установить .NET Framework 3.5 в окне «Компоненты Windows»
- Как установить .NET Framework 3.5 в Windows 10 с помощью DISM
- Как установить .NET Framework 4.5 в Windows 10
Установка платформы .NET Framework 3.5 на Windows 10, Windows 8.1 и Windows 8 Install the .NET Framework 3.5 on Windows 10, Windows 8.1, and Windows 8
Платформа .NET Framework 3.5 может потребоваться для запуска приложений в Windows 10, Windows 8.1 и Windows 8. You may need the .NET Framework 3.5 to run an app on Windows 10, Windows 8.1, and Windows 8. Эти инструкции можно использовать и для более ранних версий Windows. You can also use these instructions for earlier Windows versions.
Скачивание автономного установщика Download the offline installer
Автономный установщик .NET Framework 3.5 с пакетом обновления 1 (SP1) доступен на странице загрузки .NET Framework 3.5 SP1. Его можно скачать для версий Windows, предшествовавших Windows 10. The .NET Framework 3.5 SP1 offline installer is available on the .NET Framework 3.5 SP1 Download page and is available for Windows versions prior to Windows 10.
Установка платформы .NET Framework 3.5 по запросу Install the .NET Framework 3.5 on Demand
Если вы попробуете запустить приложение, которому требуется платформа .NET Framework 3.5, может появиться следующее окно настройки. You may see the following configuration dialog if you try to run an app that requires the .NET Framework 3.5. Выберите вариант Установить этот компонент , чтобы включить .NET Framework 3.5. Choose Install this feature to enable the .NET Framework 3.5. Для использования этого варианта требуется подключение к Интернету. This option requires an Internet connection.
Почему появляется это всплывающее окно? Why am I getting this pop-up?
Платформа .NET Framework разрабатывается корпорацией Майкрософт и предоставляет среду для выполнения приложений. The .NET Framework is created by Microsoft and provides an environment for running applications. Доступны различные ее версии. There are different versions available. Многие компании разрабатывают приложения для выполнения на платформе .NET Framework, и они предназначены для определенных версий. Many companies develop their apps to run using the .NET Framework, and these apps target a specific version. Если появилось это всплывающее окно, вы пытаетесь запустить приложение, которое требует версии .NET Framework 3.5, но эта версия не установлена в вашей системе. If you see this pop-up, you’re trying to run an application that requires the .NET Framework version 3.5, but that version is not installed on your system.
Включение платформы .NET Framework 3.5 в панели управления Enable the .NET Framework 3.5 in Control Panel
Вы можете самостоятельно включить .NET Framework 3.5 через панель управления Windows. You can enable the .NET Framework 3.5 through the Windows Control Panel. Для использования этого варианта требуется подключение к Интернету. This option requires an Internet connection.
Нажмите клавишу с логотипом Windows Press the Windows key на клавиатуре, введите «Компоненты Windows» и нажмите ВВОД. on your keyboard, type «Windows Features», and press Enter. Откроется диалоговое окно Включение и отключение компонентов Windows . The Turn Windows features on or off dialog box appears.
Установите флажок .NET Framework 3.5 (включает .NET 2.0 и 3.0) , нажмите кнопку OK и перезагрузите компьютер при появлении соответствующего запроса. Select the .NET Framework 3.5 (includes .NET 2.0 and 3.0) check box, select OK , and reboot your computer if prompted.
Дочерние элементы для активации Windows Communication Foundation (WCF) по HTTP и активации Windows Communication Foundation (WCF) по протоколу, отличному от HTTP , предназначены для разработчиков и администраторов серверов, которые используют эту функцию. В других случаях их выбирать не нужно. You don’t need to select the child items for Windows Communication Foundation (WCF) HTTP Activation and Windows Communication Foundation (WCF) Non-HTTP Activation unless you’re a developer or server administrator who requires this functionality.
Устранение неполадок с установкой .NET Framework 3.5 Troubleshoot the installation of the .NET Framework 3.5
Во время установки могут возникнуть ошибки 0x800f0906, 0x800f0907, 0x800f081f или 0x800F0922. В этом случае обратитесь к разделу Ошибка установки .NET Framework 3.5: 0x800f0906, 0x800f0907 или 0x800f081f. During installation, you may encounter error 0x800f0906, 0x800f0907, 0x800f081f, or 0x800F0922, in which case refer to .NET Framework 3.5 installation error: 0x800f0906, 0x800f0907, or 0x800f081f to see how to resolve these issues.
Если вам по-прежнему не удается устранить проблему с установкой или у вас нет подключения к Интернету, вы можете попытаться установить платформу с установочного носителя Windows. If you still can’t resolve your installation issue or you don’t have an Internet connection, you can try installing it using your Windows installation media. Дополнительные сведения см. в разделе Развертывание .NET Framework 3.5 с помощью системы обслуживания образов развертывания и управления ими (DISM). For more information, see Deploy .NET Framework 3.5 by using Deployment Image Servicing and Management (DISM). Если вы используете ОС Windows 7, Windows 8.1 или последнюю версию Windows 10 и у вас нет установочного носителя, вы можете создать его здесь: Создать установочный носитель для Windows. If you’re using Windows 7, Windows 8.1, or the latest Windows 10 version but you don’t have the installation media, create an up-to-date installation media here: Create installation media for Windows. Дополнительные сведения о компонентах Windows 10 по запросу: Компоненты по запросу. Additional information about Windows 10 Features on Demand: Features on Demand.
Если вы устанавливаете .NET Framework 3.5 не через центр обновления Windows, необходимо использовать источники только из той же соответствующей версии операционной системы Windows. If you’re not relying on Windows Update as the source for installing the .NET Framework 3.5, you must ensure to strictly use sources from the same corresponding Windows operating system version. Использование источников из другой версии операционной системы Windows повлечет за собой установку несоответствующей версии .NET Framework 3.5 или приведет к сбою установки, в результате чего система будет находиться в неподдерживаемом и необслуживаемом состоянии. Using sources from a different Windows operating system version will either install a mismatched version of .NET Framework 3.5 or cause the installation to fail, leaving the system in an unsupported and unserviceable state.
Не устанавливается .NET Framework 3.5: способы устранения проблемы
Не устанавливается .NET Framework 3.5: способы устранения проблемы
Виджеты на рабочий стол
В Экселе не двигается курсор по ячейкам: в чем может быть проблема?
Не работает правая кнопка мыши в Excel: где кроется проблема?
Не работает фильтр в Excel: загвоздка, на которую мы часто не обращаем внимания
Не отображаются листы в Excel: как вернуть вкладки без танцев с бубнами
Системы Windows 7 и 8.1 должны устанавливаться с интегрированной версией 4.5 программной платформы .NET Framework, необходимой для полноценной работы некоторых программ и игр. А Windows 10 изначально на своем борту должна содержать предустановленную версию платформы 4.6, совместимую с версией-предшественницей 4.5. Старая версия .NET Framework 3.5, которая требуется для работы, как правило, длительное время не поддерживаемых разработчиками программ и игр, в состав актуальных версий Windows не входит. Естественно, имеется в виду, что операционная система устанавливалась с оригинального образа дистрибутива. С неоригинальными дистрибутивами все может быть по-другому: операционная система может как содержать несколько версий .NET Framework, включая старую 3.5, так и поставляться без отдельных предустановленных системных компонентов по типу урезанной сборки Windows.
Старая .NET Framework 3.5 устанавливается отдельным этапом при инсталляции в систему программ, основанных на архитектуре этой версии платформы. Установка последней также может быть запущена пользователем вручную. Что для этого необходимо сделать? Открываем панель управления. В окне последней ищем раздел «Программы и компоненты». Чтобы было быстрее, в Windows 7 название раздела можно прописать в качестве поискового запроса в поисковой строке меню «Пуск». А в Windows 8.1 и 10 прямой доступ к этому разделу предусмотрен в меню, вызываемом клавишами Win+X. В открывшемся окне жмем ссылку, указанную на скриншоте ниже.
Появится небольшое окошко с перечнем системных компонентов. Здесь нужно активировать галочку версии .NET Framework 3.5 и нажать «Ок».
Далее нужно подтвердить скачивание файлов платформы.
Однако процесс скачивания и установки платформы успешно закончится далеко не в каждом случае.
Как решаются проблемы, которые, возможно, возникнут в процессе установки .NET Framework 3.5?
1. Скачивание инсталлятора с сайта Microsoft
Если рассмотренным выше способом .NET Framework 3.5 не устанавливается, можно попытаться решить проблему путем запуска установщика платформы, скачанного с официального источника Microsoft .
2. Запуск службы Центра обновления
Ошибка установки платформы 0x800F081F, как правило, является следствием отключения ранее службы Центра обновления Windows. Если отключались системные обновления или, возможно, в Windows 10 применялись специальные программы-твикеры для этих целей, необходимо запустить службу Центра. Раздел системных служб можно открыть с помощью команды «Выполнить». В ее поле вводится:
В самом низу перечня служб находится служба Центра. Двойным кликом открываем ее.
Запускаем службу. Применяем изменения.
После этого необходимо повторить попытку установки платформы любым из рассмотренных выше способов.
3. Использование DISM
Рассмотренные выше способы устранения проблем, возникающих при установке .NET Framework 3.5, предусматривают наличие интернет-подключения. Если интернет-подключения нет, для установки программной платформы можно задействовать дистрибутив Windows. Способ, рассмотренный ниже, также подойдет и для случаев, когда при попытке установки платформы будет получено сообщение об ошибке 0x800F0906.
Подключаем дистрибутив той версии Windows, что установлена на компьютере. Либо подсоединяем флешку, либо вставляем DVD-диск в привод, либо монтируем ISO-образ в виртуальный привод. Версии Windows 8.1 и 10 в числе штатного функционала предусматривают возможность монтирования ISO-образов и отображения их как разделов диска. Для этого в контекстном меню на ISO-файле дистрибутива Windows необходимо выбрать «Подключить».
Прежде дальнейших действий нужно установить, как в проводнике значится носитель с дистрибутивом. Затем в командную строку вставляем скопированную команду:
Правим команду: вместо буквы диска D, как в приведенном примере, подставляем свою букву флешки, DVD-диска или смонтированного ISO-образа. Жмем Enter.
После того, как прогресс выполнения команды достигнет 100%, можем закрывать командную строку и снова пытаться установить платформу описанным в начале статьи способом.
Как установить .NET Framework 3.5 и 4.5 в Windows 10
В данной статье рассмотрены способы, с помощью которых можно установить (включить) компонент .NET Framework 3.5 и .NET Framework 4.5 в операционной системе Windows 10.
.NET Framework — программная платформа, которая является частью многих приложений и предоставляет функциональные возможности для запуска этих приложений.
Если используется операционная система Windows, то платформа .NET Framework, возможно уже установлена на компьютере. В частности, версия .NET Framework 4.5 включена в Windows 8, версия 4.5.1 включена в Windows 8.1, а версия 4.6 включена в Windows 10.
Однако платформа .NET Framework 3.5 не устанавливается автоматически вместе с Windows 8, 8.1 или 10, и ее необходимо включить отдельно.
Установка платформы .NET Framework 3.5 по запросу
Если приложению требуется .NET Framework 3.5 и оно не находит эту версию на компьютере, во время установки или при первом запуске приложения, отображается следующее диалоговое окно. В окне сообщения выберите Скачать и установить этот компонент, чтобы включить .NET Framework 3.5.
Для реализации этого варианта требуется подключение к Интернету.
Как установить .NET Framework 3.5 в окне «Компоненты Windows»
Вы можете самостоятельно включить .NET Framework 3.5 в окне «Компоненты Windows». Для реализации этого варианта требуется подключение к Интернету.
Нажмите сочетание клавиш 
В открывшемся окне Компоненты Windows установите флажок .NET Framework 3.5 (включает .NET 2.0 и 3.0), нажмите кнопку OK .
Начнется процесс установки компонента .NET Framework 3.5.
Не нужно выбирать дочерние элементы для активации HTTP Windows Communication Foundation (WCF), если только вы не разработчик, которому требуются функции сопоставления скрипта и обработчика WCF.
По окончании процесса установки нажмите кнопку Закрыть .
Если по какой-то причине вышеуказанный способ вам не подходит, то можно скачать официальный установщик .NET Framework 3.5 по ссылке с официального сайта Microsoft https://www.microsoft.com/ru-ru/download/details.aspx?id=21 (при этом не стоит обращать внимания, что Windows 10 отсутствует в списке поддерживаемых систем, все успешно устанавливается).
Как установить .NET Framework 3.5 в Windows 10 с помощью DISM
Если подключение к Интернету отсутствует, платформу .NET Framework 3.5 можно включить с помощью средства командной строки «Система обслуживания образов, развертывания и управления ими» (DISM), указав носитель (USB-накопитель, ISO-образ или DVD-диск), с которого была установлена Windows 10.
Чтобы установить компонент .Net Framework 3.5 с помощью DISM, откройте командную строку от имени администратора и выполните следующую команду:
DISM /Online /Enable-Feature /FeatureName:NetFx3 /All /LimitAccess /Source:F:\\sources\\sxs
Где F — буква диска с дистрибутивом Windows 10 (или путь до распакованного дистрибутива).
Через некоторое время компонент .Net Framework будет установлен, перезагрузите Windows для завершения операции.
Ещё один из способов установки .NET Framework 3.5 в Windows 10, который Вы можете использовать, представлен в статье Как установить .NET Framework 3.5 в Windows 10 используя Windows PowerShell
Как установить .NET Framework 4.5 в Windows 10
В Windows 10 по умолчанию включен .NET Framework 4.6 который совместим с версиями 4.5, 4.5.1 и 4.5.2. Иными словами, при установке более поздней версии, например .NET Framework 4.6, вам не нужно предварительно устанавливать предыдущие версии, например .NET Framework 4.5, 4.5.1 или 4.5.2. Аналогично, при установке более поздней версии, например .NET Framework 4.6, вам не нужно предварительно удалять предыдущие версии, например .NET Framework 4.5, 4.5.1 или 4.5.2.
Если по какой-то причине в вашей системе отключен пункт .NET Framework 4.6, можно просто включить его для установки.
Также можно загрузить эти компоненты отдельно в виде автономных установщиков с официального сайта Microsoft:
Если по каким-то причинам предлагаемые способы установки не работают, то можно воспользоваться дополнительными возможностями, которые помогут исправить ситуацию:
- Использование официальной утилиты Microsoft .NET Framework Repair Tool для исправления ошибок при установке. Утилиту можно скачать здесь → https://www.microsoft.com/en-us/download/details.aspx?id=30135
- Используйте утилиту Microsoft Fix It для автоматического исправления некоторых проблем, которые могут привести к ошибкам установки компонентов системы, скачать можно здесь → https://support.microsoft.com/en-us/kb/976982 (в первом пункте статьи)
На той же странице в 3-м пункте предлагается загрузить утилиту .NET Framework Cleanup Tool, полностью удаляющую все пакеты .NET Framework с компьютера. Это может позволить исправить ошибки при их повторной установке. Также пригодится, если вы получаете сообщение о том, что .Net Framework 4.5 уже является частью операционной системы и установлена на компьютере