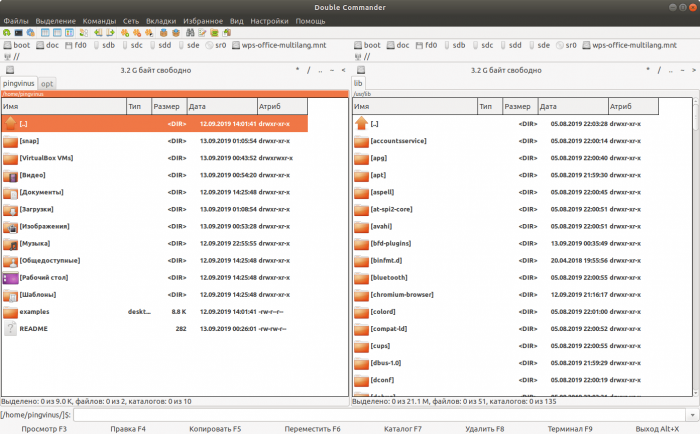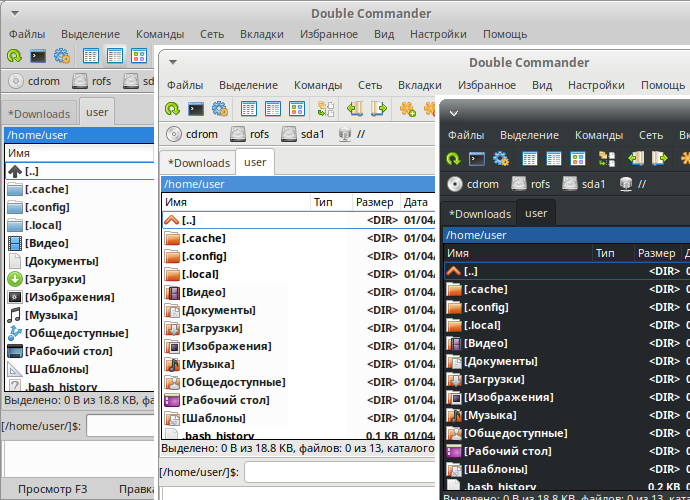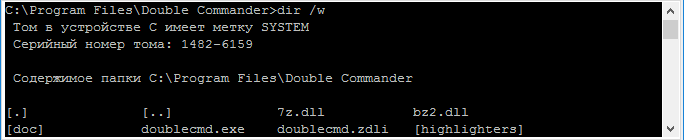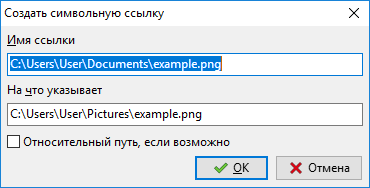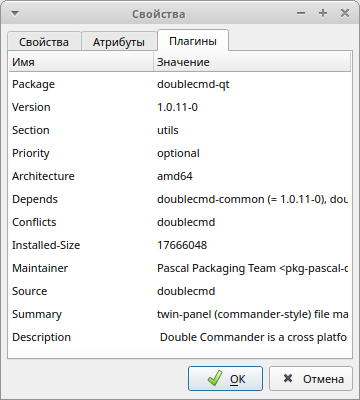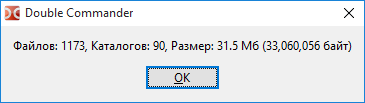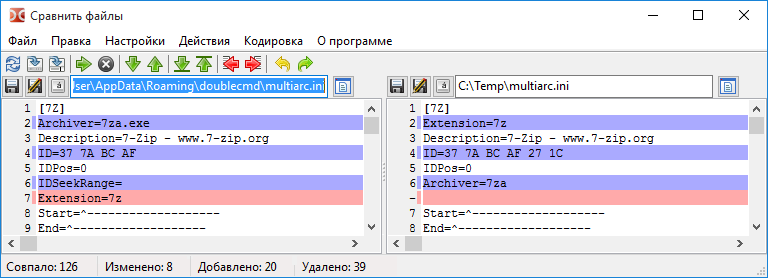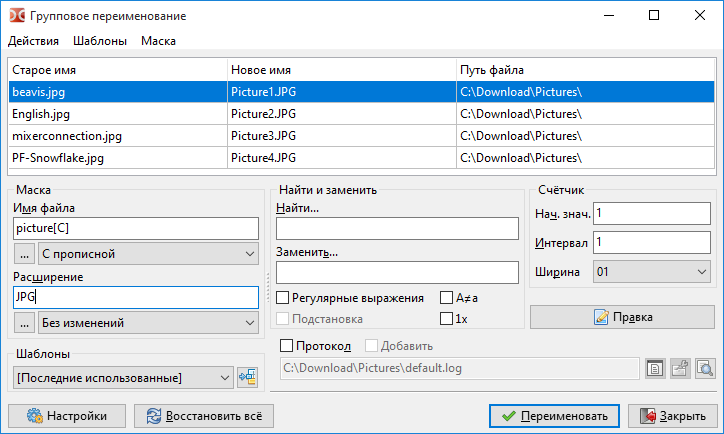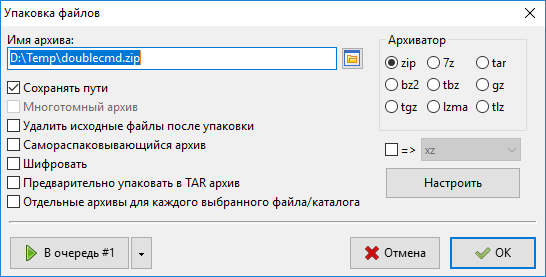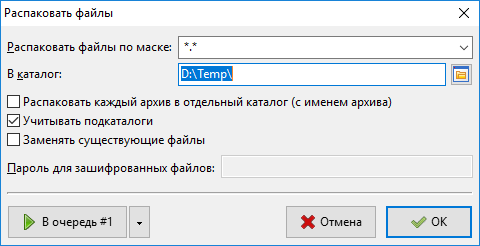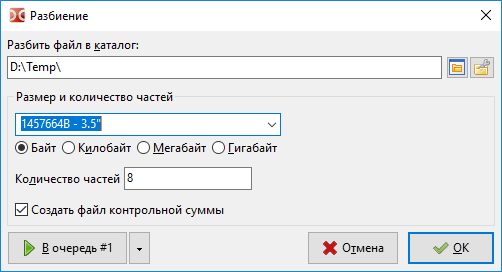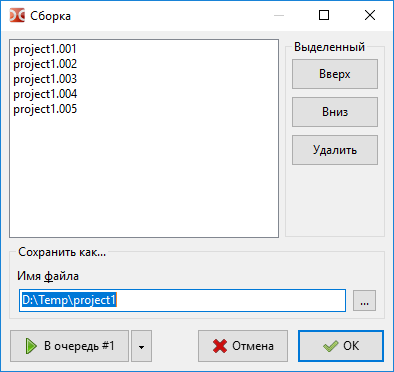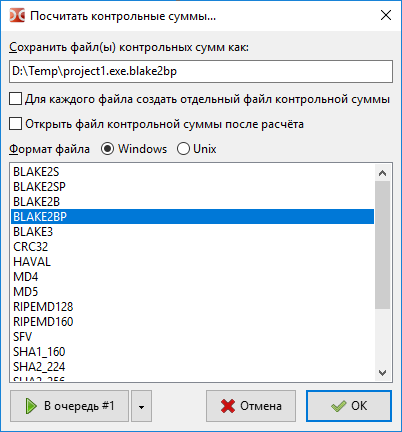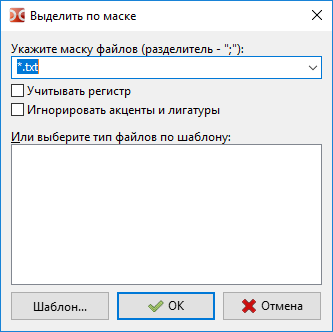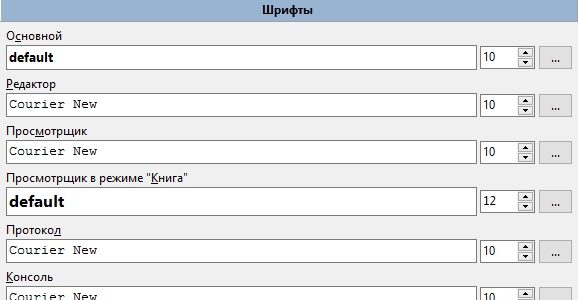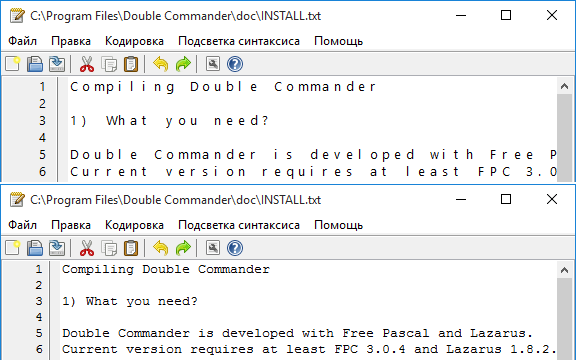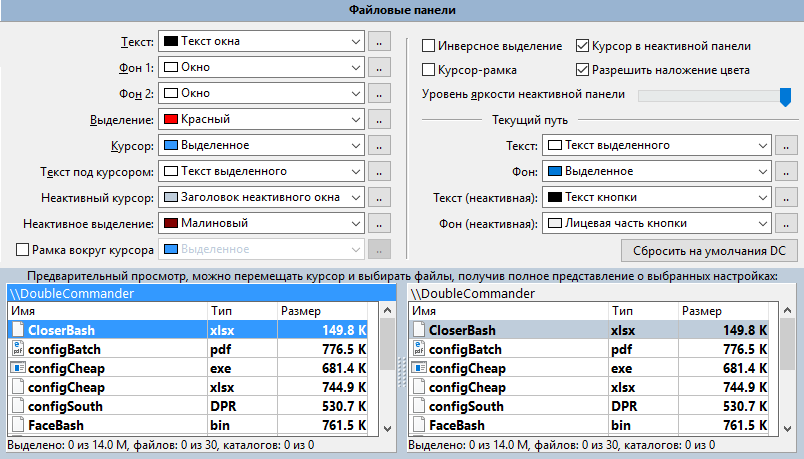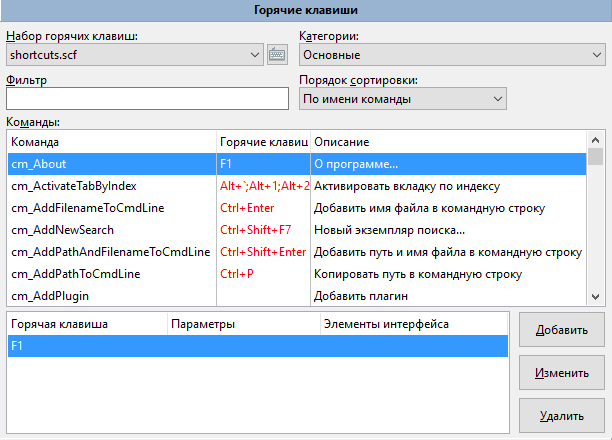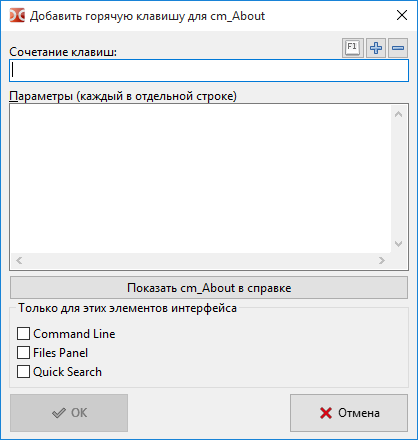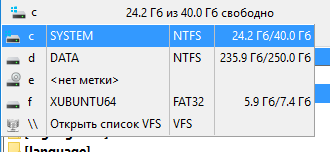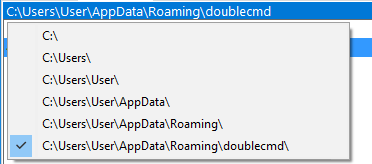- Установка Double Commander
- Новая версия
- Официальный репозиторий
- Double Commander
- Установка Double Commander в Ubuntu
- Установка Double Commander в Ubuntu
- 1. Установка из официальных репозиториев
- 2. Установка из стороннего репозитория
- Как удалить Double Commander
- Выводы
- Оцените статью:
- Об авторе
- 15 комментариев
- Статья Как установить Double Commander (полный аналог Total Commander’а) на Linux
- 2.1. Основной раздел справки
- Содержание
- 1. Введение
- 1.1. Происхождение
- 1.2. Описание
- 1.3. Использование
- 2. Файлы конфигурации
- 3. Интерфейс
- 3.1. Главное меню
- 3.1.1. «Файлы»
- 3.1.2. «Выделение»
- 3.1.3. «Команды»
- 3.1.4. «Вкладки»
- 3.1.5. «Вид»
- 3.1.6. «Настройки»
- 3.1.7. "Помощь"
- 3.2. Панель инструментов
- 3.3. Панель кнопок дисков
- 3.4. Список дисков
- 3.5. Панель заголовков вкладок
- 3.6. Текущий путь
- 3.7. Панель заголовков колонок
- 3.8. Строка состояния
- 3.9. Окно консоли
- 3.10. Командная строка
- 3.11. Панель функциональных клавиш
Установка Double Commander
Дмитрий Корнев
Двухпанельный файловый менеджер Double Commander является одним из лучших среди бесплатных. Он есть под Linux и Windows. В менеджерах приложений в Linux обычно присутствует не самая новая версия.
Новая версия
Чтобы установить новейшую версию Double Commander необходимо перейти по ссылке и выбрать там информацию по своему дистрибутиву. Например, для Elementary OS, Ubuntu, Debian и т.д., выбираем GTK2.
Ручное подключение репозитория и установка для Ubuntu 18.04 будет выглядеть так:
Теперь, если Double Commander у вас уже был установлен, обновим:
Официальный репозиторий
Официальный репозиторий Double Commander перестал развиваться. На текущий момент последняя версия оттуда — 0.8.2 beta build 8010 от 23.02.2018. Установка описанным выше способом дает более новую версию.
Просто, для полноты информации – установка из официального репозитория:
Если команда не работает, то у вас нет ещё в системе нужного софта для её выполнения. Установка этого софта:
Сама установка Double Commander:
В зависимости от используемой оболочки рабочего стола. Для Elementary OS используется первая команда.
Актуально для Ubuntu 18.04, 17.10, 16.04, 14.04 и разных систем на их основе.
Источник
Double Commander
Double Commander — двухпанельный файловый менеджер для Linux. Имеет множество возможностей по управлению файлами и обладает большим числом настроек.
Double Commander поддерживает вкладки, может сравнивать файлы и каталоги, поддерживает множественное переименование. Программа имеет расширенные возможности поиска файлов по шаблону, поиска текста в файлах и замены текста. Имеет встроенный редактор текста с подсветкой синтаксиса. Поддерживается работа с архивами, программа может работать с ними как с каталогами.
Double Commander обладает большим числом настроек и позволяет настраивать внешний вид. Программа поддерживает плагины.
По своей функциональности и оформлению Double Commander напоминает Total Commander и является ему хорошей бесплатной альтернативой в Linux. Обратите также внимание на файловый менеджер Gnome Commander для Linux.
В репозиториях Ubuntu доступно две версии Double Commander: с графическим интерфейсом GTK и QT.
Для установки GTK версии выполните в терминале команду: doublecmd-gtk
Для установки Qt версии выполните в терминале команду: doublecmd-qt
Для установки Double Commander нужно скачать соответствующий пакет. Доступны 32-х и 64-х битные версии deb и rpm пакетов, а также исходные коды. После установки Double Commander, программу можно запустить из командной строки, выполнив команду doublecmd .
Источник
Установка Double Commander в Ubuntu
Во времена Windows XP и Windows 7 среди опытных пользователей компьютера был очень популярен файловый менеджер Total Commander. Но имел две панели и множество горячих клавиш, которые позволяли выполнять многие действия очень быстро. В Linux тоже есть несколько файловых менеджеров, в которых рабочее пространство делится на две панели. Это консольный аналог Far Commander — Midnight Commander и графический Double Commander.
В этой небольшой статье мы рассмотрим как выполняется установка Double Commander в Ubuntu 18.04 и как получить самую новую версию программы. Кроме стандартных возожностей файлового менеджера Double Commander поддерживает монтирование сетевых шар и локальных дисков, легкое создание символических и жестких ссылок, а также имеет очень много горячих кнопок.
Установка Double Commander в Ubuntu
1. Установка из официальных репозиториев
Double Commander — достаточно популярная серди пользователей программа, поэтому она есть в официальных репозиториях и вы можете установить её оттуда. Есть две версии, на основе библиотеки GTK и QT. Для установки GTK версии выполните:
sudo apt install doublecmd-gtk
А для установки Qt версии:
sudo apt install doublecmd-qt
После завершения установки вы можете найти программу в главном меню:
Версия на основе GTK выглядит вот так:
А версия на основе QT так:
Также вы можете запустить программу через терминал:
2. Установка из стороннего репозитория
В официальных репозиториях Ubuntu 18.04 сейчас находится версия 0.8.2, хотя уже вышла версия 0.9.2. PPA репозиторий заброшен, поэтому нам придется использовать другой сторонний репозиторий. Для добавления репозитория в систему выполните такие команды:
wget -nv https://download.opensuse.org/repositories/home:Alexx2000/xUbuntu_18.10/Release.key -O Release.key
sudo apt-key add —
sudo sh -c «echo ‘deb http://download.opensuse.org/repositories/home:/Alexx2000/xUbuntu_18.04/ /’ > /etc/apt/sources.list.d/home:Alexx2000.list»
sudo apt-get update
Затем используйте аналогичные команды для установки программы:
sudo apt install doublecmd-qt5
Если программа уже была у вас установлена, то достаточно обновится, чтобы получить новую версию:
sudo apt upgrade
Как удалить Double Commander
Для удаления программы удаляйте тот пакет, который вы устанавливали:
sudo apt purge doublecmd-gtk
sudo apt purge doublecmd-qt
Выводы
В этой небольшой статье мы разобрали как установить Double Commander Ubuntu. Это достаточно популярный файловый менеджер, который поможет вам выполнять операции с файлами намного быстрее.
Нет похожих записей
Оцените статью:
Об авторе
Основатель и администратор сайта losst.ru, увлекаюсь открытым программным обеспечением и операционной системой Linux. В качестве основной ОС сейчас использую Ubuntu. Кроме Linux, интересуюсь всем, что связано с информационными технологиями и современной наукой.
15 комментариев
Полезной информации — как всегда, текста — кот наплакал, однако свои традиции неправописания автор бережно холит и лелеет.
> Если программа уже была у вас установлена, то достаточно обновится, чтобы получить новую версию:
Одного только не понимаю: где в «Выводах» традиционные вопросы типа «Согласны?» «Ваше мнение?» «А как у вас?»
> . хотя уже вышла версия 0.9.2
На https://sourceforge.net/p/doublecmd/wiki/Download/ ещё позавчера — возможно, и раньше — лежала версия 0.9.3
Вывод — это всегда логический итог рассуждения, исследования и т. п. На сайте же вместо выводов всегда констатации фактов: «Мы рассмотрели, мы попробовали . «. Но «попробовать» или «рассмотреть» не является исследованием либо рассуждением. Для чего тогда блок сайта секция под таким громким наименованием Выводы» — тайна за семью печатями. Поэтому не обращайте внимания.
Ваши комментарии можно охарактеризовать одним словом — брюзжание! Человек пропустил «ь» знак — какая трагедия! Вы создайте свой сайт, поддерживайте его в рабочем состоянии, вваливайте в это дело «кучу бабла», пишите, между прочим, еще статьи и пробуйте «угодить всем»! Прямая аналогия — кассир в магазине — на него всегда найдется не довольный «старпер» или — просто «шизоидный тип с маниями и истериками». Всем — не угодишь! Вы — Нормо-контролер при проверке Научного Отчета НИР в Институте? Тогда не понятно, на каком основании Вы устраиваите РЕЦЕНЗИИ работам Автора? Не много ли на себя берете?
«Одного только не понимаю: где в «Выводах» традиционные вопросы типа «Согласны?» «Ваше мнение?» «А как у вас?»
Вообще — такое поведение называется ХАНЖЕСТВО! Почитайте его определение!
Даже не представляю, как я Вас оскорбил своими ошибками и вольным изложением своего мнения! ))) В обморок от таких вольностей не грохнулись? ))))
Зря Вы гоните на этот сайт и его автора. По факту — лучший в сети по Линуксу!
Источник
Статья Как установить Double Commander (полный аналог Total Commander’а) на Linux
Какой программой большинство из нас пользуется, когда работает за компьютером? Сейчас, пожалуй, на первое место выйдет браузер, но совсем недавно такой программой был файловый менеджер. В ОС Windows де факто стандартом файлового менеджера стал Total Commander. Сейчас появилось много альтернатив, но всех их по-прежнему сравнивают с Total Commander.
При переходе в ОС Linux, пожалуй, первое, что вызывает дискомфорт — это отсутствие Total Commander’а. Официальной версии Total Commander’а под Linux нет, но эту программу можно запустить в Wine – не самое лучше решение, особенно учитывая платность Тотала.
Есть ещё варианты, установить Krusader или Tux Commander, ну или вообще пользоваться стандартным файловым менеджером. Согласитесь, это не совсем то, особенно стандартный файловый менеджер.
В этой ситуации нам на помощь спешит Double Commander — это вдохновлённый Тоталом двух оконный файловый менеджер. Он очень сильно похож на Тотал, честно говоря, просто списан с него. И этот файлоывй менеджер кроссплатформенный, бесплатный и с отрытым исходным кодом! И, в конце-концов, это просто очень хороший, на мой взгляд, лучший файловый менеджер и для Windows и для Linux.
Впервые я его поставил для пробы в паре с Тоталом — подумал, попробую, если будет замедлять работу, то буду пользоваться Total Commander’ом. О Тотале я вспомнил где-то через месяц — вспомнил и понял, что теперь я могу спокойно его удалить, т. к. больше он мне не понадобится.
Для пользователей Linux, которые не так избалованы актуальными альтернативными двухоконными файловыми менеджерами, Double Commander это просто отличное решение.
Домашняя страница проекта, где вы можете прочитать все подробности http://doublecmd.sourceforge.net/.
Готовые скомпилированные файлы под различные версии Linux вы найдёте на этой страничке:
Ещё скопилированные файлы есть здесь, причём, здесь есть официальная портативная (!) версия, естественно, и под Linux:
Портативная версия Double Commander на Linux
Допустим, вы захотели сначала попробовать, что это за программа и решили остановиться на портативной версии.
Их две — одна с интерфейсом Qt4, вторая с интерфейсом — GTK2. Если вы не понимаете разницу, то выберете любую (на моих скриншотах — Qt4).
Распакуйте скаченный архив, перейдите в папку doublecmd и просто запустите файл doublecmd:
Всё отлично работает, можно вывести ярлык на рабочий стол или на панель быстрого запуска.
Добавления PPA-репозитория и установка
Ещё проще Double Commander можно установить через Менеджер программ. Но ведь там всегда устаревшие версии, а хочется самую последнюю (тем более, что автор активно развивает проект, постоянно выпуская обновления)! Для этого добавим дополнительный репозиторий PPA. Чтобы сделать это, наберите в консоли (это для Linux Mint, Ubuntu):
Согласитесь со всем запросами, после окончания процедуры, наберите в консоли:
Когда закончится обновление информации, перейдите в Менеджер программ:
Нужно обязательно установить doublecmd-common а также один из пакетов doublecmd-qtили doublecmd-gtk — это разные интерфейсы.
Интересно узнать ваши мнения о Double Commander, какие файловые менеджеры предпочитаете вы и почему?
Источник
2.1. Основной раздел справки
Содержание
1. Введение
Добро пожаловать в Double Commander!
1.1. Происхождение
Double Commander — продукт отечественного программиста Александра Коблова (Alexx2000@mail.ru), основанный на Sexi Commander (автор — Radek Cervinka, radek.cervinka@centrum.cz).
1.2. Описание
Double Commander — кроссплатформенный (Windows, GNU/Linux, MacOS и FreeBSD) двухпанельный файловый менеджер, поддерживающий WCX, WFX, WDX, WLX и DSX плагины. Последний тип (DSX) — это собственный тип плагина поиска DC.
Версия Double Commander для платформы Windows совместима со многими плагинами Total Commander (TC), версии для остальных платформ не имеют такой совместимости, но в полной мере поддерживают интерфейс плагинов.
DC поставляется с предустановленными WCX-плагинами (архиваторные) для работы с архивами CPIO, DEB, RPM, BZ2, RAR, ZIP, TAR, GZ, TGZ как с каталогами (виртуальная файловая система, VFS), WFX-плагином для доступа к FTP, несколькими информационными плагинами (WDX); в Linux-версии добавлены плагин поиска (DSX), WFX-плагин для доступа к сетевым дискам (SMB/CIFS) и WLX-плагин для видео. Другие плагины могут быть установлены вручную.
1.3. Использование
На странице загрузки Sourceforge вы можете видеть несколько версий DC, доступных для загрузки.
Сначала вы должны определиться с операционной системой (Windows, Linux, Mac, FreeBSD), разрядностью 32 или 64 бит, а затем можете выбрать версию для загрузки.
Для Windows доступны инсталляторы (*.exe и *.msi, Inno Setup и MSI соответственно) и архив ZIP с портативной версией.
Для Linux существуют версии для самых популярных дистрибутивов и сред рабочего стола.
Вы можете загрузить скомпилированные пакеты deb для дистрибутивов на основе Debian (например, Ubuntu) и/или rpm для систем, использующих менеджер пакетов RPM (openSUSE, Fedora, CentOS, ALT Linux, Rosa и другие).
Также доступны портативная версия (в архиве tar.xz) и исходный код Double Commander (в архиве tar.gz), если вы хотите собрать DC самостоятельно.
Существуют версии для разных сред рабочего стола: с использованием библиотек GTK+ или Qt.
При первом запуске Double Commander автоматически определит системный язык и установит его для интерфейса. DC переведён на многие языки.
Также Double Commander определяет и использует текущую системную тему. Выглядит это так (Ubuntu Linux с темой по умолчанию):
На изображении видны две панели файлов, чёрное окно терминала, командная строка (как в TC) и ниже окно протокола (оно показывает все действия файлового менеджера).
2. Файлы конфигурации
Double Commander сохраняет свои настройки в файлах, вы можете изменить их расположение в настройках.
Основными файлами являются:
doublecmd.xml — все главные настройки программы
extassoc.xml — настройки файловых ассоциаций
highlighters.xml — настройки цветов редактора
shortcuts.scf — настройки горячих клавиш
history.xml — история каталогов, командной строки, поиска
и несколько других.
Обычно нам не нужно редактировать эти файлы вручную, так как за редким исключением параметры Double Commander доступны через интерфейс программы.
3. Интерфейс
Интерфейс Double Commander.
3.1. Главное меню
Главное меню позволяет получить доступ ко всем возможностям Double Commander. Но не забывайте, что большинство действий можно выполнить и другими способами: при помощи горячих клавиш или кнопок на панели инструментов.
3.1.1. «Файлы»
В этом меню собраны практически все операции, которые можно производить над файлами. Рассмотрим по порядку:
Создать жёсткую ссылку (команда cm_HardLink). Если выбрать этот пункт, то Double Commander создаст жёсткую ссылку на файл под курсором в папке, открытой в противоположной панели.
Имя ссылки — здесь указывается путь ссылки и её имя. Именем будет последнее слово после последнего слеша в строке.
На что указывает — объект, на который создаётся ссылка.
Создать символьную ссылку (команда cm_SymLink). Всё аналогично предыдущему пункту, только ссылка будет символьная.
Выбрав пункт Свойства файла. (команда cm_FileProperties), мы получим вот такое окошко:
в котором указано имя файла или папки, расположение, размер, время модификации и последнего доступа, а также владелец и группа. На вкладке «Атрибуты» можно изменить уровень доступа к файлу (если у вас есть на это права). Действует только на файл или папку под курсором.
Воспользовавшись пунктом Редактировать комментарий (команда cm_EditComment) вы сможете создавать или редактировать комментарии к файлам и папкам. Поддерживаются кодировки UTF, ISO, KOI и ANSI.
Подсчитать занимаемое место (команда cm_CalculateSpace) рассчитывает размер выделенных папок и файлов в удобных для восприятия округленных единицах и в байтах.
Сравнить по содержимому (команда cm_CompareContents) вызывает окно с двумя панелями, в которых открываются файлы для сравнения (обычно текстовые).
Сравнить файлы — запускает процесс сравнения файлов. Вы можете выбирать любые файлы. Различающиеся строки выделяются красным цветом (по умолчанию). Есть синхронная вертикальная и горизонтальная прокрутки.
Следующее отличие — перейти к следующим различающимся строкам.
Предыдущее отличие — перейти к предыдущим различающимся строкам.
Бинарный режим — сравнение файлов в двоичном виде.
Синхронная прокрутка — позволяет просматривать файлы с одновременной синхронной прокруткой в обеих панелях.
Закрыть — закрывает окно сравнения файлов.
Позволяет переименовывать группу файлов по определённой маске. Например, несколько файлов с разными именами в файлы с именами Picture1, Picture2, Picture3 и т.д. Выделяем файлы, которые необходимо переименовать, запускаем этот инструмент (см. изображение выше). В главном поле видим старые и новые имена наших файлов.
Подробное описание смотрите на этой странице.
Выбрав пункт Упаковать (команда cm_PackFiles) мы вызовем стандартный диалог упаковки файлов в архивы ZIP, TAR.GZ, TGZ, может быть и RAR, если в системе установлен соответствующий архиватор.
Обратное действие можно выполнить, воспользовавшись пунктом Распаковать (команда cm_ExtractFiles). Этот же диалог вызывается при копировании файлов из архива, если вы вошли в него как в каталог.
В первой строке указывается каталог назначения (т.е. куда будет распакован архив). Его можно сменить вручную или нажав на кнопку справа. В поле Распаковать файлы по маске можно указать, какие файлы будут распакованы: или с каким-нибудь одним расширением, или с соответствующим именем. Зависит от того, как настроить маску. Например, на рисунке будут распакованы файлы только с расширением txt. При отсутствии такой необходимости маску трогать не нужно. История маски доступна в выпадающем списке. Галочка Распаковать каждый архив в отдельный каталог (с именем архива) позволяет распаковать сразу несколько выделенных архивов, каждый в свою папку.
Разбить файл в каталог — указывает, в какую папку будут помещены части файла после его разрезания.
Размер частей файла — указывается размер частей, на которые будет разрезан файл. Можно ввести как своё значение, так и воспользоваться предустановленными:
1457664B — 3.5″ — размер для дискет формата 3.5
98078KB — ZIP 100MB — размер для дискет формата ZIP
650MB — CD 650MB — размер для CD-диска
700MB — CD 700MB — размер для CD-диска
4482MB — DVD+R — размер для DVD-диска
После нажатия на кнопку OK, в каталоге назначения получаете части этого файла нужного размера с расширением «.split». Чтобы собрать файл, выделяете все части файла с расширением «.split» и выбираете Собрать файлы (cm_FileLinker). Указываете из каких частей и в каком порядке необходимо производить сборку.
Функция полезна, если файл очень большой, а носитель маленький, это делает возможным перенести файл по частям (как в TC).
Пункт Посчитать контрольные суммы. (команда cm_CheckSumCalc) используется для подсчёта контрольных сумм файлов с целью проверки их целостности. Доступны следующие алгоритмы: BLAKE2 (BLAKE2s, BLAKE2sp, BLAKE2b, BLAKE2bp), BLAKE3 (Версия 1.0.0 +) , CRC32, HAVAL, MD4, MD5, RIPEMD128, RIPEMD160, SFV, SHA, SHA2 (размер хеша 224, 256, 384 или 512 байт), SHA3 (размер хеша 224, 256, 384 или 512 байт), Tiger/192.
Сохранить файл(ы) контрольных сумм как: — строка указывает, где и под каким именем будет сохранён файл, содержащий контрольную сумму.
Для каждого файла создать отдельный файл контрольной суммы — если сумма считается для нескольких выделенных файлов, то для каждого будет создан отдельный файл с контрольной суммой, иначе будет создан один общий, с контрольными суммами всех выделенных файлов.
Список доступных алгоритмов — выбор алгоритма, по которому будут подсчитаны контрольные суммы файлов.
3.1.2. «Выделение»
Здесь собраны команды, при помощи которых можно выделить группу файлов, а также производить разные действия с выделением.
Первый и второй пункты Выделить группу и Снять выделение с группы (команды cm_MarkPlus и cm_MarkMinus). Эти команды выделяют группы файлов по маске. В маске можно указать часть имён файлов или расширения.
Например, выделить в каталоге все файлы с расширением png. Кнопка со стрелкой вниз в конце строки открывает список истории масок.
Третий и четвёртый пункты Выделить все (команда cm_MarkMarkAll) и Снять выделение со всех (команда cm_MarkUnmarkAll). С их помощью можно выделить все файлы и папки в каталоге активной панели или снять это выделение.
Пятый пункт — это Инвертировать выделение (команда cm_MarkInvert): со всех выделенных файлов и папок в текущем каталоге выделение будет снято, а все неотмеченные наоборот, будут выделены.
Шестой и седьмой пункты Выделить файлы по расширению (команда cm_MarkCurrentExtension) и Снять выделение по расширению (команда cm_UnmarkCurrentExtension). С помощью этих команд можно выделить или снять выделение со всех файлов с тем же расширением, что и у файла под курсором.
Восьмой и девятый пункты Копировать имена файлов в буфер (команда cm_CopyNamesToClip) и Копировать полные имена файлов (команда cm_CopyFullNamesToClip). Первая команда копирует список имён всех выделенных файлов в буфер обмена, вторая команда копирует в буфер обмена полные (путь + имя) имена выделенных файлов.
3.1.3. «Команды»
В строке Начинать с каталога указываем начальный каталог для поиска, по умолчанию будет использоваться текущий каталог активной панели.
Дополнительные параметры для указания места поиска файлов:
В открытых вкладках — будут использоваться только каталоги открытых вкладок.
Выделенные файлы и каталоги — если включено, то поиск будет вестись только среди выделенных в активной панели файлов и папок.
Следовать ссылкам — если будет найдена символьная ссылка на каталог, целевой каталог будет прочитан и использован, иначе эта символьная ссылка будет считаться обычным файлом.
Исключить подкаталоги — список подкаталогов, которые нужно исключить из поиска.
Глубина вложенности подкаталогов может принимать значения:
число уровней (на выбор от 1 до 100)
Эта настройка управляет глубиной «погружения» по дереву каталогов во время поиска. Указав «только текущий», мы ограничим поиск папкой, указанной в строке «Начинать с каталога» (подкаталоги просматриваться не будут).
В строке Искать файлы задаём маску, по которой будет осуществляться поиск.
Искать в архивах — если включено, Double Commander дополнительно попытается прочитать содержимое всех архивов в каталоге(ах) поиска. Список поддерживаемых форматов зависит от добавленных архиваторных плагинов.
Поиск по части имени — отключите, если хотите использовать точное имя файла.
Регулярное выражение — если включено, можно использовать регулярные выражения.
Исключить файлы — список подкаталогов, которые нужно исключить из поиска.
Примечание: Маска файла , Исключить файлы , Начинать с каталога и Исключить подкаталоги позволяют ввести несколько значений, разделённых точкой с запятой «;» (без пробелов). Если нужно найти файл с точкой с запятой в имени, включите регулярные выражения.
Если установлена галочка Искать в файле текст , во время поиска будет происходить просмотр содержимого файлов и в результат поиска попадут только содержащие указанный текст. Также во время поиска можно сразу заменить указанный текст на другой, поставив галочку Заменить текст и указав строку замены.
Файлы, НЕ содержащие этот текст — заставляет программу показывать только те файлы, в содержимом которых не найден текст, указанный в поле Искать в файле текст .
С учётом регистра — указывает, что прописные буквы нужно отличать от строчных. Т.е. «Fallout» и «fallout» будут восприниматься как разные.
Шестнадцатеричное — поиск шестнадцатеричных символов (без учёта регистра, с пробелами между символами или без, например, «C0 C1 C2» или «c0c1c2»).
Также можно указать кодировку (UTF, ISO, KOI, DOS, ANSI и т.д.), включить регулярные выражения.
Кнопка Старт запускает поиск, Отмена останавливает, а Закрыть закрывает окно поиска файлов.
Новый поиск — очищает поле результатов и позволяет запустить поиск заново (возможно, с другими условиями).
Предыдущий поиск — загружает параметры из предыдущего поиска.
Вкладка Расширенный позволяет указать дополнительные условия поиска файла: Дата (от и до), Время (от и до), Размер файла (от и до), а также атрибуты и возраст файла.
Также здесь можно задать поиск дубликатов файлов по следующим условиям: по имени, по размеру, по хешу (BLAKE2s или BLAKE2b), по содержимому (побайтовое сравнение).
Вкладка Плагины : поиск с помощью поисковых (DSX) или контентных (WDX) плагинов.
Вкладка Шаблоны поиска позволяет сохранить параметры поиска, чтобы их можно было повторно использовать позднее.
Вкладка Результаты содержит результат поиска и следующие кнопки:
Просмотр — открывает выбранный файл в окне просмотрщика ( F3 ).
Правка — открывает выбранный файл в редакторе ( F4 ).
Перейти к файлу — закрывает окно поиска и устанавливает курсор на выбранном файле.
Файлы на панель — передаёт список найденных файлов в активную файловую панель.
Вы можете переключаться по вкладкам с помощью комбинаций клавиш Alt+1 . Alt+4 . Кроме того, к некоторым функциям можно получить доступ из главного меню этого окна.
Второй пункт Избранные каталоги (команда cm_DirHotList). Эта команда аналогична нажатию на кнопку «*».
При выборе этого пункта получаем выпадающее меню с избранными каталогами, из которого можно выбрать:
переключить текущий путь активной вкладки на предварительно сохранённый каталог из списка
добавить текущий каталог в закладки
настроить уже существующие закладки
Подробнее ознакомиться с настройкой и использованием можно на странице справки Избранные каталоги.
Третий пункт Пуск терминала (команда cm_RunTerm) — открывает терминал в текущей папке (настройки терминала задаются в разделе Терминал).
Четвёртый пункт Открыть VFS (виртуальная файловая система) используется плагинами (WFX, WCX и т.д.), которым для работы нужны свои файловые системы. При добавлении и настройке соответствующих плагинов, по команде будет открываться их список, предоставляя возможность работы с ними.
Пятый пункт Поменять панели местами (команда cm_Exchange), меняет местами левую и правую панели.
Шестой пункт Получатель = Источнику (команда cm_TargetEqualSource) — открывает в неактивной панели тот же каталог, который открыт в активной, аналогично нажатию кнопки «=».
Седьмой пункт Показать размеры всех папок — подсчитывает и показывает общий размер всех файлов в подкаталогах текущей папки. В активной панели текст в колонке Размер будет заменён на общий размер.
3.1.4. «Вкладки»
Как видно по названию, предназначено для управления вкладками файловый панелей.
Первый пункт Новая вкладка (команда cm_NewTab) — добавляет новую вкладку с каталогом активной панели и переключает на неё.
Второй пункт Открыть папку в новой вкладке (команда cm_OpenDirInNewTab) — открывает папку под курсором в новой вкладке, но не переключаясь на неё (т.е. в фоне).
Третий пункт Закрыть вкладку (команда cm_CloseTab) — закрывает активную вкладку и переходит на следующую вкладку, правее (или предыдущую, левее, если закрыта последняя вкладка).
Четвёртый пункт Закрыть все вкладки (команда cm_CloseAllTabs) — закрывает все неактивные вкладки. Если есть заблокированные вкладки, то появится запрос подтверждения.
Пятый пункт Заблокировать с возможностью смены каталога (команда cm_SetTabOptionPathResets) — во вкладке, заблокированной таким образом, можно сменить каталог, однако если переключиться на другую вкладку, а потом обратно (а также при перезапуске DC), то в ней будет открыт каталог, с которым вкладка была заблокирована.
Шестой пункт Заблокировать вкладку (команда cm_SetTabOptionPathLocked) — блокирует смену каталога вкладки: при попытке перейти в любую папку каталога будет предложено открыть эту папку в новой вкладке.
Седьмой и восьмой пункты Переключиться на следующую (команда cm_NextTab) и Переключиться на предыдущую вкладку (команда cm_PrevTab) — переключают соответственно на вкладку правее текущей вкладки (следующая) и левее (предыдущая).
3.1.5. «Вид»
Позволяет управлять отображением содержимого файловых панелей.
Первые пять пунктов: Сортировать по имени (команда cm_SortByName), Сортировать по расширению (команда cm_SortByExt), Сортировать по размеру (команда cm_SortBySize), Сортировать по дате (команда cm_SortByDate), Сортировать по атрибутам (команда cm_SortByAttr) — позволяют выбрать различные варианты сортировки содержимого активной файловой панели. Аналогичных результатов можно добиться, щёлкнув левой кнопкой мыши по нужному заголовку колонок файловых панелей.
Шестой пункт Обратный порядок (команда cm_ReverseOrder) — сортирует файлы и папки активной панели в противоположном по отношению к текущему порядке.
Седьмой пункт Обновить (команда cm_Refresh) — заставляет Double Commander перечитать содержимое каталога.
Восьмой пункт Показать скрытые/системные файлы (команда cm_ShowSysFiles) управляет отображением системных файлов и папок. В Linux это файлы и папки, имена которых начинаются с точки. Аналогично параметру Показывать системные и скрытые файлы в настройках.
3.1.6. «Настройки»
Первый пункт Параметры (команда cm_Options) вызывает диалоговое окно «Настройки», здесь вы можете изменить почти все параметры Double Commander!
Рассмотрим разделы настроек по порядку.
Первый раздел Язык , тут мы видим все варианты перевода программы и можем выбрать предпочитаемый.
Здесь 5 параметров, включая один список, которые влияют на некоторые аспекты поведения DC:
[ ] Не запускать более одной копии DC
[ ] Сворачивать в системный трей
[ ] Всегда показывать значок в трее
Чёрный список дисков с полем ввода
[ ] Скрывать отмонтированные устройства
Чёрный список дисков — используется, чтобы скрыть определённые диски в панели дисков. Каждый элемент должен содержать полный путь к диску или точке монтирования. Несколько элементов можно указать, перечислив их через точку с запятой «;». Примеры: /media/cdrom;/mnt/win_c (Linux) или a:\;b:\;d:\ (Windows). Также в Unix/Linux вы можете использовать маски, пример для файлов AppImage: /tmp/.mount_*.
Запустить в терминале : по умолчанию xterm -e sh -c. Но вы можете заменить на gnome-terminal -e sh -c, если вы используете Gnome. Также вы можете вписать любую другую программу. При изменении программы необходимо оставить ключи -e sh -c, это для того, чтобы можно было запускать консольные программы из Double Commander ( Shift+Enter по умолчанию).
Пуск терминала — сюда можно вписать то, что будет запускаться нажатием клавиши F9 или по команде Пуск терминала (причём не обязательно это должен быть терминал).
Выбрать каталог на цифровой клавиатуре Устарело. Не работает.
Правая и левая стрелки меняют каталог (Lynx-поведение) — при нажатии на стрелку вправо открывается каталог под курсором или запускается программа под курсором, а при нажатии на стрелку влево открывается родительский каталог.
Сортировка с учётом регистра — при включенной опции сортировка файлов будет учитывать прописные буквы: сначала будут сортироваться файлы, имена которых начинаются с прописные буквы (A-Z, А-Я), а потом остальные (a-z, а-я). Например, «Zilog.txt» будет в списке перед «anacron.txt».
Короткий размер файла — при отображении размера файла в файловой панели в колонке «Размер» он округляется и пишется в МБ, КБ, ГБ, ТБ и т.д., в противном случае размер будет в байтах.
Сворачивать в системный трей — Double Commander будет сворачиваться в значок в трее, а не в список окон на панель (или панель задач Windows).
Формат даты и времени — может принимать значения от «день.месяц.год» до «день.месяц.год часы:минуты:секунды» в различных вариациях. Так будет отображаться дата в колонке Дата файловых панелей.
Обрезать текст по ширине колонки — иногда текст колонки может перекрываться текстом других. Эта опция обрезает любой выступающий текст на границе колонки.
Показывать системные и скрытые файлы — чтобы отображались файлы, название которых начинается с точки (в Linux). Также можно менять не в настройках, а переключить в меню Вид, пункт Показать скрытые/системные файлы.
Показывать значки , Размер значков — показ в файловых панелях значков файлов и папок слева от их имён. Доступны размеры: 16х16, 24х24, 32х32 и 48х48 пикселей.
Выделение мышью , Режим — возможность выделять и снимать выделение с файлов и папок с помощью мыши. Режим имеет значение Левая клавиша или Правая клавиша, соответственно выделение происходит с помощью левой или правой клавиши мыши.
Прокрутка — возможность использовать колесо мыши для прокручивания списка файлов в панелях.
Построчно, с движением курсора — при вращении колеса мыши вместе с прокруткой списка вверх и вниз будет двигаться и курсор.
Построчно — то же самое, только без движения курсора, он будет оставаться в одном положении.
Постранично — как предыдущее, но прокрутка осуществляется по страницам, а не по строкам (более быстрая прокрутка).
Чёрный список дисков — используется, чтобы скрыть определённые диски в панели дисков. Каждый элемент должен содержать полный путь к диску или точке монтирования. Несколько элементов можно указать, перечислив их через точку с запятой «;». Примеры: /media/cdrom;/mnt/win_c (Linux)   a:\;b:\;d:\ (Windows).
Раздел Инструменты . Здесь можно указать свои программы для редактирования ( F4 ), просмотра ( F3 ) и поиска различий, они будут использоваться вместо внутренних.
Здесь можно выбрать шрифты для редактора ( F4 ), просмотрщика ( F3 ) и главный для программы, а также их размеры. Для каждого вы можете видеть выбранный шрифт. Одно важное замечание: шрифты для редактора и просмотрщика должны быть МОНОШИРИННЫЕ . На изображении ниже показан пропорциональный шрифт (обратите внимание на странный интервал) и моноширинный шрифт, который отображается с правильными интервалами. Кроме того, с некоторыми пропорциональными шрифтами символы могут налезать друг на друга и выглядеть довольно странно.
Вверху обычный, пропорциональный, шрифт, внизу моноширинный
Настройки цвета здесь являются глобальными настройками для обеих панелей. Эти настройки можно переопределить, создав набор колонок, который может иметь собственные настройки цвета и многое другое для каждой вкладки панели! Подробнее о том, как это сделать, смотрите в разделе Колонки. Вы должны настроить текущий стиль колонок (есть два набора колонок по умолчанию: Default и Brief) или создать свой собственный стиль и применить его для любой вкладки.
Здесь вы можете выбрать цвета, которые будут использоваться для файловых панелей: Текст , Фон 1 , Фон 2 , Выделение , Курсор , а также Текст под курсором . С помощью двух опций для фона вы можете сделать чередующиеся полосы на панелях. Я сделал это, как можно видеть на скриншотах панели.
Инверсное выделение — инвертирует цвета выделенного текста и текста под курсором. Настройки цвета более подробно описаны в разделе Колонки.
Здесь можно указать типы файлов, имена которых будут другого цвета, отличного от цвета по умолчанию.
В строку Имя нужно вписать описание файла (что он делает или какой программой открывается).
В строку Маска вписывается маска (части имени и расширения), по которым Double Commander будет их распознавать. Если их несколько, то они перечисляются через точку с запятой «;» без пробелов. Звёздочка «*» обозначает совпадение с любым количеством символов.
В строке Атрибуты вы можете указать атрибуты файлов, с помощью которых также будут распознаваться различные их типы. Атрибуты устанавливаются следующим образом: drwxrwxrwx (Linux) или drahsctp (Windows). Вы также можете использовать маски: с ?r-* (Linux) или ?r* (Windows) будут найдены все файлы и папки только для чтения.
Не забывайте нажимать на кнопку «Применить» после внесения изменений в список или в свойства.
Здесь можно назначить или переназначить клавиши для вызова команд, а также указать параметры для этих команд.
Категории — выбор категории комбинаций горячих клавиш. Основные — главная категория.
Команды — список всех доступных внутренних команд Double Commander. Список представлен в виде таблицы из трёх колонок:
Команда (имя внутренней команды)
Описание (краткое описание)
Горячие клавиши (назначенные сочетания клавиш, если есть)
Фильтр — аналог быстрого поиска, только по внутренним командам.
Горячая клавиша — здесь указывается новое клавиатурное сочетание для команды. Поставьте курсор в эту строку и нажмите желаемую комбинацию клавиш.
Горячие клавиши — в этом поле показаны уже назначенные клавиатурные сочетания для выделенной команды. А также выводится предупреждение, если новое сочетание уже используется для другой команды.
Параметры — здесь можно добавить какие-нибудь параметры команды.
Установить — устанавливает новое клавиатурное сочетание. Из строки «Горячая клавиша» сочетание будет перемещено в поле «Горячие клавиши» и появится в соответствующей колонке таблицы.
Очистить — удаляет существующие сочетания горячих клавиш в поле «Горячие клавиши».
Например, чтобы сменить сочетания для меню дисков c Alt+F1 и Alt+F2 на Ctrl+F1 и Ctrl+F2 (в Linux первые два сочетания заняты), нужно выделить команду cm_RightOpenDrives, установить курсор в поле «Горячая клавиша» и нажать сочетание клавиш Ctrl+F2 . Теперь нужно нажать «Установить» и всё. Точно так же сделать для cm_LeftOpenDrives и Ctrl+F1 .
Раздел Плагины Информация будет добавлена позже.
Тут можно изменить вид главного окна Double Commander. Полагаю, проблем здесь возникнуть не должно, все опции видны на изображении выше. На изображении ниже показано, как выглядит DC, с отключенными элементами управления и дополнительными окнами.
Размер буфера (Кб) — здесь указываться, какое количество памяти будет выделяться для буфера при работе с файлами.
Поиск текста в файлах: Использовать отображение в память — при таком поиске файл читается в оперативную память целиком и происходит её просмотр на наличие искомого текста (поиск идёт быстрее, но требуется больше памяти); Использовать поток — если используется этот метод, то файл читается по частям и в каждой части идёт поиск нужного текста (медленнее, зато потребует меньше ресурсов).
Число перезаписей при стирании (Wipe) (команда cm_Wipe) — Эта функция для полного уничтожения файлов на жёстком диске ( Alt+Del по умолчанию). При использовании этой функции перед удалением содержимое файла несколько раз перезаписывается, здесь можно указать число перезаписей.
Сбросить флаг «Только для чтения» — Если разрешено, Double Commander будет сбрасывать этот флаг в Windows и добавлять флаг разрешения на запись «w» в Linux если он отсутствует. Это удобно при копировании файлов с CD/DVD-носителей, когда по умолчанию файлы сохраняют атрибут «только для чтения».
Обрабатывать комментарии с файлами/папками — Используется при работе с комментариями, если включено, то при копировании или перемещении файла/папки с прикреплённым комментарием файл комментария также будет скопирован или перемещён в каталог назначения.
При переименовании выделять только имя файла, без расширения — При переименовании будет выделено только имя файла, не захватывая расширение и точку перед ним.
Показывать панель выбора вкладок в диалоге копирования/перемещения — Если при копировании/перемещении в панели открыто несколько вкладок, то будет предоставлен выбор, в какую вкладку копировать/перемещать.

Выводить сообщения об ошибках файловых операций только в окно протокола — В случае возникновения ошибки файловой операции сообщение об ошибке появится в окне протокола под файловыми панелями, без появления диалогового окна.
Показать диалог подтверждения при перетаскивании — Если выбрано, то при перетаскивании файлов/папок на другую панель появится диалоговое окно с просьбой подтвердить действие.
Показывать заголовок вкладки, даже если она одна — Если эта опция отключена и на панели есть только одна вкладка, то панель заголовков вкладок не появится (обычно это выглядит более привлекательно).
Размещать вкладки в несколько рядов — когда открыто большое количество вкладок, и они не умещаются в одну строчку, то по умолчанию по бокам появляются стрелки, за которые и уходят заголовки вкладок. А если отмечена эта опция, то заголовки вкладок выстраиваются в два или три ряда.
Ограничить размер заголовка до — Вкладки с длинными именами будут ограничены заданным числом символов, всё, что далее — будет отсечено.
Подтверждать закрытие всех вкладок — Если отмечено, то при вызове команды Закрыть все вкладки будет показано окно подтверждения действия (полезно, чтобы уберечься от случайного выполнения команды).
Ctrl+вверх делает новую вкладку активной — эта опция меняет поведение команды Открыть папку в новой вкладке (cm_OpenDirInNewTab): если отмечено, то Double Commander откроет папку под курсором в новой вкладке и переключится на неё.
Кнопка закрытия вкладки — Если отмечено, то на вкладках появится небольшая кнопка «x», щёлкнув по которой их можно закрывать.
Отмечать заблокированные вкладки звездочкой * — Чтобы отличить заблокированные вкладки от обычных, не заблокированных, в начале имён заблокированных вкладок будет добавлена звёздочка «*».
Здесь вкладка wine заблокирована, а rust не заблокирована.
Делать панель активной при щелчке по одной из её вкладок — Если отмечено, то при щелчке мышью по вкладке другой панели фокус автоматически будет перенесён на неё (панель станет активной). При переключении между панелями таким способом позиция курсора будет сохранена.
Раздел Вкладки каталогов > Избранные вкладки Информация будет добавлена позже.
Здесь можно выбрать куда и в какой файл Double Commander будет записывать отчёт об операциях. А также выбрать протоколируемые операции, их вид и тип.
Здесь можно выбрать место хранения всех файлов конфигурации.
Редактировать — чтобы вручную отредактировать файл конфигурации doublecmd.xml.
Также здесь можно выбрать, что из истории Double Commander будет сохранять, это полезно для облегчения навигации и работы.
История каталогов — сохранять историю всех посещённых каталогов.
История командной строки — сохранять историю введённых команд.
История масок файлов — помогает вспомнить, какие файлы вы уже искали и в целом какие маски файлов использовали.
Быстрый поиск используется для поиска по текущему содержимому файловой панели. Здесь можно определить, каким сочетанием горячих клавиш он будет включаться, а также некоторые параметры поиска.
Начало (имя должно начинаться с набранных символов) — это означает, что курсор будет передвинут на тот файл, в начале имени которого будут набранные в строке поиска символы.
Конец (последние символы до набранной точки «.» должны совпадать) — это пригодится в том случае, если известно только окончание названия файла, например, заканчивается на . us.ext, тогда в быстром поиске можно набрать *us.ext и курсор перейдет на первый файл, который соответствует этой маске.
Мне нравится Начало (имя должно начинаться с набранных символов) , тогда я могу просто ввести первый символ имени файла, а затем второй символ и т.д. Таким образом файл будет быстро найден.
В этом разделе можно настроить вид файловых панелей, количество и состав колонок, цвета, шрифты и т.д. Здесь Double Commander очень гибко настраивается.
Настроить колонки для файловой системы — при наличии WFX-плагинов для отображения других файловых систем (отличных от стандартных и недоступных с помощью обычных средств OC), эта опция позволяет создать набор колонок специально для этой файловой системы.
В главном окне отображается список уже имеющихся наборов колонок. По умолчанию их два: Default и Brief (на скриншоте добавлен мой стиль «my_style»).
Создать — создать новый набор колонок. Откроется окно редактора, где будет предложено ввести название, и далее уже настраивайте свой новый набор.
Удалить — удаляет выбранный набор колонок.
Копировать — копирует набор колонок. При этом появляется новый набор с такими же настройками, в конце названия которого дописывается _Copy. Это может пригодится в том случае, если нужно создать набор, похожий на какой-то из имеющихся, при этом сохранив и его.
Редактировать — открывает окно редактора наборов колонок.
Настройка набора номер: 1 Имя — здесь указывается имя набора. Номер набора берётся как порядковый номер, под которым он находится в списке раздела Колонки.
Использовать курсор-рамку — можно указать, какого цвета будет рамка у курсора в данном наборе, или вообще отключить её.
Таблица настроек — эта таблица определяет количество колонок, их название, содержание, расположение и размер.
Настроить колонку 1: ‘Имя’ — в этой строке с помощью кнопок слева и справа можно выбирать, какую колонку нужно редактировать. Также будет развёрнута панель настройки цветов и шрифтов.
Предварительный просмотр — в этом окошке видно, как будет выглядеть панель с новыми настройками ещё до их сохранения.
Количество строк в таблице настройки равно количеству колонок в наборе.
Параметры колонок, устанавливаемые в таблице (для редактирования щёлкните мышью в поле):
Удалить — позволяет удалить любую строку. Для удаления щёлкните мышью в поле «Удалить», затем ещё раз и появится кнопка удаления, если вы щёлкните в третий раз, то строка будет удалена из таблицы.
Заголовок — в этом поле указывается название колонки, то, что будет отображаться в панели заголовков колонок. Сюда можно вписать любое удобное имя.
Ширина — это ширина колонки (в пикселях), которая будет установлена при запуске DC. Ширина должна зависеть от содержания колонки, т.е. если это, например, колонка расширения файла, то нет смысла делать её широкой.
Выравнивание — указывает, по какому краю будет выровнено содержимое колонки. Имеет три значения:
( ) выравнивание по правому краю
( = ) выравнивание по центру
Содержимое поля данных — в этом поле указывается самое основное, что будет содержать колонка — данные о файле или папке. Чтобы выбрать значение, нужно нажать на кнопку с плюсом, которая появляется в этом поле справа. Вы можете выбрать следующие варианты:
GETFILENAME — имя файла и расширение (text.txt).
GETFILENAMENOEXT — имя файла без расширения (text).
GETFILEEXT — расширение файла (всё, что идёт с конца до точки, например, txt в случае text.txt).
GETFILESIZE — размер файла или каталога. Вид будет зависеть от настроек в разделе Поведение.
GETFILETIME — дата модификации файла или каталога. Вид будет зависеть от настроек в разделе Поведение.
GETFILECREATIONTIME — дата создания файла или каталога (не работает в Linux/BSD, ограничение POSIX).
GETFILELASTACCESSTIME — дата последнего доступа файла или каталога.
GETFILECHANGETIME — дата изменения состояния файла или каталога.
GETFILEATTR — атрибуты файла или каталога.
GETFILEPATH — путь к каталогу, в котором находится файл или папка. Обычно используется при просмотре результата поиска файлов.
GETFILEGROUP — группа владельца файла.
GETFILEOWNER — владелец файла.
GETFILELINKTO — путь и файл (если существуют), на который указывает символьная ссылка.
GETFILETYPE — тип файла.
GETFILECOMMENT — описание (комментарий) файла или каталога из файла descript.ion.
GETFILECOMPRESSEDSIZE — размер сжатого файла.
Переместить — позволяет перемещать строки, для появления кнопок нужно дважды щёлкнуть мышью в поле. Чем выше строка, тем левее будет отображаться эта колонка.
Цвета — позволяет настроить цвета и шрифт, которые будут использоваться в данной колонке. Окно редактирования цветов вы можете видеть ниже.
Можно получить такое окошко, нажмите на кнопки стрелок по бокам от строки Настроить колонку: 1:’Имя’ .
Шрифт — в этой строке можно выбрать шрифт только для данной колонки. Чтобы использовать список шрифтов системы, нужно нажать на кнопку » . » справа.
Размер — здесь можно указать размер шрифта.
R — эта кнопка возвращает первоначальные установки шрифта.
Все — применяет настройку шрифта и на все остальные колонки.
Разрешить наложение цвета — данная опция включает и отключает возможность отображения имён файлов другим цветом, выбранным в разделе Цвета > Типы файлов.
Существует возможность выбрать для колонки цвет для следующих элементов: Текст, Фон 1 и Фон 2, Выделение, Курсор, Текст под курсором.
Немного о цвете
Имеются 22 предустановленных цвета. Существует хорошая возможность задать системные настройки цвета. Таким образом, внешний вид программы будет меняться в зависимости от темы системы . Кроме того, для наборов колонок могут использоваться текстуры из тем системы .
>> — кнопка для выбора любого произвольного цвета из палитры. Также присутствует инструмент Пипетка для определения понравившегося цвета.
R — эта кнопка возвращает первоначальные настройки цвета. В данном случае, цвет будет браться из настроек, которые выбраны в разделе Цвета > Файловые панели.
Все — применяет настройки цвета и на все остальные колонки.
Пример использования зависимости настоек колонок от темы (правая панель).
Пример использования независимых настроек колонок.
Пример использования текстур из темы оформления.
Вертикальные линии — включает вертикальные линии, которые визуально отделяют колонки в панели друг от друга.
Горизонтальные линии — включает горизонтальные линии, которые визуально отделяют строки в панели друг от друга.
Изображения ниже иллюстрируют этот эффект сетки. На снимке экрана слева включены вертикальные и горизонтальные линии, справа — нет.

Показывать некритические сообщения об ошибках (с одной кнопкой «ОК») — если программа совершит действие или операцию с ошибкой и при этом не произойдёт никаких фатальных потерь, то будет показано окно с текстом ошибки и одной кнопкой «ОК». Иначе ошибка выводится не будет.
При выделении файлов пробелом перемещать курсор на следующий файл — реализует способ выделения нескольких файлов с помощью клавиши пробела. При зажатом пробеле курсор спускается вниз, отмечая файлы. По умолчанию подобного результата можно добиться с помощью комбинаций клавиш Shift+вниз или Shift+вверх .
Показывать квадратные скобки вокруг имён папок — позволяет визуально отличать папки от файлов при отключенном показе значков.
Позволяет Double Commander автоматически обновлять содержимое файловых панелей, так же, как обновление вручную командой Ctrl+R .
Note: There are some cases where you would not want Double Commander to automatically refresh all the time: If your computer is slow or the drives are very slow (e.g. floppy disks) or with very large directories.
В этом разделе доступно несколько параметров:
Обновлять списки файлов При создании, удалении и переименовании файлов и При изменении размера, даты или атрибутов в случае изменений в файловой системе сторонними программами (например, архиватор или другой файловый менеджер).
Не реагировать на изменения, если окно DC неактивно — если Double Commander свёрнут или находится на заднем плане (не активен), то при включении этой опции, он не будет автоматически обновлять информацию о содержимом каталога, открытого в его файловой панели.
Обновлять строку состояния (общее количество файлов) — обновлять не только панели, но и строку состояния.
Обновлять информацию о свободном дисковом пространстве .
Для следующих каталогов и их подкаталогов — здесь можно отключить автообновление для указанных каталогов. Указывайте полный путь, если значений несколько, то перечислите их через точку с запятой «;», без пробелов (например, /home;/media/cdrom).
Исключение указанных файлов и папок (один на строку): они не будут отображаться в панелях.
Вы можете использовать полный путь к файлу или имя файла.
Если имя заканчивается разделителем каталогов, оно будет соответствовать только каталогам.
Сохранить в: — расположение списка исключений (по умолчанию это ignorelist.txt рядом с doublecmd.xml).
Добавить все выделенные с путями — добавит все файлы/папки, выделенные в активной панели (если есть), или файл под курсором в полным путём.
Добавить все выделенные — добавит имена всех файлов/папок, выделенных в активной панели (если есть), или файла под курсором. Это означает, что они будут скрыты везде.
Примечание: Эти две кнопки не будут добавлять разделитель каталогов в конец имён папок.
Для включения и выключения этой функции вы можете использовать команду cm_SwitchIgnoreList, добавьте кнопку на панель инструментов или сочетание клавиш.
Подробнее ознакомиться с настройкой и использованием можно на странице справки Внешние архиваторы.
Этот пункт открывает окно настроек файловых ассоциаций. Все ассоциации сохраняются в файл extassoc.xml. Примеры файловых ассоциаций можно посмотреть в файле doublecmd.ext.example в каталоге программы.
Здесь можно настроить ассоциации файлов с различными программами, а также задать команды или скрипты для разных типов файлов. Указанные команды будут выводится в контекстном меню файлов (команда cm_ContextMenu).
Типы файлов — поле содержит список групп расширений. В каждой группе может содержаться множество расширений файлов, и такие группы можно ассоциировать с различными программами.
Добавить — добавляет новую группу. Будет предложено ввести имя группы, которое потом появится в списке. Например, Sound.
Удалить — удаляет выбранную группу.
Переименовать — позволяет задать для группы новое имя.
Значок — здесь можно указать путь к значку для группы.
Расширения — здесь в выбранную группу добавляются расширения файлов. Например, mp3, wma, ogg и т.д. Специальные значения:
file — любой файл
folder — любой каталог
default — используется, когда для расширения не существует ассоциации
Добавить — добавляет расширение в группу.
Удалить — удаляет выбранное расширение из группы.
Действия — здесь можно задать команды для группы.
Добавить — добавляет новое действие в список.
Удалить — удаляет выбранное действие из списка.
Вверх , Вниз — перемещают команду по списку.
Название — в этой строке указывается тип действия. Варианты:
Из выпадающего меню
Open — команда будет выполнена после нажатия Enter или двойного щелчка мышью.
View — команда будет выполнена после нажатия F3 .
Edit — команда будет выполнена после нажатия F4 .
Остальные действия отображаются в контекстном меню файла (в подменю «Команды»).
Команда — любая однострочная команда из среды рабочего стола, в которой можно использовать макросы (макросы регистрозависимые!):
— вызывает внутренний редактор
— вызывает внутренний просмотрщик
— вызывает редактор (внутренний или внешний, в зависимости от настроек)
— вызывает просмотрщик (внутренний или внешний, в зависимости от настроек)
— для запуска программы использовать терминал
Параметры — параметры команд, включая переменные:
— запускает "command" в оболочке системы и подаёт вывод на команду выше
Путь запуска — путь запуска команды
Вверху — totem %p — открывает файл в медиаплеере totem.
Внизу — genisoimage -o %p.iso -r -J %p — создаёт ISO-образ из каталога (только для каталогов).
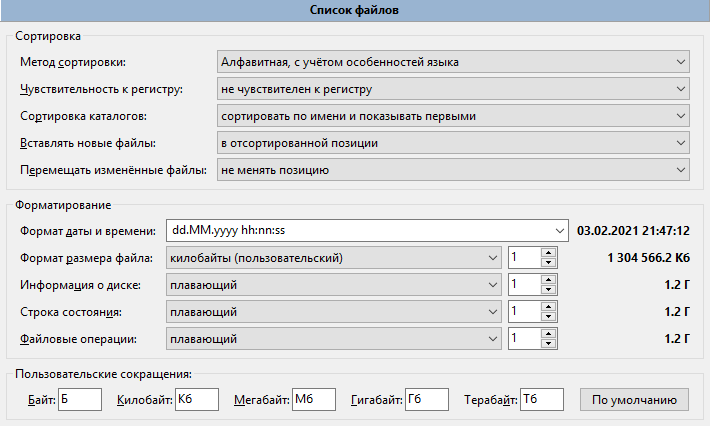
Все доступные действия отображаются в контекстном меню в подменю "Команды". Например, как открыть каталог с привилегиями root в Ubuntu: действие Open as root, команда gksu nautilus %p.
Подробнее ознакомиться с настройкой и использованием можно на странице справки Избранные каталоги.
3.1.7. "Помощь"
Отсюда можно получить доступ к справочной информации (этой документации) и сведениям о программе:
Содержание — открывает начальную страницу этой справки
Горячие клавиши — открывает страницу справки со списком горячих клавиш
Посетить сайт Double Commander — при наличии Интернета позволяет посетить веб-страницу проекта
О программе. — информация о версии и разработчиках
3.2. Панель инструментов
На панели инструментов находятся кнопки для выполнения внутренних команд и запуска приложений.
Предлагается конфигурация по умолчанию, но, безусловно, каждый из нас настроит её под свои нужды, так как это, вероятно, самая настраиваемая часть Double Commander.
Подробности настройки и использования выделены в отдельную страницу справки.
3.3. Панель кнопок дисков
Кнопки дисков позволяют быстро сменить диск просто нажав на соответствующую кнопку. Щелчок правой клавишей мыши по кнопке вызывает контекстное меню, из которого можно произвести операции монтирования/размонтирования, форматирование и прочее (зависит от используемой системы и типа диска).
3.4. Список дисков
Помощник выбора диска, также содержит дополнительную информацию: размер, свободное пространство и кнопки навигации — « * / ..
Внутренние команды cm_LeftOpenDrives для левой панели и cm_RightOpenDrives — для правой панели. Сочетания клавиш по умолчанию Alt+F1 и Alt+F2 , но они не работают в большинстве сред рабочего стола Linux, так как уже заняты.
Дополнительные кнопки навигации:
«/» — перейти в корень файловой системы
«..» — перейти в родительский каталог (на один уровень выше)
«*» — показать избранные каталоги (подробнее смотрите на странице Избранные каталоги)
» — перейти в домашний каталог пользователя
«=» — аналогично команде Получатель = Источнику ( Alt+Z по умолчанию)
3.5. Панель заголовков вкладок
Показывает вкладки, для перехода между ними можно использовать щелчок левой кнопки мыши или горячие клавиши (по умолчанию Ctrl+Tab и Ctrl+Shift+Tab ). Заблокированные вкладки отмечаются звёздочкой (если включена опция Отмечать заблокированные вкладки звёздочкой *).
3.6. Текущий путь
Показывает текущий путь. Щелчок левой кнопки мыши вызывает меню с историей смены каталогов (внутренняя команда cm_DirHistory), которое позволяет быстро перейти к предыдущим каталогам.
Щелчок правой позволит скопировать путь в буфер обмена или же ввести необходимый путь вручную.
Также можно щёлкать по частям пути для быстрого перехода назад в структуре каталогов. Очень удобно, если вы хотите перейти в родительский каталог на несколько уровней. Это функция навигации, известная как "хлебные крошки".
3.7. Панель заголовков колонок
Показывает имена колонок. При щелчке левой кнопкой мыши происходит сортировка содержимого файловой панели по любому из параметров, имеющихся в заголовке. При щелчке правой кнопкой вызывается меню выбора набора колонок и доступа к настройкам колонок, включая текущие.
Default, Brief, my_style — имеющиеся наборы колонок
Настроить текущий набор колонок — открывает диалог настроек наборов колонок, используемый в данной файловой панели. Подробнее о настройке наборов смотрите здесь.
Настроить наборы колонок — открывает в окне настроек раздел Колонки.
3.8. Строка состояния
Показывает размер выделенных файлов и их количество и общее количество и размер файлов в панели.
3.9. Окно консоли
Показывает вывод консольных команд.
3.10. Командная строка
Командная строка используется для введения команд вручную. В начале строки указан путь каталога активной панели, в котором будет выполняться введённая здесь команда (на изображении команда будет выполнятся в каталоге /home/rust/). Кнопка справа со стрелкой вниз открывает историю введённых команд.
При щелчке правой кнопкой мыши получаем выпадающее меню:

в котором помимо стандартных функций Вырезать , Копировать , Вставить , Удалить , Выделить всё , также имеются подменю Методы ввода и Вставить управляющий символ Юникод .
3.11. Панель функциональных клавиш
Отображает назначение горячих клавиш F3-F9 соответствующему действию и обеспечивает быстрый доступ к самым распространённым командам с помощью мыши.
Источник