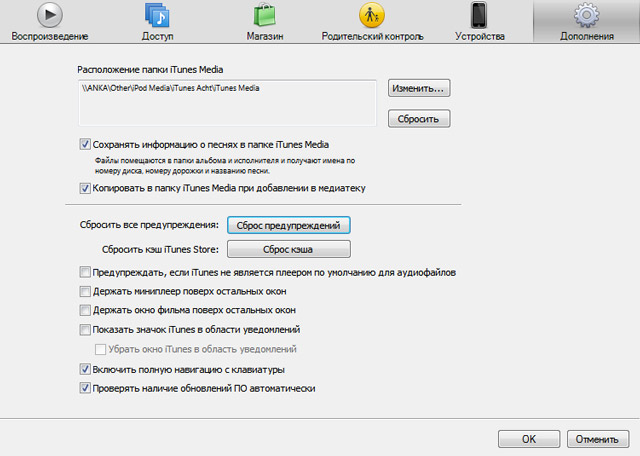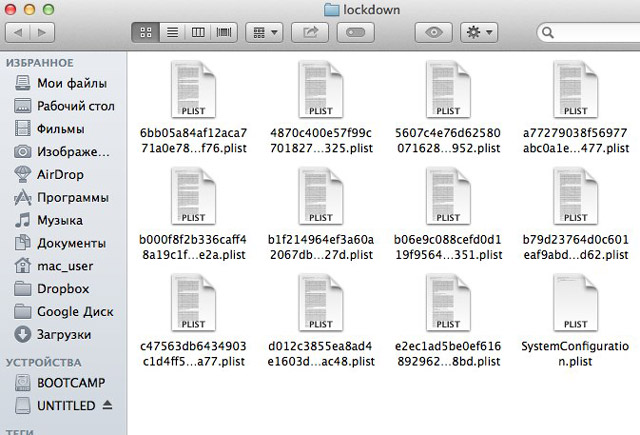- Подтвердите свою личность на этом ПК – Windows 10
- Проверьте свою личность на этом компьютере с Windows 10
- Секреты доверия. Как заставить iPhone или iPad доверять компьютеру, или не доверять
- Доверять этому компьютеру – сброс в Windows
- Mac OS: «Доверять, Не доверять появись»
- «Доверять этому компьютеру?» – решение проблем
- Сброс предупреждений в iTunes
- «Доверять этому компьютеру» – сброс настройки
- Как работают «доверенные устройства» в Windows 10 (и почему вам больше не нужно «доверять этому компьютеру»)
- Как «Доверяй этому ПК» работал в Windows 8
- Как работают «доверенные устройства» в Windows 10 (и других устройствах)
Подтвердите свою личность на этом ПК – Windows 10
С точки зрения безопасности важно, чтобы вы подтвердили свою личность на своем ПК с Windows 10 . Проверка вашей личности помогает защитить ваши данные. Если при доступе к конфиденциальной информации с этого устройства Microsoft подозревает мошеннические действия, они попросят вас ввести защитный код, который будет отправлен на ваш электронный адрес учетной записи Microsoft или номер вашего мобильного телефона. Если вы часто используете это устройство для доступа к важным данным, то однажды подтвердив свою личность, вы поймете, что Microsoft использует ПК именно вы.
Проверьте свою личность на этом компьютере с Windows 10
Если ваша личность не подтверждена, вы увидите всплывающее уведомление с просьбой подтвердить свою учетную запись. Если вы пропустили такое уведомление, вы увидите его в Центре действий. Нажав на всплывающее уведомление или в Центре действий, вы начнете процесс.
В любом случае вы можете открыть Настройки> Аккаунты. Под своими аккаунтами вы увидите ссылку Подтвердить свою личность на этом ПК . Нажмите Подтвердить , и откроется следующее окно. В последних версиях Windows 10 вы увидите настройки здесь – Настройки> Учетные записи> Ваша информация.
Введите детали, которые запрашиваются. Это будет либо часть вашего адреса электронной почты, либо номер вашего мобильного телефона. Как только это будет сделано, вам будет отправлен защитный код.
Когда вы получите его, нажмите Далее и введите код безопасности в соответствующем поле и завершите процесс проверки.
Как только вы подтвердите свой компьютер, ссылка Подтвердить вашу личность исчезнет, и вы увидите только ссылку Управление моей учетной записью Microsoft .
Если вы еще не подтвердили свою личность на своем компьютере, я предлагаю вам сделать это прямо сейчас. См. Этот пост, если вы получили сообщение. Вам нужно исправить всплывающее окно учетной записи Microsoft.
Теперь прочитайте . Что такое доверенный компьютер?
Секреты доверия. Как заставить iPhone или iPad доверять компьютеру, или не доверять

Друзья, всем доброго времени суток. Благодаря одному из наших комментаторов решил написать для вас пост о проблемах доверия, которые иногда возникают у обладателей Айфонов и Айпадов, после обновления прошивки до версии iOS 7. Вот, что нам пишет Кирилл:
«Добрый день, почти такая же проблема, но у меня все получилось перекинуть фото, но недавно опять их скидывал и нажал – «Не доверять этому компьютеру», что делать? При повторном подключении iPhone это окошко доверия не появляется»

Вообще ситуация какая-то неоднозначная, у некоторых пользователей iPhoen и iPad кнопки «Доверять» и «Не доверять» появляются при каждом подключении к компьютеру, у некоторых достаточно при первом подключении выбрать одну из кнопок и окошко больше не появляется и не беспокоит пользователя при каждом подключении к компьютеру. Но во втором случае, если случайно нажать – «Не доверять», то компьютер не видит телефон iPhone или планшет iPad и даже фото скопировать в компьютер не получается, так как «Мой компьютер» не отображает устройство.
Сегодня мы заставим ваш iPhone или iPad снова показать окошко с выбором – «Доверять» или «Не доверять». Не знаю, поможет ли этот способ вам, но мне помог. Перед этим я пробовал сброс всех настроек в iPhone, Сброс предупреждений и Сброс истории синхронизаций в настройках iTunes – не помогло. Попробовал применять как к iPhone, так и к iPad’у в разных операционных системах. Сегодня подробно рассмотрим вызов окна доверия используя операционные системы Windows XP и OS X Maverick. Если вы нечаянно нажали кнопку «Не доверять» или просто вам нужно вызвать окно доверия, то повторяйте:
Доверять этому компьютеру – сброс в Windows
Сначала я пытался найти сброс доверия в настройках iOS в самом iPhone и iPad’е, но не нашел. Оказалось, что сброс доверительной системы пока делается в компьютере. Для того чтобы все получилось в операционной системе Windows XP, нужно включить отображение скрытых файлов и папок, делается это следующим образом:

Заходим в «Мой компьютер», лежащий на рабочем столе или в любую другою папку. В контекстном меню выбираем: Сервис – Свойства папки (см. изображение выше). В открывшемся окне Свойства папки выбираем вкладку Вид, ниже, в дополнительных параметрах ищем и ставим маркер – Показывать скрытые файлы и папки. Теперь жмем – ОК. (Ранее мы уже сталкивались со Свойствами папки, когда меняли расширение рингтона, по этой же ссылке можно узнать как включить отображение скрытых файлов и папок в Windows 7).
Отображение скрытых папок и файлов в компьютере включено, теперь можно искать папку Lockdown и удалять содержимое этой папки, которое отвечает за доверие. Главное не удалите саму папку, только файлы, находящиеся в ней.
- В Windows XP эта папка Lockdown находится по следующему пути:
C:\Documents and Settings\All Users\Application Data\Apple\
В Windows Vista искать эту папку нужно здесь:
Для Windows 7, 8, 10:
Заходим в папку Lockdown, выделяем все файлы и удаляем их нажатием правой кнопкой мыши и выбором – Удалить. Вот и все, при следующем подключении своего iPhone или iPad’а к компьютеру вы снова увидите предложение – Доверять этому компьютеру?
Mac OS: «Доверять, Не доверять появись»
В операционной системе Mac OS включать отображение скрытых папок и файлов, как в Windows, не нужно. Принцип действий тот же – удалить содержимое папки Lockdown.

Для доступа к папке Lockdown запускаем в Mac OS программу Finder. После чего в верхней строке рабочего экрана выбираем контекстное меню: Переход и выбираем Переход к папке.

В окошке перехода к папке пишем: /var/db/lockdown и жмем кнопку – Перейти

В открывшейся папке Lockdown файл может быть один, а может быть много, выделяем все файлы и удаляем нажатием – Переместить в корзину. Главное не удалите саму папку.
В других операционных системах вызов окна доверия в iPhone, iPad и iPod touch выполняется тоже отчисткой папки Lockdown в компьютере. Теперь вы знаете, как принудительно вызывать окно доверия и доверять компьютеру свой Айфон и планшет Айпад снова и снова.
«Доверять этому компьютеру?» – решение проблем
- Если вы нажмете на кнопку «Доверять», данный компьютер сможет считать данные с вашего iOS-гаджета. При этом, доверие к компьютеру присваивается навсегда.
- Если вы нажмете на кнопку «Не доверять», устройство будет заряжаться, но получить доступ к файлами не удастся. При следующем подключении девайса к этому компьютеру, вы снова увидите диалоговое окно «Доверять данному компьютеру».
Несмотря на то, что вышеописанная функция достаточно простая, ее работа не редко создает ощутимые трудности пользователям. Иногда случается так, что после нажатия кнопки «Доверять», iTunes по-прежнему не видит iPhone, iPad, да и фотографии через «Проводник» скинуть на компьютер не удается.
У данной проблемы есть два решения, первое из которых помогает далеко не всем.
Сброс предупреждений в iTunes
Ничего не помогает? Тогда следует попробовать инструкцию сброса настройки «Доверять этому компьютеру», представленной ниже.
«Доверять этому компьютеру» – сброс настройки
На данный момент в настройках iOS нет возможности «сбросить» доверие компьютеру, поэтому придется немного полазить в файловой системе служб Apple на вашем компьютере.
Для начала следует включить отображение скрытых файлов и папок (если вы на Windows).
- В любой папке на верхней панели проследуйте в раздел «Сервис > Параметры папок» (если панели нет, нажмите alt);
- переходим на вкладку «Вид» и выбираем «Показывать скрытые файлы и папки» (в самом низу).
Теперь нам нужно найти злосчастную папку Lockdown, в которой хранятся файлы, отвечающие за доверие компьютеру. Необходимо удалить все файлы в этой папке (не забудьте сделать резервные копии).
Lockdown на Windows находится в следующей директории:
- C:\Documents and Settings\All Users\Application Data\Apple\Lockdown
Чтобы попасть в папку Lockdown на Mac придется преодолеть следующее:
- в верхней панели выбираем вкладку «Переход»;
- переходим в «Переход к папке»;
- вводим /var/db/lockdown; удаляем все файлы в папке Lockdown.
Если вы не нашли ответа на свой вопрос или у вас что-то не получилось, а в комментаряих ниже нет подходящего решения, задайте вопрос через нашу форму помощи. Это быстро, просто, удобно и не требует регистрации. Ответы на свой и другие вопросы вы найдете в данном разделе.
Как работают «доверенные устройства» в Windows 10 (и почему вам больше не нужно «доверять этому компьютеру»)
Windows 8 попросила вас «Доверять этому компьютеру» после того, как вы вошли в систему с учетной записью Microsoft. Это сообщение исчезло в Windows 10 и заменено новой системой «Надежные устройства», которая работает по-другому.
Как «Доверяй этому ПК» работал в Windows 8
В Windows 8 вы увидите сообщение с просьбой «Доверять этому компьютеру» после входа в свою учетную запись Microsoft.
Это была функция безопасности учетной записи Microsoft. Только доверенным компьютерам было разрешено синхронизировать конфиденциальные данные, такие как ваши сохраненные пароли. Пока вы не доверяете ПК, ваши сохраненные пароли для приложений, веб-сайтов и сетей не будут синхронизироваться с ним. Чтобы действительно доверять ПК, вам нужно было пройти проверку подлинности с помощью текстового сообщения, телефонного звонка или электронного письма, отправленного на номер телефона или адрес электронной почты, связанный с вашей учетной записью Microsoft.
Таким образом, метод «Trust This PC» был своего рода вторым уровнем аутентификации. Microsoft разрешила вам войти только с помощью пароля вашей учетной записи, но вам нужно было пройти аутентификацию со вторыми учетными данными, если вы хотели получить полный доступ к своей учетной записи Microsoft.
Надежный ПК также можно использовать для сброса пароля учетной записи Microsoft, если вы его потеряли. Вам не понадобится альтернативный адрес электронной почты или номер телефона. Вы можете просто сесть за доверенный компьютер и попросить Microsoft сбросить ваш пароль. Для этой функции требуется браузер Internet Explorer.
Вот почему было важно доверять только частным ПК, которыми вы управляете, а не общедоступным ПК. Даже ПК, которыми вы поделились с другими людьми, не обязательно должны быть доверенными, поскольку эти люди могут использовать доверенный ПК для сброса пароля вашей учетной записи.
Вы можете просмотреть полный список доверенных ПК на странице «Информация о безопасности» на веб-сайте управления учетными записями Microsoft, удалив все ПК, которым вы больше не доверяете. Вам нужно будет ввести имя для каждого компьютера, которому вы доверяете, и это имя появится в списке.
Однако в Windows 10 все изменилось. Microsoft перешла от системы «Trusted PC», которая требовала Windows и Internet Explorer, к системе «Trusted Devices», которая не требует какой-либо конкретной операционной системы или веб-браузера.
Как работают «доверенные устройства» в Windows 10 (и других устройствах)
Microsoft выбросила большую часть дизайна Windows 8 «Доверяй этому компьютеру» в Windows 10. Вы не увидите слов «Доверяй этому компьютеру» или «Надежный компьютер» в Windows 10. Эта формулировка была даже удалена с веб-сайта учетной записи Microsoft,
Когда вы входите в Windows 10, вас не спросят, хотите ли вы «Доверять этому компьютеру». Вместо этого, если вы настроили двухэтапную проверку для своей учетной записи Microsoft, вам будет предложено пройти аутентификацию с помощью кода, предоставленного вам через приложение, текстовое сообщение или электронную почту.
Если вы не можете аутентифицироваться с помощью вторичного метода аутентификации, он просто не позволяет вам войти в свою учетную запись вообще. Если вы можете войти, все ваши пароли и другие данные будут синхронизироваться нормально. Вам не нужно «доверять» ПК после входа в систему, чтобы получить доступ ко всем вашим данным.
Но это не заканчивается там. Даже вход в систему с учетной записью Microsoft и методом вторичной аутентификации не делает ПК «доверенным устройством».
Определенные фрагменты данных, связанные с вашей учетной записью Microsoft, например номер вашей кредитной карты или параметры безопасности учетной записи, помечены как особо конфиденциальные. Когда вы пытаетесь получить доступ к этим данным или изменить их, вам будет предложено ввести дополнительную аутентификацию.
Например, если вы попытаетесь получить доступ к странице безопасности учетной записи Microsoft, вам будет предложено пройти аутентификацию с помощью двухэтапного приложения для проверки или с помощью кода, отправленного на номер телефона или дополнительный адрес электронной почты, связанный с вашей учетной записью. Это относится не только к Windows 10. Вас также попросят пройти аутентификацию при доступе к этой странице, например, с Mac, iPhone, планшета Android или Chromebook.
Вы увидите «Я часто вхожу в систему на этом устройстве. Не спрашивайте у меня код. », Когда вы заходите на защищенный сайт, подобный этому. Если вы включите этот флажок и войдете в систему, Microsoft сделает ваше текущее устройство доверенным. Это даже не должен быть ПК — это может быть Mac, планшет или телефон.
Если вы помечаете это устройство как доверенное, установив этот флажок, это просто означает, что вам не нужно будет вводить один из этих кодов в следующий раз, когда вы получите доступ к конфиденциальной информации, такой как номер кредитной карты или настройки безопасности учетной записи, на этом устройстве., Вы по-прежнему должны доверять только тем устройствам, на которых вы часто входите, и не устанавливать этот флажок, если используете чужой компьютер.
Перейдите на страницу безопасности учетной записи Microsoft, прокрутите вниз, и вы увидите раздел «Надежные устройства». В этом разделе больше не перечислены устройства, которым вы доверяли, поэтому нет способа узнать, сколько устройств вы доверяли, и удалить их по отдельности. По словам Microsoft, количество устройств, которым вы можете доверять одновременно, не ограничено.
Вместо этого, если вы хотите удалить одно или несколько доверенных устройств, вы должны нажать ссылку «Удалить все доверенные устройства, связанные с моей учетной записью». Microsoft рекомендует вам сделать это, если вы потеряли доступ к одному из ваших доверенных устройств — например, вы продали или передали ПК, например.
После этого вам нужно будет ввести защитный код и установить флажок на всех ранее доверенных ПК при следующей попытке доступа к конфиденциальной информации.
Больше нет способа использовать «доверенное устройство» для сброса пароля учетной записи Microsoft, как это было возможно при выпуске Windows 8.
Перейдите на страницу «Сброс пароля учетной записи Microsoft», и вам будет предложено использовать типичные методы проверки подлинности, такие как адрес электронной почты, номер телефона или приложение для проверки подлинности, чтобы подтвердить, что вы являетесь владельцем учетной записи. Вы можете свободно «доверять» устройствам, не беспокоясь о том, что они будут использованы для сброса пароля позже.
Вы можете указать, какие методы аутентификации предлагаются при проверке вашей личности, на странице безопасности учетной записи Microsoft.
Любое устройство, с которого вы можете войти в учетную запись Microsoft, может получить доступ к тем же функциям безопасности, и при входе в Windows 10 с вашей учетной записью Microsoft не возникает путаницы.