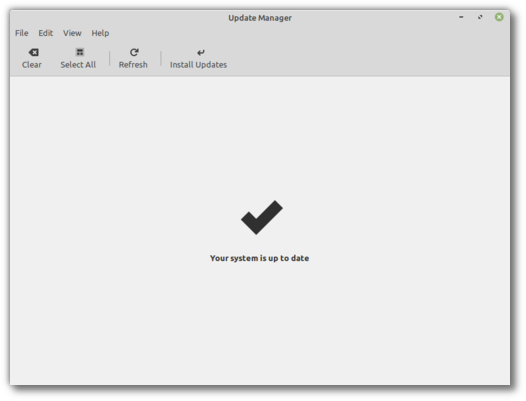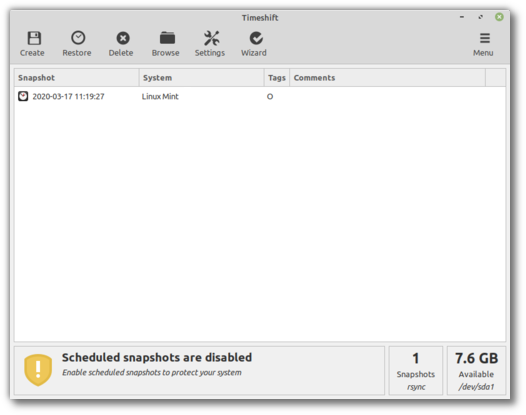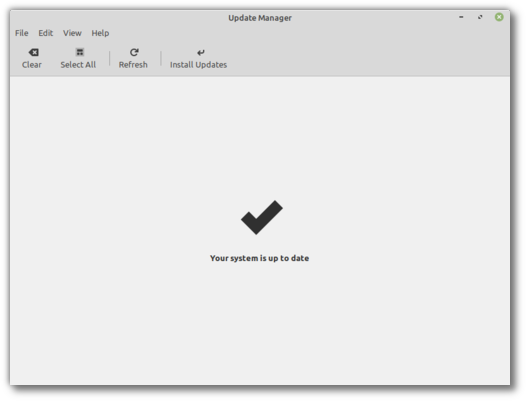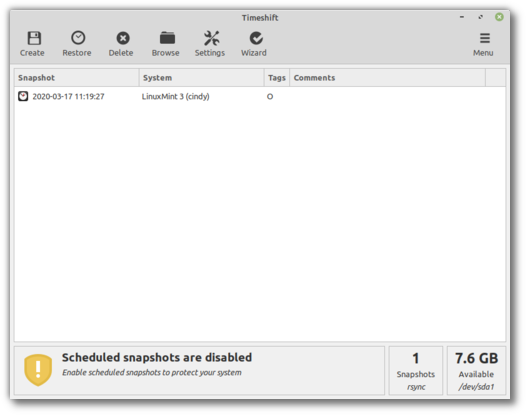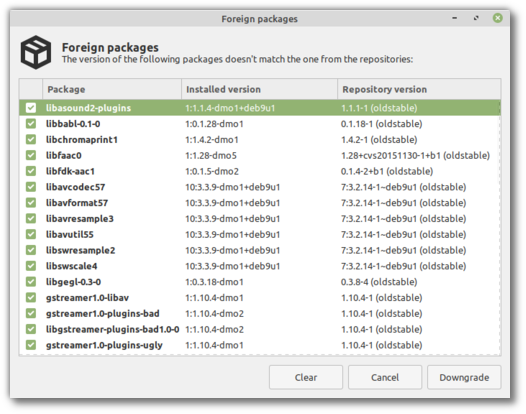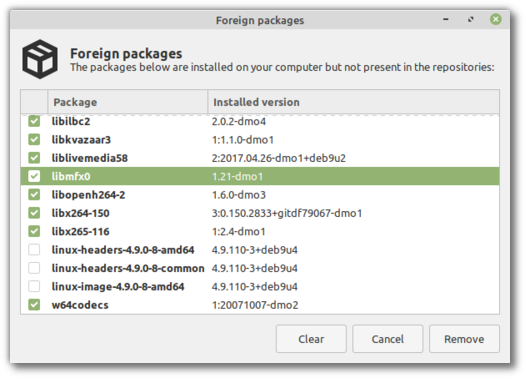- How To Downgrade Packages To A Specific Version With Apt In Debian, Ubuntu Or Linux Mint
- Fixing Foreign Package Downgrading In Linux Mint
- How to upgrade to Linux Mint 20В¶
- Requirements¶
- 64-bit architecture¶
- Experience with APT¶
- Preparation¶
- Apply all package updates¶
- Create a system snapshot¶
- Purge PPAs and 3rd party repositories¶
- Upgrade¶
- Install the upgrade tool¶
- Check the upgrade¶
- Download the package updates¶
- Apply the upgrades¶
- Downgrade foreign packages¶
- Delete foreign packages¶
- Troubleshooting¶
- Installing mintupgrade¶
- Restoring a snapshot¶
- Skipping the timeshift requirement¶
- Computer freeze¶
- Broken boot¶
- Boot warnings¶
- Notes¶
- Alternatives¶
- Downgrade foreign packages linux mint
- B. Requirements
- C. Preparation
- C1. Apply all package updates
- C2. Create a system snapshot
- C3. Downgrade Unofficial Debian Multimedia packages
- C3.1. Remove the deb-multimedia.org repository
- C3.2. Downgrade the multimedia packages
- C3.3. Remove the remaining multimedia packages
- D. Upgrade
- D1. Install the upgrade tool
- D2. Check the upgrade
- D3. Download the package upgrades
- D4. Apply the upgrades
- D5. Downgrade foreign packages
- D6. Delete foreign packages
- E. Alternatives
How To Downgrade Packages To A Specific Version With Apt In Debian, Ubuntu Or Linux Mint
This article explains how to downgrade a package to a specific version using apt, in Debian, Ubuntu or Linux Mint (from the command line).
Sometimes you may encounter issues with a recently upgraded package, and you want to downgrade it. To be able to downgrade a package in Debian, Ubuntu or Linux Mint (and other Debian/Ubuntu-based Linux distributions), the package version to which you want to downgrade must be available in a repository.
From the same series:
Let’s look at a simple example. I currently have Firefox 65 installed in Ubuntu 18.10, and I want to downgrade it using apt. The first thing to do is to look at the available versions, by running apt policy firefox ( apt-cache policy works as well):
This apt command shows that the Firefox version installed on my system is 65.0+build2-0ubuntu0.18.10.1, and it’s available in the cosmic-security and cosmic-updates repositories. There is an older version, 63.0+build1-0ubuntu1, available in the main repository, so Firefox can be downgraded to this version.
To downgrade Firefox from the installed 65.0+build2-0ubuntu0.18.10.1 version, to the 63.0+build1-0ubuntu1 version from the main repository, the command would be:
This command downgrades Firefox without having to downgrade any other packages, because Firefox doesn’t depend on any strict package versions:
There are cases in which you must resolve some dependencies to be able to downgrade the package though, and we’ll look at an example like that below.
Let’s look at a more complicated example — a package that can’t be directly downgraded using apt without also downgrading some of its dependencies.
The apt policy command above shows that I currently have Chromium browser beta (version 72) installed from the Saiarcot Chromium Beta PPA, with two older versions being available in the Ubuntu security/updates and main repositories.
Let’s try to downgrade chromium browser from version 72.0.3626.81-0ubuntu1
18.10.1 to version 71.0.3578.98-0ubuntu0.18.10.1 (from the security/updates repositories) using apt and see what happens:
Downgrading Chromium browser doesn’t work because it depends on chromium-codecs-ffmpeg-extra or chromium-codecs-ffmpeg , with the exact same version as the chromium-browser package itself. In this case, let’s also downgrade the chromium-codecs-ffmpeg-extra package to the same version:
The apt downgrade command output shows that chromium-browser can now be downgraded, but the command wants to remove 2 packages. Those are recommended packages that were automatically installed when chromium-browser was installed (and they too need to be the exact same version as the chromium-browser package), and while they are not required by chromium-browser, you may still need them. So it’s a good idea to downgrade those as well, so they are not removed.
In this case, the apt downgrade command becomes:
Let’s look at what happens when we use it:
As you can see, the downgrade can be performed, and no packages are about to be removed. Since it all looks good now, we can proceed with the downgrade.
Источник
Fixing Foreign Package Downgrading In Linux Mint
After one installs mintupgrade and runs mintupgrade upgrade , they might encounter a plethora of packages that need to be downgraded. After trying to go into software sources and downgrading foreign packages, one discovers package after package that needs to be fixed before the actual downgrade can commence before Linux Mint can be upgraded. This article presents a simple solution that worked for me and might work for you.
Run mintupgrade upgrade . The output should end in a really long list like:
On this webpage, press Ctrl + Shift + I to open DevTools.
Click on the Console tab in DevTools.
If you are using FireFox, you need to type ‘allow pasting’; in order to get it allow pasting. Then press Enter to remove all the text you entered.
Copy and paste and (but do not execute) the following JS code.
Replace the example list of library versions in the above code with the list generated by your mintupgrade on your machine. Replace any engraves and backslashes with \` and \\ respectively.
In the DevTools console, press Enter to run the JS code.
The JS code will output a command line starting with aptitude install . Copy, paste and run this command in the console.
Aptitude might terminate early and output a short list of packages that are in conflict with the downgrade. Otherwise, if the downgrade was successful, skip to the last step.
Read step #11 before executing this command. You need to tell aptitude to downgrade the packages that were in conflict (replace the example package list with the packages in your circumstance):
VERY IMPORTANT: After executing aptitude remove , keep typing n followed by Enter until aptitude gives you the option to downgrade the packages. Then, you type y followed by Enter .
Go back to step #8 and try again to run the aptitude version change.
Источник
How to upgrade to Linux Mint 20В¶
This page explains how to upgrade from Linux Mint 19.3 to Linux Mint 20.
Requirements¶
64-bit architecture¶
Although both 32-bit and 64-bit versions of Linux Mint 19.3 are supported until April 2023, new releases of Linux Mint, including 20, are only available in 64-bit.
To upgrade to Linux Mint 20 you need to be running the 64-bit version of Linux Mint 19.3.
To check which version you’re running type:
If it says amd64 you can upgrade to Linux Mint 20.
If it says i386, it means you’re using the 32-bit version. In this case you cannot upgrade and you need to stick with Linux Mint 19.3.
Experience with APT¶
To upgrade to Linux Mint 20 you need experience with APT and the command line.
Upgrading to a newer package base is not trivial and it should not be performed by novice users.
You need to know how to type commands and read their output.
You also need to be experienced with APT. During the upgrade you’ll need to understand the output of APT commands. You’ll need to understand if a package needs to be removed, if it blocks the upgrade or if it conflicts with another package.
Preparation¶
Apply all package updates¶
To apply all updates:
- Launch the Update Manager with Menu ‣ Administration ‣ Update Manager .
- Press the Refresh button to update the cache.
- Press the Select All button to select all updates.
- Press the Install Updates button.
- Follow the instructions from the Update Manager and install all updates until the manager tells you the system is up to date.
- Reboot the computer.
Create a system snapshot¶
If anything breaks or if anything goes wrong during the upgrade, you can go back in time and revert all changes by restoring your latest system snapshot. Whatever happens, you’re covered. You’ll be able to restore your operating system to this current state, either from within Linux Mint, or by launching Timeshift from a live Mint session (live DVD or live USB).
To create a system snapshot:
- Launch Timeshift with Menu ‣ Administration ‣ Timeshift .
- Follow the wizard to select a destination for your snapshots.
- In the toolbar, click on the Create button to make a manual snapshot of your operating system.
Purge PPAs and 3rd party repositories¶
PPAs or 3rd party repositories can introduce issues during the upgrade if the versions of the packages they provide are higher than in Linux Mint 20. This can result in unmet dependencies, held packages or resolver issues.
To purge 3rd party packages follow these steps:
- Launch the Software Sources tool from Menu ‣ Administration ‣ Software Sources .
- Open the Additional repositories tab and disable all additional repositories.
- Open the PPA tab and disable all PPAs.
- Click on the button to refresh your APT cache.
- Open the Maintenance tab and click on Downgrade Foreign Packages .
- Select all foreign packages and click Downgrade .
- Click on Remove Foreign Packages .
- Select all foreign packages and click Remove .
- Reboot the computer.
- Create another Timeshift snapshot.
This step is optional but it is strongly recommended. Some PPAs are perfectly fine, some aren’t. Some only add packages and don’t impact the upgrade process, others introduce dependencies which cannot be resolved.
You can leave some foreign packages installed or in their 3rd party version and try to upgrade if you want. If it works, then great. If it doesn’t, you can always restore the previous snapshot and follow the steps above to purge them before trying again.
Upgrade¶
Install the upgrade tool¶
To install the upgrade tool, open a terminal and type:
Check the upgrade¶
To simulate an upgrade, open a terminal and type:
Then follow the instructions on the screen.
This command temporarily points your system to the Linux Mint 20 repositories and calculates the impact of an upgrade.
Note that this command doesn’t affect your system. After the simulation is finished, your original repositories are restored.
The output shows you if the upgrade is possible, and if it is, which packages would be upgraded, installed, removed and kept back.
It is extremely important that you pay close attention to the output of this command.
Keep using mintupgrade check and do not proceed to the next step, until you’re happy with the output.
If this steps fails half-way through type mintupgrade restore-sources to go back to your original APT configuration.
Download the package updates¶
To download the packages necessary to upgrade, type the following command:
Note that this command doesn’t actually perform the upgrade itself, but just downloads the packages.
Apply the upgrades¶
This step is non-reversible. Once you perform it, the only way to go back is by restoring a system snapshot.
To apply the upgrades, type the following command:
Downgrade foreign packages¶
Some of your packages might have a lower version in Linux Mint 20 than in Linux Mint 19.3. To guarantee they function properly, they need to be downgraded.
- Launch the Software Sources tool from Menu ‣ Administration ‣ Software Sources .
- Open the Maintenance tab and click on Downgrade Foreign Packages .
- Select all foreign packages and click Downgrade .
Delete foreign packages¶
Some packages no longer exist in Linux Mint 20 and can safely be removed.
- Launch the Software Sources tool from Menu ‣ Administration ‣ Software Sources .
- Open the Maintenance tab and click on Remove Foreign Packages .
- With the exception of packages you want to keep, select all foreign packages and click Remove .
Troubleshooting¶
Installing mintupgrade¶
If you can’t find mintupgrade in the repositories, switch to the default Linux Mint mirror and refresh the APT cache.
Restoring a snapshot¶
A known issue affects Timeshift. When restoring a snapshot, if the Disclaimer window is empty, wait for about 2 minutes for the text to appear. Once the disclaimer text is there you can press Next and restore your snapshot. Pressing Next before the text appears results in a failure to restore. If you did, reboot and try to restore again.
Skipping the timeshift requirement¶
If you’re using another snapshot tool and would rather not use Timeshift, you can skip the Timeshift requirement with the following command:
Don’t forget to remove that file after the upgrade if you want Timeshift to work properly.
Computer freeze¶
On some computers the upgrade can be quite intensive and it can temporarily freeze the desktop. This can last for up to 10 minutes at times or even take hours on slow computers. This is OK, be patient and give it time.
If this becomes a problem, logout completely, drop to console with CTRL+ALT+F2 and run mintupgrade upgrade from there instead.
Broken boot¶
If the computer no longer boots, boot from the live Linux Mint 19.3 ISO.
From the live session, launch Boot Repair and use it to fix the boot sequence.
If this doesn’t work, boot from the live Linux Mint iso again, and launch Timeshift .
Timeshift is able to scan your drives from the live session and restore your snapshot from there.
Boot warnings¶
You can ignore boot warnings related to ACPI or initramfs unpacking . They’re cosmetic and do not affect the boot sequence.
Notes¶
The upgrade overwrites files in /etc/ with default configuration files. You can restore files indivually by the Timeshift snapshot you made prior to upgrading.
To restore your lightDM settings, run the Login Window configuration tool ( sudo lightdm-settings).
Alternatives¶
If you cannot upgrade perform a fresh installation.
Generic instructions on fresh upgrades are also available.
© Copyright 2020, Linux Mint Revision 5fb3c7c4 .
Источник
Downgrade foreign packages linux mint
This tutorial explains how to upgrade to LMDE 4.
B. Requirements
To upgrade to LMDE 4 you need experience with APT and the command line.
Upgrading to a newer package base is not trivial and it should not be performed by novice users.
You need to know how to type commands and read their output.
You also need to be experienced with APT. During the upgrade you’ll need to understand the output of APT commands. You’ll need to understand if a package needs to be removed, if it blocks the upgrade, if it conflicts with another package etc.
C. Preparation
C1. Apply all package updates
To apply all updates:
- Launch the Update Manager with «Menu -> Administration -> Update Manager».
- Press the «Refresh» button to update the cache.
- Press the «Select All» button to select all updates.
- Press the «Install Updates» button.
- Follow the instructions from the Update Manager and install all updates until the manager tells you the system is up to date.
- Reboot the computer.
C2. Create a system snapshot
If anything breaks or if anything goes wrong during the upgrade, you can go back in time and revert all changes by restoring your latest system snapshot. Whatever happens, you’re covered. You’ll be able to restore your operating to this current state, either from within LMDE, or by launching Timeshift from a live Mint session (live DVD or live USB).
To create a system snapshot:
- Launch Timeshift with «Menu -> Administration -> Timeshift».
- Follow the wizard to select a destination for your snapshots.
- In the toolbar, click on the «Create» button to make a manual snapshot of your operating system.
C3. Downgrade Unofficial Debian Multimedia packages
The Unofficial Debian Multimedia repository (deb-multimedia.org) is no longer used in LMDE 4. To prevent any packages conflicts during the upgrade you need to remove it and downgrade its packages back to Debian versions.
C3.1. Remove the deb-multimedia.org repository
To remove the deb-multimedia.org repository:
- Open /etc/apt/sources.list.d/official-packages-repositories.list as root (you can do so with the following command: sudo xed /etc/apt/sources.list.d/official-package-repositories.list )
- Remove the following line at the bottom of the file: «deb https://www.deb-multimedia.org stretch main non-free«.
- Save the file.
- Update the APT cache ( apt update ).
C3.2. Downgrade the multimedia packages
To downgrade the multimedia packages back to Debian versions:
- Open the Software Sources tool (mintsources).
- Go to the «Maintenance» tab.
- Click on «Downgrade Foreign Packages».
- Click on «Select All».
- Click «Downgrade».
- In the embedded terminal which shows up, review the information and confirm to continue.
C3.3. Remove the remaining multimedia packages
To remove the remaining multimedia packages:
- Open the Software Sources tool (mintsources).
- Go to the «Maintenance» tab.
- Click on «Remove Foreign Packages».
- Select all the packages which have «-dmo» in their «installed version».
- Click «Remove».
Note: This will remove mint-meta-codecs and that’s OK for now.
D. Upgrade
D1. Install the upgrade tool
To install the upgrade tool, open a terminal and type:
apt install mintupgrade
D2. Check the upgrade
To simulate an upgrade, open a terminal and type:
mintupgrade check
Then follow the instructions on the screen.
This command temporarily points your system to the LMDE 4 repositories and calculates the impact of an upgrade.
Note that this command doesn’t affect your system. After the simulation is finished, your original repositories are restored.
The output shows you if the upgrade is possible, and if it is, which packages would be upgraded, installed, removed and kept back.
It is extremely important that you pay close attention to the output of this command.
Keep using » mintupgrade check » and do not proceed to the next step, until you’re happy with the output.
D3. Download the package upgrades
To download the packages necessary to upgrade to LMDE 4, type the following command:
mintupgrade download
Note that this command doesn’t actually perform the upgrade itself, but just downloads the packages.
Note also that this command points your system to the LMDE 4 repositories (if you want to go back to LMDE 3 after using this command, you still can, with the command » mintupgrade restore-sources «).
Use the » mintupgrade download » command until all the packages are successfully downloaded.
D4. Apply the upgrades
Note: This step is non-reversible. Once you perform it, the only way to go back is by restoring a system snapshot.
To apply the upgrades, type the following command:
nice mintupgrade upgrade
D5. Downgrade foreign packages
Some packages either no longer exist in LMDE 4, or have a lower version than in LMDE 3. To guarantee they function properly, they need to be downgraded.
- Launch the Software Sources tool from «Menu -> Administration -> Software Sources».
- Open the «Maintenance» tab and click on «Downgrade Foreign Packages».
- Select all foreign packages and click «Downgrade».
D6. Delete foreign packages
- Launch the Software Sources tool from «Menu -> Administration -> Software Sources».
- Open the «Maintenance» tab and click on «Remove Foreign Packages».
- Select all foreign packages and click «Remove».
E. Alternatives
If you cannot upgrade please perform a fresh installation.
Источник