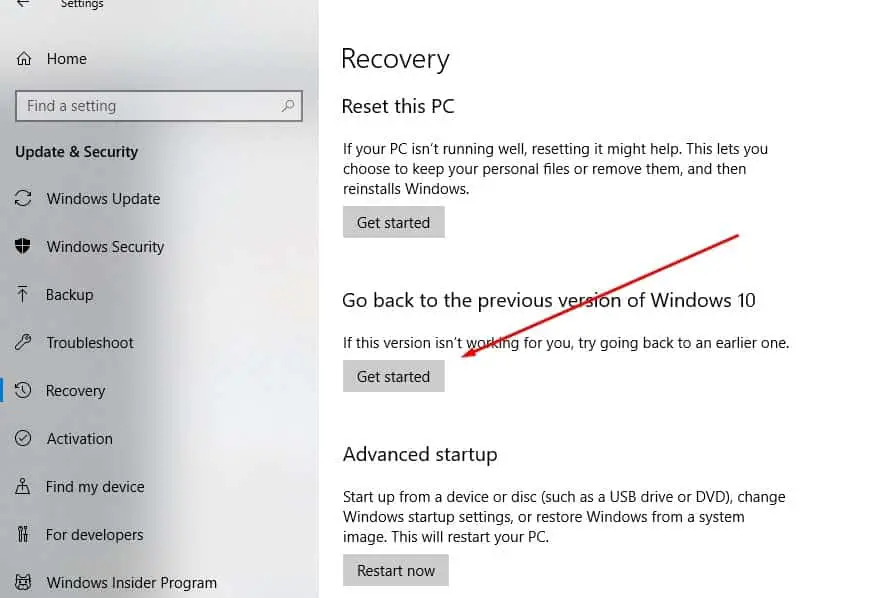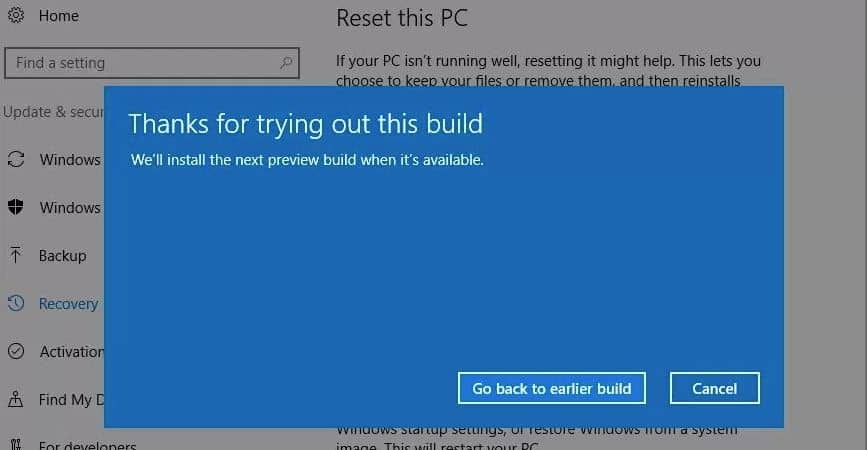- Обновление ОС Windows 10 до версии 1909
- Обновляем Виндовс до версии 1909
- Способ 1: «Параметры» Windows 10
- Способ 2: Помощник по обновлению
- Способ 3: Средство установки
- How to Downgrade Windows 10 version to 2004 (Uninstall Windows 10 version 20H2)
- Uninstall Windows 10 version 20H2
- How to downgrade windows 10 20H2 to 2004
Обновление ОС Windows 10 до версии 1909
Разработчики Windows 10 стараются регулярно выпускать обновления для своей операционной системы. Установка таковых позволяет поддерживать ОС в актуальном состоянии и предотвратить появление различных ошибок. Кроме того, это положительно влияет на производительность и оптимизацию «десятки». В рамках данной статьи мы расскажем о том, как корректно обновить Windows 10 до последней доступной на сегодняшний день версии 1909.
Обновляем Виндовс до версии 1909
Всего можно выделить три основных способа, которые позволяют правильно обновиться до последней актуальной версии операционной системы. Сразу отметим, что мы не будем в данной статье рассматривать вариант чистой инсталляцию Windows 10. Если вы планируете выполнить полную переустановку, ознакомьтесь с нашим руководством, тем более что в результате вы также получите версию 1909.
Перед началом установки обновлений мы рекомендуем убедиться в том, что у вас не инсталлирована сборка 1909. В противном случае вы лишь потеряете время. Делается это в два клика:
- Нажмите комбинацию клавиш «Win+R», введите в текстовое поле команду winver и нажмите на клавиатуре «Enter».
Появится окно с информацией об установленной версии ОС и ее редакции.
Важно! Установить версию 1909 смогут лишь обладатели Windows 10 с редакциями Pro и Home. Для остальных описываемые методы не подойдут.
Разобравшись с нюансами, перейдем непосредственно к самим методам обновления Виндовс 10.
Способ 1: «Параметры» Windows 10
Самый быстрый и простой способ установки актуальных обновлений – использование стандартных параметров системы. В данном случае порядок действий должен быть следующим:
- Используйте комбинацию клавиш «Win+I» для открытия окна «Параметры». В нем кликните левой кнопкой мышки по разделу «Обновление и безопасность».
В правой половине открывшегося окна нажмите на кнопку «Проверить наличие обновлений».
Спустя некоторое время немного ниже отобразится строка «Обновление функций до Windows 10 версии 1909». Кликните по кнопке «Загрузить и установить сейчас» под ней.
В результате начнется подготовка файлов обновлений и их непосредственная загрузка в систему. Об этом будет свидетельствовать соответствующая запись напротив строки «Состояние».
По завершении данных операций в этом же окне появится кнопка «Перезагрузить сейчас». Нажмите на нее.
Распаковка и установка обновления будет проходить во время перезагрузки системы. Ход выполнения операции по инсталляции будет отображен на экране.
Закончив работу с обновлениями, система окончательно перезапустится. После входа в ОС версия 1909 будет уже готова к работе. Убедиться в корректности установки можно в специальном окне с информацией о версии Windows.
Способ 2: Помощник по обновлению
Данный метод позволяет обновить Windows 10 до версии 1909 через специальную утилиту от Microsoft. Процесс обновления занимает немного больше времени, чем в первом способе, однако он полностью автоматизирован. На практике все выглядит следующим образом:
- Зайдите на официальную страницу загрузки утилиты. Нажмите на ней кнопку «Обновить сейчас».
Начнется автоматическая загрузка исполняемого файла. По завершении скачивания запустите его. В результате на компьютер установится «Помощник по обновлению Windows 10». Спустя мгновение вы увидите начальное окно утилиты. В нем нажмите кнопку «Обновить сейчас».
Далее будет проведен анализ системы на соответствие техническим характеристикам. Если какой-то из пунктов не соответствует условиям, вы увидите в следующем окне описание проблемы и рекомендации по ее устранению.
Если требования соответствуют, напротив всех строк будет стоять зеленая галочка и появится кнопка «Далее». Нажмите на нее.
В результате запустится подготовка и загрузка накопительного обновления, а также проверка всех скачанных файлов. Прогресс операции будет отображаться в новом окне. Он весьма длительный, поэтому запаситесь терпением.
Спустя некоторое время появится другое окно. В нем вы увидите сообщение о готовности к инсталляции обновления. Для этого необходимо перезагрузить устройство. Нажмите кнопку «Перезапустить сейчас». Если в течение 30 минут вы ничего не предпримите, перезапуск начнется автоматически.
Предварительно на экране появится уведомление. Можете нажать на кнопку «Закрыть» либо ничего не трогать. Через время оно исчезнет само.
Перезагрузка будет выполняться дольше обычного. Во время нее будет установлено обновление 1909. После входа в систему не забудьте удалить приложение «Помощник по обновлению», если оно вам больше не нужно.
Способ 3: Средство установки
Специалистами из Microsoft было разработано специальное средство, которое позволяет установить и обновить Windows 10 до последней версии. Именно с помощью него мы и будем реализовывать данный метод.
- Зайдите на официальную страницу сайта Windows и в верхней его части нажмите кнопку «Скачать средство сейчас».
В следующем окне вас попросят принять условия лицензии, просто нажмите одноименную кнопку для продолжения.
Установите отметку напротив строки «Обновить этот компьютер сейчас», а затем нажмите «Далее».
Начнется процесс загрузки необходимых файлов. Прогресс операции будет отображен в новом окне.
По окончании операции запустится процесс создания носителя с полученной информацией. Снова придется подождать.
Далее появится уже другое окно, в котором вы увидите уведомление о выполнении проверки вашей системы на соответствие требованиям.
Примерно через минуту вы снова увидите на экране текст лицензионного соглашения. На этот раз оно уже другое. Нажмите кнопку «Принять».
После этого запустится очередной этап проверки — утилита будет искать доступные обновления для вашей системы.
Лишь после этого вы увидите финальное окно с сообщением о готовности к установке новой версии. Нажмите заветную кнопку «Установить».
Начнется инсталляция обновлений. Обратите внимание, что в процессе система может перезагрузить несколько раз. Это нормально.
Таким образом, вы узнали обо всех методах обновления Виндовс до актуальной версии. В качестве заключения напомним, что в случае возникновения проблем всегда можно восстановить систему исходному состоянию или откатиться до предыдущей редакции.
How to Downgrade Windows 10 version to 2004 (Uninstall Windows 10 version 20H2)
Experienced any Problems, Issues After installing Windows 10 October 2020 Update and looking for a way to revert back to previous windows? Yes during the first ten days since the upgrade was installed, you can quickly Downgrade Windows 10 version 20H2 to 2004 using the recovery options. Here in this post we discuss how to roll back windows 10 version 20H2 to 2004.
Uninstall Windows 10 version 20H2
- If your device has been upgraded using Windows Update, Update Assistant, or you use the Media Creation Tool, That cause only you can uninstall widnows 10 version 20H2. (If you performed clean installation you can’t uninstall/rollback windows 10)
- It is possible to uninstall Windows 10 version 20H2 only if you have not deleted the Windows.old folder. If you already deleted it, then the only option available for you will be to perform a clean install of the previous operating system.
- You can only uninstall windows 10 version 20H2 during the first ten days since the upgrade was installed.
How to downgrade windows 10 20H2 to 2004
Bear in mind, if you do revert to a previous build you may need to reinstall some apps and programs, and you will lose any changes you made to Settings after installing the October 2020 update. You’ll also be advised to back up your files as a precaution.
Also Before you continue, ensure you have installed all cumulative updates for Windows 10 version 20H2. With recent updates, Microsoft may resolve the potential issues you face when uninstalling it.
Also Check This:
To uninstall the windows 20H2 update or downgrade version 20H2 to 2004, do the following.
- Open Windows Settings (Using Windows + I keyboard Shortcut key)
- Click on Update & Security then Recovery on the left
- Now click on Get started under ‘Go back to the previous version of Windows 10.
- This will prompt why you are going back to the previous build, With Options
– My apps or devices don’t work on this build
– Earlier builds seemed easier to use
– Earlier builds seemed faster
– Earlier builds seemed more reliable
– For another reason
- Select any preferred answer or Select for another Reason (also There is an opt to tell Microsoft more about your reasons if you wish) and click Next to continue.
- When you click on next Windows 10 will prompt you the chance to check for updates in case that a new update is available to fix the current issue you’re having.
- If you’ve decided to roll back, click No, thanks for continuing the rollback processed.
- On Next Screen Read What you need to know carefully.
- This will instruct you After going back you need to reinstall some apps, programs.
- Also, lose any changes you have made after upgrade to the windows 10 October 2020 update.
- After reading this Carefully click next to proceed one more step to Uninstall Windows 10 version 20H2.
- Now Windows 10 will remind you that you need to know the password of the user account in the previously installed operating system (Windows 10 2004).
- That’s All Windows Will prompt Thanks for trying out this build”.
- Click Go back to earlier build to begin the windows version 20H2 rollback process.
- And the setup will take over and roll back your PC to the previous version of Windows 10 version 2004.
Once you have done this, you may want to defer installing Windows Updates on your Windows 10, To Delay Windows New update installation for some days.