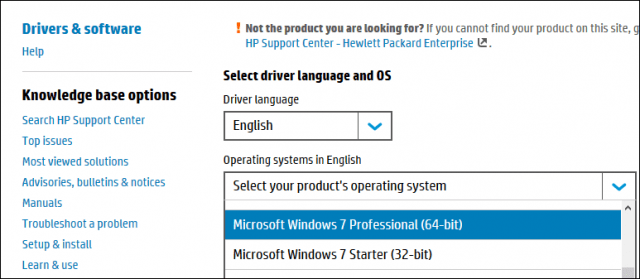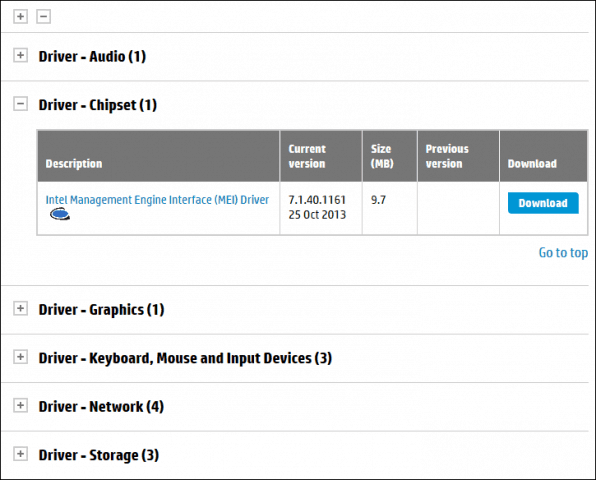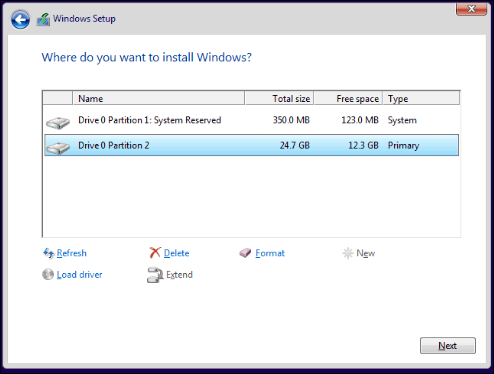- How to downgrade from Windows 10 to Windows 7
- Method one: Recovery by uninstalling Windows 10
- Method two: Downgrade by using you previous backup
- Method three: Downgrade by clean installation
- Wrapping this up
- More Resources
- Halo: MCC’s live service elements make it better, not worse
- Microsoft’s Surface Duo is not ‘failing up’
- Here’s what you can do if Windows 10 update KB5001330 is causing issues
- These are the best PC sticks when you’re on the move
- How to Downgrade Preinstalled or Upgraded Windows 10 Installation to Windows 7/8.1
- Prerequisite Tasks you should Complete
- Other Options you should Consider Before Downgrading
- Downgrade to Windows 8.1 or Windows 7
- Backup your Windows 10 System
- Choose the right edition and architecture of Windows 7 or Windows 8.1
- Disable Secure Boot and EFI Boot then Prepare to install Windows 7 or 8.1
- Install Hardware Drivers and Update Windows
- Activating your Windows 7 or Windows 8.1 License
- Disable Get Windows 10
How to downgrade from Windows 10 to Windows 7
Windows 10 is having a great jump start, in only three weeks, after the operating system released to the public millions of users have already upgraded. Perhaps some of the reasons why people are quickly upgrading is because Microsoft is offering Windows 10 as a free upgrade for computers running Windows 7 and Windows 8. Additionally, there a lot of new features, such as Cortana, the Unified Settings app which runs across devices, the return of the Start menu, which combines the Windows 7 Start menu with the Start screen in Windows 8.1, and many more features that you can read in my previous write up here.
Seeing that Windows 10 introduces many new features, that it’s headed in the right direction, and that you’re getting it for free, there is no doubt that Microsoft wants you to upgrade and quickly. In fact, you only have one year from the day it was launch to take on the free offer after that you’ll have to pay to upgrade.
However, since Windows 10 became available to the public, not everyone has had a good experience. Some people have issues upgrading, others have been reporting compatibility issues, the Windows Store not updating apps (which has already been fixed), and a number of other problems. As you can imagine, once people begin having issues almost by reflect the first thing that comes to mind is how can go back from Windows 10 to my previous version, in this case, Windows 7.
Today, we are going to go through three options, and steps to downgrade from Windows 10 to Windows 7, in case things aren’t working out for you.
It’s worth to point out that the options are pretty much the same as downgrading from Windows 10 to Windows 8.1, which I have previously added here.
Method one: Recovery by uninstalling Windows 10
Microsoft did something new in Windows 10 that wasn’t available in Windows 8, which is adding a feature to the Settings app to allow you seamlessly go back to your previous version of the operating system.
As such, if you are having issues with Windows 10 or you simply don’t like it you have options. For example, the software giant is including the «Go back to Windows 7» feature to make the process a lot simpler. However, there is a caveat; you only have a month after you have upgraded to Windows 10 to go back.
Now, if you’re still on the one-month «trial», you can follow the instructions below to roll back:
1- Use the Windows + I shortcut to open the Settings app.
2- Navigate to Update & security and go to Recovery.
3- If everything is set correctly on your PC, you’ll see the option Go back to Windows 7. Here simply click the Get started button.
4- At this point, you will need to pick the reason you’re going back, click Next.
5- You will get a warning that you’ll need to reinstall some apps and programs, and you’ll lose any changes made after upgrading to Windows 10. Keep in mind that while a file backup is not necessary, but it’s highly recommended, and then click Next.
6- Make sure you know your Windows 7 password as you’ll be locked out of the system without it, and then click Next.
7- Finally, click the Go back to Windows 7 and to begin the downgrade process.
The time to complete the process should only be several minutes, but the time will vary from computer-to-computer. After you’re back in Windows 7, don’t forget to check that all your programs work correctly. As always make sure Windows is up to date, as it has probably been several weeks since and Microsoft may have already released some patches.
Method two: Downgrade by using you previous backup
You should always keep a backup of your computer before modifying any operating system. If you haven’t upgraded to Windows 10, check out my previous post on how to prepare your computer for Windows 10. That will guide you through what you need to do before upgrading, including creating a full backup of your computer.
If you have the backup, you are haft way done. You only need to make a backup of your new files since the last full backup or simply copy all your files to an external drive. Besides, you may want to note any new software you have installed on your computer since the last backup, as you will need to reinstall them later on.
You can do this by:
- Searching for Control Panel with Cortana.
- Navigating to Programs and Features.
- Arranging the list of apps in your system by Installed On.
After you have the backup of your files, and you know the apps you need to reinstall, reboot your computer using the «repair disc», which you’re prompted to create after creating the initial full backup.
Quick Tip: If you don’t have repair disc, you can also boot with the Windows 7 installation media to perform the recovery.
Connect the external hard drive with the backup, reboot your PC, follow these steps:
- While in the Setup wizard, click Next, and then Repair your computer.
- Select «Restore your computer using a system image that you create earlier», and click Next.
- Select the backup to restore and click Next.
- Select the image you want to use and click Next.
- Click Next one more time and then Finish to begin with the recovery process.
Once the process completes, you’ll be back to the previous version of your operating system, in this case, Windows 7.
Method three: Downgrade by clean installation
Alternatively, in the same way like you could do in going back to Windows 8.1, you can downgrade from Windows 10 to Windows 7 by doing a clean installation of the operating system. This method is more suited for people that have the time and don’t trust the concept of rolling back.
This process involves having to reinstall the operating system using the Windows 7 installation media, and formatting, which will erase everything on the hard drive. You’ll also need to reinstall all your applications once again, and use a backup to restore all of your files. This process takes more time than other methods, but it will ensure that everything works correctly.
Follow this steps:
- Reboot your computer with Windows 7 installation files (make sure your PC is set to boot from the drive with installation files).
- During the Windows Setup, click Next, accept the licensing, and click Next.
- Click the option Custom: Install Windows only (Advanced) option to do a clean installation.
- Delete any partition created by you current installation of Windows.
- Select the empty drive and click Next to start the installation process.
Important: If you have a partition where you store files or a secondary hard drive, you don’t have to delete these partitions.
Once the Windows Setup process completes, you will once again back to Windows 7. However, remember that you need to restore your files and reinstall and configure all the programs you have previously installed on your system.
Wrapping this up
As you can see, downgrading from Windows 10 to either Windows 7 or Windows 8.1 are virtually identical. Just remember that in both versions of the operating system you only have a month to use the Settings app to go back to you previous version. If past the 30 days, then you likely have to go through one of the other two methods.
Always remember to make a full backup first, you’ll never know when you are going to need it to recover!
Are you giving up on Windows 10 and going back to Windows 7? Let us know your experience in the comments below.
More Resources
Remember that we have many other articles on Windows 10, if you need help you always check these other resources:
Halo: MCC’s live service elements make it better, not worse
Halo: The Master Chief Collection is more popular than ever, but some fans don’t agree with the live service approach 343 Industries has taken with it. Here’s why those elements are, at the end of the day, great for the game and for Halo overall.
Microsoft’s Surface Duo is not ‘failing up’
Microsoft announced this week that it was expanding Surface Duo availability to nine new commercial markets. While Surface Duo is undoubtedly a work in progress, this is not a sign of a disaster. It’s also doesn’t mean that Surface Duo is selling a ton either. Instead, the reason for the expansion is a lot more straightforward.
Here’s what you can do if Windows 10 update KB5001330 is causing issues
In this guide, we’ll show you the steps to get rid of the update KB5001330 to fix profile, gaming, and BSoD problems with the Windows 10 October 2020 Update and May 2020 Update.
These are the best PC sticks when you’re on the move
Instant computer — just add a screen. That’s the general idea behind the ultra-portable PC, but it can be hard to know which one you want. Relax, we have you covered!
How to Downgrade Preinstalled or Upgraded Windows 10 Installation to Windows 7/8.1
Microsoft hopes to have Windows 10 running on 1 billion systems within three years. An admirable goal, but one that does not take into account the requirements of the user. Windows 10 shares a lot in common with Windows 8.1; it is a smooth experience upgrading from that release. For Windows 7 users, the story might be a little different. Some older applications just work better with the older versions. If you purchase a new PC today, it likely will have Windows 10 preinstalled. Users still have an option, though, which is the ability to downgrade the installation to an older version of Windows, such as Windows 7 or even Windows 8.1.
Important Note: This is a different process than rolling your Windows 10 upgrade back to the previous version. When you upgrade Windows 7 or 8.1 to Windows 10, you have a 30-day window where you can roll it back to the previous version and not lose any of your data. For more on rolling back, check out one of these following articles:
Prerequisite Tasks you should Complete
Downgrading is an involved process; I strongly recommend you have everything in place before you start this project, such as:
- The copy of Windows 7 or Windows 8.1 you want to downgrade. If you don’t have a license, you will have to purchase a Windows 7 or Windows 8.1 license. If your system came preinstalled with Windows 10 Pro, you’d need to download or borrow a Windows 7 Professional or Windows 8.1 Pro disc.
- A product key from a computer that is running Windows 7 Professional or Windows 8.1 Pro. If you are exercising downgrade rights from Windows 10 Pro OEM, this key can be either a retail upgrade, full version, OEM preinstalled, or System Builder product key.
- Necessary hardware drivers for either Windows 7 or Windows 8.1.
- External hard disk to back up your Windows 10 installation.
- Have a copy of your Windows 10 Pro OEM product key available, just in case Microsoft support needs to verify it during activation. Here is how you can find it. Please note, this is for OEM preinstalled Windows 10 Pro licenses only.
Press Windows key + X then click Command Prompt (Admin), at the command prompt, type the following command, then hit Enter on your keyboard.
wmic path SoftwareLicensingService get OA3xOriginalProductKey
Other Options you should Consider Before Downgrading
For computers upgraded to Windows 10 from Windows 8.1 or Windows 7, a limited option is available within 30 days to rollback to your previous version. If your upgrade to Windows 10 is more than a month old, then a manual downgrade will have to be done. If your computer came with recovery media, consult the documentation for instructions on how to reinstall Windows 7 or Windows 8 on your computer.
If you recently purchased a new computer, preinstalled with Windows 10, only to find out it does not work with your hardware or software, or you just don’t like it, then you might want to consider returning the computer. The hassle associated with actually downgrading is not as convenient and smooth sailing as you might believe.
Also, there remains a demand for systems with older versions of Windows, which is what you might prefer. Most OEM vendors such as Dell, HP, and Lenovo offer new model systems with a choice of Windows 7 or Windows 8.1. If your computer is still within its warranty period, then I suggest you take advantage of it and purchase an appropriate system preinstalled with Windows 7 or Windows 8.1.
Microsoft made available, a list of vendors who are providing a selection of Windows 7/8.1 systems with support for Intel’s latest CPU architecture, Skylake. Microsoft recently announced plans to limit Windows 7 and Windows 8.1 support for future revisions of Skylake. This would make now an opportune time to upgrade to a new PC while they are available. Within a year’s time, Microsoft will only focus on supporting Windows 10 on future processor technology.
Downgrade to Windows 8.1 or Windows 7
If you recently bought a system with Windows 10, but your purchase is outside the warranty window, then your next best option is to manually downgrade, if your system supports it. Here is what you need to do, to determine if you can successfully downgrade:
- Check if the manufacturer has native Windows 7 and Windows 8.1 hardware drivers available; depending on the model system, it is not a guarantee they do. You will need important drivers such as Chipset, Video, Network, Audio, and Storage to have a working system.
- A Windows 7 or Windows 8.1 license. If you don’t have a license for Windows 8.1 or Windows 7, you will need to purchase one. If your system came preinstalled with Windows 10 Pro, then you are automatically entitled to downgrade rights to Windows 8.1 Pro or Windows 7 Professional.
Go to the manufacturer’s website, and then look in the downloads and drivers section of the website. Enter the model number then click OK or Go.
Once your drivers have been found, the website will usually have an option to filter the operating system. Click in the list box, select Windows 7 or Windows 8.1 depending on which version you decide to downgrade. Proceed to download all the critical drivers such as Chipset, Video, Network, Audio, and Storage. After downloading, save them to a thumb drive until you are ready to install them.
Backup your Windows 10 System
You might not like Windows 10 today, or your trip back to Windows 7 might be temporary. In the future, if and when you decide to return to Windows 10, you can make it a convenient process for restoring a system image. This will, of course, be like performing a clean install, with minimal inconvenience. Check out our article for instructions on how to create a system image in Windows 10.
Choose the right edition and architecture of Windows 7 or Windows 8.1
You need to determine, the version and architecture of Windows 7 or 8.1, you will be installing. If your computer has more than 4 GB of RAM installed, use a 64-bit version. If your objective is compatibility with legacy hardware or software, then 32 bit will be your best choice, this will limit the amount of memory your system will be able to address.
If you are exercising downgrade rights from Windows 10 Pro OEM, you can download a copy of Windows 7 or Windows 8.1 from the software recovery page. For Windows 7 media, you will need to have a valid product key. If you don’t, then the software recovery page will not work. Your next best option is to borrow a corresponding Windows 7 Professional disc from a trusted friend or family member.
Disable Secure Boot and EFI Boot then Prepare to install Windows 7 or 8.1
Installing Windows 7 or Windows 8.1 is a relatively easy process. Check out our articles for instructions on how to do so. The procedure involves performing a clean install. You can’t perform an in-place upgrade to an older version of Windows, from within Windows 10. Before starting the installation, you will need to disable Secure Boot and native EFI boot. This process is required if you are installing Windows 7. Also, disabling Secure Boot is necessary before enabling legacy boot.
Secure Boot was first introduced as part of the Windows 8 wave of systems featuring a new security mechanism for protecting systems from malware. Disabling Secure Boot might vary across system brands and models; the process will require booting into the system’s firmware interface. Check out the following TechNet article for instructions on how to disable Secure Boot.
After booting from your Windows 7 or Windows 8.1 install media. Click the option Custom (Advanced), then select each partition, then click delete until there is only a single, unallocated disk. Click New; this will create a system recovery partition. Choose the larger system partition then click Next to install your version of Windows.
Install Hardware Drivers and Update Windows
After installing Windows 7 or Windows 8.1, proceed to install the appropriate drivers you had downloaded in advance. Start off with the most critical which include; Chipset, Video, and Network. Your Windows 8.1 and Windows 7 installations will likely be out of date, so immediately check Windows Update for the latest updates then install them. Also, ensure your Antivirus utility is updated. Windows 8.1 includes a built-in Antivirus called Windows Defender. Windows 7 users can download Windows Defender or another free third-party Antivirus utility.
Activating your Windows 7 or Windows 8.1 License
Once you have Windows 7 or Windows 8.1 up and running, you will need to activate your license. Depending on the options chosen or available, this process should be smooth. If you had to purchase a retail or OEM system builder license, then standard Internet activation will be all you need to do.
For systems utilizing downgrade rights through Windows 10 Pro, your options are tricky. According to Microsoft, you should contact the OEM about obtaining a license.
Some OEMs pre-inject the product key for Windows 7 Professional or Windows Vista Business into the BIOS for just such an occasion. If your OEM did this on your PC, you have to take only one of the following actions:
- Install Windows 7 Professional or Windows Vista Business by using the recovery media for that version of Windows that was provided by the same OEM. Your system will activate automatically by using the product key that was injected into the BIOS. source
If your OEM has not injected your product key into the BIOS on your PC, follow these steps:
- Obtain genuine Windows 7 Professional or Windows Vista Business installation media and the corresponding product key. You may have to buy a full-package product copy of the Windows downgrade from a retailer. source
These statements defeat the purpose of downgrade rights. The workaround in this situation is to use an existing Windows 7 or Windows 8.1 Product Key to initiate the activation. The tricky part of this is, it can be a product key that is already in use but corresponds with the edition. The burden is on you the user to find such a product key.
Options include borrowing a Windows 7 Professional/Windows 8/8.1 Pro key from a trusted friend or family member. The intention is not to use the key to activate the license but to exercise downgrade rights itself. You can also use a product key from a computer preinstalled with an OEM Windows 7 Professional or Windows 8/8.1 Pro license. See instructions at the beginning of this article how to extract a Windows 8.1 Pro product key through the command line.
Press Windows key + R then type, slui.exe 4 then hit Enter on your keyboard. Select your country from the list box, choose the Phone Activation option. Stay on the phone, then wait for a Microsoft Answer Tech to help you with activation. The most important thing you need to remember to say is “I am exercising downgrade rights.”
Disable Get Windows 10
Since you are now back on a qualifying version of Windows, you will get the notification to upgrade to Windows 10. Check out our articles here and here, for how you can disable the Get Windows 10 app from automatically upgrading your computer to Windows 10.
When you do decide to upgrade to Windows 10 again in the future, you can choose the in-place upgrade route, or restore the system image you had created in advance. If you have accumulated data on the system, back that up first, then restore the system image.
Phew, now that was a lot to articulate. Microsoft wants every PC to upgrade to Windows 10; the reality is that can only happen in a perfect world. We all have our various reasons why we still prefer Windows 7 or Windows 8.1; it is our right. Windows 10 is indeed the future, but I am sure many of us would prefer to embrace the future on our terms.