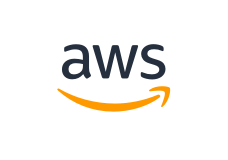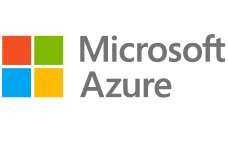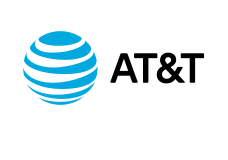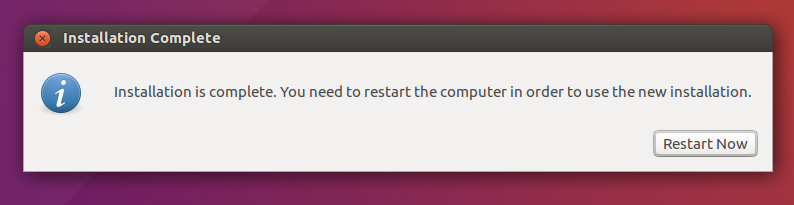- Get Ubuntu Server
- Option 2: Manual server installation
- Alternative releases
- Ubuntu Server 21.04
- Alternative downloads
- BitTorrents
- Ubuntu Server 18.04 LTS
- Other versions
- Alternative architectures
- Ubuntu Server for ARM
- Ubuntu for POWER
- Ubuntu for IBM Z
- Installation guides
- Ubuntu Server guide
- What’s new in Ubuntu 21.04?
- 私たちの日本のウェブサイトを試してみてください
- 嗨!你知道我们有中文站吗?立即带我去!
- Modern enterprise open source
- Latest news from our blog ›
- Energise your engineers
- Open source security
- Significant enterprise savings
- Public cloud optimisation
- Ubuntu downloads
- Ubuntu Desktop ›
- Ubuntu Server ›
- Ubuntu Cloud ›
- Ubuntu flavours ›
- Ubuntu for IoT ›
- Professional support for Ubuntu
- Download and install linux ubuntu
- 2. Requirements
- 3. Boot from DVD
- 4. Boot from USB flash drive
- 5. Prepare to install Ubuntu
- 6. Allocate drive space
- 7. Begin installation
- 8. Select your location
- 9. Login details
- 10. Background installation
- 11. Installation complete
Get Ubuntu Server
Option 2: Manual server installation
USB or DVD image based physical install
- OS security guaranteed until April 2025
- Extended security maintenance until April 2030
- Commercial support for enterprise customers
Alternative releases
Ubuntu Server 21.04
The latest version of Ubuntu Server, including nine months of security and maintenance updates, until January 2022.
Alternative downloads
BitTorrents
BitTorrent sometimes enables higher download speeds and more reliable downloads of large files.
Ubuntu Server 18.04 LTS
The previous long-term support version of Ubuntu Server, including support guaranteed until April 2023.
Other versions
Other versions of Ubuntu Server including torrents, the network installer, a list of local mirrors and past releases.
Alternative architectures
Ubuntu Server for ARM
Optimised for hyperscale deployments and certified on ARM chipsets — Ubuntu Server for ARM includes the 64-bit ARMv7 and ARMv8 platforms.
Ubuntu for POWER
Ubuntu is available on the IBM POWER platform, bringing the entire Ubuntu ecosystem to IBM POWER.
Ubuntu for IBM Z
IBM Z and LinuxONE leverage open technology solutions to meet the demands of the new application economy. Ubuntu is now available on those platforms with Multipass, MicroK8s and more.
Installation guides
If you need some help installing Ubuntu, please check out our step-by-step guides.
Ubuntu Server guide
Read the official Ubuntu Server 20.04 LTS documentation.
Источник
What’s new in
Ubuntu 21.04?
Introducing the Ubuntu Desktop for Raspberry Pi, the latest desktop features and micro clouds.
私たちの日本のウェブサイトを試してみてください
嗨!你知道我们有中文站吗?立即带我去!
Modern enterprise open source
Publisher of Ubuntu.
Security. Support. Managed Services.
Latest news from our blog ›
Energise your engineers
Better security. More packages. Newer tools. All your open source, from cloud to edge.
66% of experienced developers prefer Ubuntu.
That’s why Ubuntu supports the fastest, biggest and most successful digital operations.
Open source security
More than Linux. Security and compliance for the full stack.
Secure your open source apps. Patch the full stack, from kernel to library and applications, for CVE compliance. Governments and auditors certify Ubuntu for FedRAMP, FISMA and HITECH.
- 10 year security maintenance and CVE Patching
- Kernel Livepatch for 24/7 patching with no downtime
- Extended security for infrastructure and applications
- FIPS 140-2 cryptographic modules certified by NIST
- Common Criteria EAL2: ISO/IEC IS 15408 validated by CSEC
- DISA/STIG hardening for DoD compliance
- CIS profiles for cyber defence and malware prevention
Significant enterprise savings
Sustainable open source at the lowest cost, everywhere.
Rethink what’s possible with Linux and open source.
Companies engage Canonical to drive down open source operating costs. Automate everything: multi-cloud operations, bare metal provisioning, edge clusters and IoT.
- No mandatory subscriptions for Ubuntu
- Security, support and fully managed infra and apps
- Public cloud, data centre, edge cluster and appliances
- Long term maintenance commitment
- Transparent pricing for enterprise and ISV
- Switch from VMware to OpenStack
- TCO analysis of Open Infra
- 451 study on private/public cloud costs
Let’s talk open source ›
Public cloud optimisation
Most public cloud instances are Ubuntu, for performance and security.
Источник
Ubuntu downloads
Ubuntu Desktop ›
Download Ubuntu desktop and replace your current operating system whether it’s Windows or macOS or run Ubuntu alongside it.
Do you want to upgrade? Follow our simple guide
Ubuntu Server ›
Whether you want to configure a simple file server or build a fifty thousand-node cloud, you can rely on Ubuntu Server and its five years of guaranteed free upgrades.
Ubuntu Cloud ›
Ubuntu is the reference OS for OpenStack. Try Canonical OpenStack on a single machine or start building a production cloud on a cluster — just add servers.
Ubuntu flavours ›
Ubuntu flavours offer a unique way to experience Ubuntu with different choices of default applications and settings, backed by the full Ubuntu archive for packages and updates.
Ubuntu for IoT ›
Are you a developer who wants to try snappy Ubuntu Core? The new, transactionally updated Ubuntu for clouds and devices.
Professional support for Ubuntu
Get professional support for Ubuntu from Canonical. We help organisations around the world to manage their Ubuntu cloud, server and desktop deployments.
Источник
Download and install linux ubuntu
The Ubuntu desktop is easy to use, easy to install and includes everything you need to run your organisation, school, home or enterprise. It’s also open source, secure, accessible and free to download.
In this tutorial, we’re going to install Ubuntu desktop onto your computer, using either your computer’s DVD drive or a USB flash drive.
2. Requirements
You’ll need to consider the following before starting the installation:
- Connect your laptop to a power source.
- Ensure you have at least 25 GB of free storage space, or 5 GB for a minimal installation.
- Have access to either a DVD or a USB flash drive containing the version of Ubuntu you want to install.
- Make sure you have a recent backup of your data. While it’s unlikely that anything will go wrong, you can never be too prepared.
See Installation/System Requirements for more specific details on hardware requirements. We also have several tutorials that explain how to create an Ubuntu DVD or USB flash drive.
3. Boot from DVD
It’s easy to install Ubuntu from a DVD. Here’s what you need to do:
- Put the Ubuntu DVD into your optical/DVD drive.
- Restart your computer.
As soon as your computer boots you’ll see the welcome window.
From here, you can select your language from a list on the left and choose between either installing Ubuntu directly, or trying the desktop first (if you like what you see, you can also install Ubuntu from this mode too).
Depending on your computer’s configuration, you may instead see an alternative boot menu showing a large language selection pane. Use your mouse or cursor keys to select a language and you’ll be presented with a simple menu.
Select the second option, ‘Install Ubuntu’, and press return to launch the desktop installer automatically. Alternatively, select the first option, ‘Try Ubuntu without installing’, to test Ubuntu (as before, you can also install Ubuntu from this mode too).
A few moments later, after the desktop has loaded, you’ll see the welcome window. From here, you can select your language from a list on the left and choose between either installing Ubuntu directly, or trying the desktop first.
If you don’t get either menu, read the booting from the DVD guide for more information.
4. Boot from USB flash drive
Most computers will boot from USB automatically. Simply insert the USB flash drive and either power on your computer or restart it. You should see the same welcome window we saw in the previous ‘Install from DVD’ step, prompting you to choose your language and either install or try the Ubuntu desktop.
If your computer doesn’t automatically boot from USB, try holding F12 when your computer first starts. With most machines, this will allow you to select the USB device from a system-specific boot menu.
F12 is the most common key for bringing up your system’s boot menu, but Escape, F2 and F10 are common alternatives. If you’re unsure, look for a brief message when your system starts — this will often inform you of which key to press to bring up the boot menu.
5. Prepare to install Ubuntu
You will first be asked to select your keyboard layout. If the installer doesn’t guess the default layout correctly, use the ‘Detect Keyboard Layout’ button to run through a brief configuration procedure.
After selecting Continue you will be asked What apps would you like to install to start with? The two options are ‘Normal installation’ and ‘Minimal installation’. The first is the equivalent to the old default bundle of utilities, applications, games and media players — a great launchpad for any Linux installation. The second takes considerably less storage space and allows you to install only what you need.
Beneath the installation-type question are two checkboxes; one to enable updates while installing and another to enable third-party software.
- We advise enabling both Download updates and Install third-party software .
- Stay connected to the internet so you can get the latest updates while you install Ubuntu.
- If you are not connected to the internet, you will be asked to select a wireless network, if available. We advise you to connect during the installation so we can ensure your machine is up to date
6. Allocate drive space
Use the checkboxes to choose whether you’d like to install Ubuntu alongside another operating system, delete your existing operating system and replace it with Ubuntu, or — if you’re an advanced user — choose the ’Something else’ option.
Options related to side-by-side installation or erasing a previous installation are only offered when pre-existing installations are detected.
7. Begin installation
After configuring storage, click on the ‘Install Now’ button. A small pane will appear with an overview of the storage options you’ve chosen, with the chance to go back if the details are incorrect.
Click Continue to fix those changes in place and start the installation process.
8. Select your location
If you are connected to the internet, your location will be detected automatically. Check your location is correct and click ’Forward’ to proceed.
If you’re unsure of your time zone, type the name of a local town or city or use the map to select your location.
positive
: If you’re having problems connecting to the Internet, use the menu in the top-right-hand corner to select a network.
9. Login details
Enter your name and the installer will automatically suggest a computer name and username. These can easily be changed if you prefer. The computer name is how your computer will appear on the network, while your username will be your login and account name.
Next, enter a strong password. The installer will let you know if it’s too weak.
You can also choose to enable automatic login and home folder encryption. If your machine is portable, we recommend keeping automatic login disabled and enabling encryption. This should stop people accessing your personal files if the machine is lost or stolen.
: If you enable home folder encryption and you forget your password, you won’t be able to retrieve any personal data stored in your home folder.
10. Background installation
The installer will now complete in the background while the installation window teaches you a little about how awesome Ubuntu is. Depending on the speed of your machine and network connection, installation should only take a few minutes.
11. Installation complete
After everything has been installed and configured, a small window will appear asking you to restart your machine. Click on Restart Now and remove either the DVD or USB flash drive when prompted. If you initiated the installation while testing the desktop, you also get the option to continue testing.
Congratulations! You have successfully installed the world’s most popular Linux operating system!
Источник