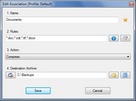- Download file drop windows
- Features
- Download
- Develop
- What is DropIt?
- Screenshots
- Feature List
- Drag-and-Drop
- Filter Files & Folders
- Folder Monitoring
- 21 Actions
- Profiles
- Comprehensive Path Support
- Abbreviations
- Alternative Usages
- Multi-language
- Profile Encryption
- Automatic Update
- Activity Log
- Unicode
- Optimized Versions
- Supported Actions
- How To Use DropIt?
- DropIt для Windows
- Отзывы о программе DropIt
- Filedrop
- Review
- Free Download
- specifications
- A lightweight and accessible application designed to help users connect 2 devices and share files between them over their Wi-Fi connection
- Quick installation, minimalist interface
- Snappy transfers
- Conclusion
- The Drag&Drop Page (Preferences Dialog)
- Shell Extension/Fake File mode
- Temporary Folder mode
- Further Reading
- Drag&drop Shell Extension
- Installation and Set up
- Drawbacks
- Security Considerations
- Technical Background
Download file drop windows




A tiny, flexible, hard-working tool to automate managing & sorting files and folders.
Features
Explore DropIt Capabilities.
Learn more about DropIt features and see how can it help to save your time.
Download
Latest Version: v8.5.1
DropIt is available in both install and portable packages.
Develop
DropIt is Open Source.
Find out how you can contribute to the project to make it better.
What is DropIt?
When you need to organize files, DropIt can eliminate much of the drudgery of searching and manually opening folders and moving files around.
Drop a group of different files and folders on the floating DropIt image and it sorts them to defined destination folders, compresses or extracts them, opens them with associated programs or performs other defined actions.
You can define how to filter your files (by name, directory, size, date, properties, content, regular expressions) and associate one of the 21 available actions to perform (Move, Copy, Compress, Extract, Rename, Delete, Split, Join, Encrypt, Decrypt, Open With, Print, Upload, Send by Mail, Create Gallery, Create List, Create Playlist, Create Shortcut, Copy to Clipboard, Change Properties and Ignore). You can also organize your associations in profiles and automatically scan monitored folders at a defined time interval to process included files.
Screenshots
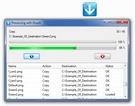
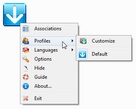
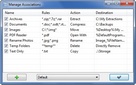
Feature List
Drag-and-Drop
Filter Files & Folders
Folder Monitoring
21 Actions
Profiles
Comprehensive Path Support
Abbreviations
Alternative Usages
Multi-language
Profile Encryption
Automatic Update
Activity Log
Unicode
Optimized Versions
Supported Actions
Currently DropIt allows to perform the following 21 actions on your files and folders:
- Move: to move files/folders to the defined destination folder (for example to organize images by date and properties).
- Copy: to copy files/folders to the defined destination folder.
- Compress: to compress files/folders in one of the supported destination archive formats (ZIP, 7Z, Self-Extracting EXE).
- Extract: to extract supported archives in the defined destination folder (7Z, APM, ARJ, BZIP2, CAB, CHM, CPIO, DEB, DMG, EXE, FAT, FLV, GZIP, HFS, ISO, JAR, LHA, LZH, LZMA, MBR, MSI, MSLZ, NFTS, NSIS, ONEPKG, RAR, RPM, SMZIP, SQX, SWF, TAR, UDF, VHD, WIM, XAR, XZ, Z, ZIP).
- Rename: to rename files/folders with the defined new name (using abbreviations to customize it).
- Delete: to delete files/folders with the defined method: Directly Remove (files are removed, but they could be restored using a recovery tool), Safely Erase (files are overwritten with the “DoD 3-pass” wiping method, to make them unrecoverable), Send to Recycle Bin (files are sent to recycle bin and are still available from there).
- Split: to split files/folders in parts with a defined size.
- Join: to recombine files/folders previously split (automatically trying to load missing parts).
- Encrypt: to encrypt files/folders in the defined destination folder (to protect your personal data).
- Decrypt: to decrypt files/folders in the defined destination folder (previously encrypted with DropIt).
- Open With: to open files with the defined destination program (parameters supported).
- Print: to print files using default system applications based on file formats.
- Upload: to upload files/folders to a server using FTP or SFTP protocols.
- Send by Mail: to attach files/folders to a mail and send them using SMTP protocol.
- Create Gallery: to create a image gallery in the destination folder (HTML). In particular you can create galleries with several themes like Brochure, Circles, Default, Pile, SquareHeads and many others.
- Create List: to create a list of files/folders in one of the supported destination file formats (HTML, PDF, XLS, TXT, CSV, XML). In particular you can create HTML lists with several themes like Arrowistic, Casablanca, DeepGreen, Default, Precision and many others.
- Create Playlist: to create a playlist of files in one of the supported destination file formats (M3U, M3U8, PLS, WPL).
- Create Shortcut: to create file/folders shortcuts in the destination folder.
- Copy to Clipboard: to copy the desired file information to the system Clipboard.
- Change Properties: to change file date, time and attributes.
- Ignore: to ignore files/folders and skip them during process.
How To Use DropIt?
Set up rules to filter files and folders
Select an Action to use with matching files
DropIt для Windows
| Оценка: |
3.14 /5 голосов — 7 |
| Лицензия: | Бесплатная |
| Версия: | 8.5.1 | Сообщить о новой версии |
| Обновлено: | 12.02.2018 |
| ОС: | Windows 10, 8.1, 8, 7, Vista, XP |
| Интерфейс: | Английский, Русский |
| Разработчик: | Lupo PenSuite Team |
| Категория: | Файловые менеджеры |
| Загрузок (сегодня/всего): | 0 / 2 845 | Статистика |
| Размер: | 5,11 Мб |
| СКАЧАТЬ | |
DropIt — весьма полезная программа для работы с файлами, которая поможет Вам упростить их обработку, сортировку, поиск дубликатов, архивирование и т.д. Ручная переработка файлов на ПК (например, фотографий или музыкальной коллекции) занимает достаточно много времени, да и раздражает однотипностью операций. Чтобы значительно ускорить этот процесс и автоматизировать периодически повторяемые операции с файлами как раз и призвано данное приложение.
Программа позволяет настроить автоматическое выполнения операций с файлами и папками по заданным пользователем настройкам: копирование, перемещение, переименование, удаление, упаковка (распаковка) архивов, разделение и склейка файлов, шифрование, отправка по электронной почте, создание галереи изображений и плейлиста для медиа файлов, генерация списка файлов и папок, создание ярлыков, копирование в буфер обмена и многое-многое другое.
Работать с DropIt достаточно легко. Сначала нужно создать так называемую ассоциацию (профиль) — необходимую операцию с файлом (папкой), указать ее правила и директорию назначения. Каждой ассоциации присваиваются графические идентификаторы, а вызываются они из меню программы (правая кнопка мыши по иконке на рабочем столе).
После этого достаточно перетащить файлы или папки на иконку приложения и подтвердить выбранное действие. Для удобства реализована интеграция в контекстное меню проводника Windows.
Total Commander — мощный и стабильный файловый менеджер для Windows. Total Commander продолжает добрую.
FAR Manager — Файл-менеджер для Windows. Поддерживает длинные имена, корректно работает с русскими.
iFunBox — отличная альтернатива iTunes для доступа к файлам iOS-устройств. Позволяет.
Double Commander — набирающий популярность кросс-платформенный двухпанельный файловый менеджер с гибкими настройками «под себя» и поддержкой плагинов.
Total Commander Ultima Prime — сборник разнообразных программ и дополнительных настроек для.
Unreal Commander — бесплатный и мощный двухпанельный файловый менеджер. Может стать хорошей альтернативой всем известного Total Commander.
Отзывы о программе DropIt
Иван про DropIt 8.5.1 [18-05-2019]
К сожалению, программа не умеет уменьшать изображения. Это очень бы пригодилось мне как блогеру — но увы. Пришлось качать Dropresize.
2 | 2 | Ответить
Анна про DropIt 8.5.1 [11-10-2018]
Отличная программа, очень экономит время. Качаю очень много 3д файлов (за день 200-300 файлов могу скачать) и натаскала эту программу (посредством фильтров) раскидывать всю папку «Загрузки» по определенным папкам по имени папки. Очень удобно, особенно для 3d файлов (это куча папок типа Lamp_1546, Lamp099, Desk Lamp. )
Но прога и не без недочетов. Когда в названии есть определенные слова (часть названия одного фильтра, а часть от другого, например Desk и Lamp) программа предлагает переместить эту спорную папку в нужную мне папку (вылезает уведомление), вот только часто нужную папку не показывает, то есть мне нужно переместить в Lamp, а предлагается переместить в Desk или Light. Фильтры настроены нормально, но вот такие непонятки все же периодически встречаются, так что обрабатываю спорные папки вручную, но процентов 90 контента обрабатывается правильно. Уже, больше подспорье.
2 | 2 | Ответить
Filedrop
Review
Free Download
specifications
A lightweight and accessible application designed to help users connect 2 devices and share files between them over their Wi-Fi connection
Filedrop has been created to facilitate file sharing between devices on the same network. It aims at making file transfer easier between a mobile device and a computer and vice-versa.
Quick installation, minimalist interface
The desktop application needs to be installed and the entire process is extremely simple as it just requires you to follow the instructions on the screen. There aren’t any attempts to push third party software on the system.
Looks are not what the developer focused on as functionality of the product is more important than aesthetics.
Snappy transfers
If the product is launched on both devices it should signal their availability after a brief scanning. The interface is minimalist and at a first glance it just shows the available devices by displaying the desktop background image and the name of the device.
However, it also offers brief configuration options that consist in defining a different download folder and emptying the list of downloaded items.
Initiating a transfer from any device is an effortless action that requires you to drag and drop the data in the application window.
After the receiver accepts the incoming transfer its progress is shown in percentage and the list of files allows easy browsing through all the data received.
Filedrop can be used with any computer hooked to the local area network and discovering the peers is a quick process that is carried out almost instantly.
Conclusion
Filedrop is one of the simplest solutions for transferring files between different devices in the local network. The operation is fast and a history list of downloaded data is available, allowing easy access to any of them.
The Drag&Drop Page (Preferences Dialog)
The Drag&Drop page on the Preferences dialog allows you to configure behavior of WinSCP when transferring files using drag&drop to other applications. It does not affect drag&drop within WinSCP (for example between local and remote panels of Commander interface).

Refer to documentation of page sections:
Shell Extension/Fake File mode
Use Determine drop target by dragging a fake file button to make WinSCP determine drop target by dragging a fake file.1 This method allows direct transfers to a target folder. With this method, it is also possible to transfer files on background.
When drag&drop shell extension is installed and loaded, this method does allow dragging files to any drive (local or network). The files can be dropped to Windows File Explorer only (including desktop).
When drag&drop shell extension is not installed – e.g. when using portable executables or when installed from Microsoft Store2 – this method does not allow dropping files to unmapped network drives.3 In this case, you can enable dropping files by specifying paths to selected network drives in the Allow dropping files to these network drives box.
When you have problems with starting file dragging because WinSCP hangs, when trying to start monitoring a particular drive (typically a mapped network drive), you can exclude it from monitoring. Add -X line to the Allow dropping files to these network drives box. That is a dash/minus sign, followed by the drive letter.
Temporary Folder mode
Use Download files via temporary folder to select temporary folder download mode, if you need to overcome limitations of the first mode. You cannot use background transfers in temporary folder download mode. A drawback of this mode is that the files need to be downloaded to temporary directory first, from where they are copied to the target folder.
You can change the location for temporary folder on Storage page.
The Warn where there is not enough free space makes WinSCP try to guess if the files to be downloaded fits into the temporary directory.
Further Reading
Read more about Preferences dialog and its other pages.
Drag&drop Shell Extension
WinSCP drag&drop shell extension is extension of the operation system (or rather Windows File Explorer). It allows you to drag files from WinSCP directly to any folder (Windows File Explorer window).
Note that with or without the extension you can always transfer files directly by dragging them between local and remote panels of Commander interface. With some limitations, you can also drag files out of WinSCP even without the extension.
A bug in Windows 10 version 1803 (April 2018 Update) breaks the extension. 1644 The latest version of WinSCP, when running on this version of Windows, uses a different mechanism to determine a drop target. The bug is fixed in version 1809 (October 2018 update).
Installation and Set up
The extension is installed by WinSCP installer by default (the portable WinSCP executable does not include the extension and it cannot be downloaded separately).
Newly installed extension is loaded only the next time you log in to Windows. So you may need to restart your machine or log off and log in again to load it.1
To check that the extension is loaded, run WinSCP and display Drag&drop page of Preferences window.
To tell WinSCP to use the extension, select Determine drop target by dragging a fake file checkbox. Note that unselecting it (or rather selecting Download files via temporary folder checkbox) does not uninstall the extension. It will be still loaded into memory and will be loaded every time the operating system starts up.
Drawbacks
When the extension is enabled in WinSCP the only destination application you can drag files to is Windows File Explorer (this includes Desktop). Of course you can still drag files within WinSCP.
In addition, as the files are actually transferred directly to the target folder, not “dropped” on the target window, the Window File Explorer will not place them on the spot, where you have dropped them. Instead they will appear on automatically selected position.
Security Considerations
Note that the extension is registered in the operating system (or rather Windows File Explorer) and thus it is loaded into memory even if you do not use WinSCP.
Technical Background
This chapter is for those who are curious why WinSCP needs shell extension to allow direct downloads using drag&drop.
Here is short explanation: Windows drag&drop mechanics does not allow source application of drag&drop operation to find out easily, where the files are dropped. It is up to target application (Windows File Explorer usually) to transfer files to destination. It is rather reasonable, because source application can hardly transfer files to all possible destinations. Keep in mind that you can drop files not only to a directory, but even to ZIP file (or any other archive), remote directory (via FTP, SFTP, SCP, …), trash, …
Obviously even Windows File Explorer (or any other target application, like WinZip) cannot download files from any possible source (particularly it does not know SFTP/SCP).
When the extension is not installed, WinSCP uses a trick to allow drag&drop downloads. It tells Windows File Explorer that the files are in temporary folder (from where Windows File Explorer knows how to get the files) and a moment before the Windows File Explorer starts to copy files from there, WinSCP downloads the files there.
This on the other hand explains why with the extension you cannot drag files to any other application except for the Windows File Explorer. No other application would call the CopyHook.