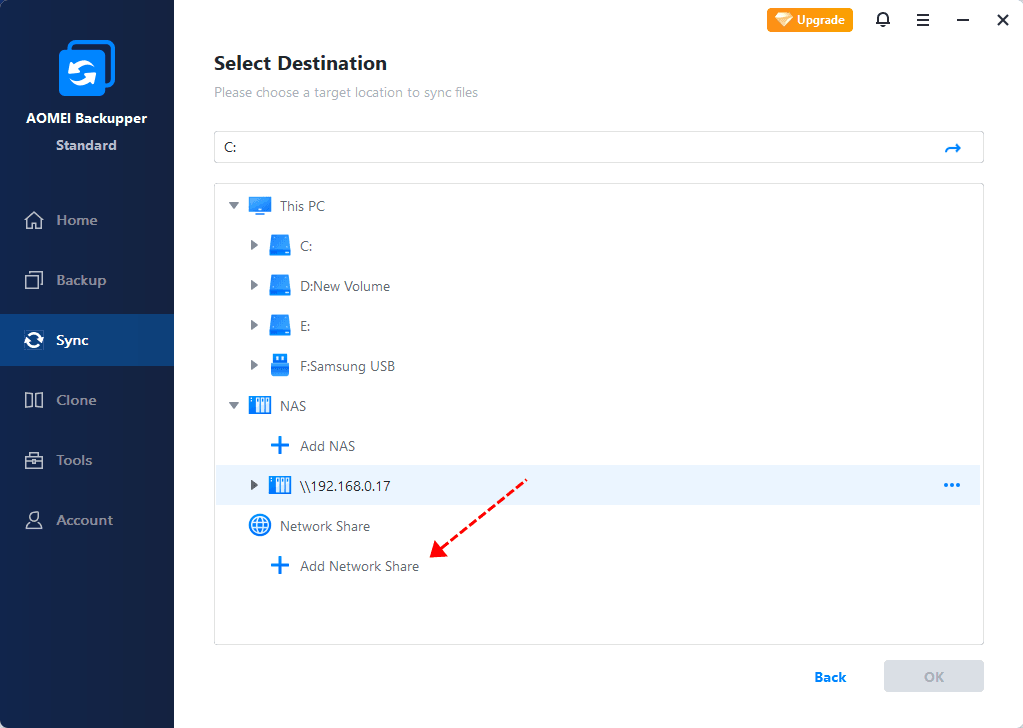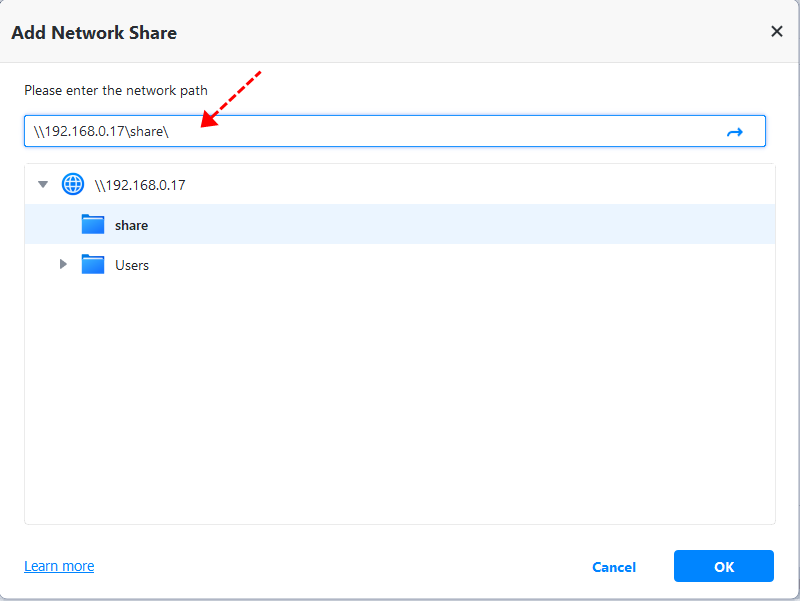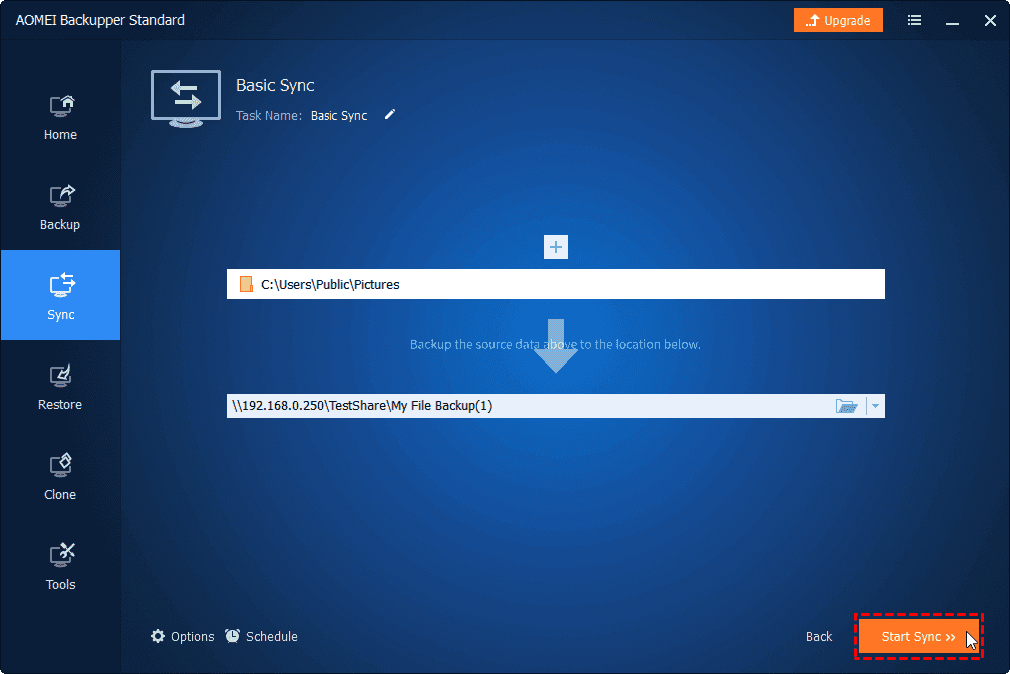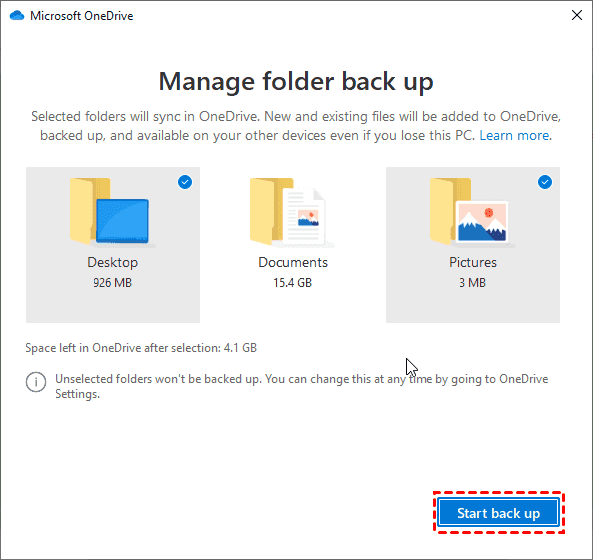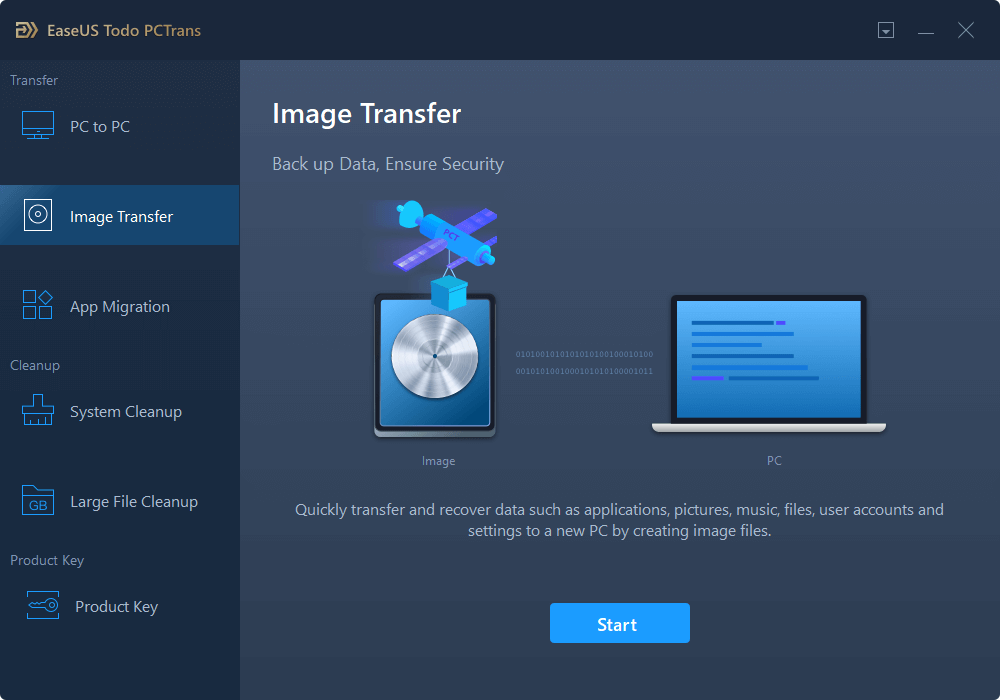- Top 3 Free File Transfer Software for PC for Windows 10, 8, 7
- How to Transfer Files from an Old PC to a New PC?
- Any Free File Transfer Software for Windows PCs?
- Best Free File Transfer Software — AOMEI Backupper
- Transfer Files with Cloud Drive
- File Transfer Software for Windows 10/8/7 — PCmover Express
- Transfer Files to Windows 10 with Windows Easy Transfer (Proven but Limited)
- Summing It Up
- OneDrive makes it easy to transfer your files and photos
- Move your stuff with OneDrive and get started with your new PC
- Set up OneDrive
- Bring your files and favourites with you
- Install what you love
- Compare options for transferring files from PC to PC or from a Mac to PC
- Windows 10 File Transfer Tool
- Why You Need Windows 10 File Transfer Tool
- How to Use the Recommended Windows 10 File Transfer Wizard
- Transfer from PC to PC
- Image Transfer
- App Migration
Top 3 Free File Transfer Software for PC for Windows 10, 8, 7
In this post, except for Windows Easy Transfer, you will find other three free file transfer software for PC to transfer files to new computer easily in Windows 10, 8, 7: AOMEI Backupper Standard, Clouds, PCmover Express.
By Ailsa 
How to Transfer Files from an Old PC to a New PC?
Looking for file transfer software for PC?
Hi, I need a way to transfer all my data from my old PC (Windows 7) to my new PC (Windows 10), and I have a huge file package created by Windows Easy Transfer on an external drive. However, Windows 10 does not provide the Windows Easy Transfer program. If I would have known I could have transferred data prior to upgrading to 10. Please let me know how to fix.
The above situation would be a little awkward while transferring from Windows 7 to Windows 10 via Windows Easy Transfer. What should do you do? It’s necessary to find other file transfer software for PC to PC transfer.
Any Free File Transfer Software for Windows PCs?
As a matter of fact, in addition to Windows Easy Transfer, there are multiple file transfer software for PC to migrate data from an old computer to a new computer.
And the following words will explain details for you to transfer files and folders easily.
Best Free File Transfer Software — AOMEI Backupper
In order to make the file transfer easier, it’s highly recommended to use the free file transfer software for PC — AOMEI Backupper Standard, which is a professional yet free file synchronization software for Windows 10, 8.1, 8, 7, Vista, XP, including 32-bit and 64-bit.
This freeware is capable of syncing files to local disk, external hard drive(HDD&SSD), USB flash drive, network share or NAS, even the cloud drives, like Google Drive, OneDrive, Dropbox, Box, Sugarsync, Cloudme, etc.
Assuming that you would like to transfer files and programs from Windows 7 to Windows 10. Before syncing, please:
Ensure the two PCs are stay in the same LAN or WIFI.
Create a network share folder on your destination computer (Windows 10).
And then follow the steps listed below to transfer files from PC to PC for free:
1. Free download file transfer software for PC to PC — AOMEI Backupper Standard. And run the program after the installation in Windows 7 PC.
2. Select Sync tab in the home interface, and choose Basic Sync.
3. Press + Add Folder to choose which files on Windows 7 will be transferred. Change Task Name to differ from other tasks if need be.
4. Select the inverted triangle icon > Select a network location > Add Network Location > input the Display Name and Network Path (Windows 10 IP address), click OK and choose the Windows 10 network share folder as the destination to save files from Windows 7.
5. Click Start Sync to transfer files to new computer (Windows 10) with the best file transfer software for PC.
в…Tips:
вњЌOptions: This option will help you to comment the sync task, and enable email or SMS notification, etc.
вњЌSchedule: It enables you to automatically sync files to the destination as you wish on a regular basis, like daily, weekly, monthly, USB plug in, Event triggers, the last two options are only available in advanced editions.
After a while, these files will be transferred from Windows 7 to Windows 10 with a success. It’s kind of easy.
If you prefer to sync files immediately to the destination after the files or folders changed on the source path with Real-Time Sync, make all files or folders stay up to date. Please upgrade to AOMEI Backupper Professional to enjoy it.
Transfer Files with Cloud Drive
Besides, you could try cloud drive to transfer your files, like OneDrive, Dropbox, Google Drive, Box, etc. Since Microsoft recommended you to use OneDrive to transfer data, so we will show you the details how to transfer files from one PC to another PC with OneDrive. OneDrive has only 5GB free storage space, please ensure OneDrive can hold all the data from your previous version of Windows, please upgrade to Microsoft 365 (1TB OneDrive storage) or other plans to get more storage.
Please install OneDrive and sign in your account and then transfer files to new computer in Windows 10 with the step-by-step guide.
1. Click the OneDrive icon from the system tray, and choose Help & Settings > Settings.
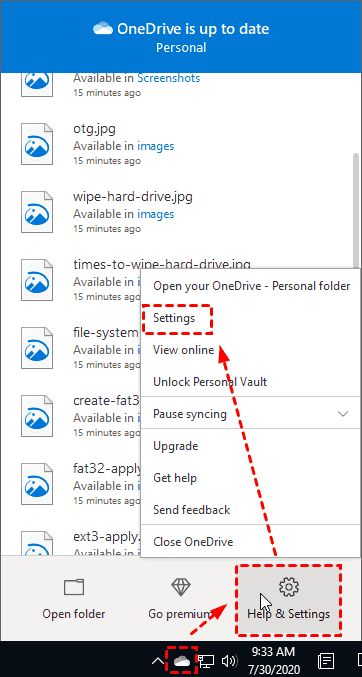
2. At the Back up tab, please click Manage back up button.
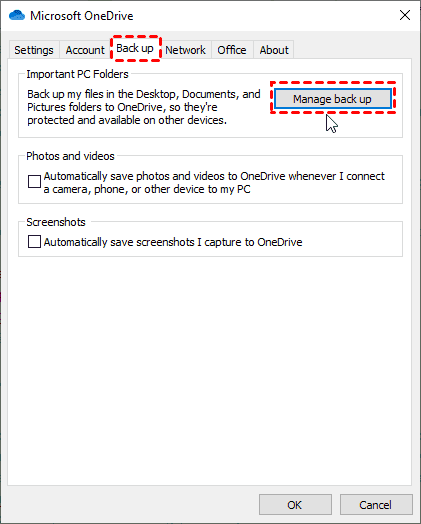
3. Choose the folder that you would like to backup, click Start back up button to transfer files to OneDrive.
Please note that Important PC Folders in OneDrive can only backup files in Desktop, Documents, and Pictures folders to OneDrive.
If there are other important folders that you would like to backup, please drag and drop to the OneDrive folder on your computer, and it will automatically synced to OneDrive. Then sign in the same OneDrive account in your new PC, and all files and folder will be sync to your new computer.
File Transfer Software for Windows 10/8/7 — PCmover Express
PCmover Express is a free PC to PC file transfer software for Windows 10, 8.1, 8, 7, Vista, XP, and transfer files, data, settings, user profiles from an old PC to a new PC.
Before transferring, please:
Install and run PCmover Express on both PCs.
Close all running programs.
Disable Power saving options, and scheduled Windows tasks.
1. Run PCmover Express on the old computer, and click TRANSFER BETWEEN PCs on the main window.
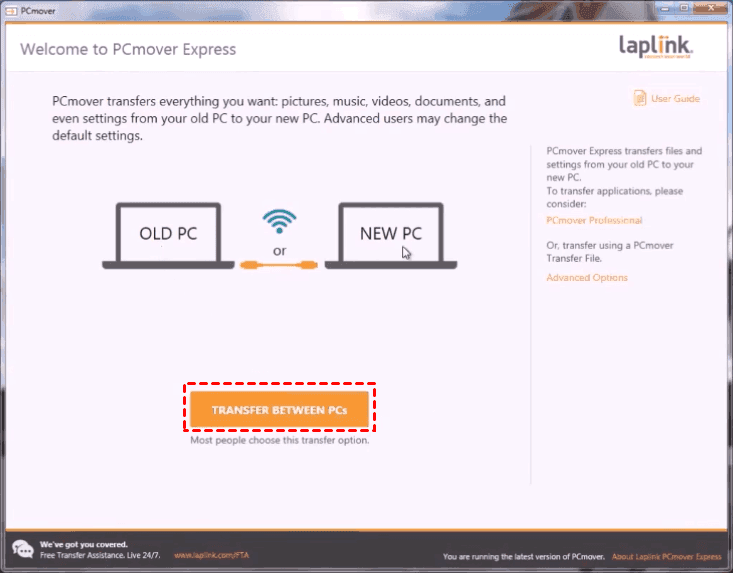
2. Before hit Next, set up the PCmover Express on the new computer like the below steps:
Run PCmover Express on the new computer and click TRANSFER BETWEEN PCs on the main window,
Input your email address, serial number, and user name, and hit Next.
Hit Next in next window.
And it will find other PCs that stay the same LAN.
3. After the two PCs connected, click ANALYZE PC on the new computer.
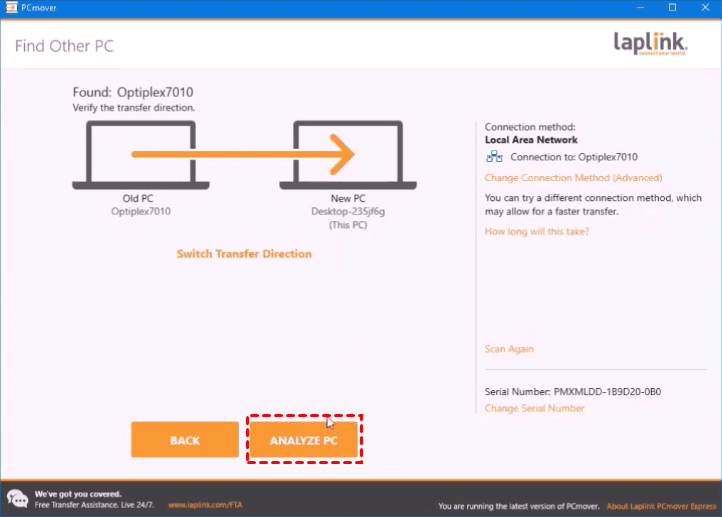
4. Click Choose What to Transfer besides the Next button.
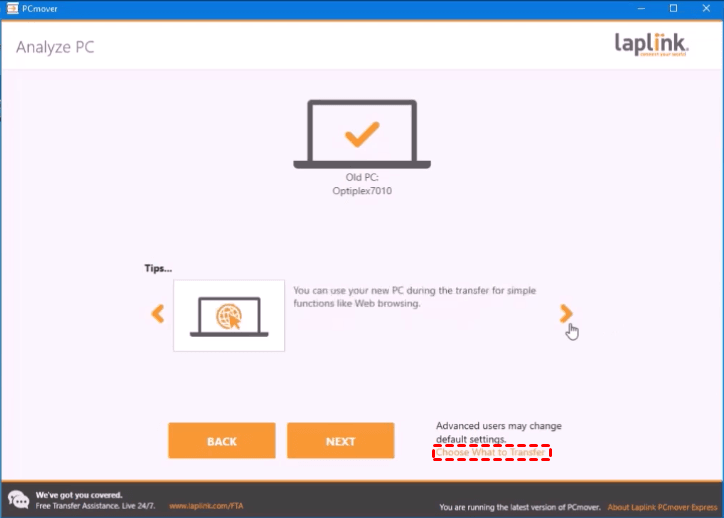
5. Choose one of the three ways to transfer: STANDARD (RECOMMENDED), FILES ONLY TRANSFER or LET ME CHOOSE, and hit Next. (choose the first option here)
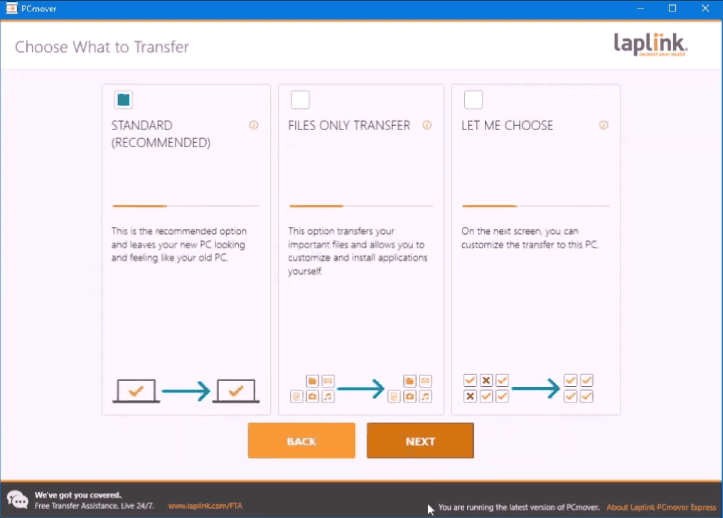
6. Press Start TRANSFER to transfer files from an old computer to a new computer.
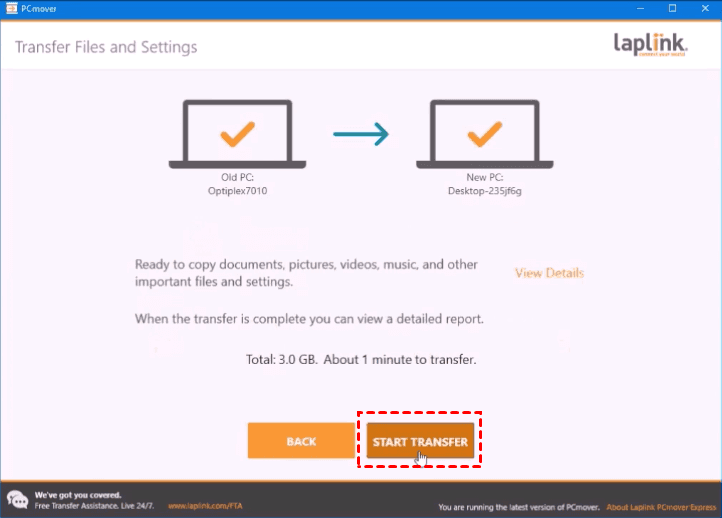
If you have the Laplink USB or Ethernet cable, please plug in your computers to transfer files without internet.
Transfer Files to Windows 10 with Windows Easy Transfer (Proven but Limited)
Fortunately, there is a proven solution that we found, see details below:
According to Microsoft, Windows Easy Transfer is a file transfer software to move user accounts, email, documents, music, videos, pictures, programs, internet favorites and more from an old version of Windows to a new version of Windows. The supported OS includes Windows XP, Vista, and 7, which means you could only migrate files and programs from:
Windows XP to Windows 7.
Windows Vista to Windows 7.
Although Microsoft claimed that Windows Easy Transfer is not included in Windows 10, you could try the proven solution provided in this Windows Easy Transfer alternative essay to transfer files from Windows 7 to Windows 10.
And It’s the PC to PC file transfer software without internet, because it allows you to transfer files using an easy transfer cable.
Summing It Up
There are multiple file transfer software for PC: Windows Easy transfer, AOMEI Backupper Standard, Clouds(like OneDrive, and more), and PCmover Express to transfer files from an old PC to a new PC, find the suitable way to migrate everything you want.
It’s worthy to mention that more sync features provided in AOMEI Backupper Professional, like two way sync, mirror sync to automatically protect your digital data, backup and restore files to move data. Besides, it not only a file sync software but also a hard drive cloning software, which allows you to clone HDD to SSD to speed up your computer, clone OS to SSD without reinstalling, restore to dissimilar hardware computer, etc.
For who is running Windows Server 2003, 2008, 2012, 2016, 2019 (including R2) and SBS 2003, 2008, 2011, please try AOMEI Backupper Server to enjoy more.
OneDrive makes it easy to transfer your files and photos
With internet access and a few clicks, you can back up your files online. When you’re ready, sync them onto a new PC—or you can leave them in the cloud without having to download them. This saves space on your new PC’s hard drive and leaves your files and photos easily accessible from any of your devices, anywhere. 1
Move your stuff with OneDrive and get started with your new PC
Copy your files and folders to a secure location in the cloud then get up and running quickly so you can get back to doing what you love.
Set up OneDrive
With Windows 10 or Windows 8, OneDrive is already installed and ready for you to get started. If you don’t have a Microsoft account, sign up for one using your existing or new email address. It’s free and comes with 5 GB of OneDrive storage.
Bring your files and favourites with you
Install what you love
Compare options for transferring files from PC to PC or from a Mac to PC
Check the table below to see what makes the most sense for your move.
Solution
Details
If you’ve been using your PC for a few years, you probably have some files that you want to move to the new PC. By using OneDrive, you can quickly transfer files from PC to PC or Mac to PC, so your files are organised like they were on your old computer and you can get straight back to work.
You can use an external storage device such as a USB drive, SD card or external hard drive to help you move all your favourite files off a Windows 7 PC and onto a Windows 10 PC.
Automatically move your programs, files, profile settings and more to your new Windows 10 PC. PCmover makes it simple and easy to set up a new Windows 10 PC.
Benefits
Turn on PC folder backup to automatically back up and sync your Desktop, Documents and Pictures folders to OneDrive.
- No internet access or additional software or services are required.
- External drives are portable, convenient and can be encrypted for security.
- For a large collection of files that take up a lot of storage space, moving them via USB can be your quickest and most cost-effective option.
- Keep Everything: Accept defaults or choose what to transfer without overwriting anything on the new PC.
- Set it and forget it: Start the transfer and walk away.
- Free 24/7 support: Quickly set up your new PC with the help of a certified PC migration expert.
Cost
A Microsoft account comes with 5 GB of OneDrive storage. You can buy more storage if you want it. Compare plans.
Get details and pricing information from Laplink.
Windows 10 File Transfer Tool
This page introduces you a third-party free Windows 10 file transfer tool to help with fast, safe, convenient program files, users files, documents/music/picture/app files transfer from Windows Vista, XP, 7, 8, 8.1, 10 to Windows 10 PC with ease, even though Windows 10 does not include Windows 10 Easy Transfer program any longer.
Why You Need Windows 10 File Transfer Tool
Windows users, especially those of Windows 7 and Windows 8.1, get very familiar with Windows Easy Transfer, an extremely easy-to-use and powerful Windows files and settings transfer program. But Microsoft dismissed the free utility ever since you upgraded to Windows 10. Instead, it’s replaced by PCmover Express, which is not freely offered.
Is there any other free alternative for Windows Easy Transfer in Windows 10? The answer is YES, and the recommendation goes to EaseUS Todo PCTrans, a third-party Windows 10 easy file transfer wizard, with which Windows users can perform the following tasks:
Support Windows 10/8.1/8/7/Vista/XP
1. Transfer program files, user data files between PCs; i.e., Transfer OS, data, files, software from an old computer to a new computer.
2. Transfer application files between local hard disks within one PC; i.e., Safely transfer programs from C drive to D drive in Windows 10.
3. Transfer program files, user data files from previous Windows OS to new Windows OS after Windows in-place upgrade. i.e., Windows 7 to Windows 10 easy transfer.
How to Use the Recommended Windows 10 File Transfer Wizard
EaseUS Todo PCTrans allows users to transfer all types of files in three modes: PC to PC, Image Transfer, and App Migration. The three modes can be best applied in the following situations.
Transfer from PC to PC
Applicable to two PCs in the same LAN; from lower Windows operating system to a higher one; with the constant network connection.
Guide: Run Todo PCTrans on both of the two PCs and choose «PC to PC». Windows file transfer wizard will automatically detect the other PC, or manually connect the other PC by clicking «+» icon and input IP address. After successfully connecting the two PCs, select the application, files, and folders to start the transfer.
Image Transfer
Applicable to file transfer within one PC or two PCs without requiring the network connection, and versions of Windows operating system.
Guide: В Launch Todo PCTrans, click «Image Transfer» and choose folders, program files to create an image file for the source computer (you can create the image file to an external storage device). Copy the image file to the target computer. On another computer or a new system, run Todo PCTrans, choose «Recover an Image File», you can restore the image to a new environment.
App Migration
Applicable to large-size application files, games files transfer from one drive to another, especially for the case that C drive shows low disk space warning, and you need to free up some space for it.
Guide: Launch Todo PCTrans and choose «App Migration». All movable applications will be listed and be marked as «Yes». Choose applications that you want to transfer, and specify a location at «Transfer to». Click «Transfer» to move the selected applications.