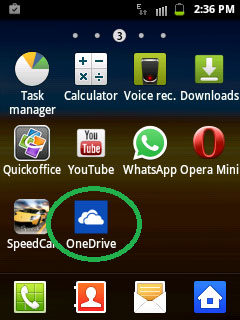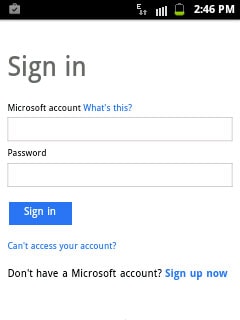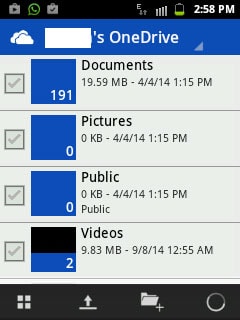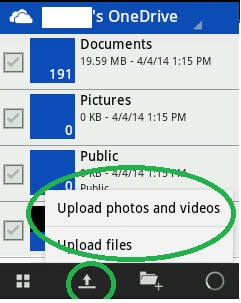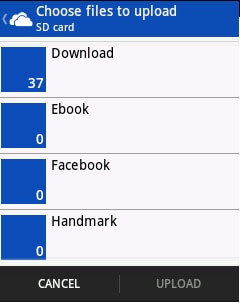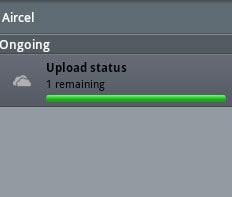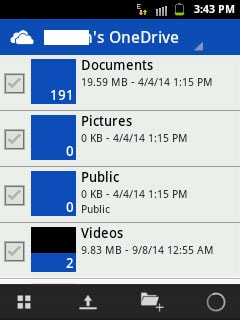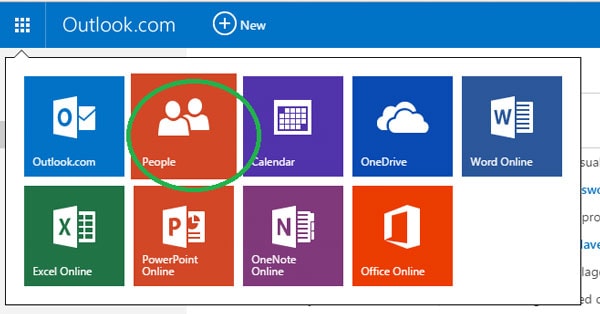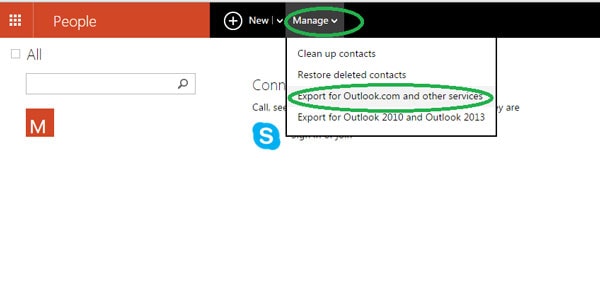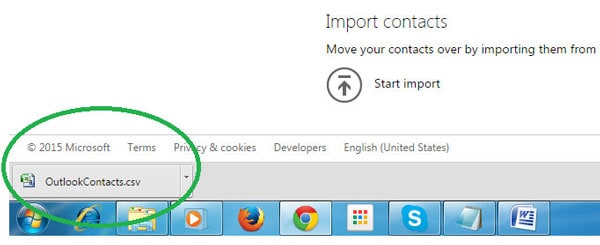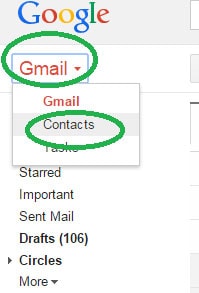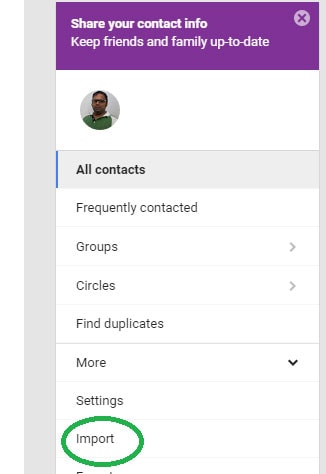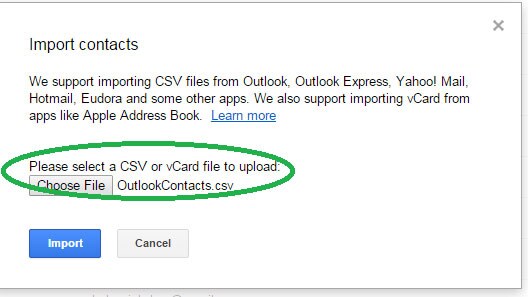- Best 3 Software to Transfer Files to/from Your Android Phone via a USB Cable
- Dr.Fone — Phone Manager for Android
- Dr.Fone — Phone Manager (Android)
- Video Guide: How to Achieve Android USB File Transfer with PC?
- Mobogenie Android USB File Transfer
- MoboRobo Android USB File Transfer
- Four ways to transfer data from Windows phone to Android device for free
- Solution 1. How to transfer files from Winphone to Android with 1 Click
- Dr.Fone — Phone Transfer
- Steps about how to transfer data from Windows phone to Android device with Dr.Fone
- Step 1. Launch Winphone to Android Transfer
- Step 2. Connect Windows Phone and Android
- Step 3. Transfer from Windows Phone to Android
- Solution 2. Transfer data from Windows phone to Android device with computer
- Pros and cons of this way
- Solution 3. Transfer content from Windows Phone to Android with OneDrive
- Pros and cons of this way
- Solution 4. Transfer contacts with Outlook and Gmail
Best 3 Software to Transfer Files to/from Your Android Phone via a USB Cable
Blandine Moreau
Jan 07, 2021 • Filed to: Data Transfer Solutions • Proven solutions
If you are worried about deleting important information from your Android device, you may wish to simply transfer it up to your computer to keep it. Or you may simply want to transfer the photos from your day at the beach onto your computer.
However, due to the open nature of the Google Android operating system, there are several software available that aim to help you manage your Android device through your computer. In this article, we will look at some of the best Android software management software available. Note that all the software enables you to connect Android to PC for file transfer, as well as allowing the selection of specific files onto your computer. But, some are better than other.
Dr.Fone — Phone Manager for Android
Dr.Fone — Phone Manager (Android)
One Stop Solution for Android USB File Transfer
- Transfer files between Android and computer, including contacts, photos, music, SMS, and more.
- Manage, export/import your music, photos, videos, contacts, SMS, Apps etc.
- Easily integrate entire iTunes library with a click.
- Work much faster and incredibly stable.
- Transfer iTunes to Android (vice versa).
- Manage your Android device on computer.
- Fully compatible with Android 8.0.
Refer to the following guide for Android USB file transfer:
Step 1. Download Dr.Fone and install it to your computer. Connect your Android phone to PC with USB Cable. Notice how it displays the same image that is on the screen of your device.
Step 2. Click on the «Phone Manager» tab among other options. The following main interface for Dr.Fone — Phone Manager will be displayed.
Step 3. We will take Android USB file transfer (photos) as an example. Other file types share the same operations. Hit on the «Photos» tab. You can see that the software shows all the albums in the left part.
Step 4. Select your photos you want to transfer to the PC, and click the Export icon > «Export to PC».
Video Guide: How to Achieve Android USB File Transfer with PC?
Dr.Fone — Phone Manager also features other helpful tools, such as the De-Duplicate option, which automatically scans all your contacts for any repetitions, which is always a nuisance (you often end up with duplicate contacts if you sync your contacts with Facebook, as well as already having them on your device, for example).
Mobogenie Android USB File Transfer
Advantages:
- Uninstall stock apps in batches.
- Easy-to-use interface.
- Easily download and manage apps.
- Easily transfer multiple files from your PC to your Android, and vice versa.
- Free of charge.
Disadvantages:
- USB only.
- Only connect one Android device at a time.
- Does not have integrated music sharing.
Overview:
Download Mobogenie and run it, and connect your Android device to the computer. Once your device has been connected, you will be prompted to install the driver for your device so that the application is automatically downloaded onto it. Once you have completed this process, you will be taken to the home screen:
As with other data management software, you can download and install apps onto your Android device from your PC. The advantage of this is that apps can be downloaded quickly, and also without costing you in terms of data roaming charges.
A neat feature is the ability to uninstall apps that came preloaded on the phone as often we find ourselves with apps that we never use that we cannot delete.
The transfer of photo files is straightforward, and several photos can be selected from your computer to import onto your device at once, or vice versa.
MoboRobo Android USB File Transfer
Features:
- Free.
- Support wireless connection of devices on the same network (although temperamental).
- Support multiple devices.
- Download apps onto it through app store.
- Simple to use.
Overview:
Download MoboRobo and install this Android USB file transfer tool on your computer. Upon opening it, you will be prompted to connect your Android device with a USB cable or over WiFi, and then once connected, you will be asked permission to install the app on your Android device as well.
Once connected, you will be brought to this home page, notice the options to use different devices as well as connected through Wi-Fi.
As with Mobogenie, once you are on the software, it is fairly easy to navigate around, and you can do everything from sending SMS from your PC to transferring apps and contacts. However, a drawback is that the management of your music requires you to have all your MP3 files on your PC and moving them on to the software- not extremely inconvenient, but as we will see much easier solutions exist.
Four ways to transfer data from Windows phone to Android device for free
Alice MJ
Dec 21, 2020 • Filed to: Data Transfer Solutions • Proven solutions
Solution 1. How to transfer files from Winphone to Android with 1 Click
Dr.Fone — Phone Transfer can transfer your photos, videos, music contacts, messages and other files directly from your Winphone to Android. It can also restore your contacts from Onedrive backup of Winphone to your Android device totally hassle-free. With Dr.Fone — Phone Transfer, you can transfer files from Windows phone to Android in batch.
Dr.Fone — Phone Transfer
Transfer Data from Windows Phone to Android in 1 Click!.
- Easily transfer all videos, music, contacts and photos from Windows phone to Android devices.
- Enable to transfer from HTC, Samsung, Nokia, Motorola and more to iPhone X/8/7S/7/6S/6 (Plus)/5s/5c/5/4S/4/3GS.
- Works perfectly with Apple, Samsung, HTC, LG, Sony, Google, HUAWEI, Motorola, ZTE, Nokia and more smartphones and tablets.
- Fully compatible with major providers like AT&T, Verizon, Sprint and T-Mobile.
- Fully compatible with iOS 11 and Android 8.0
- Fully compatible with Windows 10 and Mac 10.13.
Steps about how to transfer data from Windows phone to Android device with Dr.Fone
Step 1. Launch Winphone to Android Transfer
Open the Dr.Fone on your computer and click on the “Phone Transfer” option.
Step 2. Connect Windows Phone and Android
Use USB cables to connect both your Android device and windows device to your computer. On connecting both devices, click the “Flip” button on the program in order to switch the destination and source phones.
At this point, you will have to select the desired files to transfer by ensuring the box beside the file types is checked. You also have the choice of clearing the data in the destination phone if desired.
Note: Transferring contacts from windows phone to Android device will require you to backup contact to you Onedrive first while Dr.Fone — Phone Transfer helps you restore it to your Android device.
Step 3. Transfer from Windows Phone to Android
Click “Start Transfer” to start transferring. Ensure both phones stay connected during the transfer process.
Solution 2. Transfer data from Windows phone to Android device with computer
When it comes to transferring contacts, documents, audio video files and other data from Windows phone to Android devices, connecting both devices to your PC for data transferring is the most preferred Solution.
All that you need to do is to connect both devices to your computer or laptop with the help of data cables. Open each folder one by one, and simply copy-paste the content from windows phone folders to Android device folders.
Pros and cons of this way
This is the simplest method to transfer content from one device to the other. There is no need for an internet connection. Files are transferred within just few seconds.
The negative aspect is perhaps the fact that files and folders are transferred in their existing format. So, some videos, images, and files that you open in your Windows phone might not be compatible with Android device and may not even open after transferring. Same is the problem with transferring phone contacts, as every handset stores contacts in a different format. This method cannot be used to transfer text messages from one device to another.
Solution 3. Transfer content from Windows Phone to Android with OneDrive
Microsoft’s smart phone operating system may not be as popular as Android or iOS. But, some of Microsoft’s apps are impressive for sure! Microsoft’s OneDrive app is one of those apps that can really prove to be helpful for transferring data from one device to the other. The app supports Windows, iOS and Android devices. With OneDrive, you can transfer Windows Phone files to Android as well. Check the detailed steps below.
First step is to download OneDrive app in both devices. After downloading, the app will prompt you to sign in using your Microsoft account.
Once you sign-in using your outlook username and password, the app will open its home page and display your existing content that you have stored in OneDrive.
Now, open the same app in your windows phone and click on upload icon.
Click on «Upload files» Solution if you wish to upload documents, audio files, and other supported formats. If you wish to upload videos and photos from your device, just choose the dedicated Solution.
The app will display all the folders and sub-folders from your Windows phone. Open the folder one by one and choose the content that you wish to transfer in your new phone.
Once you select the concerned files, just click on «upload». The app will start uploading all the selected content on OneDrive server.
After uploading all the necessary content from Windows phone on OneDrive, open the OneDrive app on your Android device.
Select the content that you wish to sync with your Android phone and simply download the same.
This Solution is suitable for people who travel in various countries around the world and change their cell phone several times. As all the important content remains stored on OneDrive, users can retrieve it any time and from anywhere. All that they need is an Android, Windows, or iOS handset that supports the OneDrive app.
Pros and cons of this way
As mentioned earlier, this Solution is best suitable for people who wish to transfer contacts, documents, and files without using PC. Several people use this method to transfer their content from one phone to another while on the go. Images, documents and videos can be viewed with the help of OneDrive app, and can be downloaded in compatible format.
Now the drawback! You need an active internet connection in your Windows and Android device, most preferably, Wi-Fi. Transferring data may take considerable time, as files are first transferred to OneDrive, and then, from OneDrive to your Android device.
Unfortunately, this app cannot help in transferring contacts or text messages from one phone to another.
Solution 4. Transfer contacts with Outlook and Gmail
Follow the steps below to transfer contacts from Windows phone to Android phone:
In-order to transfer contacts from Windows phone to Android device, sync your contacts from Windows phone with Outlook. Then, sign-in to your Outlook account from desktop PC or tablet, and click on «People» Solution from the drop down menu.
In the next screen, click on «Manage» and select «Export for Outlook and other service» from drop down menu.
Once you click on that Solution, Outlook will automatically download contacts on your device in the form of .CSV file.
Now, open Gmail, and click on Gmail’s contact Solution.
The next screen will show you several Solutions, and you need to select «import.»
Once the pop-up window appears, click on choose file Solution, and select the Outlook contacts CSV file that you downloaded from Outlook. Then, simply click on import.
Within few seconds, Gmail will sync all the contacts from the Outlook’s file and merge them with your existing contacts on Google. Start your Android device, and simply sync Google’s contacts with your phone’s contacts. That’s it! This is perhaps the best way to transfer contacts from Windows phone to Android device, and that too, free of cost.