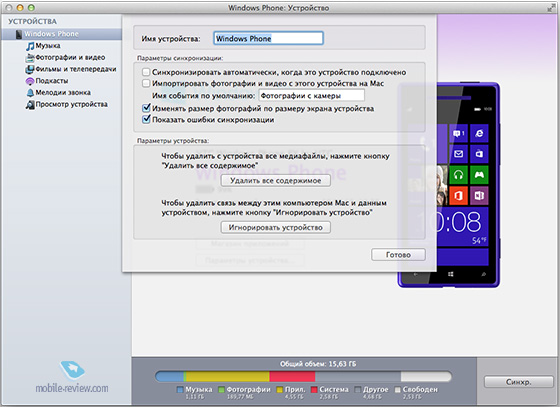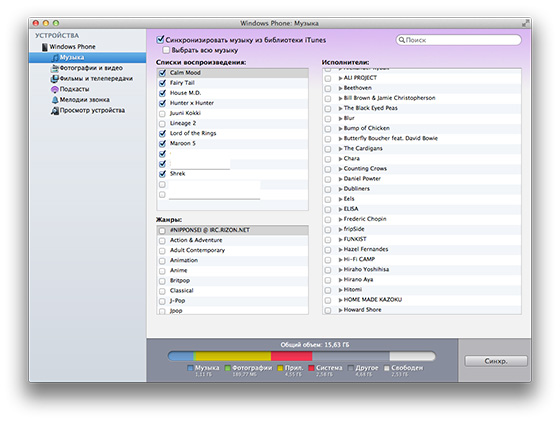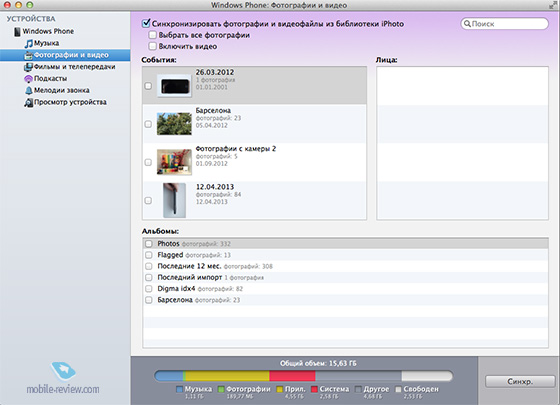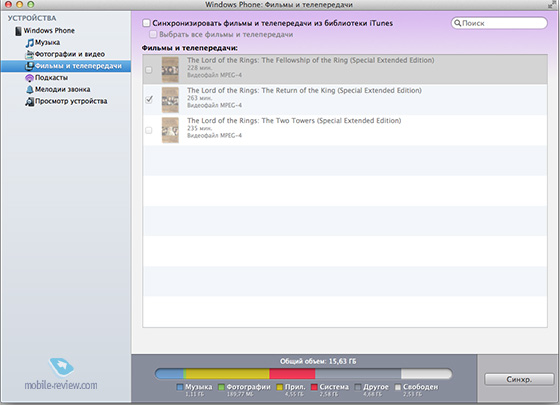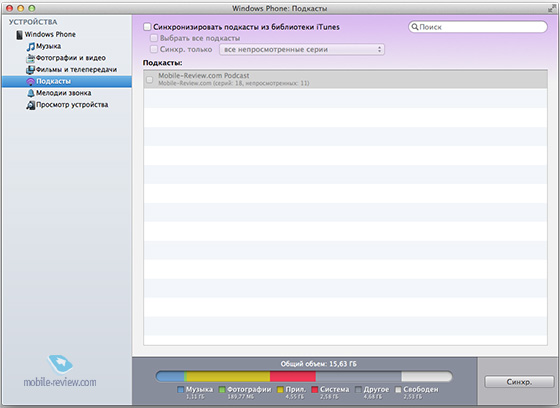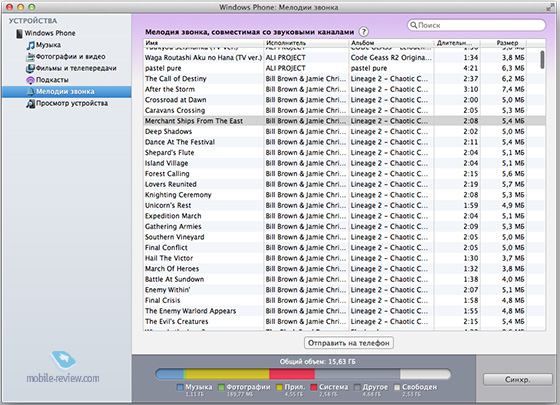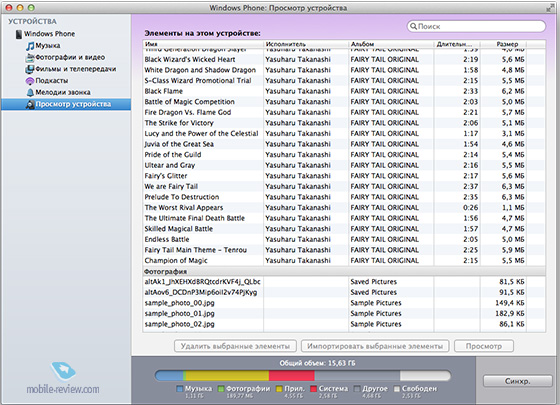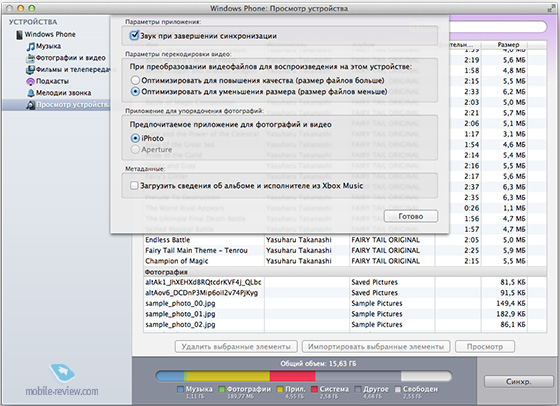- Подключаем Windows Phone к вашему iMac/MacBook/Mac Mini
- Введение
- Заключение
- Download from windows phone to mac
- Download from windows phone to mac
- Download from windows phone to mac
- Move your data from a Windows PC to your Mac
- Before you begin
- Move your data
- How to move your information from a PC to your Mac
- After you move your data
- If you have issues moving your data
- What data can I transfer?
Подключаем Windows Phone к вашему iMac/MacBook/Mac Mini
Введение
В принципе, в Microsoft могли бы пойти по пути Google и просто сделать отдельное приложение, которое показывало бы папки в вашем смартфоне. Вот только на устройствах от Apple другая логика работы с контентом, здесь он сортируется не по папкам, а по категориям: музыка отдельно, видео отдельно, подкасты отдельно. В рамках сегодняшней статьи я не буду спорить о том, какой из подходов удобнее — от Apple или от Microsoft. Мне хотелось бы подробнее рассказать о приложении, с помощью которого осуществляется взаимодействие ваших Mac и Windows Phone.
Скачать приложение вы можете по этой ссылке.
Начальный экран. При подключении вашего Windows Phone смартфона к Mac вы открываете соответствующее приложение и видите его стартовый экран. На нем отображается основная информация об устройстве: уровень заряда устройства, количество свободной памяти и возможность быстрой синхронизации между Mac и Windows Phone.
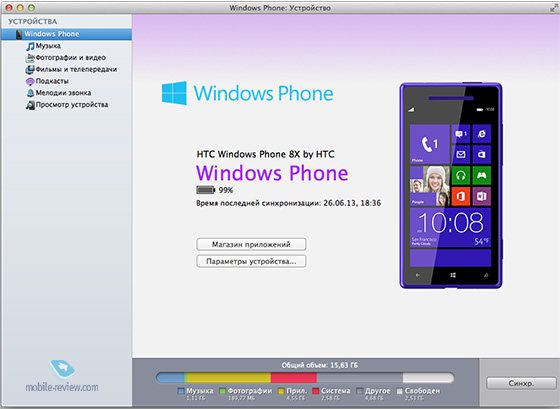
Музыка. Большинство пользователей OS X используют для прослушивания музыки iTunes, кто-то просто слушает музыку, кто-то составляет плейлисты, в данном случае это не имеет значения. В разделе «Музыка» вы можете выбрать соответствующие списки воспроизведения или жанры музыки, которые вы хотели бы синхронизировать. Интересно, что если вы выбрали несколько плейлистов, то можно настроить их автоматическую синхронизацию с телефоном в настройках. Например, у меня есть плейлист «Calm Mood», в который я периодически добавляю спокойную расслабляющую музыку. При подключении Windows Phone к моему iMac я всегда буду иметь актуальный плейлист на телефоне.
Фото и видео. Раздел для пользователей Aperture и iPhoto. Вы можете настроить импорт всех фотографий и видео с вашего Mac на телефон.
Фильмы и телепередачи. В этом разделе вы можете перенести купленные или добавленные в библиотеку iTunes фильмы на ваш Windows Phone. Отдельно отмечу, что просто так скопировать купленные в iTunes фильмы нельзя, поэтому эта опция — отличное решение для владельцев WP.
Подкасты. Отдельный раздел для ваших подкастов.
Мелодии звонка. Кроме обычного переноса, вы можете прямо через программу установить мелодию на звонок.
Просмотр устройства. Никуда не делся и обычный файловый менеджер, правда, здесь все файлы отсортированы по типу.
Настройки. В настройках можно изменить параметры для загрузки видео на устройство, а также выбрать приложение по умолчанию для импорта фотографий.
Заключение
Приятно, что в Microsoft сделали хорошее качественное приложение для владельцев компьютеров и ноутбуков от Apple с учетом особенностей этой операционной системы.
Программа тестировалась на HTC Windows Phone 8x.
Download from windows phone to mac
Описание:
Windows Phone for Mac — это простое и удобное в использовании приложение, предназначенное для синхронизации Ваших любимых медиа-файлов. Обсуждение ПО для синхронизации с Windows — Zune Software.
Возможности:
- Синхронизация фото
- Синхронизация видео
- Синхронизация музыки
- Обновления ПО Windows Phone
Совместность: Mac OS X 10.6 и новее
Сообщение отредактировал Uncle — 29.04.16, 09:30
Features:
• Full sync and import support for Apple Aperture software
• Drag and drop import of files from Browse Device
• Ringtone transfer support (for phones running Windows Phone 7.5 or later)
• Improved video conversion process with user configuration options
• Support for Windows Phone Marketplace (for phones running Windows Phone 7.5 or later)
• Localization support for 13 additional languages
• Improvements to backup and restore operations
• Improved configuration for podcast sync and photo import
• Improved iTunes import support in certain languages
• Improved metadata support for videos
Fixes:
• Added additional error codes and help references for device update
• Resolved connectivity issues with certain devices
• Resolved album art display issues for certain devices
Дайте ссылочку на скачку, плиз.
Сообщение отредактировал 888vital888 — 20.10.11, 21:07
В маркете есть новая версия 2.0.1 (111118)
Программа мягко говоря странная.
Запоминает галки синхронизации.
И, если я какое то время синхронизировался на другом компе.
Закидывал музыку, видео, фото.
И потом снова ткнулся через эту программу.
Привет!
Удаляет все, что не соответствует выбранным галкам, и устанавливает то,
что выбрано.
Сообщение отредактировал OrsoBear — 04.12.11, 11:17
Вот фајл, скачајте и установите. Apple ID не требуетса. Версија WPConnector 7 — 0.6
Сообщение отредактировал Blackfish — 09.08.12, 17:06
Download from windows phone to mac
Описание:
Windows Phone for Mac — это простое и удобное в использовании приложение, предназначенное для синхронизации Ваших любимых медиа-файлов. Обсуждение ПО для синхронизации с Windows — Zune Software.
Возможности:
- Синхронизация фото
- Синхронизация видео
- Синхронизация музыки
- Обновления ПО Windows Phone
Совместность: Mac OS X 10.6 и новее
Сообщение отредактировал Uncle — 29.04.16, 09:30
Features:
• Full sync and import support for Apple Aperture software
• Drag and drop import of files from Browse Device
• Ringtone transfer support (for phones running Windows Phone 7.5 or later)
• Improved video conversion process with user configuration options
• Support for Windows Phone Marketplace (for phones running Windows Phone 7.5 or later)
• Localization support for 13 additional languages
• Improvements to backup and restore operations
• Improved configuration for podcast sync and photo import
• Improved iTunes import support in certain languages
• Improved metadata support for videos
Fixes:
• Added additional error codes and help references for device update
• Resolved connectivity issues with certain devices
• Resolved album art display issues for certain devices
Дайте ссылочку на скачку, плиз.
Сообщение отредактировал 888vital888 — 20.10.11, 21:07
В маркете есть новая версия 2.0.1 (111118)
Программа мягко говоря странная.
Запоминает галки синхронизации.
И, если я какое то время синхронизировался на другом компе.
Закидывал музыку, видео, фото.
И потом снова ткнулся через эту программу.
Привет!
Удаляет все, что не соответствует выбранным галкам, и устанавливает то,
что выбрано.
Сообщение отредактировал OrsoBear — 04.12.11, 11:17
Вот фајл, скачајте и установите. Apple ID не требуетса. Версија WPConnector 7 — 0.6
Сообщение отредактировал Blackfish — 09.08.12, 17:06
Download from windows phone to mac
Описание:
Windows Phone for Mac — это простое и удобное в использовании приложение, предназначенное для синхронизации Ваших любимых медиа-файлов. Обсуждение ПО для синхронизации с Windows — Zune Software.
Возможности:
- Синхронизация фото
- Синхронизация видео
- Синхронизация музыки
- Обновления ПО Windows Phone
Совместность: Mac OS X 10.6 и новее
Сообщение отредактировал Uncle — 29.04.16, 09:30
Features:
• Full sync and import support for Apple Aperture software
• Drag and drop import of files from Browse Device
• Ringtone transfer support (for phones running Windows Phone 7.5 or later)
• Improved video conversion process with user configuration options
• Support for Windows Phone Marketplace (for phones running Windows Phone 7.5 or later)
• Localization support for 13 additional languages
• Improvements to backup and restore operations
• Improved configuration for podcast sync and photo import
• Improved iTunes import support in certain languages
• Improved metadata support for videos
Fixes:
• Added additional error codes and help references for device update
• Resolved connectivity issues with certain devices
• Resolved album art display issues for certain devices
Дайте ссылочку на скачку, плиз.
Сообщение отредактировал 888vital888 — 20.10.11, 21:07
В маркете есть новая версия 2.0.1 (111118)
Программа мягко говоря странная.
Запоминает галки синхронизации.
И, если я какое то время синхронизировался на другом компе.
Закидывал музыку, видео, фото.
И потом снова ткнулся через эту программу.
Привет!
Удаляет все, что не соответствует выбранным галкам, и устанавливает то,
что выбрано.
Сообщение отредактировал OrsoBear — 04.12.11, 11:17
Вот фајл, скачајте и установите. Apple ID не требуетса. Версија WPConnector 7 — 0.6
Сообщение отредактировал Blackfish — 09.08.12, 17:06
Move your data from a Windows PC to your Mac
Use Windows Migration Assistant to transfer your pictures, documents, and other data from a Windows PC to your Mac.
Windows Migration Assistant transfers your contacts, calendars, email accounts, and more from a PC. It migrates this data to the appropriate places on your Mac. After migrating data to your Mac, authorize your computer for iTunes Store purchases. It’s important to authorize before you sync or play content that you download from the iTunes Store.
If you’re migrating from one Mac to another Mac, follow the steps to move your content to a new Mac.
Before you begin
To prepare for a smooth migration:
- Make sure that Windows is up to date. Migration Assistant works with Windows 7 and later.
- Make sure that you know the name and password of an administrator account on your PC.
- Connect your Mac and PC to the same network, such as your home Wi-Fi network. Or connect an Ethernet cable between the ports on your Mac and PC to create a direct network connection. Some Mac models require an Ethernet adapter, such as the Belkin USB-C to Gigabit Ethernet Adapter or Apple Thunderbolt to Gigabit Ethernet Adapter.
- If you’re using Microsoft OneDrive on your PC, follow Microsoft’s instructions for uninstalling OneDrive before continuing. You can reinstall OneDrive after migration is complete.
Then use the check disk (chkdsk) utility on your PC to make sure that your Windows hard drive doesn’t have any issues:
- Right-click the Start button, then click Run.
- Type cmd and press Enter. Command Prompt opens.
- At the prompt, type chkdsk and press Enter.
- If the utility reports that it found problems, type the following, where drive is the letter that represents your Windows startup disk, such as D:
- Press Enter.
- At the prompt, type Y , then restart your PC.
- Repeat this process until the check disk utility reports no issues. If the utility can’t fix every issue that it finds, you might need to have your PC serviced. Then migrate your data to your Mac.
Move your data
This section guides you through migration, post-migration, and what to do if the steps don’t work for you.
How to move your information from a PC to your Mac
- On your PC, download and install the appropriate Windows Migration Assistant, based on the version of macOS on your Mac:
- Windows Migration Assistant for macOS Big Sur
- Windows Migration Assistant for macOS Mojave and macOS Catalina
- Windows Migration Assistant for macOS Sierra and High Sierra
- Windows Migration Assistant for OS X El Capitan or earlier
- Quit any open Windows apps.
- Open Windows Migration Assistant, then click Continue.
- Start up your Mac. Setup Assistant automatically opens the first time you turn on your Mac. If you’ve already set up your Mac, open Migration Assistant, which is in the Utilities folder of your Applications folder.
- On your Mac, follow the onscreen prompts until you get to the migration pane of the assistant. Select the option to transfer your information “From a Windows PC,” then click Continue.
- When prompted, enter an administrator name and password.
- Click Continue to close any other open apps.
- In the migration window on your Mac, select your PC from the list of available computers. Then wait for the PC to show the same passcode that your Mac shows.
- When both computers display the same passcode, click Continue on your PC and Mac.
- Your Mac scans the drives on your PC to build a list of information to migrate. When the scan completes, select the information that you want to migrate to your Mac and click Continue. Learn about some of the data that you can transfer.
You can watch the progress and estimated time remaining on both the PC and your Mac. They tell you when migration is complete.
After you move your data
When migration completes, close Windows Migration Assistant on your PC. Then log in to the new user account on your Mac. The first time you log in to a user account migrated from your PC, you’re asked to set a password. You can use the same password that you used on your PC, or create a new password.
After logging in to the user account that you migrated, authorize your computer for iTunes Store purchases. It’s important to authorize before you sync or play content downloaded from the iTunes Store.
If you have issues moving your data
- Quit all open apps on your PC, then try migrating your content again. For example, you can press Alt-Tab to choose an open application, then press Alt-F4 to quit it.
- If your PC doesn’t appear in the Setup Assistant or Migration Assistant window on your Mac, make sure the computers are connected to the same network. You can create a network by connecting a single Ethernet cable between your Mac and PC. If that doesn’t help, check for firewall software on your PC and turn it off. After migration completes, you can turn firewall software on again.
- If Migration Assistant doesn’t open on your PC, turn off any antivirus software on your PC. Then try to open Migration Assistant again. After migration completes. You can turn that software on again.
- If you still can’t migrate your information successfully, you can use an external drive or file sharing to manually copy important data to your Mac.
What data can I transfer?
Migration Assistant lets you choose the data to move to your Mac. Here’s what moves over for specific apps and data types:
Email, contacts, and calendar information
Email messages, email-account settings, contacts, and appointments move based on which version of Windows you’re using and which accounts you have.
Outlook 1
Data from 32-bit versions of Outlook in Windows 7 and later move as follows:
- People move to Contacts 2
- Appointments move to the Calendar app
- IMAP and Exchange settings and messages move to the Mail app
- POP settings and messages move to Mail 2
Windows Live Mail
Data from Windows Live Mail in Windows 7 and later moves as follows:
- IMAP settings and messages move to Mail
- POP settings and messages move to Mail 2
Windows Mail
Data from Windows Mail in Windows 7 and later (excluding Windows 8) move as follows:
- IMAP settings and messages move to Mail
- POP settings and messages move to Mail 2
- People move to Contacts
Bookmarks
Bookmarks from Internet Explorer, Safari for Windows, and Firefox move to Safari.
System settings
Language and location settings, and custom desktop pictures move to System Preferences. Your web browser homepage moves to Safari preferences.
Pictures
Photos and other images move to your home folder. You can then add them to Photos, or open Photos and let it search your Mac for photos to import.
iTunes content
Migration Assistant transfers your iTunes media as follows: music to the Apple Music app, videos to the Apple TV app, podcasts to the Apple Podcasts app, and audiobooks to the Apple Books app.
Other files
Migration Assistant also moves these files:
- Files from the top-level folder of the currently logged-in user’s home directory
- Non-system files located in the Windows or Program Files folders
- Top-level folders located on the Windows system disk and other attached disks
1. Migration Assistant doesn’t support 64-bit versions of Outlook. You can manually migrate Mail, Contacts, or Calendars from Outlook 2013 or Outlook 2016 by signing in and entering the content on your Mac manually.
2. Migration Assistant transfers only the Mail or Contacts data that belongs to the logged-in Windows user. To transfer data from another user account, use Migration Assistant again while you’re logged in to another Windows account. Each time you migrate, your Mac creates a new user account.
Information about products not manufactured by Apple, or independent websites not controlled or tested by Apple, is provided without recommendation or endorsement. Apple assumes no responsibility with regard to the selection, performance, or use of third-party websites or products. Apple makes no representations regarding third-party website accuracy or reliability. Contact the vendor for additional information.