- Download & Install Apps to iPhone or iPad from Mac & PC
- Download your apps
- Transfer media files and documents
- Save space for what matters
- Play games on any device
- Export your chat history
- Powerful tools for power users
- iMazing App Transfer
- Speaking of iMazing
- Загрузите и используйте iTunes для Windows
- Если не удается получить доступ к магазину Microsoft Store
- Знакомство с iTunes для Windows
- Управление данными на устройствах iPhone, iPad и iPod touch и синхронизация содержимого
- Изменение настроек и управление учетной записью
- How to Download iPad Apps From iTunes on Your PC or Mac
- A workaround returns this feature to your computer
- What to Know
- How to Download Apps to Your Computer
- How to Transfer the App to an iPad?
- Download apps in iTunes on PC
- Installing apps from computer to iPhone iPad
- 5 лучших эмуляторов iOS под Windows
- Что такое эмулятор iOS?
- Лучшие эмуляторы iOS для Windows 7/8/8.1/10
- 1) iPadian iPhone Emulator
- 2) MobiOne Studio (проект официально прекращен)
- 3) Air iPhone Emulator
- 4) Xamarin Testflight
- 5. Appetize.Io
- Заключение
Download & Install Apps to iPhone or iPad from Mac & PC
Manage your iOS apps your way. Enjoy a powerful tool to download your apps (.ipa) to your computer, and install them to your iOS devices. Save and restore your game progress or app documents and settings.
Download your apps
Now that iTunes doesn’t have app management anymore, iMazing is the simplest and safest way to download your apps (.ipa) from the App Store.
- Save bandwidth Download once, install many times. It’s faster and respects your data cap.
- Keep old apps in case they disappear from the App Store. Hang on to a specific version.
Transfer media files and documents
Use iMazing to browse and share specific files and folders from your apps. Transfer data to and from:
- File manager apps: GoodReader, Documents
- Video Players: VLC, Infuse, AVPlayer
- Video and audio editing apps: Quick Voice, LumaFusion
- Any other app which supports File Sharing
Save space for what matters
Not enough storage on your iPhone or iPad? Uninstall apps in bulk, without a complex iTunes sync. Back up your apps’ data and enjoy the extra gigabytes while you’re on holiday. Choose which apps to keep when you transfer your data to your new iPhone 8 / X or iPad Pro.
Play games on any device
Keep playing your favourite games on any iPhone and iPad. Easily transfer game progress and high scores, no matter the Apple ID. For most games, like Angry Birds 2 or Clash Royale, you can:
- Transfer your kids’ game saves between devices
- Backup your old iPhone games and scores to make space for new games
- Share your progress with friends
Export your chat history
Keep your WhatsApp conversations flowing. With iMazing, you can recover WhatsApp messages from a backup. You can also transfer them to another iPhone. Privately, securely, and without iCloud. iMazing also works with Line and other chat Apps.
Powerful tools for power users
Enjoy a great, reliable app management tool that works for many tasks. Need to install IPA files on your phone? Done! You can even add an app from your iPad to your iPhone’s backup before restoring it. Or extract app data from a backup to restore it to your device.
iMazing App Transfer
Transfer and restore your iPhone app data with a trusted software. Used by over 10 million users, iMazing works on any Mac and Windows computer.
Supports every iPhone, iPad & iPod.
Compatible with Mac & Windows PC.
Latest Version: 2.13.7. Updated on Apr 9, 2021 Latest Version: 2.13.7. Updated on Apr 9, 2021 Latest Version: 2.13.7. Updated on Apr 9, 2021
Speaking of
iMazing
This app is 100% as advertised!
With iMazing, I could do what I had hoped to never have to do: restore both an app and the contents of that app from an iPad backup I had on an external hard drive. Finally, an app that makes the ridiculous i-backups actually usable. THANK YOU THANK YOU THANK YOU to the developers who created this necessary and useful application!
by Jimmy Sarmiento
I’ve had iMazing for a few years, never needed the restore function until now. I upgraded to a new iPhone, somehow one app and years of data were lost in the restore process. The old phone was no longer available, and iTunes and iCloud both didn’t have the capability that iMazing does . restore only 1 app and its dataset from an older backup. Thank you, iMazing. You’re Amazing!
Good way to transfer apps which are no longer in iCloud.
Загрузите и используйте iTunes для Windows
С помощью iTunes для Windows вы можете централизованно управлять всей медиаколлекцией. Подпишитесь на Apple Music, чтобы получить доступ к миллионам композиций. Покупайте музыку и фильмы в iTunes Store. Синхронизируйте контент со своего компьютера на iPhone, iPad или iPod touch.
Если не удается получить доступ к магазину Microsoft Store
Знакомство с iTunes для Windows
Для навигации по iTunes используйте кнопки на панели навигации в верхней части окна iTunes. Чтобы изменить тип содержимого, выберите пункт «Музыка», «Фильмы», «Телешоу», «Подкасты» или «Аудиокниги» из всплывающего меню в левом верхнем углу.
Прослушивание музыки
Зарегистрируйтесь в Apple Music, чтобы получить доступ к миллионам композиций, покупать музыку в магазине iTunes Store, слушать радио или загружать и прослушивать музыку в iTunes.
Прослушивание подкастов Apple Podcasts
Находите развлекательные, информационные и вдохновляющие аудиоматериалы и подписывайтесь на понравившиеся подкасты. Находите бесплатные выпуски и передачи разнообразной тематики.
Просмотр фильмов и телешоу
Просматривайте категории, где предлагаются фильмы и телешоу для покупки, или берите фильмы напрокат.
Прослушивание аудиокниг
Просматривайте категории, чтобы найти аудиокниги для покупки.
Доступность и функции магазина могут различаться в зависимости от страны или региона. Узнайте, что можно приобрести в вашей стране или регионе.
Управление данными на устройствах iPhone, iPad и iPod touch и синхронизация содержимого
С помощью приложения iTunes для Windows создавайте резервные копии и обновляйте данные на iPhone, iPad или iPod touch, а также синхронизируйте содержимое между компьютером и устройством.
Чтобы просматривать фотографии, контакты, календари, файлы и другие данные с любого из ваших устройств, можно также использовать приложение iCloud для Windows.
Изменение настроек и управление учетной записью
- Выберите «Учетная запись» > «Просмотреть мою учетную запись», чтобы просматривать историю покупок, управлять подписками, а также изменять платежные и другие данные.
- Выберите «Учетная запись» > «Выйти», чтобы отменить вход в iTunes с использованием вашего идентификатора Apple ID и прекратить доступ к своему контенту в iTunes.
- Выберите «Правка» > «Настройки», чтобы изменить язык, настроить ограничения и другие параметры учетной записи.
При изменении языка может потребоваться выйти из iTunes и повторно выполнить вход.
How to Download iPad Apps From iTunes on Your PC or Mac
A workaround returns this feature to your computer
What to Know
- To download apps, launch iTunes, select iTunes Store, change the category to App Store, select an app, then select Get.
- Downloading apps only works on an older version of iTunes you can download for Mac and 32-bit or 64-bit PCs.
- Transfer apps from a computer to an iPad by plugging the device into your PC or Mac and syncing the devices.
This article explains how to download iPad apps from iTunes on your PC or Mac. This method only works on an older version of iTunes you can download and use on your Mac or 32-bit or 64-bit PC.
How to Download Apps to Your Computer
To download apps to your computer:
Download, then launch the older version of iTunes (12.6.5) on your PC or Mac.
Sign in using the same Apple ID as you use on your iPad.
Click on iTunes Store at the top of the screen. By default, the iTunes Store usually starts in the Music category.
Change the category to the App Store by clicking on the Music category located on the right side of the screen to produce a drop-down menu.
Choose App Store in the drop-down menu.
Browse apps as you would on your iPad or iPhone. The initial page lists the featured apps, including new apps and currently popular apps. You can use the search feature at the top right of the screen to search for a particular app or change the category of apps by clicking All Categories on the menu. This allows you to choose from specific categories of apps, such as productivity apps or games.
Click on an app to get more information on it.
Click on the price to buy the app or on Get to download a free app. After you purchase the app, it automatically downloads to your PC or Mac.
How to Transfer the App to an iPad?
There are two ways to transfer the app from your computer to your mobile device.
Download apps in iTunes on PC
Apple removed App Store from iTunes in 2017. In recent version of iTunes, you can’t download iPhone or iPad apps on your computer any more. iTunes 12.6.5 is the latest version that support allows users to access App Store to download apps to their computer, install apps from computer to iPhone iPad. If you want to download iPhone, iPad apps on Windows computer using iTunes, go to download the old iTunes builds below and install it on your PC.
Note that this old version of iTunes for Mac is not compatible with macOS Mojave.
Install the old build of iTunes on your PC. We use iTunes on a Windows 10 PC in this demo. The same software works on Windows Vista, Windows 7, Windows 8 as well. If you use iTunes for Mac, you may see some difference in appearance. Click Account from the top menu bar to sign in using your Apple ID. Then click View > Media Kind > Apps to access the App Store. You can then browse through various app categories. You can also do a search to find the app you want to download from the search box at the top right corner.
Click the Get or Download button to download an iPhone or iPad app from App Store to your computer. Once the app has been downloaded onto your computer, you can find it from the App Library in iTunes. Right click on a downloaded app, choose Show in Windows Explorer to open the folder where all the iOS apps are saved on your PC. The default path is C:\Users\your username\Music\iTunes\iTunes Media\Mobile Applications. The iPhone iPad apps are saved as .ipa files on your computer. You can then install it from your computer to your iPhone or iPad.
Installing apps from computer to iPhone iPad
We recommend a third-party iOS device manager to install apps, IPA files from computer to iPhone iPad.
5 лучших эмуляторов iOS под Windows
Сегодня я расскажу, как использовать приложения для iOS на своем PC с помощью эмуляторов iPhone . В этой статье я перечислю все эмуляторы iOS , которые в настоящее время доступны для платформы Windows.
Что такое эмулятор iOS?
Эмулятор — это программное обеспечение, с помощью которого можно запускать приложения, предназначенные для других операционных систем: Android , iOS и т. д.
Эмулятор iPhone позволяет запускать iOS-приложения на PC без необходимости использования iPhone . Подобное программное обеспечение полезно для разработчиков, особенно при создании приложений под другие платформы. Если бы при тестировании приложение каждый раз нужно было переносить на iPhone , это занимало бы очень много времени. В таких случаях эмуляторы становятся практически незаменимыми.
Существует много эмуляторов iOS для Windows , но в этой статье я перечислю лучшие из них. Как вы, знаете, iOS — это любимая операционная система разработчиков, и большинство приложений сначала запускаются только для iOS . С другой стороны, iPhone очень дорогой, и многие считают, что он не стоит этих денег. Так что большинство покупает бюджетные смартфоны.
Для Windows существуют десятки эмуляторов iOS на ПК , и для большинства из нас трудно определить лучший из них. Но не волнуйтесь, поскольку наша команда до написания этой статьи тщательно изучила эмуляторы iOS , вы сможете легко выбрать лучшие из приведенного ниже списка.
Лучшие эмуляторы iOS для Windows 7/8/8.1/10
1) iPadian iPhone Emulator
Один из лучших эмуляторов iPhone для Windows. IPadian Emulator доступен в двух версиях. Одна бесплатная, другая стоит 10 долларов. С ее помощью можно запускать любые приложения для iOS, например WhatsApp, Snapchat и т. д., которые нельзя запустить в бесплатном iPad-эмуляторе. Я настоятельно рекомендую купить платную версию. Я лично попробовал iPadian для Windows 8:
Как установить iPad-эмулятор на компьютере с Windows:
Для запуска iPadian iPhone Emulator на компьютере выполните следующие действия.
- СкачайтеiPadian Emulator ;
- Дважды кликните по файлу установщика, который вы загрузили в предыдущем шаге;
- Следуйте указаниям мастера установки эмулятора iOS для Windows ;
- После успешной установки iPadian Emulator на компьютер можно выполнять дальнейшие шаги для запуска iOS-приложений .
Как запускать iOS-приложения на ОС Windows 7/8/8.1 с помощью iPadian Emulator:
- Дважды кликните по иконке iPadian ;
- Теперь в интерфейсе эмулятора нажмите на иконку магазина приложений;
- Загрузите свои любимые приложения и наслаждайтесь эмулятором iOS на PC .
2) MobiOne Studio (проект официально прекращен)
Обновление — этот проект iPhone эмулятора официально прекращен, но его все равно можно установить на свой компьютер, загрузив EXE-файл со сторонних сайтов.
3) Air iPhone Emulator
Еще один отличный эмулятор iOS , который доступен для Windows 7/8/8.1 и т. д. Используя его, можно без проблем запускать iOS -приложения на своем компьютере. Если вы i OS-разработчик , можно использовать этот эмулятор, чтобы бесплатно тестировать приложения. Если вам не понравился iPadian Emulator , особенно его бесплатная версия, тогда можно попробовать данную альтернативу:
4) Xamarin Testflight
Что касается поддержки разработчиков, я должен сказать, что в этом плане Xamarin Testflight — лучший эмулятор iOS для Windows 7 . Хотя это платное программное обеспечение, но оно стоит своих денег:
5. Appetize.Io
Это облачный эмулятор, и вы не сможете загрузить его на свой компьютер. Ранее существовал эмулятор iPhone , известный как App.io , но он больше не доступен. Поэтому, если вы ищете альтернативу App.io , то вам стоит попробовать Appetize.io :
Чтобы использовать его, загрузите файл .ipa и введите свой адрес электронной почты. На указанный ящик вы получите ссылку. Нажмите на нее, чтобы протестировать .ipa-файл в онлайн-эмуляторе Appetize.io .
Заключение
В этой статье мы рассмотрели лучшие эмуляторы iOS на компьютер. Я также рассказал о функциях каждого из перечисленных выше эмуляторов.
Если статья была для вас полезной, просим поставить лайк и подписаться на наш канал . Также посетите наш сайт , чтобы увидеть больше подобного контента.

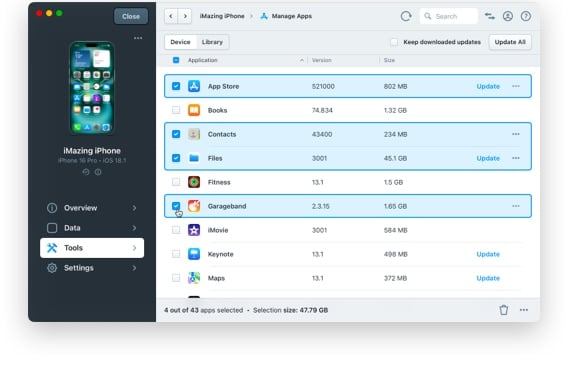

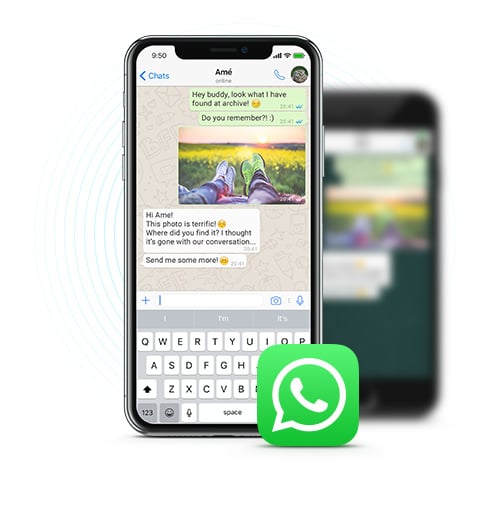
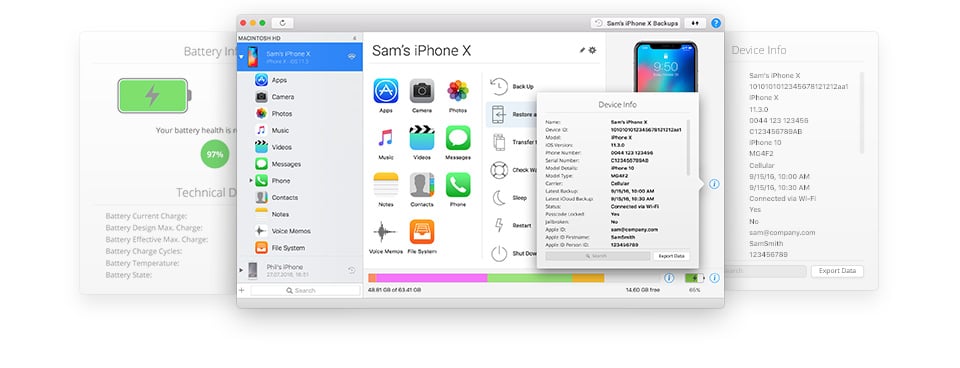
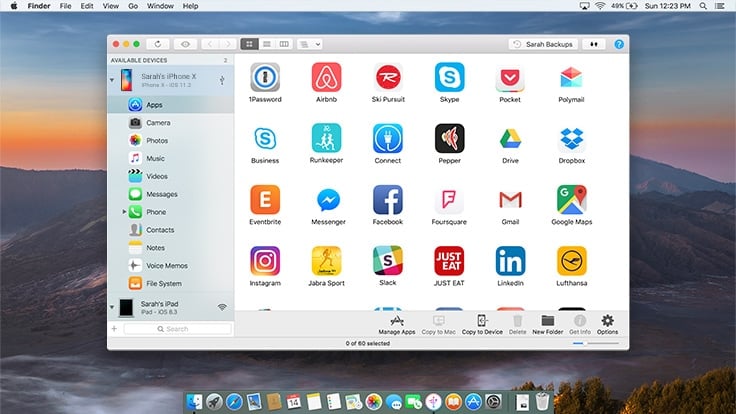
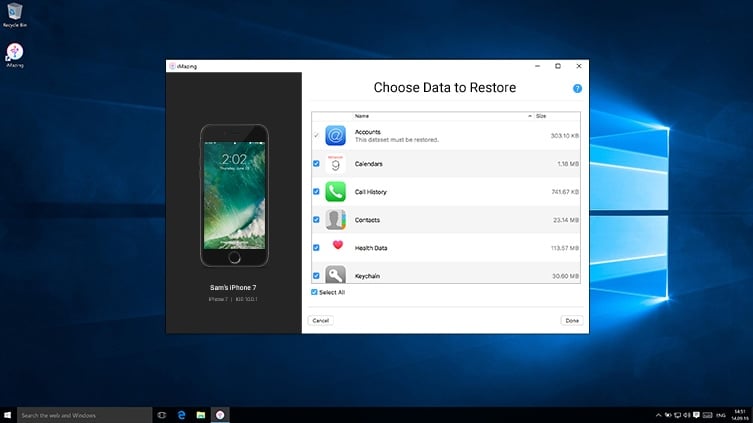
:max_bytes(150000):strip_icc()/DanNations-b3e3901c63b544bf8588ac2fc6231f60.jpg)
:max_bytes(150000):strip_icc()/download-apps-to-ipad-using-itunes-4103798-358b201368cb4592bb0cfbe6cc26d117.png)



