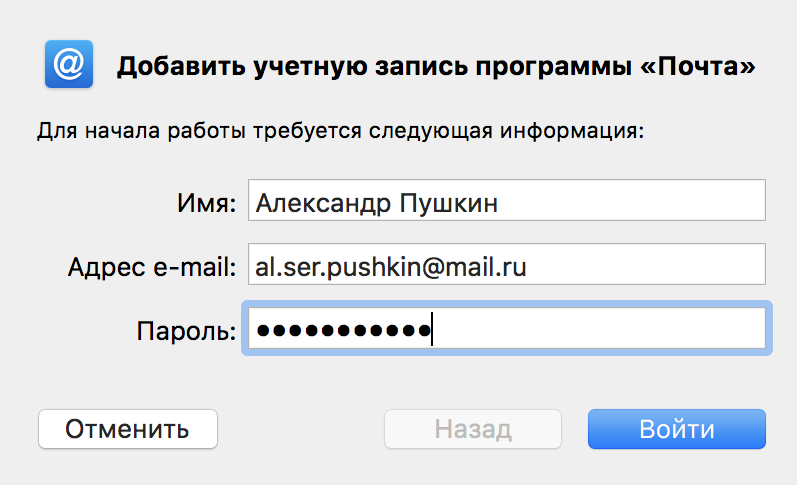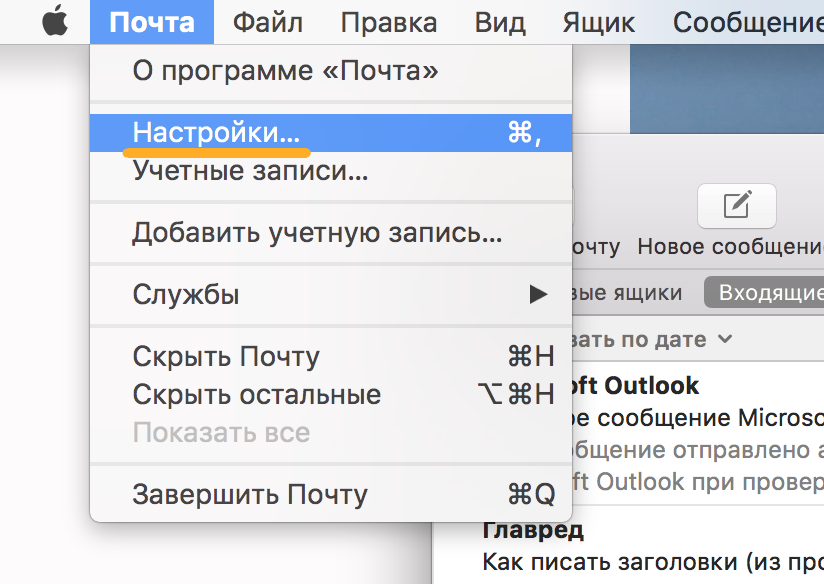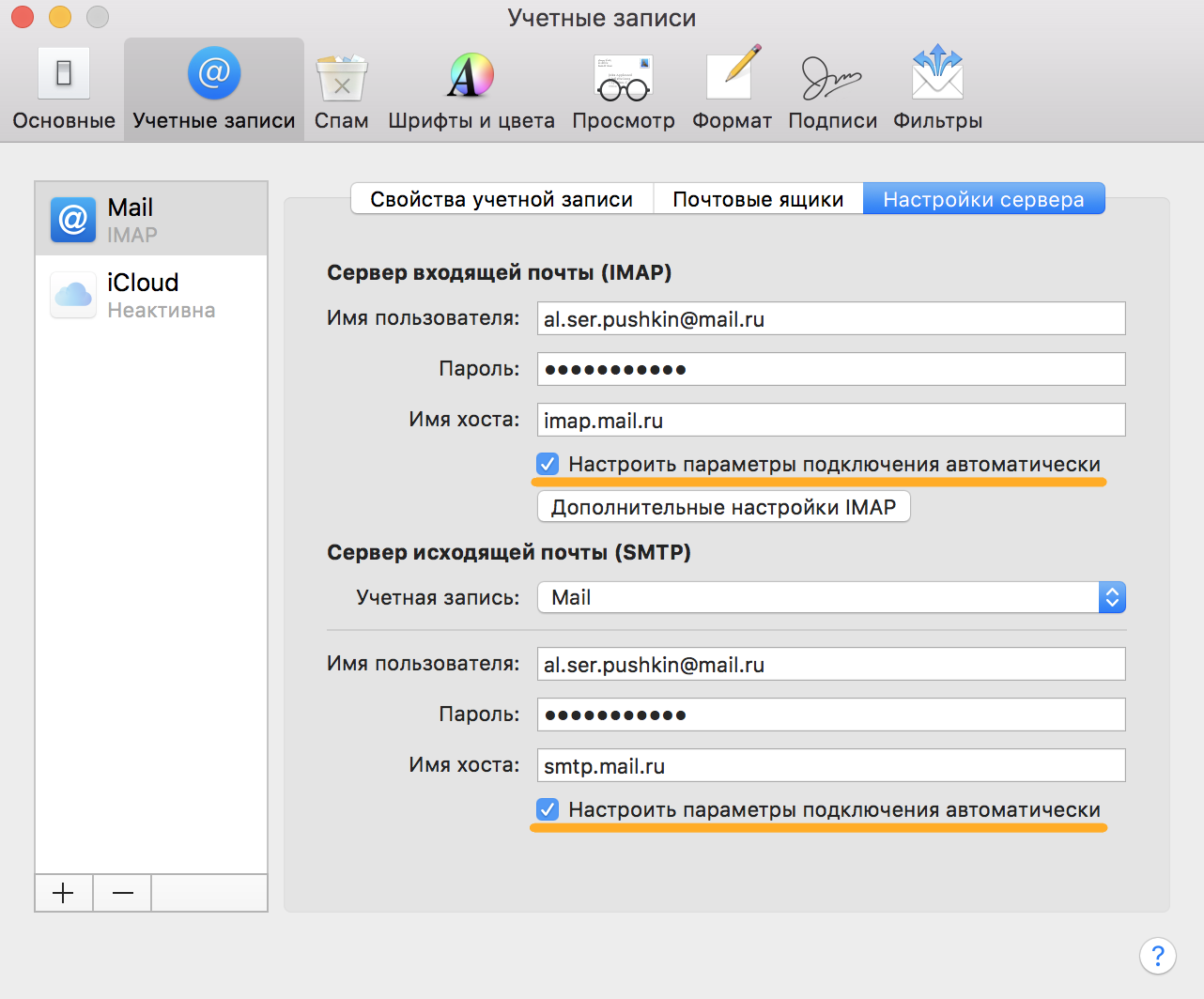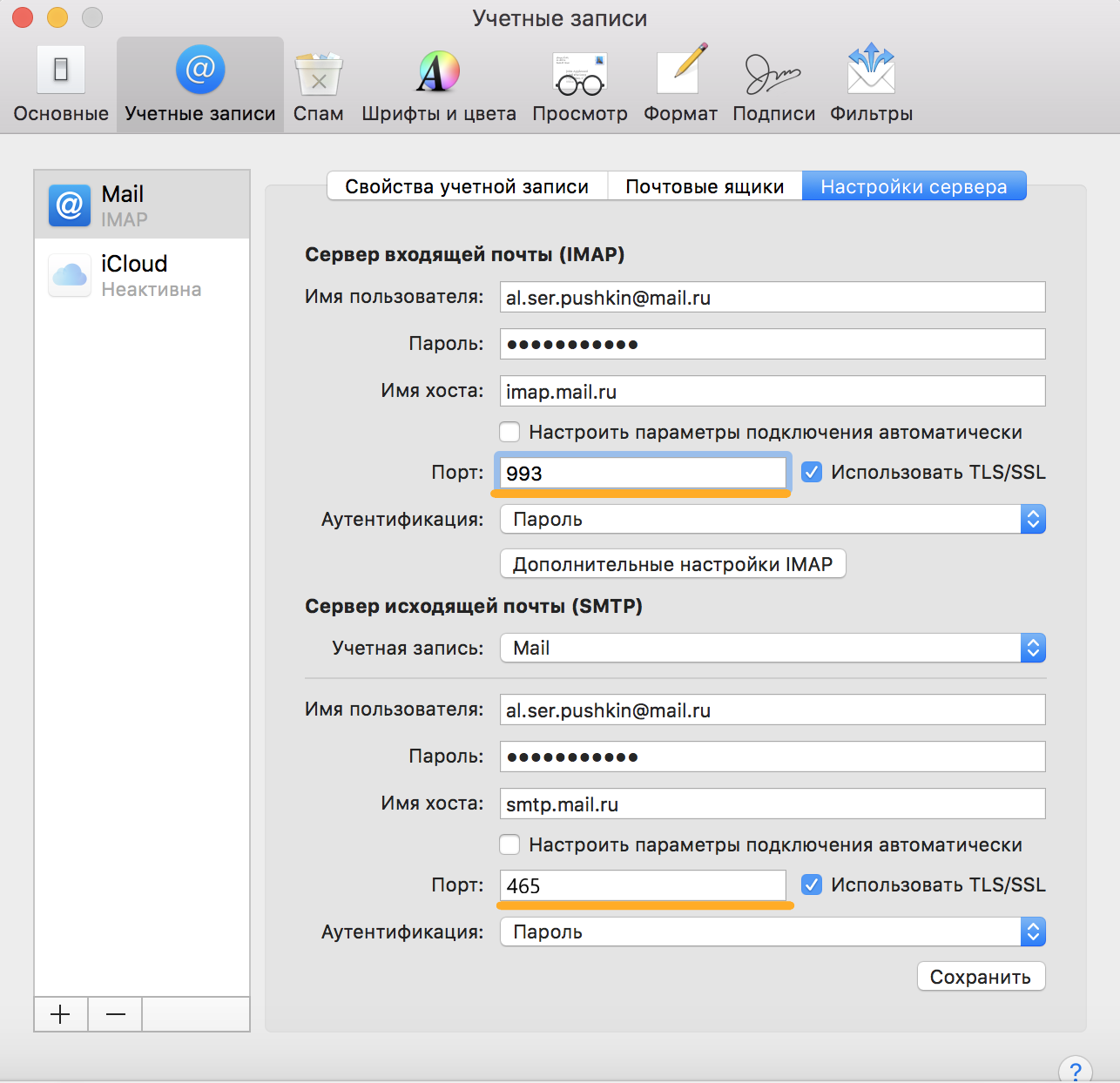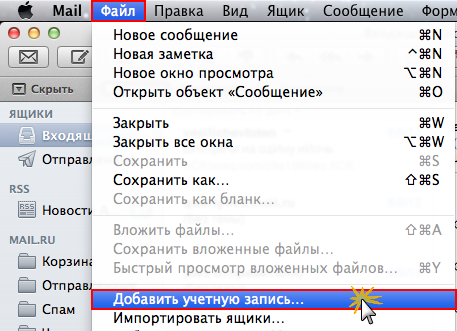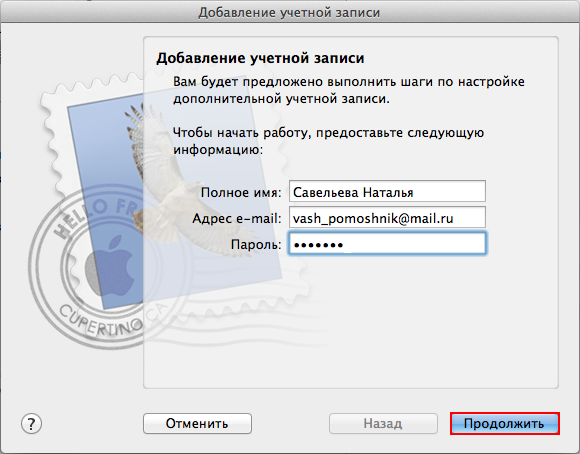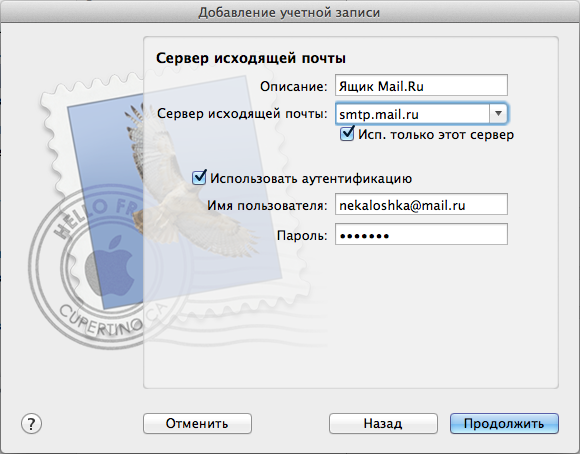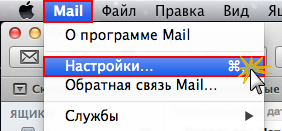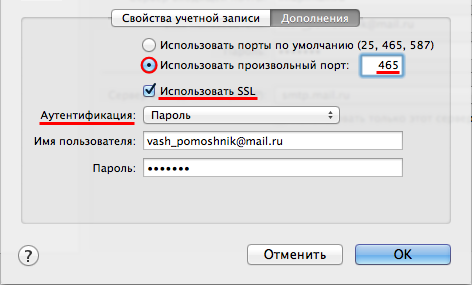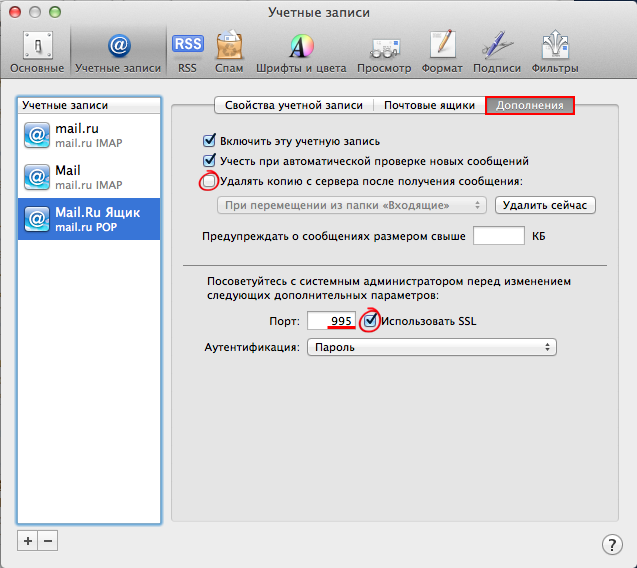- Почтовые клиенты для macOS
- Microsoft Outlook
- Spark
- Mozilla Thunderbird
- Canary Mail
- Polymail
- eM Client
- Почта
- Mail for Gmail 4+
- Rocky Sand Studio Ltd.
- Screenshots
- Description
- What’s New
- Ratings and Reviews
- Absolutely Love this App
- I find this App very useful! Only wish the settings had more options!
- Best of the free gmail options IMO
- Download mail mac os
- Настроить по протоколу IMAP
- Настроить по протоколу POP3
- Изменить настройки по протоколу SSL
Почтовые клиенты для macOS
Microsoft Outlook
Начать обзор хотим с одного из самых известных решений – Outlook от конкурента Apple, Microsoft. В первую очередь эта программа ориентирована на корпоративных пользователей – поддерживается работа с несколькими учётными записями с администрированием каждой, доступна фильтрация полученных сообщений сразу по нескольким критериям и дополнительные возможности вроде создания событий в календаре, подключение задач и ведение контактной книги. Домашним же пользователям пригодится смарт-группировка полученных писем, история загруженных файлов и мощный спам-фильтр. Майкрософт Аутлук распространяется в составе пакетов Office 2019, рассчитанных на офлайн-использование, и Office 365, ориентированный на интернет и работу по подписке.
Spark
Альтернативой корпоративному решению от Майкрософт будет приложение Spark. Оно отличается продуманным интерфейсом, хорошей русскоязычной локализацией и множеством полезных функций для домашнего использования – например, автоматической сортировкой входящих по нескольким категориям. Также пригодятся опция переноса прочитанных писем в конец списка, отсортированного по времени получения и возможность поместить сообщения в папку «Прочитать позже». Приложение полностью бесплатное и в ближайших планах у разработчиков нет намерений вводить платные функции.
Mozilla Thunderbird
Есть для макОС и версия самого функционального из бесплатных почтовых клиентов, программы Thunderbird от компании Mozilla. Действительно, доступные возможности этого приложения превосходят даже некоторые платные решения: кроме подключения к почте по основным протоколам, Тандерберд может подключаться к разным сервисам мгновенных сообщений (вроде Twitter и IRC), открыть разделы в отдельных вкладках и подключать сколько угодно учётных записей. Функциональность можно расширить с помощью загружаемых прямо из программы дополнений. Конечно, не обошлось и без минусов – например, работающий в фоне Mozilla Thunderbird довольно серьёзно потребляет аппаратные ресурсы устройства (особенно при этом страдают MacBook Air) плюс порой интерфейс может отзываться с задержкой.
Canary Mail
Клиент Canary Mail — один из самых новых среди представленных в сегодняшней подборке, однако ему вполне по силам потеснить с пьедестала гигантов вроде Аутлук или Тандерберд. Судите сами – Канари Мейл обладает очень приятным в использовании и красивым интерфейсом, поддерживает все современные протоколы связи и почтовые серверы, совершает автоматическое «умное» сканирование входящих с отсеиванием по важности для пользователя, позволяет отказаться от любой рассылки в один клик и сообщает о доставке сообщений адресату. Есть и уникальная фишка – собственная система шифрования, однако она может быть и недостатком, поскольку для прочтения зашифрованного письма принимающая сторона тоже должна установить этот клиент. Увы, но за все эти возможности придётся платить, поскольку пробных бесплатных версий не предусмотрено.
Polymail
Ещё один новичок в сегодняшней подборке — Polymail — несколько отличается от представленных ранее клиентов. Во-первых, он представляет собой не только приложение, но ещё и сервис, который требует создать свой внутренний аккаунт. Собственно сервис предлагает пользователю обширные настройки менеджмента нескольких профилей, спам-фильтр с возможностью быстро отписаться от рекламных рассылок, а также опцию отмены отправки писем и просмотра подробностей по каждой из записей (список вложений, данные о получении и прочтении, размеры переписки с тем или иным адресатом и прочее). Конечно, у сервиса имеются и минусы: во-первых, за его использование взимается плата (доступна пробная 14-дневная версия), во-вторых, некоторые внутренние корпоративные почтовые сервисы не поддерживаются.
eM Client
Ещё одно решение, которое отлично подойдёт для домашнего использования. eM Client обладает продвинутыми возможностями персонализации интерфейса, шифрования полученных и отправленных писем, поддерживает их отложенную отправку, а также установку тэгов для сообщений. Уникальными особенностями этого клиента являются встроенный переводчик полученных писем, независимая проверка правописания и возможность подключения к некоторым мессенджерам. По скорости работы еМ Клиент является одним из лидеров. Среди недостатков этого приложения отметим платный характер сервиса – сам клиент можно скачать бесплатное, но пользование им стоит денег. Впрочем, присутствует бесплатный план использования с ограничением на две подключённые учётные записи, что более чем достаточно большинству домашних юзеров.
Почта
Завершаем нашу сегодняшнюю подборку решением, которое встроено во все актуальные версии macOS и носит незатейливое название «Почта». Стандартный почтовый клиент от Apple предлагает пользователям базовый функционал вроде получения и отправки писем, уведомлений о входящих и прикрепления разных типов файлов. Также поддерживается интеграция с экосистемой, в частности с аналогичным приложением на iPhone. Увы, но это всё, что можно сказать о «Почте» – продвинутых возможностей вроде фильтрации входящих писем или отправки сообщений по расписанию не предусмотрено. Впрочем, со своей основной задачей, просмотром и отправкой писем, программа справляется хорошо.
На этом мы заканчиваем обзор почтовых клиентов для операционной системы macOS. Каждое из представленных средств отличается собственными преимуществами и недостатками, поэтому однозначно рекомендовать какое-то конкретное приложение не будем – выбирайте сами, исходя из поставленных задач.
Помимо этой статьи, на сайте еще 12315 инструкций.
Добавьте сайт Lumpics.ru в закладки (CTRL+D) и мы точно еще пригодимся вам.
Отблагодарите автора, поделитесь статьей в социальных сетях.
Источник
Mail for Gmail 4+
Rocky Sand Studio Ltd.
Screenshots
Description
*** Free up gigabytes of hard drive space with Disk Diag, our disk cleaning utility ***
LIMITED TIME SALE — Check it out under «More by Rocky Sand Studio Ltd.»
Enjoy all the advantages of accessing your Gmail account, separate from your browser:
— Quickly access Gmail from the menu bar
— Badge dock icon with unread email counter
— Receive and customize unread email notifications
— Touch Bar support
— Compact mode, customizable font sizes
— Customizable window opacity
— Smooth and responsive look and feel
— Works with awesome looking Gmail themes
Legal Note : DeskMail is a 3rd party app and it is not affiliated with Gmail.
We’d like to know how to improve our apps, contact us at Rocky Sand Studio http://www.rockysandstudio.com
What’s New
[fixed] After closing the main window the dock icon did not bring it up again
[fixed] Downloaded file name issue
[fixed] Opacity settings did not work at launch
We’d like to thank you for reporting us all the issues. Feel free to contact us with further ideas and suggestions.
Ratings and Reviews
Absolutely Love this App
I have been using this app for about a week. Previously, I would leave Google Mail up and running so I could monitor my inbox. Unfortunately, this slowed my MacBook Pro down quite a bit. I would also get a message regularly informing me that «this webpage was using a great deal of memory and that shutting it down would improve my Mac’s performance. I have since closed Google Mail and opened this app. My Mac now runs much, much faster and I still get to monitor my inbox. I am fairly computer savvy (I know just enough to be dangerous) and I truly have no idea how the developer has been able to make this thing work the way it does. I am, however, etremely grateful that he or she created this app. Thanks so much.
I find this App very useful! Only wish the settings had more options!
I personally find having ‘Mail for Gmail’ very convenient and useful , especially since I can have it open at all times while I’m on the computer working, and during the times I am on the Internet I don’t have to stop, open a new tab, and login threw the website. However, I do wish it had all the same «settings» you can access through the website Gmail. It would make it the ultimate program if it did have those options. Especially since when I am having issues with my Gmail account, the ‘Mail for Gmail’ works fine and the web version can have problems logging in but not here. I can still access my emails in this program without problems. Therefore, if the settings were available here to help troubleshoot problems with passwords or others related, being able to just go to my full set of settings would make this ideal!! Otherwise, it’s my app I use daily as I have multiple accounts for very important and separate business or personal uses. «Knock on Wood,» I have yet to have ANY issues with it and I’ve been using it daily for about 8 months!! Therefore, I do highly suggest this app, just know it does have certain limitations, as I mentioned limited settings options, you will still have to go to your actual Gmail account online for those, but that is understandable, as this is not your actual Gmail, it’s a companion program to help with reasons I listed above for why it is so convenient.
Best of the free gmail options IMO
I dont like the ad nags, but there are really only a few of them and they are very rare. That being said maybe give us a paid version. The app works perfetly, and provides a super clean interface for me now that Inbox as been killed. We know all these gmail apps are basically a webpage wrapped up in an app window package, which is fine- but to me the best of these apps are the ones that add the LEAST to gmail. This one is super simple. Some of them you cant remove from the menu bar but this one you can and i love that. i like a clean menu bar. This one has a compact mode that is also nice and looks as if it was based on an iOS design which works great. One other thing to note is the responsiveness of this one compared to others. its super fast. If you close the window on the others it take a full second lag to open another window. I hate that, on a new mac when its running it should be instant and this one is. Prolly cuz this one does not have added toolbars and such in the app itself. Just give me a paid, no ad option and id say 5 stars!
Источник
Download mail mac os
Безопасность работы в программе Apple Mail можно гарантировать только в том случае, если ее версия 3.1 и выше, и если она установлена на компьютере под управлением Mac OS X 10.5.1 и выше . Если версия Apple Mail 3.0 или ниже, или если версия операционной системы Mac OS X 10.5 или ниже, то использовать ее небезопасно. Рекомендуем установить почтовый клиент более новой версии.
Настроить по протоколу IMAP
1. Откройте приложение «Почта» на macOS.
2. Если у вас уже настроена другая почта в я приложении, перейдите «Файл» → «Добавить учетную запись».
3. Выберите «Другая учетная запись Почты. ».
2. Заполните поля:
| Имя | Имя, которое будет отображаться в поле «От:» для всех отправляемых сообщений; | |||||||||||||
| Адрес e-mail | Ваш электронный адрес | |||||||||||||
| Пароль |
| Тип учетной записи | IMAP |
| Описание | Название учетной записи, например «Почта Mail.ru» |
| Сервер входящей почты | imap.mail.ru |
| Сервер исходящей почты | smtp.mail.ru |
| Использовать аутентификацию | Установите галочку |
После успешной настройки откроется ваш почтовый ящик.
5. Перейдите «Почта» → «Настройки. ».
7. Во вкладке «Свойства учетной записи» уберите галочки «Настроить параметры подключения автоматически» в разделах «Сервер входящей почты (IMAP)» и «Сервер исходящей почты (SMTP)».
Появятся поля для редактирования портов.
8. Отредактируйте порты:
| Порт для Сервера входящей почты (IMAP) | 993 |
| Порт для Сервера исходящей почты (SMTP) | 465 |
9. Нажмите «Сохранить».
Настроить по протоколу POP3
Чтобы произвести настройки почтовой программы Apple Mail по протоколу POP3:
1. В верхней панели в меню «Файл» выберите пункт «Добавить учетную запись…»;
2. На странице введите данные:
- «Полное имя» — введите имя, которое будет отображаться в поле «От:» для всех отправляемых сообщений;
- «Адрес e-mail» — введите полное имя вашего почтового ящика в формате example@site.com;
- «Пароль» — укажите некорректный пароль от ящика, чтобы почтовый клиент не осуществил автоматическую настройку по протоколу IMAP.
3. На открывшейся странице, введите данные:
- Тип учетной записи — POP;
- Описание — название почтового ящика, например «Ящик Mail.ru»;
- Сервер входящей почты — pop.mail.ru;
- Имя пользователя — полное имя почтового ящика в формате example@site.com;
- Пароль — пароль для внешнего приложения. Что это?
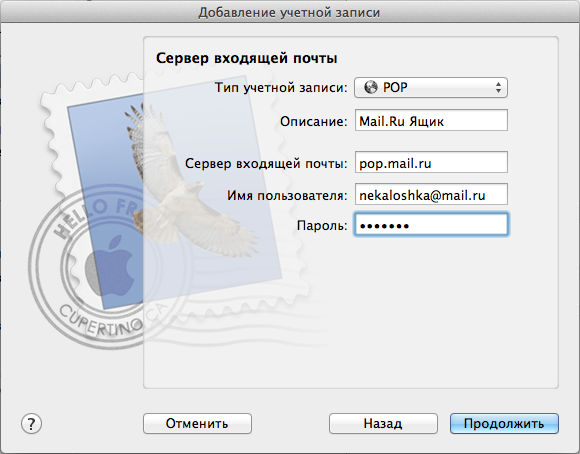
4. На открывшейся странице введите данные:
- Сервер исходящей почты — smtp.mail.ru;
- Установите галочку напротив «Исп. только этот сервер»;
- Установите галочку напротив «Использовать аутентификацию»;
- Имя пользователя — полное имя вашего почтового ящика в формате example@site.com;
- Пароль — пароль для внешнего приложения. Что это?
5. Перейдите «Mail» — «Настройки. »
6. Перейдите на вкладку «Свойства учетной записи» в разделе «Учетной записи» и в выпадающем списке напротив «Сервер исход. почты (SMTP)» выберите «Ред. список SMTP-серверов. ».
7. Выберите «Использовать произвольный порт» и введите 465.
Установите галочку напротив «Использовать SSL», а в выпадающем списке «Аутентификация» выберите «Пароль».
8. Перейдите на вкладку «Дополнения». Напротив пункта «Порт:» введите 995 и установите галочку напротив «Использовать SSL».
Если вы хотите чтобы письма, скачанные почтовой программой, не удалялись с сервера, снимите галочку напротив «Удалять копию с сервера после получения сообщения».
Изменить настройки по протоколу SSL
Безопасность работы в программе Apple Mail можно гарантировать только в том случае, если ее версия 3.1 и выше, и если она установлена на компьютере под управлением Mac OS X 10.5.1 и выше . Если версия Apple Mail 3.0 или ниже, или если версия операционной системы Mac OS X 10.5 или ниже, то использовать ее небезопасно. Рекомендуем установить почтовый клиент более новой версии.
Чтобы настроить вашу почтовую программу Apple Mail по безопасному протоколу SSL:
Перейдите «Mail» — «Настройки. »;
Перейдите на вкладку «Свойства учетной записи» в разделе «Учетной записи» и в выпадающем списке напротив «Сервер исход. почты (SMTP)» выберите «Ред. список SMTP-серверов. ».
Выберите опцию «Использовать произвольный порт», напротив введите 465, а также установите галочку напротив «Использовать SSL».
Внимательно посмотрите, что указано у вас под названием учетной записи. Если POP, то перейдите к шагу 5. Если IMAP, то закончите настрйоку.
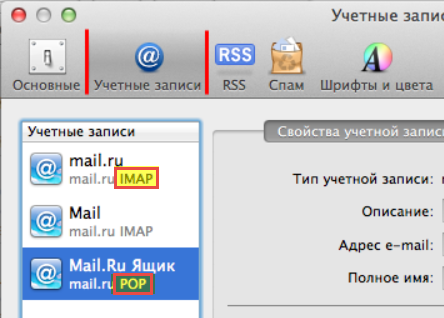
Перейдите на вкладку «Дополнения». Напротив пункта «Порт:» введите 995 и установите галочку напротив «Использовать SSL».
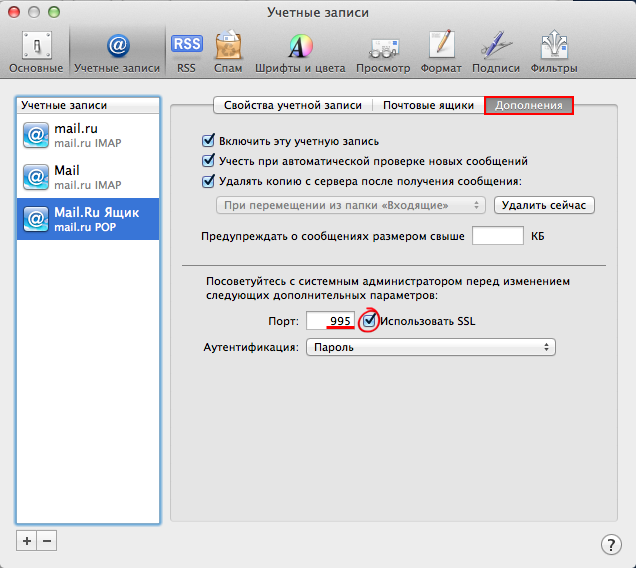
Если в вашей почтовой программе уже установлены указанные выше настройки, то никаких изменений производить не надо.
Источник