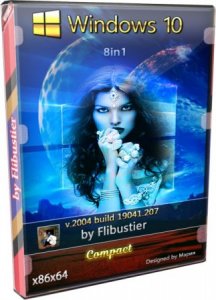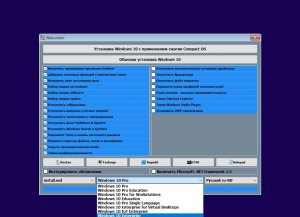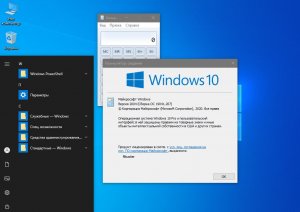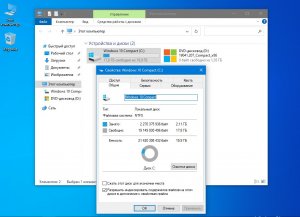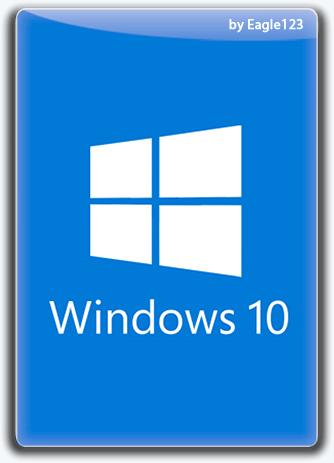- лёгкая Новая версия Windows 10 Pro x64 x86 Русский скачать бесплатно
- Program Files (x86) и Program Files – что это за папки на компьютере
- Программные файлы
- Program Files и Program Files (x86) что это?
- Можно ли удалить Program Files?
- Видео
- Windows 10 2004 (x86/x64) 32in1 +/- Office 2019 by Eagle123 (09.2020) Русский / Английский
лёгкая Новая версия Windows 10 Pro x64 x86 Русский скачать бесплатно
Flibustier создавал эту сборку Windows 10 Compact 2004 основательно, технологично и качественно, а не тяп-ляп за пару часов — как некоторые авторы. Соответственно, и система потом работает идеально (на подавляющем большинстве компьютеров), потому что она грамотно и аккуратно выполнена. Windows 10 Compact функционируют настолько быстро и классно, что многие пользователи сразу осознают, что это именно то, что они искали. Но все-таки нужно помнить, что версия 2004 19041.207 (основа этой сборки) – не официальный релиз или апдейт Microsoft,
Список редакций
-Pro. Прекрасно обеспечит все нужные возможности — без излишних корпоративных функций. Наиболее рекомендуемый, востребованный и удачный вариант.
-Pro Single Language. Разновидность Pro редакции, но только лишь для одного языка. Весь остальной функционал – как в стандартной Pro, которую и лучше выбирать.
-Pro for WorkStations. Если у вас не суперкомпьютер с 4 процессорами, то нет особого смысла использовать эту редакцию, т.к. она желательна именно для таких мощных ПК.
-Pro Education. Удобная для использования в образовательном процессе профессиональная редакция. Впервые эта разновидность 10-ки появилась после 1607 версии.
-Enterprise. Такая Windows 10 обеспечена самым полномасштабным набором административных возможностей и дополнительных системных функций. Оптимальна для организаций.
-Enterprise for Virtual Desktops – создана Microsoft в основном для многопользовательских корпоративных задач, а не для домашнего применения.
-IOT Enterprise. Рассчитана на POS-системы, платежные терминалы, кассовые аппараты и прочие бизнес-устройства. Изначально поставляется без чрезмерного хлама.
-Education. Обеспечивает полный комфорт в создании презентаций, оптимизирована целиком для образовательных целей, например, в учебных учреждениях.
Важные изменения
-Переделанный и полностью настраиваемый flblauncher. Вы можете добавить/настроить кнопки и чекбоксы установщика, а также изменить его цветовую гамму.
-Можно использовать install.esd / install.wim от других сборок (или даже оригинальных образов и добавлять на флешку в \sources (или в другое расположение, указанное в ini). Главное, чтобы название включало в себя слово *install* и имело расширение wim/esd.
-Осуществлены незначительные доработки и оптимизация.
-Сборка пересобрана на свежайшем инсайдерском билде 2004 19041.207
Удаленные компоненты, которые можно вернуть
-Edge – тормознутый и шпионящий браузер.
-Microsoft Store. По желанию можете установить его.
-Xbox. Также может быть установлен по усмотрению юзера.
-OneDrive. Облако можно вернуть в систему без проблем, если нужно.
-Рукописный ввод, орфография, дикторы – устанавливаются в «Языковых параметрах», но предварительно нужно перевести службу UsoSvc в автоматический режим и перезапустить ПК.
Удаленные компоненты, не подлежащие восстановлению
-Defender + Центр целиком вырезаны.
-Bitlocker. Этот шифровальщик далеко не всем пользователям нужен.
-PPIProjection и Holographic.
-Шпионящее распознавание лиц юзеров Windows Hello.
-WinRe, диск восстановления, WinSATMediaFiles.
-Migration, MigWiz, а также InputMethod и IME.
-Часть системных компонентов в наборе «Компоненты Windows» (см. скрины).
Выключенные компоненты
-Отчеты по ошибкам
-Сбор системных и других данных
-Телеметрия
-Избыточные журналы событий
Настройки
-Имя, рабочая группа, сетевой профиль: HOME PC / WORKGROUP / «Общедоступная сеть».
-Встроен стандартный калькулятор.
-Для изображений разрешен обычный Photoviewer.
-Используется стандартный Блокнот.
-UAC не блокирует запуск скачанных файлов, а также не стопорит копирование файлов в корневые каталоги.
-en-US – используемая по умолчанию раскладка.
Насчет .NET Framework 3.5
Применен твик, чтобы программы использовали не его, а более новый .NET Framework. Но если вы все-таки хотите именно 3.5 установить, то включите его в Компонентах, а затем необходимо выполнить (как администратор) следующие команды:
reg delete «HKLM\SOFTWARE\Microsoft\.NETFramework» /v «OnlyUseLatestCLR» /f
reg delete «HKLM\SOFTWARE\Wow6432Node\Microsoft\.NETFramework» /v «OnlyUseLatestCLR» /f
— чтобы осуществить отвязку от использования программами более нового .NET Framework, когда им требуется 3.5.
Оптимизация для HDD
-Уберите отметку с «выключить SysMain» (в ходе установки), если у вас HDD.
-Если забыли это сделать, запустите SysMain в уже установленной системе – как администратор в командной строке:
sc config SysMain start=auto
Для HDD эта служба очень желательна, т.к. ускоряет работу с жестким, в том числе, и загрузку. Но для SSD она не нужна абсолютно.
Авторские сборки Flibustier – самые технологичные и качественные
Дело в том, что Microsoft не рассказывает, как удалить определенные компоненты. К примеру, тот же Защитник не предназначен для удаления, и считается обязательным в составе Pro редакции у новых версий 10-ки. То есть, нет никакой официальной информации о способах удаления некоторых явно лишних системных модулей, но Flibustier как-то научился удалять такие компоненты корректно, не повреждая систему. Их огромное множество, и они взаимосвязаны, и нужно помнить обо всех нюансах каждого компонента. Автор сумел подобрать максимально компромиссную и щадящую конфигурацию для самой системы, чтобы при этом такая Windows 10 устраивала большинство пользователей.
Интересно также и то, что применяемое сжатие Compact не оказывает какого-либо негативного влияния на скорость работы. Вообще, сжатие Compact для Виндовс – это не изобретение Флибустьера, а технология Microsoft. Создана она была в основном для того, чтобы сжать громоздкую 10-ку для флешек малых объемов в планшетах. Но как показала практика, такое сжатие оказалось очень востребованным и на ПК, ведь терабайтные SSD не всем по карману, и пространство часто приходится экономить.
Важнейшее преимущество — сам установщик системы, который автор создал сам и интегрировал в boot.wim. Установщик координирует и позволяет настроить процесс инсталляции Windows. Изначально Flibustier обеспечил работу этому установщику по классическому методу – с настройками в $OEM$, но затем он сделал этот установщик полностью независимым и универсальным. Этот координатор процесса установки позволяет доустанавливать Appx и компоненты, а также интегрировать твики.
Сборки Flibustier прекрасно конфигурируются, т.к. при их создании использовались Dism и PowerShell, а не вспомогательные программы-резчики. Например, можно сделать так, чтобы Store был сразу после установки, если из архива Store скопировать все его папки Appx в соответствующую папку на флешке. Но чтобы всерьез конфигурировать сборки Флибустьера, нужно иметь хотя бы базовые представления о том, как устроена Windows
Дополнительная информация
Flibustier еще зимой создал идеальную и стабильную сборку 18363 [1909] Compact в нескольких вариациях. Но пока Microsoft готовится к выпуску Win 10 2004, сборщик создал очередную высококачественную систему Compact из инсайдерского билда 19041.207. В отличие от декабрьского релиза 2004 Compact, апрельский релиз основан не на предварительном, а на финальном инсайдерском образе. Сборок с этих образов уже сделано предостаточно (например, G.M.A. и другими авторами).
Дата обновлений: 19 апреля 2020
Версия: Windows 10 Compact 8in1 2004 [19041.207]
Разрядность: 32bit + 64bit
Язык Интерфейса: RUS Русский
Таблетка: не интегрирована, советуем Активатор
Размер образов: 2.66 GB
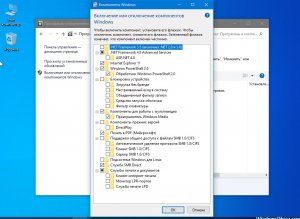
Как скачать торрент ? windows-10-2004-compact.torrent
Program Files (x86) и Program Files – что это за папки на компьютере
Если Вы являетесь пользователем операционной системы от компании Microsoft, то в корне системного диска могли заметить следующий элемент — Program Files x86 что это за папка на компьютере Windows? Предлагаю разобраться в теме и получить максимум ответов!
Программные файлы
Именно так дословно переводиться название каталога. Он является стандартным в ОС, начиная с первых версий Виндовс. Изначально в нём содержится лишь несколько вложенных директорий, связанных с предустановленным функционалом «операционки» — антивирусом, почтовым клиентом, медиа проигрывателем, консолью PowerShell и т.д.:
Но со временем количество содержимого увеличивается. Это связано с установкой различных пользовательских приложений, игр. Скорее всего, Вы обращали внимание, что в процессе инсталляции софта нужно указать — куда копировать контент. Выглядит это примерно следующим образом:
В итоге, папка Program Files увеличивается в размере, в ней появляются дополнительные элементы, некоторые из которых занимают десятки гигабайт (если Вы устанавливаете современные игры). То есть, во вложенных папках хранятся практически все данные программ.
Переходим к следующему вопросу.
Program Files и Program Files (x86) что это?
У некоторых пользователей есть только одна из указанных папок, а другие находят у себя вторую, с окончанием «x86». Где логика? От чего зависит ситуация?
Не нужно пугаться, искать проблему там, где её нет. Многие сразу же думают, что в Виндовс проник вирус, который создал дубликат с похожим названием и содержимым, чтобы незаметно «поедать» личную информацию и нагружать процессор.
На самом деле, всё зависит от разрядности Windows (переходите по ссылке и читайте детальный обзор, чтобы мне не пришлось повторяться).
- Если у Вас система 32-х битная, то в корне диска С обнаружите только один каталог «Program Files». И все новые программы по умолчанию будут копироваться туда;
- В 64-х битной ОС создается две директории — та, которая заканчивается на «x86» предназначена для расположения софта, разработанного исключительно для систем x64.
В качестве эксперимента, можете перейти на страницу скачивания архиватора 7-Zip , там есть две ссылки Download» для получения установочного файла версии 32-bit или 64-bit. В зависимости от того, какой выберете и запустите, копирование будет осуществляться в разные каталоги на компьютере. Но это только при условии, что у Вас Windows 64 бит и есть обе папки «Програм_Файлс».
Можно ли удалить Program Files?
Если внимательно читали всё вышеизложенное, то вывод напрашивается сам по себе — ничего трогать не нужно. Иначе установленные утилиты перестанут корректно работать.
Даже если не хватает места на системном накопителе, то следует прибегнуть к более эффективным способам освобождения пространства:
Удалить Program Files (x86) целиком нельзя, а вот вложенные объекты — можно. Но поступать так стоит лишь в том случае, если Вы избавились от ненужного приложения, а папка от него осталась. Такое часто случается, я сам периодически захожу в «Програм-файлс», просматриваю содержимое, подчищаю следы уже неактуальных утилит.
Видео

Надеюсь, что эта инструкция немножко прояснила ситуацию и помогла понять — Program Files x86 что это за папка на компьютере Windows.
Windows 10 2004 (x86/x64) 32in1 +/- Office 2019 by Eagle123 (09.2020) Русский / Английский
Автор: Unix от 16-09-2020, 14:55, Посмотрело: 25 027, Обсуждения: 6
Версия сборки: 09.2020 / 8.10.2.3
Язык интерфейса: Русский, Английский
Лечение: в комплекте (Внимание. Возможна негативная реакция антивируса)
Тип лекарства: активаторы W10 Digital Activation Program, AAct и KMSAuto Net, опционально ( галочка «Активация Windows» )
Системные требования:
- 32-разрядный (x86) или 64-разрядный (x64) процессор с тактовой частотой 1 гигагерц (ГГц) или выше;
- 1 гигабайт (ГБ) (для 32-разрядной системы) или 2 ГБ (для 64-разрядной системы) оперативной памяти (ОЗУ);
- 16 гигабайт (ГБ) (для 32-разрядной системы) или 32 ГБ (для 64-разрядной системы) пространства на жестком диске;
- графическое устройство DirectX 9 с драйвером WDDM версии 1.0 или выше.
Описание:
Windows 10 v2004 19041.508, включающая в себя 8 русских и 8 английских редакций x86/x64, с обновлениями по 09.2020, дополнительными системными библиотеками (C++ Redistributable Package), с возможностью выбора опций установки и наличием MSDaRT . А также инсталляции Windows c уже предустановленным (или без — по выбору) Word, Excel, PowerPoint, Access, Publisher, Outlook и OneNote.
Список редакций:
— Windows 10 Корпоративная x86 (32-разрядная) Русская
— Windows 10 Корпоративная x64 (64-разрядная) Русская
— Windows 10 Профессиональная x86 (32-разрядная) Русская
— Windows 10 Профессиональная x64 (64-разрядная) Русская
— Windows 10 Домашняя x86 (32-разрядная) Русская
— Windows 10 Домашняя x64 (64-разрядная) Русская
— Windows 10 Домашняя для одного языка x86 (32-разрядная) Русская
— Windows 10 Домашняя для одного языка x64 (64-разрядная) Русская
— Windows 10 Enterprise x86 (32-bit) English
— Windows 10 Enterprise x64 (64-bit) English
— Windows 10 Professional x86 (32-bit) English
— Windows 10 Professional x64 (64-bit) English
— Windows 10 Home x86 (32-bit) English
— Windows 10 Home x64 (64-bit) English
— Windows 10 Home Single Language x86 (32-bit) English
— Windows 10 Home Single Language x64 (64-bit) English
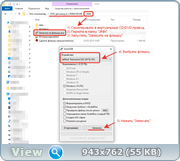
2) Смонтируйте ISO-образ в виртуальный CD/DVD-привод, так, чтобы в проводнике Windows появился новый CD/DVD диск с меткой «JINNLIVEUSB», которому будет назначена буква диска. В Windows 8, 8.1 и 10 это делается просто двойным кликом по ISO-образу в проводнике, а для Windows 7 можно воспользоваться дополнительными программами, например Daemon Tools, Alcohol 120% и другими, которые можно скачать на этом же трекере.
3) Запустите из смонтированного ISO-образа файл «JINN\Записать на флешку»;
4) выберите устройство (USB-накопитель), на которое будете записывать сборку. Если ваше устройство не отображается в списке или высвечивается «Съемные устройства не найдены!», то попробуйте поставить галочку у пункта «Показать все диски» в нижней части утилиты;
5) снимите галочку (не рекомендуется), если НЕ хотите форматировать ваш USB-накопитель в FAT32 с удалением на нем всех разделов;
6) нажмите кнопку «Записать» и дождитесь появления сообщения «Запись компонентов завершена!».
Мультизагрузочный USB-накопитель создан!
[br]
Если утилита «Записать на флешку»:
1) не запускается
2) появляется ошибка определения дисков
3) появляется ошибка «Exception ETaskbarException in module Could not register tab -2147467259»
4) недоступна галочка «Показать все диски»
То проделайте следующие действия:
1) Проверьте, что все антивирусы, антималвари, чистильщики и оптимизаторы отключены (в том числе «Kerish Doctor» и аналогичные программы и именно ОТКЛЮЧЕНЫ совсем, т.е. выгружены из памяти, а не просто приостановлена их защита на 5 минут), а также отключен «Защитник Windows», который может САМ включиться, если увидит, что сторонний антивирус вы отключили. А также убедитесь, что отключен SmartScreen
2) Кликните правой кнопкой мыши по файлу «Записать на флешку.exe» и по файлу «JINN\data\tools\rmpart.exe» и если там во вкладке «Общие» у какой-нибудь из указанных утилит внизу есть чекбокс «Разблокировать», то поставить туда птичку и нажать «ОК», подтвердив внесенные изменения
3) Попробуйте переименовать файлы «Записать на флешку.exe», «JINN\data\tools\rmpart.exe» и «%temp%\JINN\hddinfo.ini» (или он же «C:\Users\ВАШЕ_ИМЯ_ПОЛЬЗОВАТЕЛЯ\AppData\Local\Temp\JINN\hddinfo.ini»). Т.е. убедиться, что какая-нибудь программа не блокирует к ним доступ и не использует эти файлы. Если какая-то программа использует эти файлы или один из них и не даёт переименовать, то отключите эту программу или перенастройте ее, чтобы она так не делала. После переименования этих файлов, не забудьте вернуть им их оригинальные имена.
4) Убедитесь, что MD5 файла JINN\data\tools\rmpart.exe равно 77426DD318290A6C3EABE51E608ACBA9
5) Попробуйте открыть файл JINN\data\tools\rmpart.exe — должно появиться черное окно с надписями и само секунд через 5 закрыться
6) Пересчитайте хэш раздачи или/и полностью удалите раздачу и скачайте заново.
1) По желанию: отформатируйте вашу флешку. Для поддержки EFI загрузки, настоятельно рекомендуется форматировать в FAT32;
2) вручную скопируйте папки «EFI» и «JINN» из смонтированного ISO-образа на флешку (папка «boot» и файл «bootmgr» для флешки не нужны);
3) запустите с флешки файл «JINN\Сделать флешку загрузочной.exe»;
4) нажмите кнопку «Установка», затем немного подождав, нажмите «ОК».
Мультизагрузочный USB-накопитель создан!
1) Выбрать флешку в списке «Устройство»;
2) Нажать кнопку «Выбрать» и указать записываемый ISO-образ;
3) Схема раздела «MBR»;
4) Целевая система «BIOS (или UEFI-CSM);
5) Нажать ALT-E и убедиться, что ниже в выпадающем списке «Файловая система» стала доступна запись на «FAT32». Если этого не случилось, то еще раз нажать ALT-E;
6) Выбрать «Файловая система» FAT32;
7) Убедиться, что все вышеописанные пункты выставлены правильно, а остальные можно оставить по умолчанию;
8) Нажать кнопку «Старт».
ВНИМАНИЕ! После записи на флешку, необходимо открыть на ней файл syslinux.cfg и заменить маленькие буквы «jinn» на заглавные «JINN», иначе с флешки нельзя будет загрузиться в режиме Legacy/CSM.
Этот способ является самым менее рекомендуемым, на мой взгляд, потому что:
1) нет возможности проверки файлов после записи
2) Нет режима записи на флешку в USB-HDD+ формате
3) нет возможности записи на флешку текстового grub4dos-меню без графики
Во время установки Windows доступна галочка «Активация Windows» .
Независимо от состояния галочки «Активация Windows» — если будет найден лицензионный ключ Windows 8 или 10 «вшитый в BIOS» и он подойдет к устанавливаемой редакции Windows, то он и будет использован для активации. Для полной активации, необходимо подключиться к интернету. «Вшитый» в BIOS ключ от Windows 8, автоматически НЕ переносится в Windows 10 — в этом случае необходимо вручную посмотреть ключ, например, в программе «ProduKey», или сразу после установки в файле «C:\Windows\Setup\Scripts\Activation\MSDM Key\BIOSKEY.txt». Затем этот ключ можно ввести вручную в «Параметры\Обновления и безопасность\Активация».
При установленной галочке «Активация Windows» и если не найден ключ «вшитый в BIOS» или он не подошел к устанавливаемой редакции, то будут задействованы альтернативные методы активации. В случае успешной активации, Windows будет активирован с помощью «W10 Digital Activation Program», а Microsoft Office c помощью «AAct», а также в планировщике заданий будет создана задача для переактивации Microsoft Office каждые 10 дней и будет создан ярлык активатора в меню «Пуск».
Если нижеперечисленные папки есть у вас на компьютере, то настоятельно рекомендуется добавить их в исключения вашему антивирусу:
«C:\ProgramData\KMSAutoS»
«C:\Windows\AAct_Tools»
В Windows Defender эти исключения уже внесены.
Как войти в загрузочное меню или BIOS?

Едино лишь время, когда надо эти клавиши нажимать — во время самотестирования сразу после включения компьютера (англ. — Power-On Self-Test или POST). Если не вдаваться в подробности, длится POST от включения компьютера до начала загрузки операционной системы (появление логотипа или меню выбора ОС). Выглядит проход POST примерно так, как на картинке справа.
Во время POST может отображаться графическая заставка с названием производителя компьютера или материнской платы.
Клавиши для входа в меню загрузки и краткая инструкция:
Как отмечалось выше, у каждого производителя своя клавиша для входа в меню загрузки. Вот небольшой список самых распространённых из них:
Acer Esc или F12 или F9
Asrock F11
Asus Esc или F8

Dell F12
ECS F11
Fujitsu Siemens F12
Gigabyte F12
HP Esc или F9
Intel F10
Lenovo F12
MSI (Micro-Star) F11
Packard Bell F8
Samsung Esc
Sony Vaio F11 или отдельная кнопка ASSIST
Toshiba F12
В некоторых ноутбуках Fn + одна из этих клавиш
Выглядит загрузочное меню примерно так, как на картинке справа.
Вам остаётся лишь выбрать нужное устройство из списка. Если всё сделано правильно, диск или флешка записаны корректно, загрузка/установка должна начаться.
[align=right](описание частично взято с сайта oszone.net)[/align]
ВНИМАНИЕ! Способ установки драйверов и программ, описанный ниже, рискованный, установка «универсальных» драйверов из драйверпаков (Snappy Driver Installer/SamDrivers) может привести к «синему экрану смерти» (BSOD), а также установка программ в тихом режиме из репаков (MInstAll), может привести к неожиданным последствиям! Рекомендуется устанавливать драйвера, предварительно скачав их с официального сайта производителя вашего ПК/ноутбука, конкретно под вашу модель ПК/ноутбука и операционную систему.
Устанавливая драйвера и программы нестандартным способом, вы берете все риски и последствия на себя!
И не надо обсуждать в этой теме последствия ваших экспериментов!
Если вы согласны со всем вышеописанным, понимаете и принимаете все последствия, в том числе подтверждаете, что вы не хотите выкачивать официальные драйвера и программы, и при этом не будете потом спрашивать, а почему у вас синий экран после установки драйверов, тормозит компьютер или другие непредвиденные последствия, то можете приступать выполнять нижеописанные действия, но не забывайте о рисках.
Добавить можно как только автоустановку драйверов или только автоустановку программ, так и обе автоустановки сразу. После установки Windows запустится автоустановка драйверов, а после перезагрузки ПК, автоустановка программ.
Автоустановка драйверов и программ происходит прямо с флешки, поэтому если вы ее вытаскивали в процессе установки, то перед первым запуском рабочем стола, после начала установки Windows, флешка с драйверами и/или программами уже должна быть вставлена в компьютер.
Для автоустановки драйверов после установки Windows 7, 8.1 и 10, вам необходимо:
1) скачать Snappy Driver Installer Origin или Snappy Driver Installer или SamDrivers на ваше усмотрение.
2) создать папку «JINN\Drivers» на флешке и скопировать содержимое раздачи драйверпака, распаковав его из ISO-образа (если это необходимо) в эту папку таким образом, чтобы сохранялась следующая структура папок:
«JINN\Drivers\drivers\»
«JINN\Drivers\indexes\»
«JINN\Drivers\tools\»
«JINN\Drivers\*SDI*.exe»
После установки Windows появится окно драйверпака, автоматически установит только отсутствующие драйвера (обновляться ничего не будет) и через несколько секунд произойдет перезагрузка компьютера.
Примечание: вы можете задать свой путь до папки с драйверпаком и свои параметры их запуска в файле «JINN\WinSetup\config.ini». Можно запустить любой exe-файл (любой драйверпак), главное указать его расположение и параметры запуска.
Для автоустановки программ после установки Windows 7, 8.1 и 10, вам необходимо:
1) скачать MInstAll
2) скопировать папку MInstAll в папку «JINN» на вашей флешке, таким образом, чтобы путь до файла «MInst.exe» был «JINN\MInstAll\MInst.exe»
3) запустите «JINN\MInstAll\MInst.exe» с флешки, выделите в профиле по умолчанию программы, которые будут установлены по умолчанию. По желанию, вы можете удалить вообще все программы из MInstAll, оставить только «JINN\MInstAll\MInst.exe» и дальше самостоятельно добавить только нужные вам программы.
А также вы можете взять для основы или примера MInstAll (примерно на 500Мб), в котором на мой субъективный взгляд, уже есть основной набор программ, который нужен для установки большинству пользователей. Этот MInstAll вы можете скачать с Google Drive, Mail.Ru Облака или Яндекс Диска. Ссылки на облачные сервисы можно получить, если смонтировать скачанный ISO-образ и открыть программу «Записать на флешку», кнопка «О программе».
После установки Windows и первой перезагрузки ПК, запустится автоустановка программ из MInstAll.
Примечание: вы можете задать свой путь до папки с программами и свои параметры их запуска в файле «JINN\WinSetup\config.ini». Можно запустить любой exe-файл (любой набор с программами), главное указать его расположение и параметры запуска.
Нужно для себя уяснить, что:
1) В режиме UEFI доступна установка Windows на диск только в формате GPT.
2) В режиме Legacy/CSM доступна установка Windows на диск только в формате MBR.
Решение:
1 способ: Удалите ВСЕ разделы на диске и начните установку в неразмеченную область, установщик сам создаст нужные разделы GPT/MBR и прочие.
2 способ: Если удаление всех разделов для Вас не подходит, то попробуйте загрузиться с флешки в другом режиме (UEFI или Legacy/CSM), выбрав в загрузочном boot menu вашу флешку без приставки «UEFI» или наоборот с ней.
3 способ: Зайдите в биос и включите поддержку только чего-то одного, а другого отключите. Например, включите поддержку Legacy/CSM, а загрузку в UEFI запретите или наоборот.
4 способ: Если у Вас жесткий диск в MBR и у Вас не получается переключиться в режим Legacy/CSM в биосе или выбрать в загрузочном boot menu вашу флешку без приставки «UEFI», то попробуйте просто переименовать папку «EFI» на флешке, тем самым EFI-загрузка с флешки будет физически недоступна.
5 способ: Прочитайте в интернете (гугле) описание, как конвертировать диск из MBR в GPT и наоборот (без потери данных на нем) через командную строку или Paragon Hard Disk Manager, которые есть в составе установщика Windows.
Причина: Вы загрузили флешку в режиме UEFI, который поддерживает только x64-системы.
Решение:
Вам необходимо загрузиться в Legacy/CSM-режиме, а для этого:
1 способ: выбрать в загрузочном boot menu вашу флешку без приставки «UEFI».
2 способ: запретить в BIOS загрузку в UEFI и разрешить только в Legacy/CSM.
3 способ: переименовать папку «EFI» на флешке, тем самым UEFI-загрузка с флешки будет физически недоступна.
Причина: Сейчас у вас установлены видеодрайверы без панели управления Nvidia.
Решение:
1 способ: установить панель управления Nvidia из магазина приложений Microsoft Store. Если в Microsoft Store ошибки и ничего не качается, то убедитесь, что обновления Windows включены, а также через меню «Пуск» воспользуйтесь ярлыком «Обновления Windows — включить».
2 способ: загуглить: «расширенный поиск драйверов nvidia», скачать и установить с сайта Nvidia стандартный видеодрайвер, а не DCH.
Причина: Возможно отключены обновления Windows
Решение:
Убедитесь, что обновления Windows включены, а также через меню «Пуск» воспользуйтесь ярлыком «Обновления Windows — включить».
В некоторых случаях компьютер может перестать отображать USB-флешки в проводнике. Вот как это решить:
Первая возможная причина: у вас стоит антивирус Avast.
Решение: Удалите антивирус Avast.
Вторая возможная причина: отключено автоматическое назначение букв дискам новых флешек.
Решение:
1) Запустите командую строку от имени администратора
2) введите команду «diskpart» (все дальнейшие команды пишутся без кавычек)
3) введите команду «automount»
4) если у вас появилось сообщение: «Автоматическое подключение новых томов отключено.», то
введите команду «automount enable»