Linux Part 3: SAP GUI
This is the part 1 of the Main Linux Agenda to become a SAP Consultant expert enjoying Linux features in our machines or laptops.
Context: for SAP consultants this is an important topic, we agree that SAP GUI is our main tool, maybe we are not going to have the last functionallity such as when we use windows, but we have the application for SAP GUI to work with the main transactions supported in this linux version…
SAP GUI
a) Download SAP GUI: Link
b) Install SAP GUI:
d) You can confirm if your java installation was correct:
e) Successful installation:
g) Configure your access via script line:
- Application server: 00.00.100.01
- instance number: 00
- client 200
- username: Isuruf
Connection string: conn=/H/00.00.100.01/S/3200&clnt=200&user=isuruf
Next table with parameters that could complement the configuration, the original reference is a commentarie in the following blog: SAP GUI For Java Connection Strings
h) If you require to open SOAMANAGER or another web transactions, sometimes you will be required to identify the web browser of your preference, so for example, to configure firefox the path is the next:
I share you some other references that can be complemented: SAP GUI on linux and SAP Logon on linux.
Thank you for your attention and if you have more information to complement this knowledge, please share it into the commentaries section. …
Источник
SAP GUI for JAVA installation and configuration
Recently, I was doing some RnD on SAP GUI for JAVA, and thought to share some knowledge and experience on same.
As we know Microsoft Windows has dominated over the past decades in the field of desktop OS. We use this OS in our daily work in offices or in home. However Windows in not only the desktop OS on market, but also there are other OSes available such as Mac OS X, Ubuntu, Red Hat, Fedora etc. All these OSes are of Linux variants.
By looking into this SAP has developed SAP GUI for JAVA specially meant for Linux OS. However the best thing is, one can install in Windows OS also.
Before using SAP GUI for JAVA let me remind you that, there are few drawbacks or limitations assiciated with it. Such as below. For more details you can refer to SAP note 454939
- Office Integration with regard to embedding Office documents inside the SAP GUI screen or controling Office programs by automation is not supported (note 509690). However downloading and opening documents is possible, opening of course depends on the installed Office products on the client.
- Search help control is not supported (the old style F4 help window is used instead, offering the same functionality).
- Graphical Screen Painter is not available. The alphanumeric layout editor is supported.
- Front-End Printing needs to be done using access method ‘G’, the new printing architecture for all platforms supported by SAP GUI for Java.
- eCATT is not supported.
- Chart control : copy/paste is not available yet.
In this document I am going to demonstrate how to install and configure SAP GUI for JAVA 7.40 in Windows and Linux desktops.
Before installing, we need to download the installation files and manage some pre-requisites.
Pre-requisites are as follows
Hardware:
Hardware according to the requirements of the Linux/Windows distribution
RAM: 4GB recommended for better performance
Software:
Oracle Java SE 8 32- or 64-bit (update 40 or newer)
Visual C++ Libraries VS 2012 11.0.60610 (x86 resp. x86_x64) – for Windows
Supported Windows OS:
Windows 7 32- or 64-bit (Professional, Ultimate and Enterprise Edition)
Windows 8 32- or 64-bit (Professional, Ultimate and Enterprise Edition)
Windows 8.1 32- or 64-bit (Professional, Ultimate and Enterprise Edition)
Supported Linux distributions:
SUSE Linux Enterprise Desktop 11 and 12
SUSE Linux Enterprise Server 11 and 12
openSUSE 13.1 and 13.2
Fedora 20 and 21
Red Hat Enterprise Linux 7
A) Downloading required softwares from SMP.
- The latest version avaiable in SMP is SAP GUI for JAVA 7.40. Go to the link and click on “SAP GUI FOR JAVA”.
- Now click the link based on your OS
- Click on link with the latest patch (here patch 3). The patch files are cumulative in nature. This will download the installation files.
B) Installation Procedure in Linux OS
- Type the command to install SAP GUI for JAVA.
java -jar PlatinGUI-
— S.jar install 
For uninstallation type the below command
java -jar PlatinGUI-
2. Go to the installation directory and type ./guilogon to open logon pad. 
C) Installation Procedure in Windows OS
- Double Click on the .jar file or type the command to install SAP GUI for JAVA.
java -jar PlatinGUI-
For uninstallation type the below command or run the uninstall.bat batch file present in installation directory
java -jar PlatinGUI-
2. Go to the installation directory and under bin directory run guilogon.bat to open logon pad or double click on the shortcut created.
D) Configuring for Connection settings (valid for Windows & Linux)
- On the logon pad click on new connection
- Give description and click on “Advanced” tab. Here we have to set the connection string.
- Check the “Expert Mode” and put the string in the following syntax
conn=/H/ /S/32

That’s it. All done.
Источник
Install SAP GUI 7.40 on Linux Mint
I have a fresh install of Linux Mint 19.
Below are the steps I used to install SAP GUI 7.40.
- Check the version of java installed.
$ java -version
openjdk version «10.0.2» 2018-07-17
OpenJDK Runtime Environment (build 10.0.2+13-Ubuntu-1ubuntu0.18.04.4)
OpenJDK 64-Bit Server VM (build 10.0.2+13-Ubuntu-1ubuntu0.18.04.4, mixed
- Install the java runtime from openjdk 8
$ sudo apt-get install openjdk-8-jre
- Mark the just installed java runtime as default.
$ sudo update-alternatives —config java
There are 2 choices for the alternative java (providing /usr/bin/java).
Selection Path Priority Status
0 /usr/lib/jvm/java-11-openjdk-amd64/bin/java 1101 auto mode
1 /usr/lib/jvm/java-11-openjdk-amd64/bin/java 1101 manual mode
2 /usr/lib/jvm/java-8-openjdk-amd64/jre/bin/java 1081 manual mode
Press to keep the current choice[*], or type selection number: 2
update-alternatives: using /usr/lib/jvm/java-8-openjdk-amd64/jre/bin/java to provide /usr/bin/java (java) in manual mode.
- Check the version of java again to see the changes.
$ java -version
openjdk version «1.8.0_212»
OpenJDK Runtime Environment (build 1.8.0_212-8u212-b03-0ubuntu1.18.04.1-b03)
OpenJDK 64-Bit Server VM (build 25.212-b03, mixed mode)
$ java -jar PlatinGUI740_8-LNX86.JAR
- A shortcut will be created in the office group in the menu.
Источник
sidadm
записки SAP Basis консультанта
Полезное
четверг, 28 сентября 2017 г.
SAP на Linux: на какой дистрибутив можно поставить систему?
SAP системы дружат с Linux давно. Если клиентское место SAP GUI for Java, которое можно установить на любую операционную системы (Winodws, Linux или MacOS), но прежде всего на Linux, не является самым популярным решением (в отличии от версии SAP GUI для Windows). То Linux, как платформа для серверной части SAP системы, является бесспорно отличным вариантом. Причем, переход на Linux намечается и со стороны HP, в рамках перехода на x86_64 платформу и уход от HP-UX, и со стороны поклонников Solaris, как результат планомерной политики Oracle, купившей Sun. Один жирный плюс Linux это его универсальность и не зависимость от конкретного вендора железа. А где независимость и универсальность, там конкуренция и экономия.
Если мы обратимся к таблицам совместимости продуктов SAP, операционных систем и баз данных, а именно к Product Availability Matrix (PAM), то увидим, что почти все продукты SAP поддерживают установку на Linux. Причем, Linux может работать на большом количестве аппаратных платформ (x86_32, x86_64, zSeries, Power) в паре почти с любой базой данных. Исключение составляет разве что MS SQL Server, который работает только на Windows Server.
Напоминаю, что про PAM я писал в одноимённом посте.
Старые продукты, такие как SAP R/3 4.6C работали на Linux, последние версии SAP ERP 6.0 EHP8 или, например, SAP Solution Manager 7.2 на базе SAP HANA работают на Linux (рис. 1, 2 и 3).
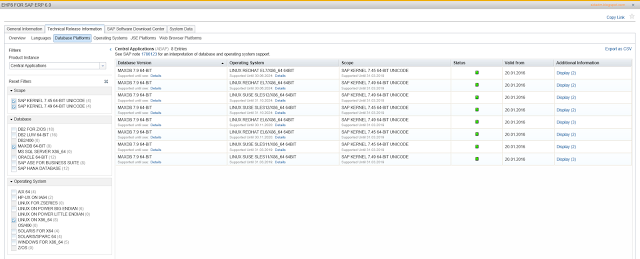 |
| Рис. 1. Страница PAM: SAP ERP 6.08 на Linux и MaxDB. |
 |
| Рис. 2. Страница PAM: SAP ERP 6.08 на Linux и Oracle. |
 |
| Рис. 3. Страница PAM: SAP Solution Manager 7.2 на Linux и SAP HANA. |
Как я уже упоминал, на данный момент SAP поддерживает 3 версии дистрибутива Linux:
- Red Hat Enterprise Linux (RHEL),
- SUSE Linux Enterprise Server (SLES),
- ORACLE Linux (OL).
Последний, как это видно из примеров страниц PAM (рис. 1 и 2), поддерживается только при использовании базы данных Oracle. Зато первые два универсальны и работают даже с новой базой данных от SAP, использующей вычисления in-memory, — SAP HANA. Версии операционных систем, которые поддерживаются SAP HANA описаны в SAP note # 2235581 — SAP HANA: Supported Operating Systems.
Все три дистрибутива коммерческие. Получать обновления и поддержку производителя можно только при оплате контракта. Исключения ORACLE Linux и его бесплатное распространение, включая обновления. Но поддержка так же платная.
И это логично. Система SAP серьёзное программное обеспечение и требует серьезного подхода. Только при таком подходе можно гарантировать бесперебойную и корректную работу всей системы.
Версии коммерческих дистрибутивов, поддерживаемых SAP, можно найти в SAP note # 2369910 — SAP Software on Linux: General information.
Для работы продуктивных систем предприятия, даже я бы сказал, продуктивных ландшафтов, подходят только коммерческие дистрибутивы, поддерживаемые компанией SAP.
У компании есть SAP LinuxLab, в которой тестируются Linux-ядра, указанных выше дистрибутивов. И SAP рекомендует использовать только их, без добавления модулей или перекомпиляции. Подробности в SAP note # 784391 — SAP support terms and 3rd-party Linux kernel drivers.
Но иногда хочется срезать углы, попробовать что-то необычное, новое, поэкспериментировать.
Если задуматься, то что такое дистрибутив Linux? Это набор ПО (ядро Linux, библиотеки, базовые утилиты, дополнительное ПО), распространяемый в своём формате пакетов, с набором тех или иных уникальных инструментов для установки и настройки. Таким образом, взяв за основу любой дистрибутив Linux, немного доработав его, мы получим базовую ОС для установки SAP системы?
К тому же, вы наверное знаете, что у Red Hat Enterprise Linux есть два близких родственных свободных дистрибутива — это CentOS и Fedora. Первый считается вообще почти полной копией.
У SUSE Linux Enterprise Server есть OpenSuse. И RHEL, и SLES с их родственниками основаны на rpm-пакетах. Есть еще огромная армия дистрибутивов, основанных на rpm.
Да, и дистрибутивы основанные на deb-пакетах (Debian, Ubuntu и т.п.) не сильно отличаются.
И у меня возник вопрос: а кто нибудь пробовал устанавливать SAP системы на не коммерческие дистрибутивы? CentOS? OpenSuse? Ubuntu? Какие дополнительные шаги были необходимы? Как стабильно работала система? Напишите в комментариях к посту. Я думаю, что всем будет интересен ваш опыт.
В Интернете нашел опыт установки системы SAP R/3 на AltLinux (rpm-based) и, даже, на FreeBSD! 🙂
Источник

















