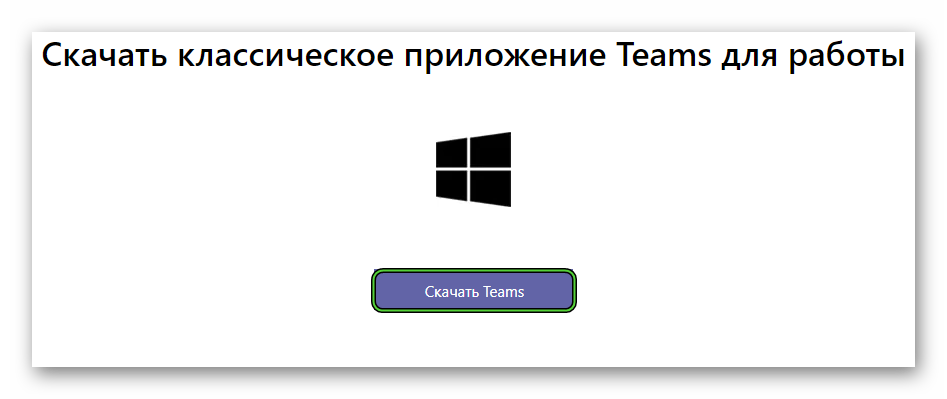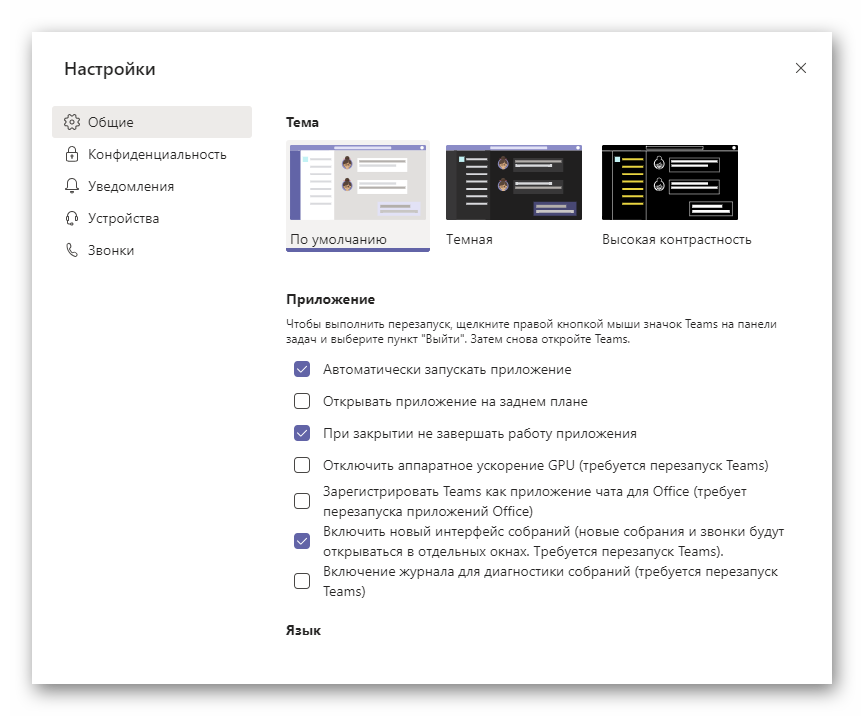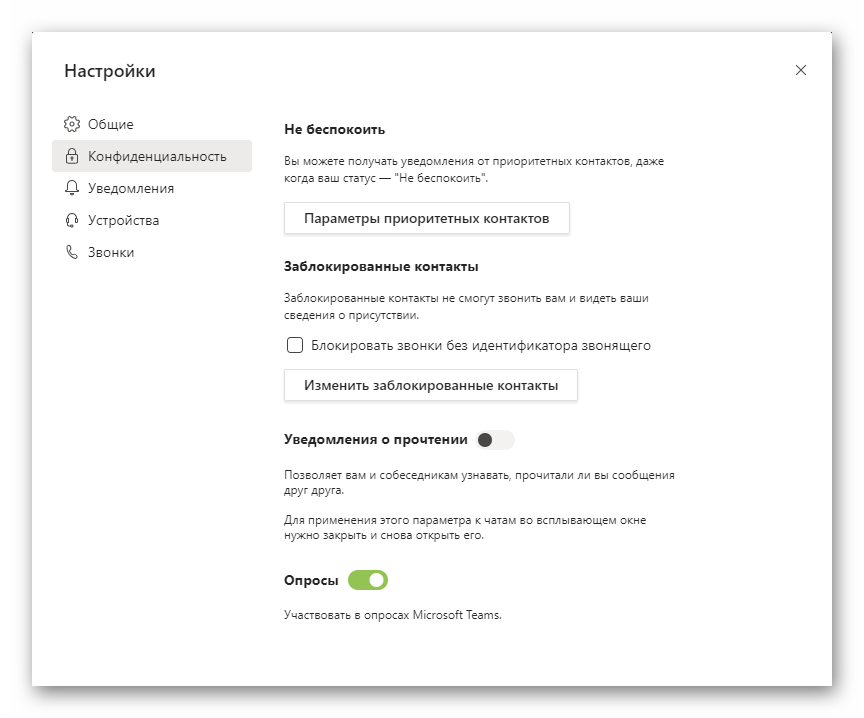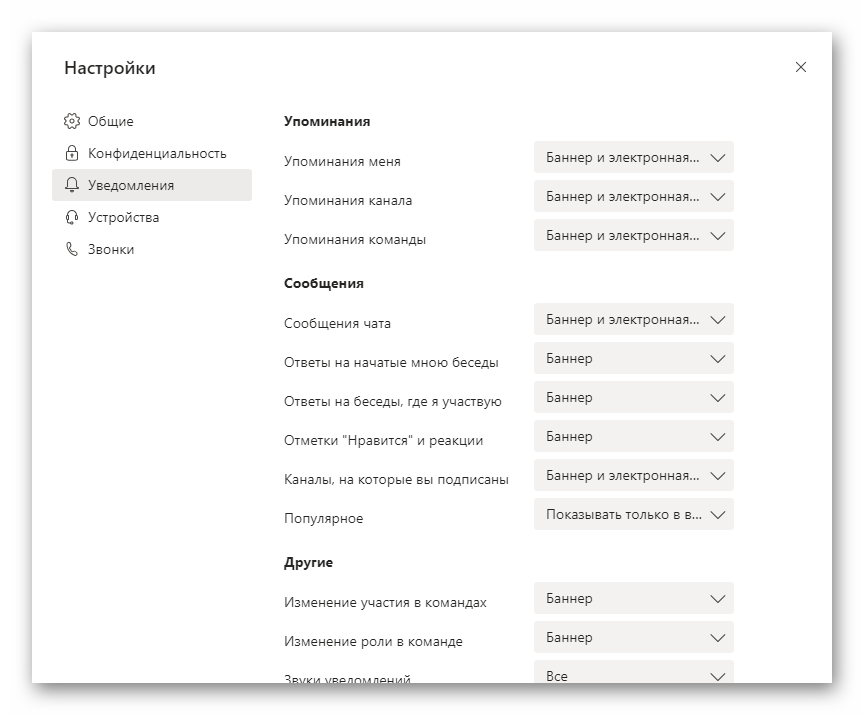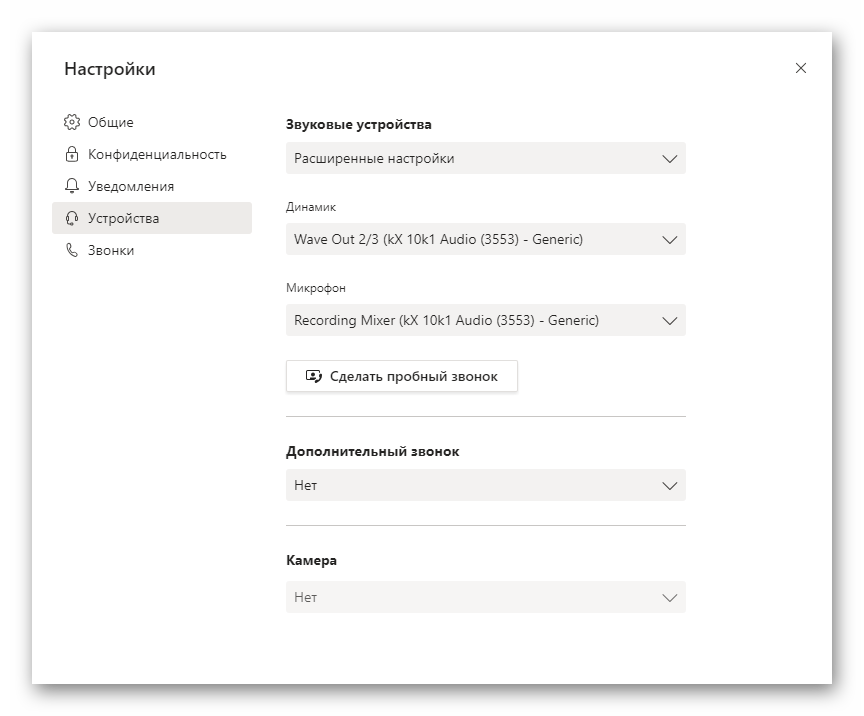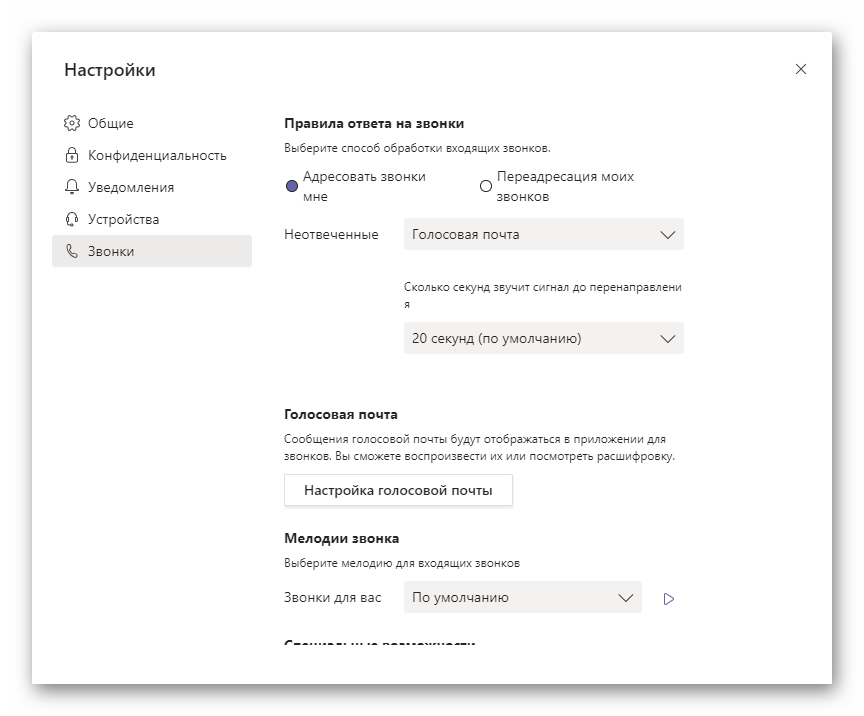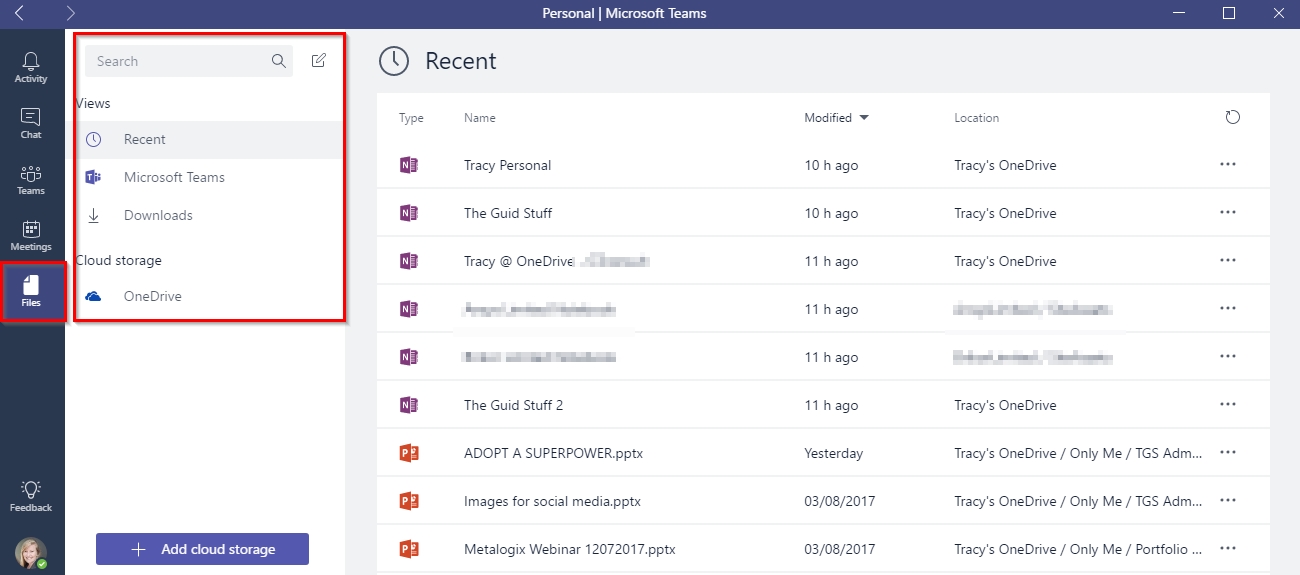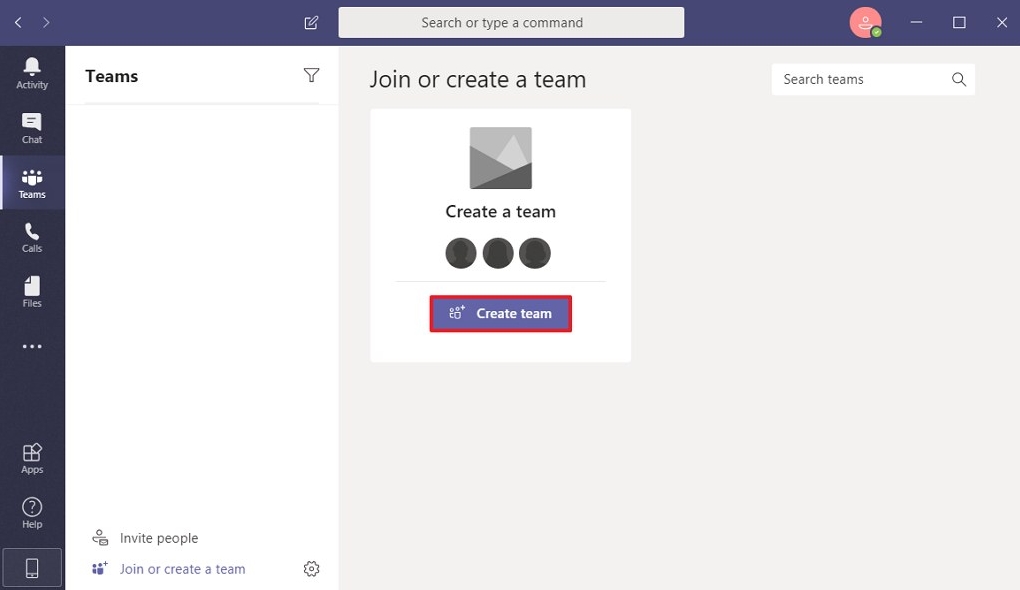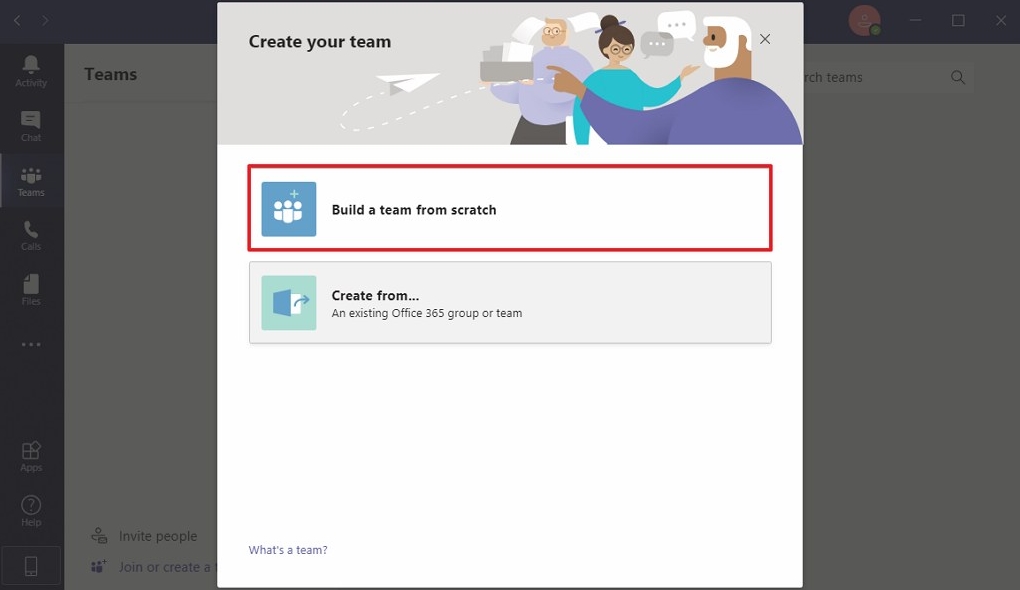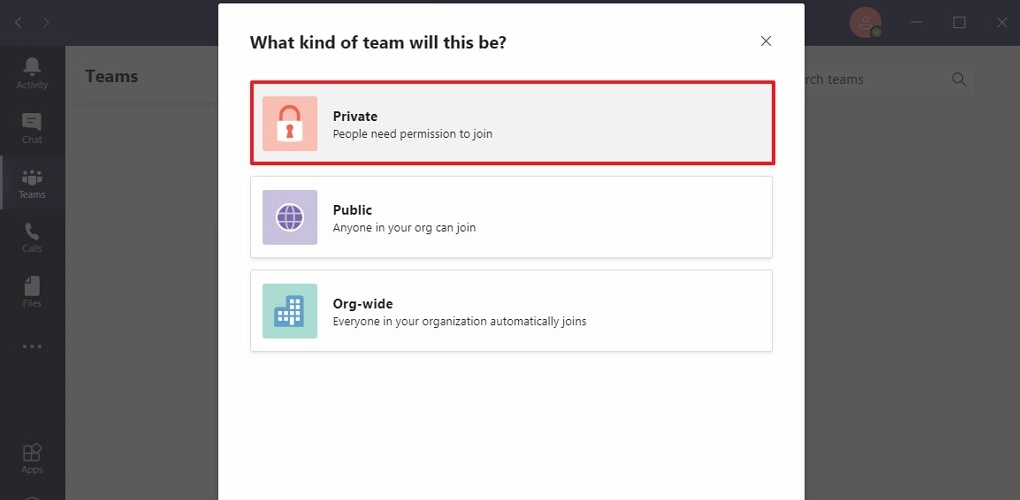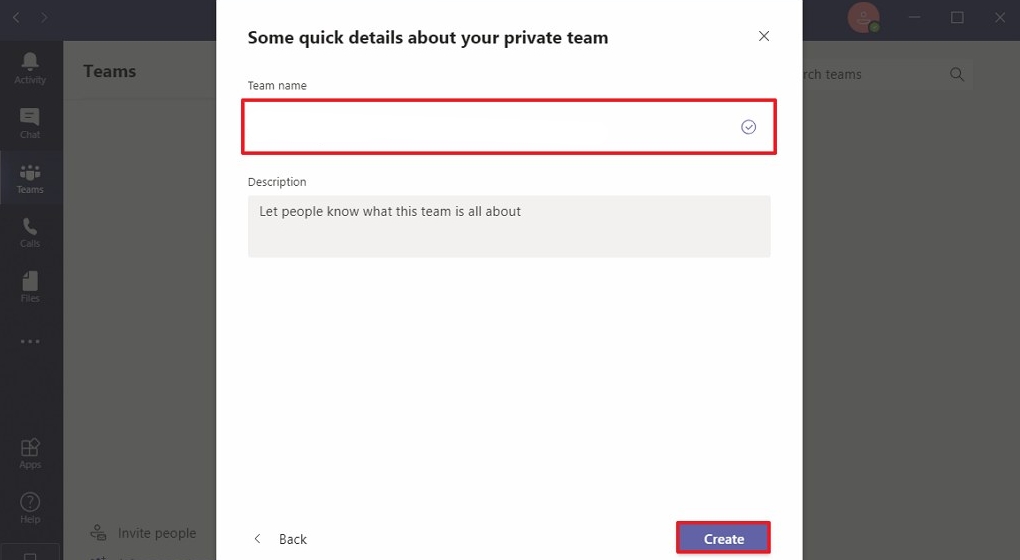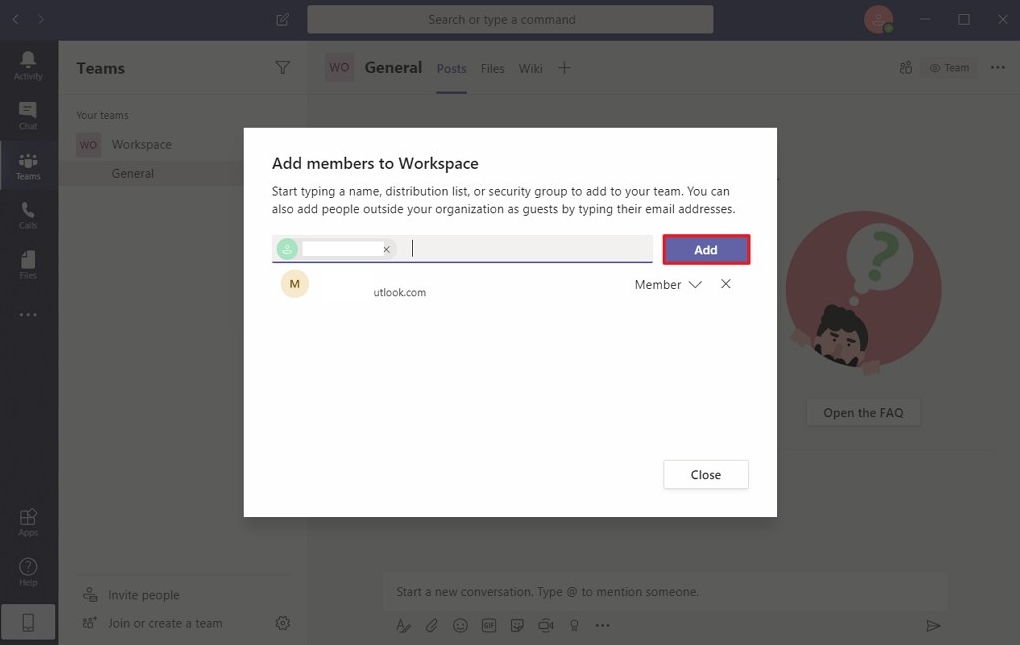- Microsoft Teams для Windows 10
- Руководство
- Настройка программы
- Скачать Microsoft Teams
- Скачать классическое приложение Teams для работы
- Узнайте, как использовать Microsoft Teams
- Начать работу
- Собрания
- Советы и рекомендации
- Microsoft Teams для образования
- Download Microsoft Teams
- Download Teams on your desktop for work
- Learn how to use Microsoft Teams
- Get started
- Meetings
- Tips and tricks
- Microsoft Teams for Education
- Get the Teams mobile app
- Download Microsoft Teams
- Download Teams for work on your desktop
- Learn how to use Microsoft Teams
- Get started
- Meetings
- Tips and tricks
- Microsoft Teams for Education
- Сейчас вы находитесь на веб-сайте для следующего региона или страны: India — English
- You are currently viewing our website for: India — English
- Microsoft Teams Cкачать для Windows 10
- Использование программы для Windows 10
- Возможности сервиса Майкрософт Тимс на Виндовс 10
- Скачать и установить программу
- Создание канала в программе
- Приглашение людей на конференцию для общения
- Возможные проблемы с программой Microsoft Teams на Windows 10
- Заключение: почему стоит скачать Teams для Windows 10
Microsoft Teams для Windows 10
Майкрософт Тимс отлично подходит для корпоративного общения, совместной работы, проведения занятий и схожих задач. Программа доступна для бесплатной загрузки на компьютерах, ноутбуках и мобильных устройствах. Из этой статьи вы узнаете, как скачать Microsoft Teams для Windows 10. Также мы разберем процедуру настройки и первый запуск.
Руководство
Если на вашем компьютере или ноутбуке уже установлена «Десятка», то он уже подходит под минимальные системные требования программы. А значит, внимание на них обращать не нужно.
Перейдем непосредственно к процедуре установки:
- Откройте страницу загрузки МС Тимс, воспользовавшись ссылкой под статьей.
- Щелкните на центральную кнопку.
- Сохраните файл Teams_windows_x64.exe или Teams_windows.exe.
- А затем откройте его.
Сразу же начнется установка программы, а через несколько секунд она сама запустится. При первом запуске вы увидите форму авторизации. Если у вас отсутствует учетная запись, то создайте ее, воспользовавшись нашей инструкцией. Ну или сразу же войдите, указав сначала электронный адрес, а затем пароль.
Под конец давайте разберемся с настройкой.
Настройка программы
Чтобы попасть на страницу параметров Microsoft Teams, кликните на миниатюру профиля в верхней части экрана, а затем на соответствующий пункт меню.
- Общие – выбор темы оформления, включение и выключение автозапуска, настройка аппаратного ускорения, смена языка и скрытие анимаций.
- Конфиденциальность – здесь вы можете настроить режим «Не беспокоить» для разных контактов, просмотреть список заблокированных пользователей, ограничить входящие вызовы, скрыть уведомления о прочтении сообщений и рекламные опросы.
- Уведомления – различные виды оповещений.
- Устройства – самый важный пункт, здесь важно правильно выбрать наушники (или колонки) и микрофон с камерой. В конце рекомендуем сделать пробный звонок.
- Звонки – изменение параметров вызовов.
В конце просто закройте страницу настроек. Ничего вручную сохранять не нужно, это делается автоматически. Теперь вы можете подключаться к собраниям, звонить людям из списка контактов, общаться в чатах и пользоваться другими функциями программы.
Скачать Microsoft Teams
Общайтесь и работайте вместе в Teams с кем угодно, где бы вы ни находились.
Скачать классическое приложение Teams для работы
Узнайте, как использовать Microsoft Teams
Начать работу
Узнайте, как создавать команды и каналы, управлять ими, планировать собрания, включать перевод на другие языки и обмениваться файлами.
Собрания
Узнайте, как перейти с чата к более тесному взаимодействию, управлять приглашениями в календаре, присоединяться к собраниям непосредственно в Teams и использовать фоновые эффекты.
Советы и рекомендации
Узнайте, как задавать свой статус доступности, отслеживать события в веб-канале активности, создавать групповые чаты и вместе редактировать общие файлы в режиме реального времени.
Microsoft Teams для образования
Поспособствуйте переходу на инклюзивные онлайн- или гибридные учебные платформы, научитесь уверенно работать со средствами удаленного обучения и поддерживать в учащихся заинтересованность.
Использование вашего адреса электронной почты.
Корпорация Майкрософт использует ваш адрес электронной почты только для этой разовой операции
1. Мобильные приложения доступны не во всех странах и регионах.
Download Microsoft Teams
Connect and collaborate with anyone from anywhere on Teams.
Download Teams on your desktop for work
Learn how to use Microsoft Teams
Get started
Learn how to create and manage teams and channels, schedule a meeting, turn on language translations, and share files.
Meetings
Learn how to transition from a chat to a call for deeper collaboration, manage calendar invites, join a meeting directly in Teams, and use background effects.
Tips and tricks
Learn how to set your availability status, stay up to date with the activity feed, and create group chats and coauthor shared files for real-time collaboration.
Microsoft Teams for Education
Help drive the transition to inclusive online or hybrid learning, build confidence with remote learning tools, and maintain student engagement.
Get the Teams mobile app
How your phone number or email address is used.
Microsoft will use your phone number or email address only for this one-time transaction. Standard SMS rates may apply.
Download Microsoft Teams
Connect and collaborate with anyone from anywhere on Teams.
Download Teams for work on your desktop
Learn how to use Microsoft Teams
Get started
Learn how to create and manage teams and channels, schedule a meeting, turn on language translations, and share files.
Meetings
Learn how to transition from a chat to a call for deeper collaboration, manage calendar invites, join a meeting directly in Teams, and use background effects.
Tips and tricks
Learn how to set your availability status, stay up to date with the activity feed, and create group chats and coauthor shared files for real-time collaboration.
Microsoft Teams for Education
Help drive the transition to inclusive online or hybrid learning, build confidence with remote learning tools, and maintain student engagement.
How your email address is used.
Microsoft will use your email address only for this one-time transaction.
1 Availability of mobile apps varies by country/region.
Translate to English
Сейчас вы находитесь на веб-сайте для следующего региона или страны: India — English
Хотите перейти на версию для Россия — Русский?
Перевести на русский
You are currently viewing our website for: India — English
Would you like to switch to Россия — Русский?
Microsoft Teams Cкачать для Windows 10

В современных условиях многие компании стараются переходить на взаимодействие своих сотрудников в режиме онлайн. В некоторых случаях это не только намного удобнее, но и эффективнее. Например, скачать Microsoft Teams для Windows 10, можно по ссылке ниже, то появится возможность получить доступ к единому пространству для взаимодействия людей.
Использование программы для Windows 10
Если вы решаете установить себе Microsoft Teams, у вас в распоряжении появляется современный софт, который позволит решить целый ряд различных моментов:
- Возможность добавления в одну команду до 300 человек. При этом всё это является абсолютно бесплатным.
- Отсутствие каких-либо ограничений относительно чата. Очень удобно то, что есть функция поиска сообщений. Нужно для того, чтобы за пару секунд найти нужную информацию.
- Система звонков по аудио и видео, о чём говорилось ранее. Удобно то, что всё уже заранее встроено, поэтому использовать дополнительные сервисы не потребуется.
- Хранилище, объём которого составляет 10 ГБ. Этого вполне достаточно для того, чтобы работать с огромным количеством различных документов одновременно.
- После того, как запустите программу, вам потребуется авторизоваться. В результате вы попадёте на главное окно софта.
- В левой части найдите меню, пункты которого расположены вертикально вдоль края.
- Среди всего, что там представлено, выберите подраздел «Teams».
- Перед вами появится содержимое данного пункта. На экране найдите кнопку «Создать команду» и нажмите по ней.
- На следующем этапе вам будут предложены различные методы формирования объекта. Так как вы впервые пользуетесь софтом и до этого не работали с Microsoft Teams, потребуется выбрать пункт «Создать команду с нуля».
- Если ваша цель – создать некое защищённое пространство, которое будет использоваться лично вашей командой с целью работы над теми или иными проектами, выбирай те формат «Частный». Это наиболее скрытный вариант среди всех представленных.
- Вам потребуется ввести название для вашей команды. Что именно вписывать – только ваше решение. В целом, ориентируйтесь на то, где именно вы работаете. Главное, чтобы остальные сотрудники в дальнейшем понимали, почему команда называется именно так, как напишете вы.
- Кликните на кнопку «Создать».
- В Microsoft Teams не работает микрофон Windows 10. В таком случае можно порекомендовать несколько действий. Во-первых, проверьте, какая версия программы у вас установлена. Если не самая последняя, выполните обновление. Во-вторых, убедитесь, что в данный момент микрофон не задействован другими программами. Закройте Skype или FaceTime, если они работают. В-третьих, попробуйте заново подключить устройство и перезагрузить систему. Это должно вам помочь.
- Microsoft Teams не устанавливается на Windows 10. Тут явных причин быть не может. Вам стоит убедиться, что загрузочный компонент не повреждён. Попробуйте скачать его заново и повторить попытку инсталляции, должно пройти успешно.
- Программа в один момент может оказаться не нужной. В данном случае возникает вопрос, как отключить Microsoft Teams на Виндовс 10. В этом поможет стандартный инструмент удаления софта с ПК.
- Чат для всей команды. Другими словами, есть все необходимые инструменты для того, чтобы пользователи между собой обменивались информацией в удобном формате. Важно отметить, что при необходимости вы можете открыть личный диалог с тем или иным человеком, чтобы обсудить что-то, что нужно только вам.
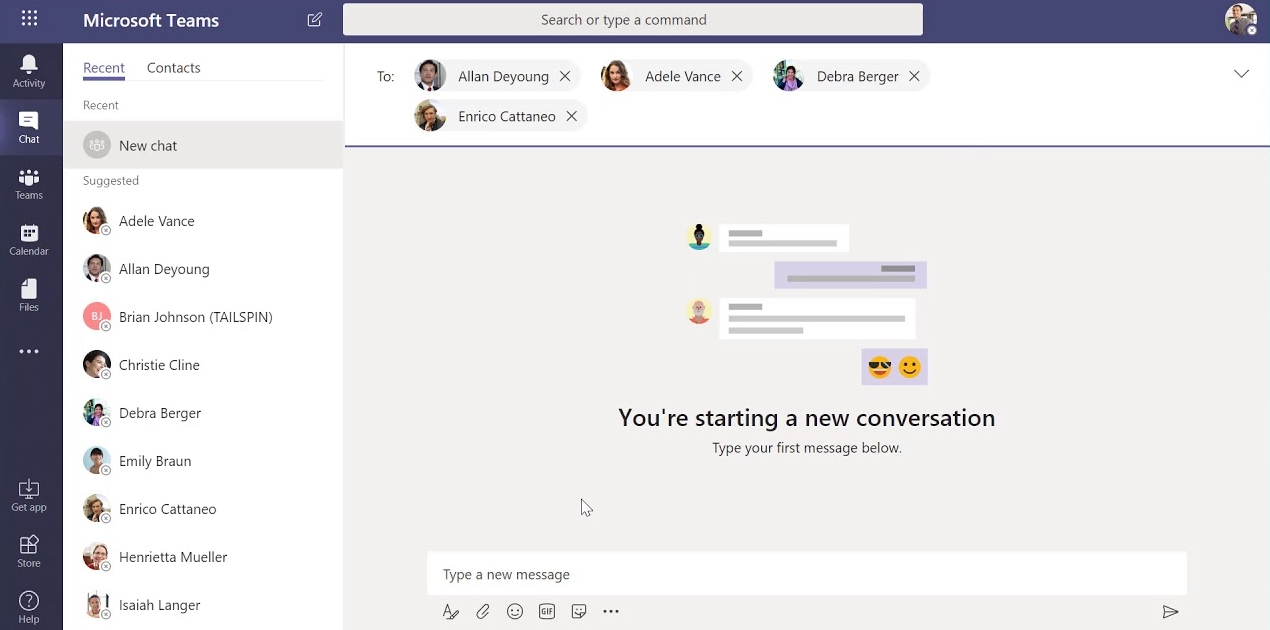
Возможности сервиса Майкрософт Тимс на Виндовс 10
Реализуя желание скачать MS Teams, вы получаете идеальное решение, которое предлагает:
Скачать и установить программу
Что касается вопроса о том, как скачать Microsoft Teams на Windows 10, с этим не возникнет никаких проблем и нюансов. Всё реализуется быстро, установочный компонент занимание минимум места в системе.

Следующее действие – инсталляция. Она реализуется не менее просто. Всё, что вам нужно – запустить установочный файл и начать следовать всем инструкциям, которые предоставит система. Главное – внимательно читайте лицензионное соглашение и все другие условия, чтобы в дальнейшем у вас не возникали вопросы.
Создание канала в программе
Первое, с чего вы должны начинать всю процедуру – это регистрация собственного профиля в системе. С этим не возникнет никаких проблем на фоне того, что требования являются минимальными. Просто укажите некоторые личные данные, после чего будет сформирован ваш аккаунт. Запустив программу на своём компьютере, авторизуйтесь в системе, чтобы начать работу.
Теперь непосредственно к самому важному – к процессу создания канала. Это нужно для того, чтобы появилась возможность взаимодействия между пользователями. Инструкция выглядит следующим образом:
На данном этапе вам удалось сформировать канал Microsoft Teams, что уже является половиной дела.
Приглашение людей на конференцию для общения
Последнее, что нужно для начала работы – это приглашение других пользователей в ваш канал. Если продолжать предыдущую инструкцию, то выглядит примерно так:
• Уже находясь в программе, в разделе «Teams» найдите кнопку, выполненную в виде трёх точек. Кликните на неё для того, чтобы перед вами появилось дополнительное меню. Выберите среди всего, что будет представлено, опцию под названием «Добавить участника».
• В целях защиты вам необходимо выполнить подтверждение адреса электронной почты того пользователя, которого вы хотите присоединить к своей команде.
• После ввода информации кликните на кнопку «Добавить».
• В ситуации, если вам нужно пригласить несколько десятков или сотен пользователей, потребуется повторить два предыдущих действия соответствующее количество раз.
• В конце нажмите на «Закрыть», чтобы завершить данную процедуру и перейти к выполнению других операций.
Возможные проблемы с программой Microsoft Teams на Windows 10
Не всегда может идти гладко, так как не исключены различного рода проблемы. Далее будут рассмотрены распространённые случаи и методы их решения:
Заключение: почему стоит скачать Teams для Windows 10
Рассматриваемая программа Microsoft Teams – это уникальное решение, обеспечивающее возможность комфортного взаимодействия между людьми. Выполняя скачивание и установку такого софта, вы гарантируете себе удобную работу в команде в удалённом формате. Главное преимущество заключается в том, что Microsoft Teams работает стабильно и не вызывает никакого дискомфорта. Продукт создавался профессионалами, поэтому к его функционированию нет никаких претензий.