- WUBI – Установка Ubuntu прямо из под Windows
- Ubuntu Documentation
- Download Wubi
- Install Ubuntu
- Windows-based Un-installation
- Uninstall from Windows XP
- Uninstall from Windows Vista or Windows 7
- Uninstall from Windows 8
- Selecting Windows or Ubuntu
- External Links
- WUBI 10.04 — Ubuntu Installer for Windows
- Download ubuntu with windows installer
- 2. Requirements
- 3. Enable WSL
- 4. Install Ubuntu for Windows 10
- 5. Launch Ubuntu on Windows 10
- First launch
- 6. Getting help
WUBI – Установка Ubuntu прямо из под Windows
Есть множество способов попробовать Ubuntu. Кому-то больше нравится установить самому рядом с Windows, кто-то меняет жесткие диски, кто-то насилует виртуальную машину. Для меня самый простой способ – Wubi. Windows-based Ubuntu Installer. Приложение, позволяющее установить Ubuntu как обычную программу для Windows.
Суть Wubi очень проста – запускаем программу, она создает папку на жестком диске, куда закачиваются необходимые файлы, скачивается оригинальный образ Ubuntu, небольшие настройки, перезагрузка… И Ваша Ubuntu готова к использованию!
Точно таким же образов можно установить почти все продукты, основанные на Ubuntu – Kubuntu, Xubuntu, Mythbuntu. Раньше так же были Netbook-версии, но на 11.04 осталась только для Ubuntu. Для версии 11.10, скорее всего, появится еще Lubuntu.
Wubi имеется на всех дисках с Ubuntu. Она находится в корневой папке диске, файл wubi.exe. Но этот файл можно и отдельно скачать. На сайте Ubuntu есть прямая ссылка на него.
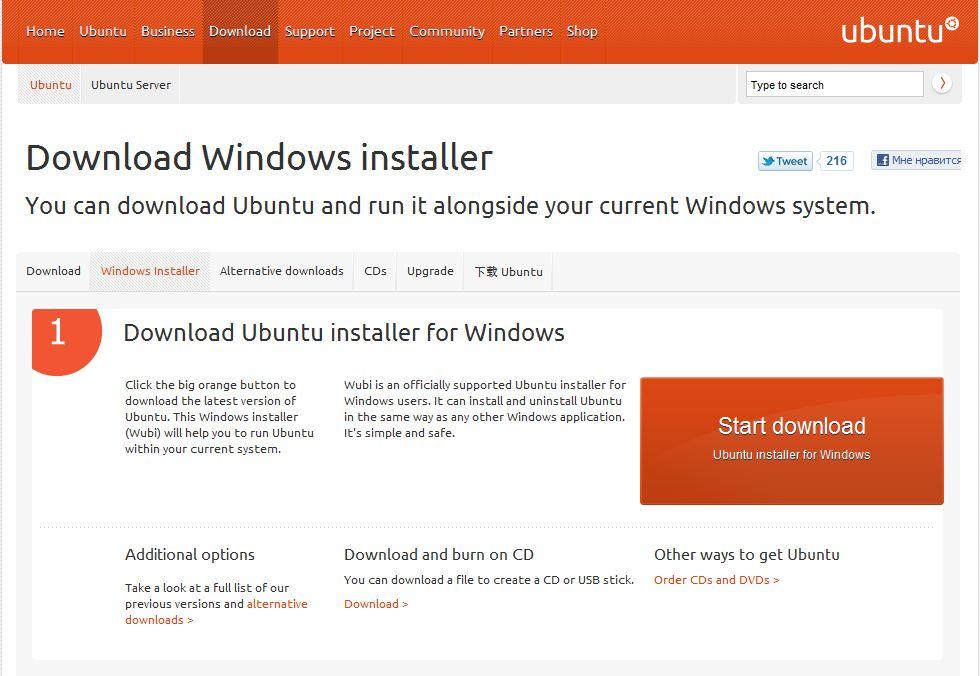
Вот эта оранжевая кнопочка с надписью «Start download» — и начнется закачка. Программа весит совсем ничего, меньше 1,5 мегабайт. Но все же лучше все-таки скачать оригинальный CD-образ. Почему, расскажу позже.
После запуска увидим вот это:

Собственно, главное окно программы. Все очень просто, согласитесь, даже запутаться негде!
В самом первом окошечке выбирается на какой жесткий диск Вы хотите установить Ubuntu. У меня он один, поэтому я его и оставлю.
Чуть ниже выбирается место, которое необходимо для новой Ubuntu. Возможно от 3 до 30 Гб, с шагов в 1 Гб. Сама Ubuntu занимает около 7 Гб, но я ставлю максимум. Мало ли что понадобится…
В нижнем списке выбираем какую систему необходимо установить. Напомню, что на дисках для 11.04 это могут быть Ubuntu, Ubuntu Netbook, Kubuntu, Xubuntu и Mythbuntu. Кому что больше нравится.
В колонке справа выбирается язык будущей системы, вводится имя пользователя (login) и пароль с подтверждение. Получается, что пароль один на всю систему – и для входа пользователя, и для администратора.
Так же возможна настройка особых средств для людей с ограниченными возможностями. Для этого следует нажать кнопочку «Доступность».
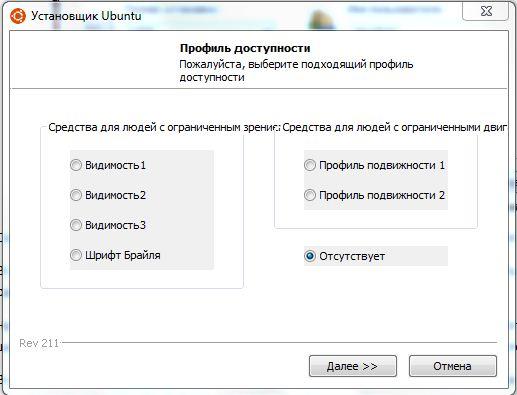
Перед нами появится вот такое окно. Что значит каждый из пунктов, я не знаю, потому что сам не пробовал, не было необходимости. При желании можно поэкспериментировать. По кнопке «Далее» вернемся на предыдущее окно программы.
Больше настаивать нечего. Если все-таки хотите установить Ubuntu – смело жмем «Установить», если не хотите…
Устанавливаем. Начнется загрузка файлов и образа. Я говорил, что скачивать оригинальный образ лучше, потому что можно обойтись без скачивания образа для Wubi, просто пропустив этот момент. Для этого установщик и файл образа должны находиться в одном каталоге, неважно в каком.
Установщик проверит файл образа и, если все в порядке, извлечет необходимые файлы из него. Никаких дополнительных файлов, например MD5, скачивать не надо.
Такой способ удобен для тех, у кого по умолчанию будет скачиваться х64 образ. При желании иметь х86 систему достаточно, чтобы образ и установщик Wubi были в одном месте, и тогда будет установлена х86 система.
Внимание! Файл образа при таком способе должен быть обязательно CD-диском и не альтернативным. С DVD-дисками Wubi, к сожалению не дружит. Хотя сам файл Wubi на DVD-дисках имеется.
Если все прошло правильно, Вы увидите вот такое окно:
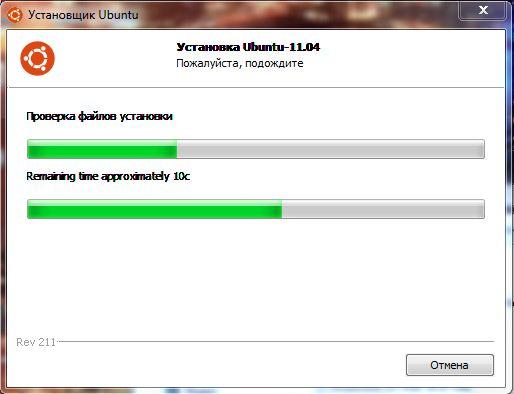
У меня запечатлен как раз момент проверки файла образа диска.
По окончанию установки (1 минута при имеющемся образе, 30 минут при скачивании) достаточно только перезагрузится:
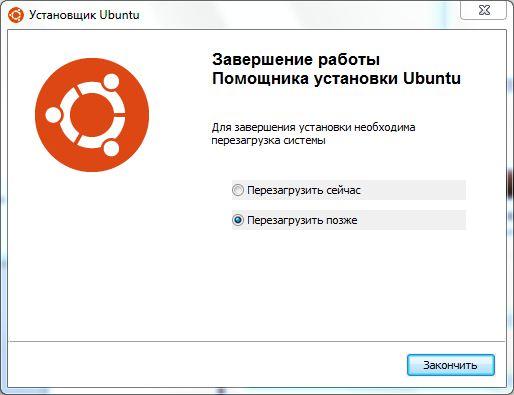
Если что-то пошло не так, или Вам не понравилась Ваша Ubuntu, ее легко можно удалить. Снова запускаем этот же установщик:
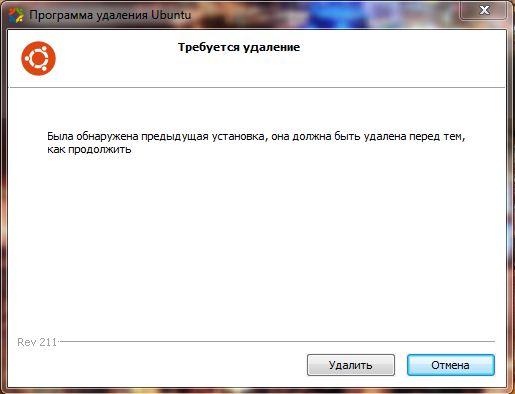
Нажимаем кнопку «Удалить» и система полностью стирается с Вашего компьютера. Как будто никогда и не было!
При желании можно экспериментировать сколько угодно раз.
Ubuntu Documentation
The Windows-based Ubuntu Installer (Wubi) allows you to install and uninstall Ubuntu from within Microsoft Windows. It lets a Microsoft Windows user try Ubuntu without risking any data loss due to disk formatting or partitioning.
Wubi requires Windows 98, ME, 2000, XP, Vista, Windows 7.
NOTE: Hibernation is not supported when installing Ubuntu via Wubi.
Download Wubi
Download Wubi from the Ubuntu Windows Installer Download page, this will download the latest version by default. You can download other versions of Ubuntu
Install Ubuntu
- Within Microsoft Windows, place your downloaded ISO in the same directory as the Wubi, and run the installer.

In the Desktop Environment list, select Ubuntu. If you wish to install Kubuntu, Xubuntu or another official derivative of Ubuntu, select your preferred one from the drop-down list.
Select Install. The Ubuntu Setup progress window appears. When Ubuntu has finished installing, the Completing the Ubuntu Setup Wizard window appears.
Select Reboot now and click Finish. Your computer restarts and the Windows Boot Manager appears.
NOTE: Since Wubi installs Ubuntu on the same file partition as Windows, there may be a slight degradation in Ubuntu’s performance over time due to file fragmentation.
Windows-based Un-installation
When installed from Microsoft Windows, Ubuntu can be uninstalled using Microsoft Window’s standard Add or Remove Programs/Uninstall a program option.
Uninstall from Windows XP
From the Start menu, select Control Panel. The Control Panel appears.
Select Add or Remove Programs. Add or Remove Programs appears.
Select Ubuntu and click Remove. The Wubi Uninstall window appears.
Click Uninstall. Ubuntu uninstalls. The Completing the Wubi Uninstall Wizard appears.
Click Finish. Ubuntu is uninstalled.
Uninstall from Windows Vista or Windows 7
Removing Ubuntu in Windows Vista or Windows 7 follows the standard Uninstall a program option in Microsoft Windows.
From the Start menu, select Control Panel. The Control Panel appears.
Under Programs, select Uninstall a program. The Uninstall or change a program window appears.
Select Ubuntu and then click Uninstall/Change. The Wubi Uninstall window appears.
Click Uninstall. The progress wizard appears. The Completing the Wubi Uninstall Wizard appears.
Click Finish. Ubuntu is uninstalled.
Uninstall from Windows 8
Removing Ubuntu from Windows 8 is done in a similar manner to Windows Vista and Windows 7, however there is a different procedure for accessing the Programs and Features.
- Select any tile by right-clicking any non-store application in your Start screen.
- On the bar that opens at the bottom, select Uninstall. This will open the Programs and Features dialog on your desktop.
- Note: This will not uninstall that application.
Select Ubuntu and then click Uninstall/Change. The Wubi Uninstall window appears.
Click Uninstall. The progress wizard appears. The Completing the Wubi Uninstall Wizard appears.
Click Finish. Ubuntu has been successfully removed from your computer.
Selecting Windows or Ubuntu
If you installed Ubuntu via the Wubi installer, the Windows (NT) Boot Loader (ntldr) loads. You can choose which operating system to «boot-up» into.
To Choose Which Operating System Boots-Up
- Turn on or restart your system. The Windows Boot Manager appears.

NOTE: The default operating system is Microsoft Windows. If you do not choose an operating system, Microsoft Windows will automatically load.
External Links
Wubi (последним исправлял пользователь cariboo 2014-06-26 19:22:56)
The material on this wiki is available under a free license, see Copyright / License for details
You can contribute to this wiki, see Wiki Guide for details
WUBI 10.04 — Ubuntu Installer for Windows
WUBI — Ubuntu Installer for Windows.
Многие из пользователей Windows хоть раз задумывались установить Linux. Отлично! Наконец появилась такая возможность получить на своём компьютере дистрибутив Ubuntu без страха неверно настроить новую систему или потерять какие-либо данные сохранённые в Windows.
Существуют различные проекты, и все они создавались по единому принципу: дать пользователю возможность с лёгкостью установить Linux из Windows. Теперь нет необходимости скачивать (тем более покупать) установочные диски, создавать разделы на жестком диске с данными Windows, ни следовать пошагово инструкциям по установке Linux, допуская ошибки и теряя желание заниматься этим и далее. Обо всём этом заботится Wubi — программа установки дистрибутива Ubuntu версии 10.04 , которую всегда можно (бесплатно конечно) обновить до последней актуальной версии.
Устанавливается Wubi как обычное приложение Windows. В процессе установки создаётся новая папка , в которую инсталлер помещает необходимые файлы. Ubuntu начинает работать, как независимая от Windows система, но её можно в любой момент удалить, как обычную программу через «Панель управления».
Материал из Википедии
Wubi (Windows-based Ubuntu Installer) — официальный свободный установщик Ubuntu Linux, предназначенный для запуска в операционных системах семейства Windows, лицензированный под GPL. С помощью Wubi пользователи Windows могут устанавливать и удалять Ubuntu как обыкновенную Windows-программу.
Wubi родился как независимый проект, поэтому в Ubuntu версий 7.04 и 7.10 он присутствовал как неофициальный релиз.
При разработке версии 8.04 код был объединён с Ubuntu, так что, начиная с версии 8.04 alpha 5, Wubi можно найти на Ubuntu Live CD.
Целью проекта является оказание помощи пользователям Windows, не знакомым с GNU/Linux, в постепенном освоении этой системы без риска потери информации при подготовке диска к клacсической инсталляции.
Wubi не является виртуальной машиной или дистрибутивом. Он создаёт автономную инсталляцию, не используя образы дисков (loopmounted device), в отличие от Topologilinux.
После запуска wubi.exe создаётся Windows-папка с необходимыми файлами Ubuntu.
При перезагрузке компьютера в стандартном загрузочном меню выбора операционных систем Windows будет отображаться дополнительная строка «Ubuntu» и пользователь сможет выбирать между своей старой Windows и новой Ubuntu.
Удалить wubi.exe (и все файлы Ubuntu) можно в любой момент, как обычную программу через «Панель управления» с помощью меню «Установка и удаление программ» Windows.
Wubi по-умолчанию скачивает 700 мегабайтный файл образа системы из интернета, но также поддерживает уже скачанные образы CD (DVD не поддерживается), если они находятся в том же каталоге.
Download ubuntu with windows installer
Switch language: EN | ES
The wonderful Ubuntu terminal is freely available for Windows 10.
As any Linux user knows, it’s the command line terminal where the magic happens. It’s perfect for file management, development, remote administration and a thousand other tasks.
The Ubuntu terminal for Windows has many of the same features you’ll find using the terminal on Ubuntu:
- Unrivalled breadth of packages, updates and security features
- Bash, Z-Shell, Korn and other shell environments without virtual machines or dual-booting
- Run native tools such as SSH, git, apt and dpkg directly from your Windows computer
- A huge community of friendly, approachable users
Originally authored by Graham Morrison.
2. Requirements
You will need a x86 PC running Windows 10.
Windows 10 needs to be updated to include the Windows 10 Fall Creators update, released October 2017. This update includes the Windows Subsystem for Linux which is needed to run the Ubuntu terminal.
3. Enable WSL
To enable WSL 1 on Windows 10 Fall Creators update and newer run the following in PowerShell as Administrator:
To enable WSL 2 on Windows 10 May 2020 update and newer run the following in PowerShell as Administrator:
and then restart Windows 10.
4. Install Ubuntu for Windows 10
Ubuntu can be installed from the Microsoft Store:
- Use the Start menu to launch the Microsoft Store application or click here.
- Search for Ubuntu and select the first result, ‘Ubuntu’, published by Canonical Group Limited.
- Click on the Install button.
Ubuntu will be downloaded and installed automatically. Progress will be reported within the Microsoft Store application.
5. Launch Ubuntu on Windows 10
Ubuntu can now be launched in the same way as any other Windows 10 application, such as searching for and selecting Ubuntu in the Start menu.
First launch
When launched for the first time, Ubuntu will inform you that it’s ‘Installing’ and you’ll need to wait a few moments.
When complete, you’ll be asked for a username and password specific to your Ubuntu installation. These don’t need to be the same as your Windows 10 credentials. With this step complete, you’ll find yourself at the Ubuntu bash command line.
Congratulations! You have successfully installed and activated the Ubuntu terminal on Windows 10. You now have all the power of the command line at your fingertips.
6. Getting help
If you need some guidance getting started with the Ubuntu terminal, take a look at the community documentation, and if you get stuck, help is always at hand:














