- Download virtualbox windows 64 bits
- Как установить и Пользоваться
- VirtualBox — программные функции
- Специальные дополнения
- VirtualBox — создаем виртуальную машину
- VirtualBox
- VirtualBox для Windows
- Возможности программы
- Создание виртуальных машин
- Функции и особенности
- Работа с несколькими виртуальными машинами
- Плюсы и минусы
- Преимущества
- Недостатки
- Скачать бесплатно
- Горячие клавиши
- Установка на компьютер
- Как пользоваться
- VirtualBox 6.1.8 Build 137981 + Extension Pack [x64] (2020) РС
Download virtualbox windows 64 bits
Скачать ВиртуалБокс можно для Ubuntu, Mac и Windows и других ОС
Поддержка USB 3.0
Когда устройства хост-машины становятся доступными для гостевых операционных систем
Встроенный RDP-сервер
А также поддержка клиентских USB-устройств поверх протокола RDP
Мультиязычность
Есть возможность выбора языка интерфейса (поддерживается и русскоязычный интерфейс)
- Модульность
- Поддержка 64-битных гостевых систем
- Поддержка SMP на стороне гостевой системы
- Экспериментальная поддержка аппаратного 3D-ускорения
- Поддержка образов жёстких дисков VMDK и VHD
- Поддержка iSCSI
- Поддержка виртуализации аудиоустройств
- Поддержка различных видов сетевого взаимодействия
- Поддержка Shared Folders для простого обмена файлами между хостовой и гостевой системами
- Поддержка формата OVF/OVA
- Базовая версия полностью открыта по лицензии GNU GPL, соответственно нет ограничений в использовании
Как установить и Пользоваться
VirtualBox — это программа, которая создает отдельную среду для запущенного программного обеспечения — она контролирует все свои ссылки на аппаратное обеспечение или операционную систему и обеспечивает их поддержку. Это решение заставляет программное обеспечение, работающее на виртуальной машине, работать, как если бы оно выполнялось на отдельном компьютере при работе на виртуальном оборудовании.
Что дает нам такое решение? В двух словах — это позволяет вам запускать операционную систему без фактической установки ее на отдельный раздел или диск.
Используя VirtualBox, мы можем мгновенно переключаться между различными операционными системами, которые запускаются в окне, как обычные приложения, и тестировать их изолированно от родительской системы.
Новая версия приложения VirtualBox (5.x) представляет собой, помимо прочего, поддержку USB 3.0, имитирующую больше функций процессоров, шифрование образа диска и одновременное подключение носителей SATA. Поддержка аудио также улучшилась на виртуальной машине, а между виртуальной машиной и собственной системой была добавлена поддержка перетаскивания Drag&Drop.
VirtualBox — программные функции
Поддержка многих форматов виртуальных дисков. Поддержка нескольких процессорных ядер. Параметры сохранения текущего виртуального состояния машины.
Программа VirtualBox доступна на русском языке и довольно проста в использовании.
Специальные дополнения
Мы загружаем файл Oracle_VM_VirtualBox_Extension_Pack , а затем запускаем файл, сохраненный на диске. Это набор, который расширяет основные функции программы. Наиболее важными функциями этого пакета являются поддержка USB 2.0 и 3.0, возможность шифрования дисков и доступа к основной камере. После запуска загруженного пакета расширения VirtualBox запустится с возможностью установки нового пакета. Мы нажимаем « Установить» .
Установка не займет много времени.
VirtualBox — создаем виртуальную машину
Нажмите « Создать», чтобы начать создание виртуальной машины. В следующем окне мы укажем имя машины, выберите платформу и определим тип системы, которая будет установлена. Затем слайдер определяет, какую часть памяти компьютера мы хотим назначить виртуальной машине.
Зеленая зона — безопасный диапазон.
VirtualBox
VirtualBox для Windows
VirtualBox (Виртуал Бокс) — продвинутая программа для создания виртуальных машин, работающих на базе любой десктопной ОС.

Виртуальные машины используются для тестирования незнакомых операционных систем. Иногда их задействуют для запуска программ, которые могут работать только под определенной операционной системой. Еще одно предназначение – запуск сомнительного программного обеспечения, которое может нанести вред.
Скачайте бесплатно последнюю версию VirtualBox на нашем сайте по прямой ссылке. Эмулятор виртуальных машин поддерживает русский язык и работает с Windows 10, 8, 7, Vista, XP. Мы написали инструкцию, чтобы вы могли легко установить и правильно использовать программу.
Возможности программы
Создание виртуальных машин
Процесс установки VirtualBox аналогичен большинству программ, все, что необходимо делать — следовать инструкциям. Важно перед установкой убедиться в том, что активирована виртуализация VT-x либо AMD-V, эти настройки есть в BIOS. После установки программы можно создавать виртуальную машину.
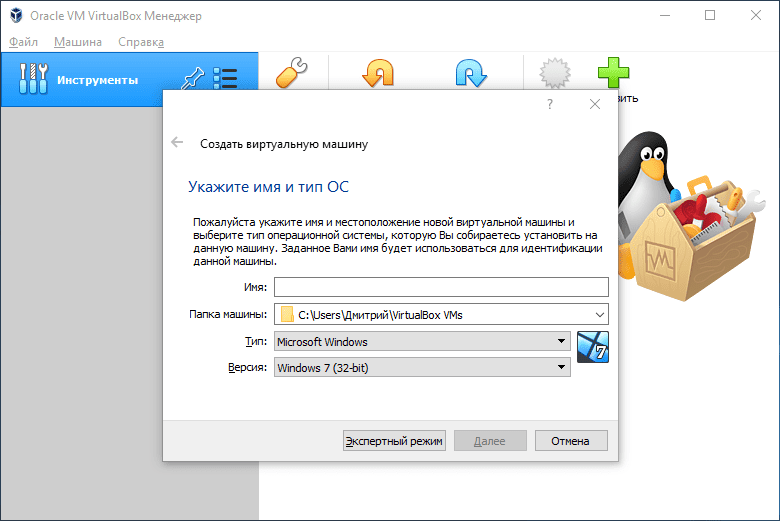
В главном меню следует нажать «Создать», ввести любое название и выбрать из списка ОС, которую планируется установить. Следующий этап – выделить требуемый объем оперативной памяти. Здесь важно заранее знать минимальные требования для системы, которая будет установлена.
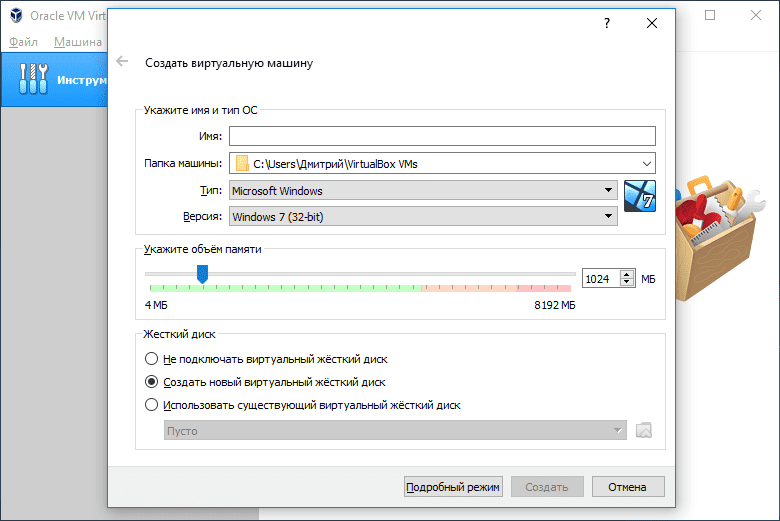
После этого программа предложит создать виртуальный диск, где следует установить его объем. Виртуальный диск может находиться как на жестком диске компьютера, так и на съемном накопителе. После этих действий будет создана новая виртуальная машина, на которую следует установить операционную систему.
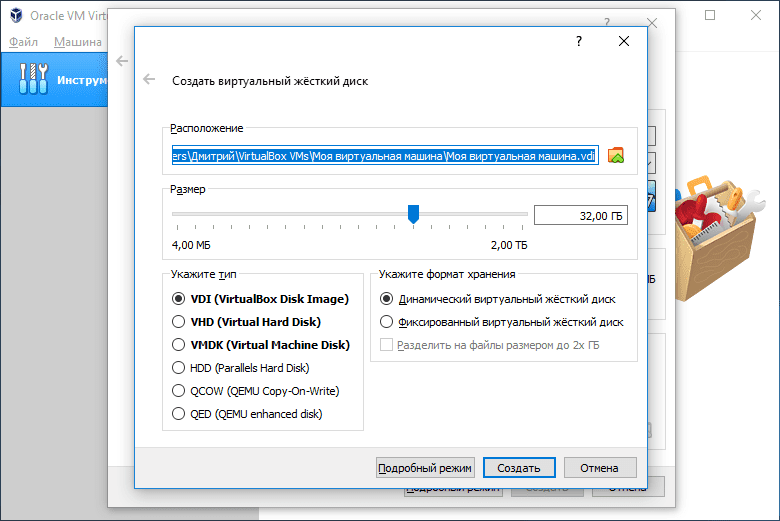
Чтобы установить ОС, заранее должен быть подготовлен образ ISO с дистрибутивом. В меню VirtualBox следует найти кнопку «Настроить» и выбрать установочный диск. Установка операционной системы в VirtualBox аналогична стандартной процедуре.

Функции и особенности
Программа позволяет настроить буфер обмена, он может быть общим для всех ОС либо работать только внутри одной виртуальной машины. Можно выбрать порядок загрузки, изменить объем выделяемой оперативной памяти, настроить процессор, выделив количество ядер для виртуальной ОС.
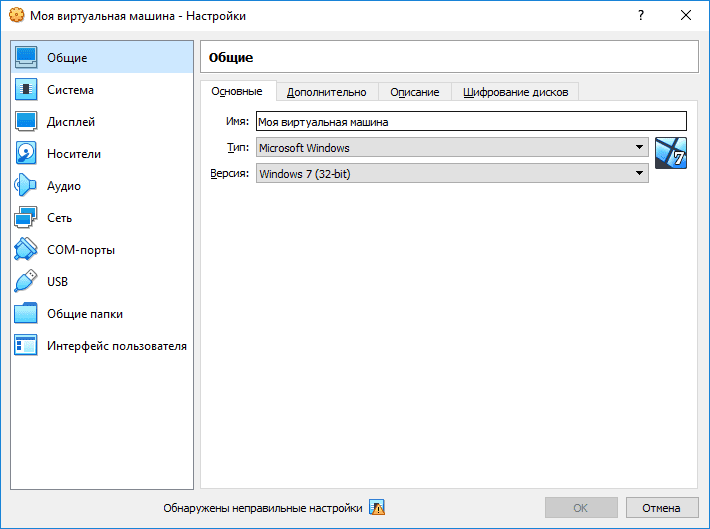
В настройках экрана удобно включать или отключать 2D и 3D ускорение, также можно выделить необходимый объем видеопамяти. В меню легко выбрать диски и USB-порты, которые будут доступными для виртуальной ОС. Можно выбрать папки на компьютере, которые станут общими.
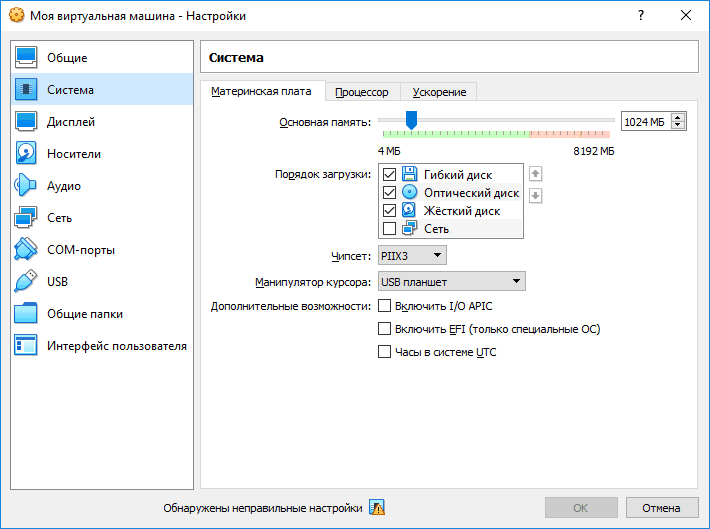
К другим возможностям можно отнести:
- Снимок состояния — функция, которая сохраняет текущее состояние виртуальной ОС с возможностью ее отката;
- Есть возможность делать скриншоты и записывать видео виртуальной ОС;
- Одновременно можно запускать несколько виртуальных машин;
- Виртуальные операционные системы можно объединять в одну сеть.
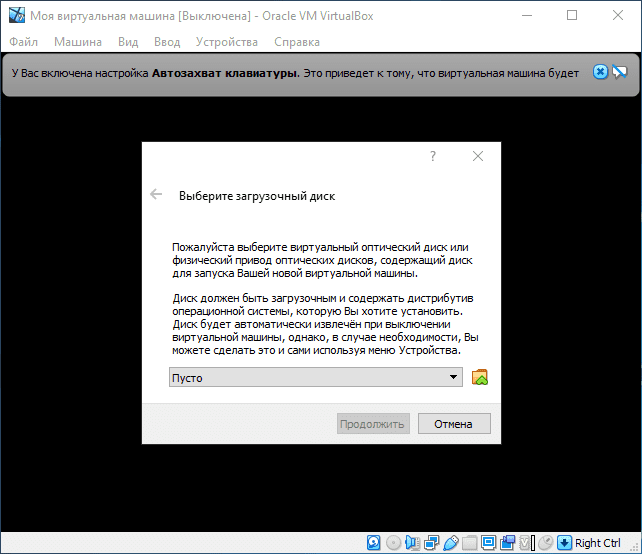
Работа с несколькими виртуальными машинами
Программа позволяет создавать неограниченное число виртуальных машин. Можно установить столько систем, сколько это позволяют сделать ресурсы компьютера. В левой части главного окна программы отображаются названия виртуальных машин, которые были заданы в процессе создания, оттуда их можно и запускать. Точно так же, в зависимости от технических характеристик, одновременно можно запускать любое количество виртуальных машин.
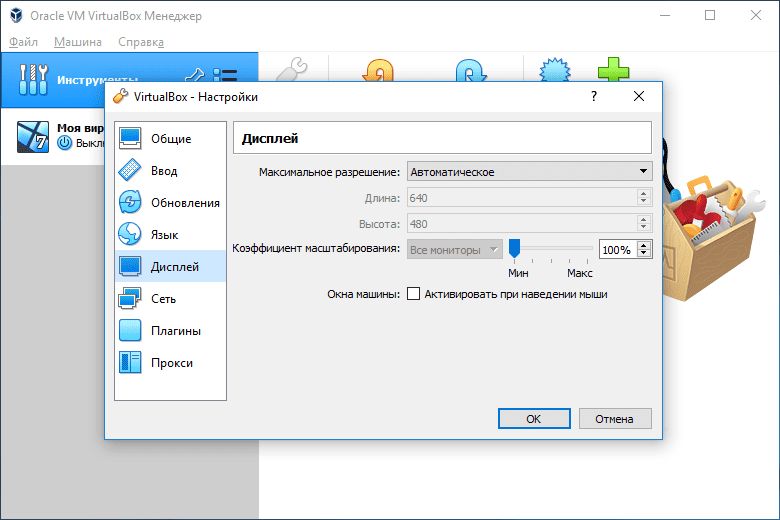
Плюсы и минусы
Преимущества
Одно из важных достоинств программы заключается в том, что сама по себе она потребляет минимум ресурсов. Это положительно сказывается на быстродействии, особенно в тех случаях, когда есть необходимость запустить несколько систем одновременно. Другие достоинства программы:
- Быстрая установка;
- Поддерживает все десктопные ОС;
- Тонкие индивидуальные настройки для каждой ОС;
- Понятный интерфейс, в котором разберутся даже новички;
- Подробное руководство на русском языке;
- Бесплатная лицензия;
- Открытый исходный код.
Недостатки
Эта программа является бесплатной, ее функционал намного ниже, чем у платных решений. К другим недостаткам VirtualBox можно также отнести:
- Поддерживает только виртуальные диски ISO;
- Виртуальная ОС работает медленнее;
- Не всегда устанавливается MacOS.
Скачать бесплатно
| Версия | Размер | Файл |
|---|---|---|
| 6.1.14 | 103 Мб | exe |
Скачайте VirtualBox бесплатно с помощью MultiSetup или по прямой ссылке.
Горячие клавиши
| Клавиши | Действия |
|---|---|
| Host key + T | Сделать снимок |
| Host key + E | Сделать скриншот |
| Host key + I | Переключение интеграции мыши |
| Host key + Del | Ввод Ctrl+Alt+Del |
| Host key + Backspace | Ввод Ctrl+Alt+Backspace |
| Host key + P | Пауза машины |
| Host key + R | Сброс гостевой ОС |
| Host key + H | Выключение гостевой ОС |
| Host key + Q | Показать диалог |
| Host key + F | Переключение в полноэкранный режим |
| Host key + L | Переключение в режиме интеграции |
| Host key + C | Переключение в режиме масштабирования |
| Host key + G | Автоматическое изменение размера окна |
| Host key + A | Изменить размер окна |
| Host key + Home | Контекстное меню в полноэкранном режиме |
| Host key + S | Показать окно настроек |
| Host key + N | Показать информационное окно |
| Host key +D | Смонтировать ISO с дополнениями |
Установка на компьютер
Установка VirtualBox проходит на английском языке. Ниже описан каждый этап установочного процесса программы. Запустив установочный файл, откроется такое окно…
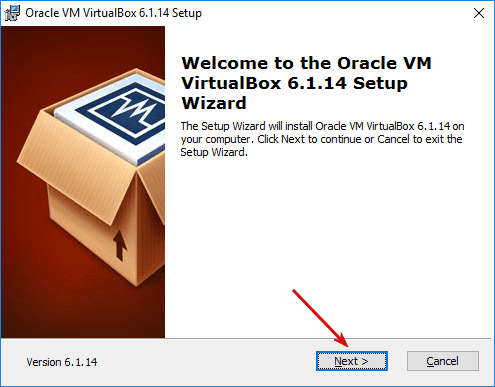
Стартовое окно мастера установки. Необходимо нажать «Next».
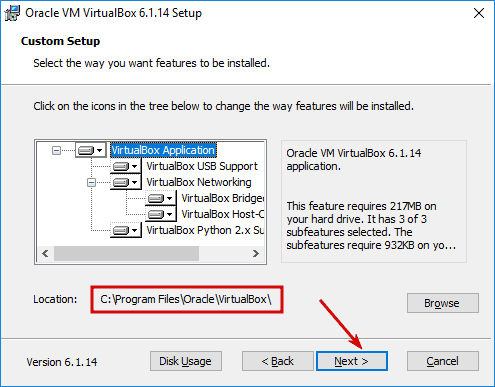
В этом окне можно выбрать конфигурацию программу (включить или отключить некоторые модули), а также указать путь установки.

Выберите где будут размещены ярлыки программы после окончания установки.

Предупреждение о изменении сетевого интерфейса системы. Соглашаемся, нажав «Yes».
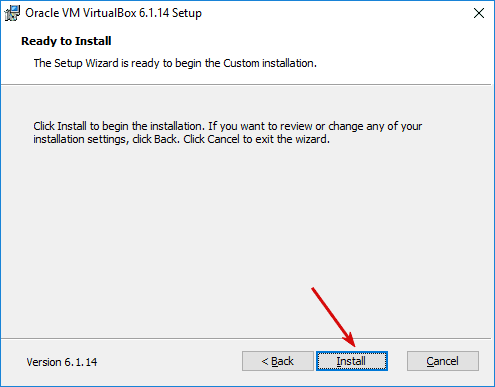
Все готово для начала установки. Нажмите кнопку «Install».
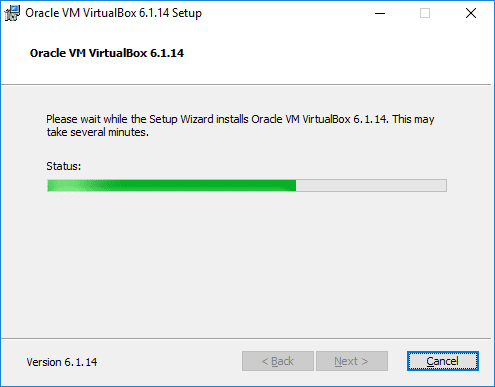
Происходит копирование файлов программы и установка в операционную систему. Просто ждем окончания процесса.

Все готово! Чтобы закрыть установщик, нажмите «Finish».
Как пользоваться
Видеообзор эмулятора VirtualBox: создание и настройка виртуальных машин, регулировка технических параметров, установка операционной системы, организация обмена данными, подключение внешних устройств и многое другое.
VirtualBox 6.1.8 Build 137981 + Extension Pack [x64] (2020) РС
Автор: Baguvix от 19-05-2020, 00:57, Посмотрело: 1 211, Обсуждения: 0
Название программы: VirtualBox
Версия программы: 6.1.8 Build 137981
Последняя Версия программы: 6.1.8 Build 137981
Адрес официального сайта: ORACLE
Язык интерфейса: Multi / Русский
Лечение: не требуется
Системные требования:
Windows Vista SP1 and later (64-bit)
Windows Server 2008 (64-bit)
Windows Server 2008 R2 (64-bit)
Windows 7 (64-bit)
Windows 8 (64-bit)
Windows 8.1 (64-bit)
Windows 10 RTM build 10240 (64-bit)
Windows Server 2012 (64-bit)
Windows Server 2012 R2 (64-bit)
Описание:
VirtualBox — специальная программа для создания в памяти ПК виртуальных компьютеров. Каждый виртуальный компьютер может содержать произвольный набор виртуальных устройств и отдельную операционную систему. Область применения виртуальных компьютеров очень широка — от выполнения функций по тестированию ПО до создания целых сетей, которые легко масштабировать, распределять нагрузку и защищать. VirtualBox распространяется бесплатно, с открытым исходным кодом.
The virtual USB 2.0 (EHCI) device; see the section called “USB settings”.
VirtualBox Remote Desktop Protocol (VRDP) support; see the section called “Remote display (VRDP support)”.
Intel PXE boot ROM with support for the E1000 network card.
Experimental support for PCI passthrough on Linux hosts; see the section called “PCI passthrough”.
Запустить VirtualBox, зайти в меню Файл » Настройки » Плагины и добавить скачанный файл, имеющий расширение .vbox-extpack
VirtualBox может управляться как через GUI-интерфейс, так и через коммандную строку.
Для расширения функций программы разработан специальный комплект SDK.
Параметры виртуальных машин описываются в формате XML и никак не зависят от того физического компьютера, на котором система работает. Поэтому виртуальные компьютеры формата VirtalBox легко переносить с одного ПК на другой.
При использовании на «гостевых» компьютерах операционных систем Windows или Linux можно воспользоваться специальными утилитами, значительно облегчающими переключение между физическим и виртуальными компьютерами.
Для быстрого обмена файлами между гостевым и физическим ПК можно создавать так называемые «разделяемые каталоги» (Shared folders), которые одновременно доступны из обоих этих машин.
VirtualBox позволяет подключать USB-устройства к виртуальным компьютерам, позволяя виртуальным машинам работать с ними напрямую.
VirtualBox полностью поддерживает протокол удалённого доступа RDP (Remote Desktop Protocol). Виртуальная машина может работать как RDP-сервер, позволяя управлять ею удалённо.
irtualBox 6.1.8 (выпущен 15 мая 2020 г.)
Это служебная версия. Следующие элементы были исправлены и / или добавлены:
GUI: исправлено несколько ошибок в макете и позициях мыши с
графическим интерфейсомпрограммной клавиатуры: исправлено падение на последней удаленной виртуальной машине (регрессия 6.1.4; ошибка # 19568, # 19525, # 19506, # 19490, # 19481, # 19397)
GUI и API: Разрешить переименование виртуальных машинкоторые находятся в сохраненном состоянии
Последовательный порт: Fixed медленный выход гостевую при использовании режима TCP сервера без любого, подключаемого
Guest Additions: возрожденной «VBoxClient — checkhostversion» функциональности (6.1.0 регрессии ; ошибка # 19470)
Дополнения для гостей: Исправлено изменение размера и обработка нескольких мониторов для гостей X11. (Регрессия 6.1.0; ошибка # 19496)
Гостевые дополнения: Исправлены проблемы со сборкой с Oracle Linux 8.2 (Red Hat-совместимое ядро) / Red Hat Enterprise Linux 8.2 / CentOS 8.2 (ошибка # 19391).
Гостевой контроль / VBoxManage: Исправлена обработка нескольких переменных среды, предоставленных для запуска VBoxManage guestcontrol VM ( 6.1.6 / 6.0.20 регрессия; ошибка # 19518)
Guest Control: Реализована поддержка длинных (er) командных строк.
Guest Control: Различные улучшения стабильности







