- Installation
- Requirements
- Verify the integrity of the file
- Download files from the web
- Find files you’ve downloaded on your PC
- Change the default download folder on your PC
- Why some files won’t open in Internet Explorer
- About download and security warnings
- Создание виртуального каталога на существующем веб-сайте в папке, которая находится на удаленном компьютере
- Настройка удаленной сетевой сети
- Создание виртуального каталога
- Тестирование виртуального каталога
- Удаление виртуального каталога
- How to download HTTP directory with all files and sub-directories as they appear on the online files/folders list?
- 8 Answers 8
- www.makeuseof.com
- Follow MUO
- How to Download an Entire Website for Offline Reading
- 1. WebCopy
- How to Download an Entire Website With WebCopy
- 2. HTTrack
- How to Download a Website With HTTrack
- 3. SiteSucker
- 4. Wget
- Which Websites Do You Want to Download?
- Subscribe To Our Newsletter
- One More Step…!
Installation
 | 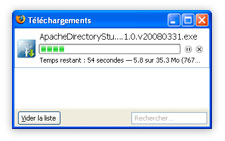 | Click on the link above to download Apache Directory Studio for Windows. |
 | 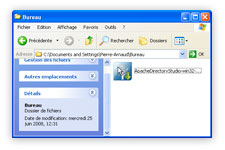 | Double-click on the installer to open it. |
 |  | You may be prompted to confirm that you are sure you want to open the installer. Answer Run if such a popup is displayed. |
 | 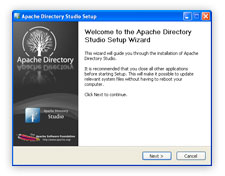 | Follow the instructions of the installer to complete the installation. |
Requirements
Apache Directory Studio requires at least:
- a recent Windows version.
- Java 11 or later, we recommend AdoptOpenJDK.
Verify the integrity of the file
The PGP signatures can be verified using PGP or GPG. First download the KEYS as well as the asc signature file for the relevant distribution. Then verify the signatures using:
Download files from the web
The new browser recommended by Microsoft is here
Get speed, security, and privacy with the new Microsoft Edge .
There are several types of files you can download from the web—documents, pictures, videos, apps, extensions and toolbars for your browser, among others. When you select a file to download, Internet Explorer will ask what you want to do with the file. Here are some things you can do, depending on the type of file you’re downloading:
Open the file to view it, but don’t save it to your PC.
Save the file on your PC in the default download location. After Internet Explorer runs a security scan and finishes downloading the file, you can choose to open the file, the folder it’s stored in, or view it in Download Manager.
Save as a different file name, type, or download location on your PC.
Run the app, extension, or other file type. After Internet Explorer runs a security scan, the file will open and run on your PC.
Cancel the download and go back to browsing the web.
You can also save smaller files—like single pictures—to your PC. Right-select the picture, link, or file you want to save, and then choose Save picture or Save target as.
Find files you’ve downloaded on your PC
Download Manager keeps track of pictures, documents, and other files you download from the web. Files you’ve downloaded are automatically saved in the Downloads folder. This folder is usually located on the drive where Windows is installed (for example, C:\users\your name\downloads). You can always move downloads from the Downloads folder to other places on your PC.
To view files you’ve downloaded while using Internet Explorer, open Internet Explorer, select the Tools button, and then select View downloads. You’ll be able to see what you’ve downloaded from the web, where these items are stored on your PC, and choose actions to take on your downloads.
Change the default download folder on your PC
Open Internet Explorer, select the Tools button, and then select View downloads.
In the View Downloads dialog box, select Options in the lower-left.
Choose a different default download location by selecting Browse and then selecting OK when you’re done.
Why some files won’t open in Internet Explorer
Internet Explorer uses add-ons such as Adobe Reader to view some files in the browser. If a file that needs an add-on won’t open, you might have an older version of the add-on, which needs to be updated.
About download and security warnings
When you download a file, Internet Explorer checks for clues that the download is malicious or potentially harmful to your PC. If Internet Explorer identifies a download as suspicious, you’ll be notified so you can decide whether or not to save, run, or open the file. Not all files you’re warned about are malicious, but it’s important to make sure you trust the site you’re downloading from, and that you really want to download the file.
If you see a security warning that tells you the publisher of this program couldn’t be verified, this means that Internet Explorer doesn’t recognize the site or organization asking you to download the file. Make sure you recognize and trust the publisher before you save or open the download.
There are always risks to downloading files from the web. Here are some precautions you can take to help protect your PC when you download files:
Install and use an antivirus program.
Only download files from sites that you trust.
If the file has a digital signature, make sure that the signature is valid and the file is from a trusted location. To see the digital signature, select the publisher link in the security warning dialog box that opens when you first download the file.
Создание виртуального каталога на существующем веб-сайте в папке, которая находится на удаленном компьютере
В этой статье описывается создание, тестирование и удаление виртуального каталога на существующем веб-сайте в папку, расположенную на удаленном компьютере.
Исходная версия продукта: Windows Server 2012 R2
Исходный номер КБ: 308150
Удаленный виртуальный каталог — это каталог, который не находится в домашнем каталоге веб-сайта, но отображается в клиентских браузерах, как если бы он находится в домашнем каталоге. У удаленного виртуального каталога есть псевдоним, который сопосячен с расположением универсального соглашения об именах (UNC). Клиент привносим псевдоним в URL-адрес веб-сайта для просмотра веб-контента в этом виртуальном каталоге. В следующей таблице иллюстрируют эти сопоставления:
| Физическое расположение | Alias | URL-путь |
|---|---|---|
| C:\WWWroot | домашний каталог (нет) | http://Sales |
| \\RemoteServer \SalesData\ProdCustomers | Клиенты | http://Sales/Customers |
Виртуальные и физические каталоги (каталоги без псевдонима) перечислены в диспетчере служб Интернета. Виртуальный каталог обозначен значком папки, в углу находится мира.
Настройка удаленной сетевой сети
Чтобы создать виртуальный каталог в удаленной сетевой доской, создайте обную долю, а затем сберегайте веб-содержимое в этой обойме. Установите соответствующие разрешения на общий доступ, а затем добавьте соответствующие разрешения NTFS для управления доступом к папке с контентом.
Вы также можете опубликовать веб-содержимое в удаленной обойме после создания виртуального каталога.
Создание виртуального каталога
Войдите на компьютер веб-сервера, используя учетную запись с административными привилегиями.
Нажмите кнопку«Начните», найдите пункт «Администрирование программ», а затем выберите > «Диспетчер служб Интернета».
В окне «Службы internet Information Services» разо расширении имени сервера (где имя сервера — это имя сервера).
Щелкните нужный веб-сайт правой кнопкой мыши (например,«Веб-сайт по умолчанию»), выберите пункт «Новый» и выберите «Виртуальный каталог».
На странице «Мастер создания виртуального каталога» нажмите кнопку «Далее».
На странице «Псевдоним виртуального каталога» введите нужный псевдоним (например, «Продажи») и нажмите кнопку «Далее».
На странице «Каталог контента веб-сайта» введите UNC-путь к созданной удаленной папке (например, к серверной папке), а затем нажмите кнопку \ \ \ «Далее».
На странице «Имя пользователя и пароль» введите имя пользователя и пароль с достаточными привилегиями для доступа к удаленной папке.
Для поддержания наивысших уровней безопасности используйте учетную запись с минимальными разрешениями, необходимыми для предоставления доступа к удаленному контенту.
Нажмите кнопку «Далее», в диалоговом окне «Подтверждение пароля» в поле «Подтверждение пароля» в поле «Подтверждение пароля», а затем нажмите кнопку «ОК».
На странице «Разрешения доступа» щелкните, чтобы установить флажки разрешений для виртуального каталога.
По умолчанию разрешения на чтение и запуск сценариев уже выбраны. Например, если вы хотите разрешить пользователям изменять контент в виртуальном каталоге, щелкните, чтобы выбрать поле «Записать».
Нажмите кнопку Далее, а затем нажмите кнопку Готово.
Виртуальный каталог наследует параметры конфигурации и безопасности веб-сайта, на котором он создается.
Тестирование виртуального каталога
Запустите Internet Explorer.
В поле «Адрес» введите URL-адрес веб-сервера (например, http://WebServer )и нажмите кнопку «Перейти».
Убедитесь, что можно просмотреть веб-сайт по умолчанию.
Append the alias of the virtual directory to the address that you typed in step two (for example, http://WebServer/Sales ), and then click Go.
Веб-контент виртуального каталога отображается в окне браузера.
Удаление виртуального каталога
Чтобы удалить виртуальный каталог, удалите псевдоним, который службы IIS используют для ссылки на контент, хранимый в этом каталоге.
При удалении виртуального каталога сетовая часть и ее содержимое также не удаляются.
Чтобы удалить виртуальный каталог, выполните следующие действия.
Нажмите кнопку«Начните», найдите пункт «Администрирование программ», а затем выберите > «Диспетчер служб Интернета».
В окне «Службы internet Information Services» щелкните, чтобы развернуть имя сервера (где имя сервера — это имя сервера).
Разоберите веб-сайт, содержащий виртуальный каталог, который нужно удалить. Например, разоберем веб-сайт по умолчанию.
Щелкните нужный виртуальный каталог правой кнопкой мыши (например, «Продажи») и выберите «Удалить».
Нажмите кнопку «Да», если отображается следующее сообщение:
Вы уверены, что хотите удалить этот элемент?
Веб-содержимое остается в удаленной папке, с которой был соедиен виртуальный каталог.
Остановите и перезапустите веб-сайт:
- Щелкните правой кнопкой мыши нужный веб-сайт (например, «Веб-сайт по умолчанию») и выберите «Остановить».
- Щелкните веб-сайт правой кнопкой мыши и выберите «Начните».
Выйти из оснастки «Службы Internet Information Services».
How to download HTTP directory with all files and sub-directories as they appear on the online files/folders list?
There is an online HTTP directory that I have access to. I have tried to download all sub-directories and files via wget . But, the problem is that when wget downloads sub-directories it downloads the index.html file which contains the list of files in that directory without downloading the files themselves.
Is there a way to download the sub-directories and files without depth limit (as if the directory I want to download is just a folder which I want to copy to my computer).
8 Answers 8
- It will download all files and subfolders in ddd directory
- -r : recursively
- -np : not going to upper directories, like ccc/…
- -nH : not saving files to hostname folder
- —cut-dirs=3 : but saving it to ddd by omitting first 3 folders aaa, bbb, ccc
- -R index.html : excluding index.html files
I was able to get this to work thanks to this post utilizing VisualWGet. It worked great for me. The important part seems to be to check the -recursive flag (see image).
Also found that the -no-parent flag is important, othewise it will try to download everything.
‘-r’ ‘—recursive’ Turn on recursive retrieving. See Recursive Download, for more details. The default maximum depth is 5.
‘-np’ ‘—no-parent’ Do not ever ascend to the parent directory when retrieving recursively. This is a useful option, since it guarantees that only the files below a certain hierarchy will be downloaded. See Directory-Based Limits, for more details.
‘-nH’ ‘—no-host-directories’ Disable generation of host-prefixed directories. By default, invoking Wget with ‘-r http://fly.srk.fer.hr/’ will create a structure of directories beginning with fly.srk.fer.hr/. This option disables such behavior.
‘—cut-dirs=number’ Ignore number directory components. This is useful for getting a fine-grained control over the directory where recursive retrieval will be saved.
www.makeuseof.com
Follow MUO
How to Download an Entire Website for Offline Reading
Here’s how you can download entire websites for offline reading so you have access even when you don’t have Wi-Fi or 4G.
Although Wi-Fi is available everywhere these days, you may find yourself without it from time to time. And when you do, there may be certain websites you wish you could save and access while offline—perhaps for research, entertainment, or posterity.
It’s easy enough to save individual web pages for offline reading, but what if you want to download an entire website? Well, it’s easier than you think! Here are four nifty tools you can use to download any website for offline reading, zero effort required.
1. WebCopy
Available for Windows only.
WebCopy by Cyotek takes a website URL and scans it for links, pages, and media. As it finds pages, it recursively looks for more links, pages, and media until the whole website is discovered. Then you can use the configuration options to decide which parts to download offline.
The interesting thing about WebCopy is you can set up multiple «projects» that each have their own settings and configurations. This makes it easy to re-download many different sites whenever you want, each one in the same exact way every time.
One project can copy many websites, so use them with an organized plan (e.g. a «Tech» project for copying tech sites).
How to Download an Entire Website With WebCopy
- Install and launch the app.
- Navigate to File > New to create a new project.
- Type the URL into the Website field.
- Change the Save folder field to where you want the site saved.
- Play around with Project > Rules… (learn more about WebCopy Rules).
- Navigate to File > Save As… to save the project.
- Click Copy Website in the toolbar to start the process.
Once the copying is done, you can use the Results tab to see the status of each individual page and/or media file. The Errors tab shows any problems that may have occurred and the Skipped tab shows files that weren’t downloaded.
But most important is the Sitemap, which shows the full directory structure of the website as discovered by WebCopy.
To view the website offline, open File Explorer and navigate to the save folder you designated. Open the index.html (or sometimes index.htm) in your browser of choice to start browsing.
2. HTTrack
Available for Windows, Linux, and Android.
HTTrack is more known than WebCopy, and is arguably better because it’s open source and available on platforms other than Windows, but the interface is a bit clunky and leaves much to be desired. However, it works well so don’t let that turn you away.
Like WebCopy, it uses a project-based approach that lets you copy multiple websites and keep them all organized. You can pause and resume downloads, and you can update copied websites by re-downloading old and new files.
How to Download a Website With HTTrack
- Install and launch the app.
- Click Next to begin creating a new project.
- Give the project a name, category, base path, then click Next.
- Select Download web site(s) for Action, then type each website’s URL in the Web Addresses box, one URL per line. You can also store URLs in a TXT file and import it, which is convenient when you want to re-download the same sites later. Click Next.
- Adjust parameters if you want, then click Finish.
Once everything is downloaded, you can browse the site like normal by going to where the files were downloaded and opening the index.html or index.htm in a browser.
3. SiteSucker
Available for Mac and iOS.
If you’re on a Mac, your best option is SiteSucker. This simple tool rips entire websites and maintains the same overall structure, and includes all relevant media files too (e.g. images, PDFs, style sheets).
It has a clean and easy-to-use interface that could not be easier to use: you literally paste in the website URL and press Enter.
One nifty feature is the ability to save the download to a file, then use that file to download the same exact files and structure again in the future (or on another machine). This feature is also what allows SiteSucker to pause and resume downloads.
SiteSucker costs $5 and does not come with a free version or a free trial, which is its biggest downside. The latest version requires macOS 10.13 High Sierra or later. Older versions of SiteSucker are available for older Mac systems, but some features may be missing.
4. Wget
Available for Windows, Mac, and Linux.
Wget is a command-line utility that can retrieve all kinds of files over the HTTP and FTP protocols. Since websites are served through HTTP and most web media files are accessible through HTTP or FTP, this makes Wget an excellent tool for ripping websites.
While Wget is typically used to download single files, it can be used to recursively download all pages and files that are found through an initial page:
However, some sites may detect and prevent what you’re trying to do because ripping a website can cost them a lot of bandwidth. To get around this, you can disguise yourself as a web browser with a user agent string:
If you want to be polite, you should also limit your download speed (so you don’t hog the web server’s bandwidth) and pause between each download (so you don’t overwhelm the web server with too many requests):
Wget comes bundled with most Unix-based systems. On Mac, you can install Wget using a single Homebrew command: brew install wget (how to set up Homebrew on Mac). On Windows, you’ll need to use this ported version instead.
Which Websites Do You Want to Download?
Now that you know how to download an entire website, you should never be caught without something to read, even when you have no internet access.
But remember: the bigger the site, the bigger the download. We don’t recommend downloading huge sites like MakeUseOf because you’ll need thousands of MBs to store all of the media files we use.
The best sites to download are those with lots of text and not many images, and sites that don’t regularly add new pages or changed. Static information sites, online ebook sites, and sites you want to archive in case they go down are ideal.
If you’re interested in more options for offline reading, take a look at how you can set up Google Chrome for reading books offline. And for other ways to read long articles instead of downloading them, check out our tips and tricks.
Image Credit: RawPixel.com/Shutterstock
It’s not hard to make Windows 10 faster. Here are several methods to improve the speed and performance of Windows 10.
Joel Lee is the Editor in Chief of MakeUseOf since 2018. He has a B.S. in Computer Science and over nine years of professional writing and editing experience.
Subscribe To Our Newsletter
Join our newsletter for tech tips, reviews, free ebooks, and exclusive deals!
One More Step…!
Please confirm your email address in the email we just sent you.








