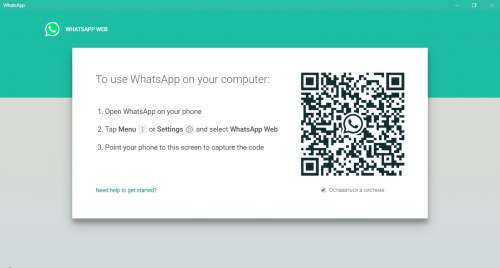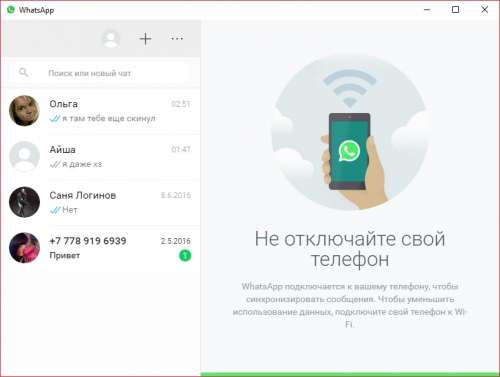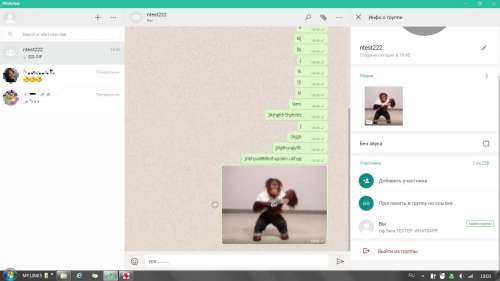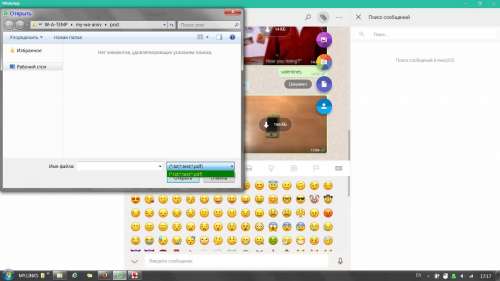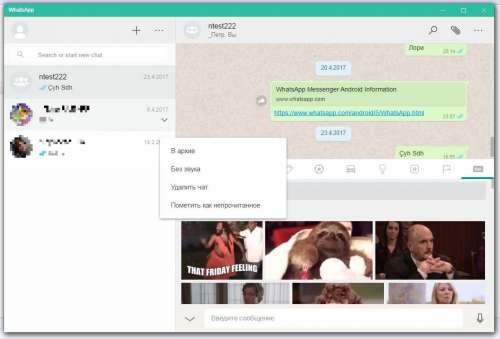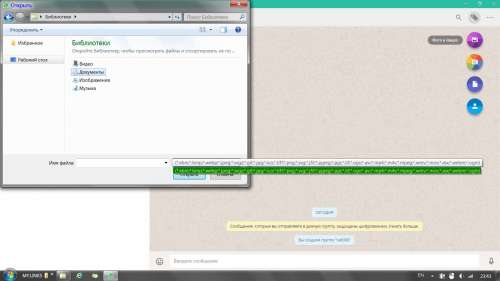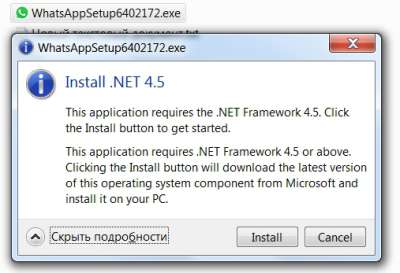- WhatsApp для Linux
- WhatsApp в браузере
- WhatsApp в другом мессенджере
- Что умеет WhatsApp на Linux
- Нужен ли официальный десктопный клиент под Linux?
- whatsapp-for-linux
- An unofficial WhatsApp desktop application for Linux.
- Details for whatsapp-for-linux
- Share this snap
- Share embeddable card
- Related blog posts
- Where people are using whatsapp-for-linux
- Users by distribution (log)
- Install whatsapp-for-linux on your Linux distribution
- Arch Linux
- CentOS
- Debian
- elementary OS
- Fedora
- KDE Neon
- Kubuntu
- Manjaro
- Linux Mint
- openSUSE
- Red Hat Enterprise Linux
- Ubuntu
- Report whatsapp-for-linux
- Report submitted successfully
- Error submitting report
- Install whatsapp-for-linux on Ubuntu
- whatsapp-for-linux
- An unofficial WhatsApp desktop application for Linux.
- Details for whatsapp-for-linux
- Enable snaps on Ubuntu and install whatsapp-for-linux
- Enable snapd
- Install whatsapp-for-linux
- Download whatsapp on linux
- Установка WhatsApp в Ubuntu
- Установка WhatsApp в Ubuntu
- 1. Установка неофициального клиента
- 2. Веб-интерфейс WhatsApp
- 3. Мессенджер Franz
- Выводы
WhatsApp для Linux
Сейчас пока не существует официальных версий WhatsApp для Linux, таких же как для Windows и для Mac OS. Но использовать приложение на этой операционной системе все равно возможно. Есть два способа как делать это. Первый – это запуск веб-версии через браузер. Второй – запуск в составе других программ для общения. Расскажем об этих способах подробнее.
WhatsApp в браузере
Браузерная или веб-версия WhatsApp работает на любой ОС. Не важно, Ubuntu у вас установлена, Mint или даже Debian. Вам не понадобится терминал или Android-эмулятор. Главное, чтобы была графическая оболочка и телефон под рукой. Все, что нужно сделать, перечислено ниже:
- сначала устанавливаете WhatsApp на телефон;
- затем открываете страницу веб-версии мессенджера на официальном сайте;
- затем сканируете приложением QR-код.
После этого произойдет вход в аккаунт. Переписки и список контактов подтянутся со смартфона и будут периодически синхронизироваться с ним. Отвечать на сообщения можно будет одновременно на двух устройствах. Главное – чтобы они оба оставались в сети.
WhatsApp в другом мессенджере
Второй способ использования WhatsApp на Linux – запуск его в составе «мультимессенджерового» приложения для общения. Это такие программы, в которых можно писать из-под одного интерфейса в чаты сразу нескольких мессенджеров. Кроме Ватсапа туда можно подключить аккаунты Skype, Telegram, ICQ, аккаунты от электронной почты и от других, менее известных в России сервисов.
Скачать их можно с официальных сайтов. Ссылки: Franz, Rambox, Whatsie. Способ установки смотрите там же.
Авторизация в таких программах происходит точно также, как и в браузерной версии – с помощью QR-кода.
Что умеет WhatsApp на Linux
- обмен текстовыми и голосовыми сообщениями, фотографиями и файлами с людьми из списка контактов;
- создание групп для общения с несколькими собеседниками сразу;
- отправка временных сообщений, ручное удаление их у себя и у собеседника, просмотр информации о времени доставки и прочтения;
- блокировка нежелательных контактов сразу на всех устройствах;
- архивирование и полное удаление чатов также со всех устройств сразу;
- аудио и видео звонки не поддерживаются.
Нужен ли официальный десктопный клиент под Linux?
Скажем так – десктопные версии WhatsApp на Windows и на Mac работают точно также, как и браузерная версия на Линуксе. Единственная разница в том, что там общение происходит в отдельном приложении, которое сначала еще нужно установить и периодически обновлять. А здесь отдельного приложения нет, и общение происходит на специальном сайте в интернете.
В обоих случаях пользователям приходится сканировать QR-код и держать телефон в онлайне. Функционал и там и там одинаков, отличается только оболочка. Если десктопный клиент и выпустят под Linux, то разница в удобстве использования будет несущественная.
Источник
whatsapp-for-linux
Install latest/stable of whatsapp-for-linux
Ubuntu 16.04 or later?
View in Desktop store
Make sure snap support is enabled in your Desktop store.
Install using the command line
An unofficial WhatsApp desktop application for Linux.
An unofficial WhatsApp desktop application for Linux written in C++.
Details for whatsapp-for-linux
Share this snap
Generate an embeddable card to be shared on external websites.
Create embeddable card
Share embeddable card
Customise your embeddable card using the options below.
Related blog posts
Where people are using whatsapp-for-linux
Users by distribution (log)
Install whatsapp-for-linux on your Linux distribution
Choose your Linux distribution to get detailed installation instructions. If yours is not shown, get more details on the installing snapd documentation.
Arch Linux
CentOS
Debian
elementary OS
Fedora
KDE Neon
Kubuntu
Manjaro
Linux Mint
openSUSE
Red Hat Enterprise Linux
Ubuntu
Is there a problem with whatsapp-for-linux? Report this app
Report whatsapp-for-linux
Report submitted successfully
Thanks for bringing this to our attention. Information you provided will help us investigate further.
Error submitting report
There was an error while sending your report. Please try again later.
© 2021 Canonical Ltd.
Ubuntu and Canonical are registered trademarks of Canonical Ltd.
Powered by Charmed Kubernetes
Источник
Install whatsapp-for-linux
on Ubuntu
whatsapp-for-linux
An unofficial WhatsApp desktop application for Linux.
An unofficial WhatsApp desktop application for Linux written in C++.
Details for whatsapp-for-linux
Enable snaps on Ubuntu and install whatsapp-for-linux
Snaps are applications packaged with all their dependencies to run on all popular Linux distributions from a single build. They update automatically and roll back gracefully.
Snaps are discoverable and installable from the Snap Store, an app store with an audience of millions.
Enable snapd
If you’re running Ubuntu 16.04 LTS (Xenial Xerus) or later, including Ubuntu 18.04 LTS (Bionic Beaver) and Ubuntu 20.04 LTS (Focal Fossa), you don’t need to do anything. Snap is already installed and ready to go.
For versions of Ubuntu between 14.04 LTS (Trusty Tahr) and 15.10 (Wily Werewolf), as well as Ubuntu flavours that don’t include snap by default, snap can be installed from the Ubuntu Software Centre by searching for snapd.
Alternatively, snapd can be installed from the command line:
Either log out and back in again, or restart your system, to ensure snap’s paths are updated correctly.
Install whatsapp-for-linux
To install whatsapp-for-linux, simply use the following command:
Источник
Download whatsapp on linux
WhatsApp Desktop клиент для Windows и Mac OS
версия: 2.2134.10
Последнее обновление программы в шапке: 05.10.2021
WhatsApp для мобильных:
Будьте взаимно вежливы! У нас на форуме принято говорить » Спасибо » путём повышения репутации нажав на кнопочку
Если у Вас меньше 15 сообщений, нажмите на кнопку 
Сообщение отредактировал [email protected] — 09.10.21, 12:43
Сообщение отредактировал [email protected] — 22.02.17, 18:11
действительно, это приложение рс — ватссапвеб, но без возможности звонков только мессенджер.
из плюсов то, что браузерная версия выдала ошибку сканирования кода, а это приложение сразу запустилось.
дата выхода: 22.06.2015 года. версия 1 1 0. ( проект закрылся! версия для Windows нестабильна.)
Windows х32.win7 > 
Mac. OS > 
Linux х64 > 
Linux х32 > 
How to install WhatsApp Desktop Client in Ubuntu
Download the deb files from below links:
32 bit
64 bit
Once downloaded,
double click the deb files/open
with software center for installations.
Or, you can install via terminal by typing below command
(change the fine name as per your download):
sudo dpkg -i UnofficialWhatsApp_linux64.deb
Run
Type WhatsApp in dash. Click the launcher icon.
From Menu, find it under Applications
——————-
How to uninstall
To uninstall WhatsApp run below commands in terminal.
sudo dpkg -r whatsappfordesktop
——————————
Ubuntu, так как приложение для нее разработано неофициально то есть сторонними разработчиками.
Что нам нужно для установки WhatsApp в Ubuntu? Конечно же первым делом скачать Deb файл,
кликнув по файлу двойным кликом,
далее откроется Центр приложений Ubuntu либо AppGrid если он у вас установлен,
далее нажав на кнопку установить,
вы установите клиент WhatsApp в Linux.
Это конечно еще не конец установки,
главные требования для продолжения установки WhatsApp в Ubuntu:
У вас должен быть смартфон на котором установлен WhatsApp.
На смартфоне приложение WhatsApp должно быть запущено,
при каждом включении приложения на компьютере,
проверяется включено ли приложение на мобильном,
конечно похоже на дурость, но так устроена работа данного ПО для Ubuntu linux.
Смартфон поддерживающий сканирование QR-кода
Установленный браузер Google Chrome в Ubuntu
Вы возможно захотите спросить, а зачем здесь Google Chrome и какое он имеется отношение к WhatsApp?
Имеет непосредственное отношение,
так как приложение WhatsApp работает именно на основе движка хрома используя его для работы приложения.
После установки deb пакета, найдите приложение либо с помощью поиска в Dash или
же в Главном Меню Ubuntu — Интернет — WhatsApp.
Источник
Установка WhatsApp в Ubuntu
Фраза «What’s Up?» в переводе с английского дословно означает «Как дела?». Так и есть, WhatsApp — это популярный мессенджер, который распространился благодаря своему удобству, скорости обмена сообщениями и бесплатности. Так как приложение предназначено в основном для мобильных платформ, то его установка потребует усилий.
В этой статье мы рассмотрим как выполняется установка WhatsApp в Ubuntu с помощью нескольких способов. Официального клиента для Linux не существует, но есть несколько неофициальных, а также можно воспользоваться веб-версией.
Установка WhatsApp в Ubuntu
В последнее время количество сторонних клиентов для WhatsApp и способов установки сильно уменьшилось. Разработчики следят чтобы клиенты, которые не используют веб-версию, а пытаются использовать внутренний API не работали, так перестал работать клиент для Pidgin. Android приложение в эмуляторе Genymotion тоже работать не будет из-за политики противостояния эмуляции.
1. Установка неофициального клиента
Этот путь самый легкий, но далеко не самый надежный — не забывайте, что работа приложения остается на совести самого разработчика, и он не несет ответственности за свое творение. В приложении могут возникнуть неполадки и баги, но если вам кажется, что этот путь — для вас, то воспользуйтесь именно им.
Мы будем использовать клиент Whatsdesk, разработанный Густаво Госалесом. Программа работает примерно так же, как и веб версия сервиса. Установить программу можно с помощью snap пакета:
sudo snap install whatsdesk
После этого вы можете найти программу в главном меню:
После запуска программы вам нужно открыть своё приложение WhatsApp на телефоне и отсканировать им штрих код на экране.
После этого вы получите доступ к своему аккаунту.
2. Веб-интерфейс WhatsApp
У программы есть очень удобный веб-интерфейс с помощью которого вы можете получить доступ ко всем своим контактам прямо в браузере. Просто откройте эту страницу:
Затем запустите приложение на своём смартфоне и просканируйте QR код, который веб-версия вывела на экран.
3. Мессенджер Franz
Franz — это мессенджер, позволяющий объединить в себе несколько мессенджеров для обмена сообщениями. Он поддерживает WhatsApp, Facebook Messenger, Telegram, Slack и ещё несколько социальных сетей и платформ. С помощью этой программы вы можете управлять разными социальными аккаунтами в одном месте.
Для Ubuntu на официальном сайте программы есть deb пакет. Для других дистрибутивов есть AppImage. Скачать можно здесь.
После завершения загрузки просто установите полученный пакет:
Если программа сообщила, что ей не удаётся разрешить зависимости, то выполните такую команду:
sudo apt install -f
Затем запустите программу из главного меню. В основном окне программы вам предложат создать новый аккаунт или войти в существующий:
При создании аккаунта надо ввести имя, фамилию, почту и пароль:
Сразу после этого надо выбрать мессенджеры, которые вы хотите использовать:
Далее можно настраивать нужный мессенджер, в данном случае — WhatsApp. Всё аналогично предыдущим способам. Просканируйте QR код с экрана компьютера приложением WhatsApp на телефоне.
Выводы
Теперь вы знаете как выполняется установка WhatsApp в Ubuntu 20.04. Да, клиентов и способов установки стало меньше, но тех, что есть вполне достаточно. А каким клиентом пользуетесь вы? Напишите в комментариях!
Источник