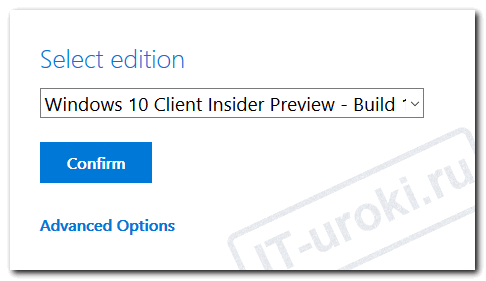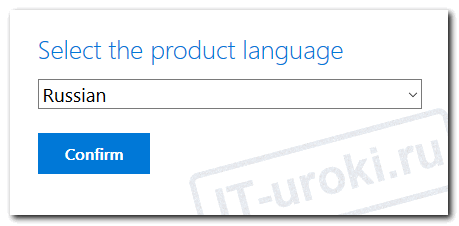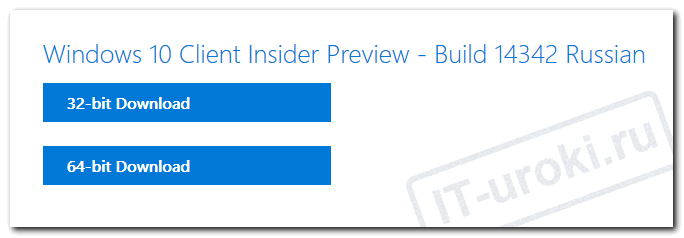- Скачать Windows 10 Insider Preview (прямая ссылка на ISO с сайта Microsoft)
- Прямая ссылка для загрузки Windows 10 Insider Preview
- Как сделать загрузочную флешку из ISO-образа Windows 10 Insider Preview?
- Заключение
- Поделитесь с друзьями:
- Понравились IT-уроки?
- Как принять участие в Программе предварительной оценки Windows 10
- Содержание
- Установка Windows 10 Insider Preview
- Регистрация и установка
- Настройки Программы предварительной оценки Windows 10
- Завершение установки
- Ваше участие в программе Windows Insider помогает развивать Windows 10
- Выбираем подходящий канал обновления
- Описание каналов обновления
- Канал Dev
- Бета-канал
- Канал Release Preview
- Переключение каналов
- Работа с обновлениями
- Основные сборки
- Дополнительные (сервисные) сборки
- Какие сборки ожидать на разных каналах обновления
- Восстановление компьютера
- Переустановка системы
- Возврат к предыдущей версии Windows 10
- Чистая установка сборки Insider Preview с помощью загрузочного носителя
- Как прекратить получать сборки Insider Preview
- Восстановление устройства
- Отказ от программы
- Отмена регистрации
- Отвязываем устройство
Скачать Windows 10 Insider Preview (прямая ссылка на ISO с сайта Microsoft)
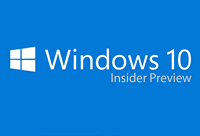
Чтобы присоединиться к программе предварительной оценки, нужно зарегистрироваться по этой ссылке.
Но вот найти ISO образ для установки Windows не так-то просто.
Прямая ссылка для загрузки Windows 10 Insider Preview
Крайне не советую скачивать образ с различных торрентов и файловых обменников, тем более, что всё есть на официальном сайте Майкрософт и совершенно бесплатно 🙂
Чтобы не блуждать по запутанному сайту компании Microsoft, я проведу вас по нужному пути:
- Пройдите по этой ссылке:
(Напомню, что нужно зарегистрироваться в программе предварительной оценки, ссылка в начале статьи).
- Прокрутите страницу вниз до надписи «Select edition»
Если вы не видите диалога выбора версии для загрузки, значит Майкрософт временно отключила возможность скачивания ISO-образов.
Если вы хотите выбрать другую редакцию инсайдерской версии Windows, нажмите под кнопкой ссылку «Advanced Options», в этом случае вы перйдёте на страницу, где можно выбрать один из следующих вариантов:
- Windows 10 Insider Preview — Build 14342
- Windows 10 Insider Preview Enterprise — Build 14342
- Windows 10 Insider Preview Education — Build 14342
- Windows 10 Insider Preview Home Single Language — Build 14342
- Windows 10 Insider Preview Home China — Build 14342
- В поле «Select the product language» выберите нужный язык, например, «Russian» и нажмите кнопку «Confirm»
- Перед вами появится две кнопки: «32-bit Download» и «64-bit Download» (если у вас больше 3ГБ оперативной памяти, выбирайте 64-бит). После нажатия на одну из кнопок начнётся скачивания ISO-образа, с помощью которого вы сможете установить себе Windows 10 Insider Preview
Ссылки действительны только 24 часа, поэтому, если вам понадобится повторить загрузку, пройдите перечисленные 5 шагов еще раз.
Как сделать загрузочную флешку из ISO-образа Windows 10 Insider Preview?
Если вы не знаете, как сделать флешку из скачанного по инструкции файла ISO, вам подойдёт очень простой способ, который я подробно описал в этой статье.
Заключение
Дополню, что в Крыму вам понадобится VPN для перехода к четвёртому шагу этой инструкции.
Надеюсь, у вас без проблем получилось скачать ISO-образ Windows Insider Preview.
Жду ваших вопросов, отзывов и пожеланий в комментариях! До встречи на сайте IT-уроки => подпишитесь на новости, чтобы не пропустить самое интересное.
Копирование запрещено, но можно делиться ссылками:
Поделитесь с друзьями:
Понравились IT-уроки?
Больше интересных уроков:
Установил себе инсайдерский образ. Плюшек конечно в нем много и есть что даже нравится. Некоторые бы элементы перенести на рабочие машины можно. Ну думаю будет это все со временем. Думаю скоро у windows 10 и teamview поглотит. Так как в нем уже сейчас встроен аналог его.
За полтора года тестирования Windows 10 (сначала предварительной версии, потом инсайдерской) было много впечатлений, как хороших, так и не очень.
Позитивный момент, что Майкрософт прислушивается к мнениям пользователей, но хотелось бы более активной обратной связи 🙂
Очень интересно посмотреть на нововведения июльской сборки, есть вероятность, что стабильность заметно повысится.
Сергей, спасибо за урок. Все боюсь расстаться с любимой Win7, совсем не приманивает 10.
1. Стоит ли переходить на нее? В чем необходимость? Какие аргументы «за» и «против»? Быть может, оставаться на «7», пока она стабильно работает?
2. Версия идет с «Офисом»? Работает нормально? Нужны ли дополнительные словари? Есть ли проверка пунктуации?
3. Жду урок о записи на флешку образа и , как потом с него установить Windows? Главное — как подготовить ноут: что стирать, что сохранять, как установить, чтобы старых ошибок не было, а то у меня от версии к версии их становится все больше (причем, они появляются сразу, с первых минут работы).
4. У меня память 2 ГБ, а стоит 7 версия Винды (64-bit), какую мне устанавливать?
Простите, как всегда, я в своем репертуаре. Спасибо.
Здравствуйте, Татьяна!
Учтите, что в данной статье речь о тестовой (предварительной) версии. Если у вас лицензионный Windows 7, вы можете обновиться до полной лицензионной версии Windows 10. В этом случае загрузочная флешка, описанная в данному уроке вам не нужна! Обновление нужно сделать другим способом, чтобы не потерять лицензию.
Теперь по пунктам:
1. Вопрос на отдельную статью 🙂 Если вас всем устраивает Windows 7, можете оставаться на ней. Учитывая, что у вас всего 2 ГБ оперативной памяти (а ходят слухи, что после ближайшего обновления требования у Win10 повысятся), скорость работы вас может не обрадовать.
Переходить же со стабильной Win7 на тестовую Win10 я бы вам не советовал (всё-таки в этой статье речь о тестовой версии).
А вот возможность бесплатного обновления до полной лицензионной Windows 10 заканчивается 29 июля этого года.
2. MS Office покупается и устанавливается отдельно.
3. Урок о создании загрузочной флешки уже в процессе создания.
Но, повторю, что если вы обновляете свою лицензионную версию, вам загрузочная флешка не нужна.
По поводу сохранения нужных файлов: самый лучший способ — резервное копирование на внешний носитель (хоть обновление и оставляет все ваши файлы нетронутыми, но возможны и сбои).
4. Сейчас некоторые программы работают только в 64-разрядной версии Windows, поэтому лучше на неё и рассчитывать. А объём ОЗУ в любом случае лучше увеличить (хотя бы до 4 ГБ).
Если остались вопросы — задавайте.
Сергей, добрый день! Я, как простой пользователь, установила Windows 10, когда её предлагали бесплатно. Всё меня устраивает, иногда перестаёт работать кнопка ПУСК, но я нашла в интернете как поправить эту беду, всё заработало.
Добрый день, Татьяна!
Поздравляю с успешным обновлением и положительными впечатлениями от него 🙂
Я тоже перевёл все свои ПК на Windows 10 (один обновил с лицензионного Windows 7, на втором ПК описанная в статье «Инсайдерская» версия, на третьем — пробная максимальная редакция).
Мелкие проблемы периодически встречаются, в этом недостаток, пока что общее наблюдение — нужно более 4 ГБ ОЗУ.
Подскажите, для статистики, какой у вас объём оперативной памяти?
Всем здравствуйте! Сергей, спасибо Вам за интересный сайт и за то, что регулярно выкладываете новые уроки. Что я хочу сказать про Windows 10? У меня лицензионная семёрка, обновился до десятки, ибо это неминуемо произойдёт. И получил я столько отрицательных впечатлений, что порой это ввергало меня в депрессию. Но нет худа без добра: я научился переустанавливать ОС и установил Убунту. Только с Убунты я сейчас и выхожу в интернет. Второй операционной системой установил семёрку, она нужна мне для нескольких программ, которые плохо работают в Убунте. Цель моя: вечно сохранять семёрку.
Сочувствую, Александр. У меня был серьёзный отрицательный опыт только при работе с предварительной версией еще до выхода финальной Windows 10.
Но и у Линукса не всегда всё гладко.
В последнее время с десяткой всё заметно стабильнее.
Подскажите, что больше всего мешало при работе Windows 7?
Сергей! Если сейчас переустановить с диска семёрку и подключить интернет, то всё… у вас уже нет семёрки, её начали переделывать в десятку. Отключить обновления невозможно. То есть мы отключили их, но вас будут всё равно обновлять. Это как купить чёрные ботинки, а ночью проснуться от странной возьни в корридоре. Вы выходите, а там мужик, который продал вам ботинки, красит их в красный цвет, да ещё и говорит, чтобы ему не мешали.
Зачем всё это происходит? Я уверен, что здесь не обошлось без политики, плюс борьба с пиратскими сборками. Сейчас мы наблюдаем какой то переходный вариант операционной системы Windows.
Ещё, конечно, важно как человек использует свою ОС. Большинству, я думаю, беспокоиться не о чем.
Александр, в Интернете множество инструкций, позволяющих контролировать процесс обновления Windows 7, и не только. Вот один из примеров.
Более того, через месяц, когда закончится бесплатный переход на десятку, компания Майкрософт должна перестать принудительно обновлять Windows 7 и 8.
Конечно же, она не откажется от агитаций по переходу на новую версию ОС 🙂
В любом случае, у пользователей остаётся три варианта:
1. Переходить на новую ОС
2. Оставаться на старой ОС вплоть до прекращения поддержки
3. Выбрать себе одну из альтернативных ОС
Для себя второй вариант я исключил, т.к. о старых версиях Windows я знаю достаточно много и я люблю эксперименты.
Первый же и третий вариант мне интересны и я их активно исследую 🙂
Сергей, спасибо за ссылку, ценная информация! Для меня, т.к.я ещё «чайник»)),интересны все три варианта. Только семёрку буду сохранять и после прекращения поддержки, думаю, это не трудно, если с неё никогда не выходить в интернет.
Здравствуйте, Сергей! Ещё раз глубоко благодарю Вас за Ваши
бесподобные, оригинальные уроки.
У меня к Вам вопрос. Я обновился с Windows 8.1 до Windows 10
Домашняя для одного языка.Установленная память 4.00 ГБ,тип си-
стемы:64-разрядная…Можно ли мне подкупить и добавить
ещё 4.00 ГБ оперативной памяти? И как это делается?
Или разбивать память по кускам нельзя?.
Если у Вас выдастся свободная минута-пожалуйста, ответьте!
Здравствуйте, Владимир! Ответ на ваш вопрос будет зависеть от вида и модели вашего ПК (для стационарного один вариант, для ноутбуков еще два варианта).
Если у вас ноутбук — какая модель?
Если настольный ПК, какая системная плата?
Здравствуйте,Сергей! У меня настольный ПК.
Системная плата ASUS LGA1150 B85-PLUS B85 4хDDR3-1600
2хPLI-Eх16 DVI/DSub 8ch 2хSATA 4хSATA3 4хUSB3 GLAN ATX.
Память DIMM DDR34096MB PC12800 1600MHz Samsung orig.
Процессор Intel Core i3-4130 3.4GHz
Владимир, если у вас сейчас установлена одна планка ОЗУ, объёмом 4 ГБ, вы можете купить еще одну планку ОЗУ DDR3 с частотой до 1600 МГц объёмом 4 или 8 ГБ.
Установить новую планку лучше в разъём такого же цвета, как и разъём, в котором сейчас установлена старая планка памяти. Компьютер, конечно, перед этим полностью отключить от сети.
Перед установкой нужно раздвинуть защелки, проверить соответствие расположения прорези на планке и выступа внутри разъёма, разместить планку перпендикулярно плоскости системной платы и вставить до щелчка (сильно давить не нужно, чтобы ничего не сломать).
Посмотрите это видео для наглядности:
играю часто в любимую игру онлайн, зачастую жалуются на Винду 10. Сергей, напишите пожалуйста, как Винда10 взаимодействует с онлайн играми, его минусы??
Линда, я в онлайн-игры давно не играл (кроме Quake), но с обычными играми проблем пока не встречал (как со старыми, так и с новыми).
Один из главных обсуждаемых минусов — это автоматическая загрузка обновлений, которая может занять весь сетевой трафик.
Еще одна проблема — самостоятельная перезагрузка при обновлении (но всё можно настроить).
Здравствуйте,Сергей! Благодарю Вас за весьма доходчивую,
зримую,исчерпывающую консультацию по установке дополнительной Оперативной Памяти на ПК!
Как принять участие в Программе предварительной оценки Windows 10
Содержание
Установка Windows 10 Insider Preview
Чтобы установить предварительную сборку Windows 10 Insider Preview, выполните следующие действия:
Регистрация и установка
- Если вы еще не зарегистрировались, зарегистрируйтесь в качестве участника Программы предварительной оценки Windows на официальном сайте. Вам потребуется учётная запись Microsoft.
- Установите последнюю стабильную версию Windows 10 на свой компьютер. Чтобы принять участие в тестировании Windows 10 Insider Preview, необходимо использовать лицензионную версию Windows 10.
- Если на вашем ПК в настоящее время работает Windows 7 / 8 / 8.1, вы можете выполнить бесплатное обновление до Windows 10 по инструкции ниже.
- Если у вас возникли проблемы с установкой Windows 10, вы можете непосредственно скачать и установить последнюю сборку Windows 10 Insider Preview.
Настройки Программы предварительной оценки Windows 10
- Чтобы получать инсайдерский сборки, откройте настройки Диагностика и отзывы (Пуск > Параметры > Конфиденциальность > Диагностика и отзывы) и переключите значение Диагностические данные на Необязательные диагностические данные.
- Откройте настройки Программа предварительной оценки Windows (Пуск > Параметры > Обновление и безопасность > Программа предварительной оценки Windows). Чтобы увидеть этот параметр, вам необходимо иметь права администратора на вашем компьютере.
- Нажмите Начать описанием программы:
Присоединитесь к программе предварительные оценки Windows, чтобы получать предварительные сборки Windows 10 и предоставлять отзывы. Этим вы поможете улучшить Windows.
- В разделе Выберите учетную запись, чтобы приступить к работе нажмите +, чтобы связать свою учетную запись Microsoft, которую вы использовали для регистрации в программе Windows Insider. Далее нажмите «Продолжить».
- В разделе Укажите параметры участника программы предварительной оценки выберите, на каком канале обновления для получать сборки Windows 10 Insider Preview, и нажмите «Подтвердить». Подробнее в разделе Выбираем подходящий канал обновления.
- Просмотрите заявление о конфиденциальности и условия программы и нажмите «Подтвердить».
- Нажмите «Перезапустить сейчас» или «Перезапустить позже», чтобы завершить процедуру регистрации на вашем компьютере.
Завершение установки
- После перезагрузки компьютера откройте меню Пуск > Параметры > Обновление и безопасность > Центр обновления Windows и нажмите «Проверить обновления», чтобы скачать последнюю версию Windows 10 Insider Preview на основе настроек, выбранных выше.
- Если установка новой версии не началась, проверьте в разделе Программа предварительной оценки Windows (Пуск > Параметры > Обновление и безопасность > Программа предварительной оценки Windows), что применились выбранные вами настройки.
- Как только скачивание будет завершено, вам будут предложены два варианта для перезагрузки: Нажмите «Перезагрузить сейчас» или «Запланировать перезапуск», чтобы завершить установку.
- После того, как вы установите предварительную сборку Windows 10, вы будете получать последние новые сборки автоматически. Чтобы убедиться, что у вас установлена последняя версия Windows 10 Insider Preview, просто проверьте наличие новых сборок в Центре обновления Windows.
- Последнюю информацию о новых сборках вы можете получать на нашем сайте на страницах Windows 10 Insider Preview и Windows Insider.
Ваше участие в программе Windows Insider помогает развивать Windows 10
Ваши отзывы, предложения и сообщения об ошибках по сборкам Insider Preview направляются напрямую инженерам Microsoft и помогают совершенствовать операционную систему Windows. Чтобы отправить обратную связь разработчикам, откройте приложение «Центр отзывов» в стартовом меню. Приложение «Центр отзывов» организует быстрый доступ к новостям программы предварительного тестирования, запросам, сообществу и другим ресурсам.
Выбираем подходящий канал обновления
Описание каналов обновления
Компания Microsoft решила пересмотреть свою модель инсайдерских каналов в Программе предварительной оценки Windows 10. Вместо схемы, основанной на частоте получения сборок (круги «Ранний доступ», «Поздний доступ» и «Программа Release Preview» ), компания переходит на новую модель, которая позволит улучшить качество сборок и будет оптимальной с точки зрения параллельной разработки решений.
Канал Dev
Предназначен для опытных, технически подкованных пользователей. Инсайдеры на этом канале получат самые ранние сборки в цикле разработки и будут содержать новейший код, созданный инженерами Microsoft. Данные сборки могут иметь проблемы стабильности, нарушения функциональности или требовать ручного исправления проблем.
Сборки на канале Dev не соответствуют определенной версии Windows 10. Новые функции и улучшения ОС на этом канале появятся в будущих выпусках Windows 10, когда они будут готовы. Также они могут быть поставлены в виде обновлений сборки ОС или сервисных релизов. Обратная связь с инсайдерами поможет нашим инженерам внести серьезные исправления и изменения в финальный код.
Так как в лабораторных условиях каждая сборка проверяется на ограниченном количестве устройств перед релизом, существует шанс, что некоторые функции могут не заработать на устройствах с определенной конфигурацией. Если вы столкнетесь с серьезной проблемой работоспособности системы, то сообщите о проблеме в приложение «Центр отзывов» или на форумы Windows Insider и будьте готовы выполнить полную переустановку Windows с помощью Media Creation Tool.
Бета-канал
Идеальный вариант для ранних последователей. Инсайдеры и ИТ-специалисты в бета-канале могут проверить будущие функции Windows 10, используя относительно надежные обновления, проверенные Microsoft.
В рамках канала Beta инсайдеры увидят сборки, которые будут привязаны к конкретному будущему выпуску, как, например, 20H1. Отзывы инсайдеров будут особенно важны, так как они помогут инженерам Microsoft убедиться, что ключевые проблемы выявлены и исправлены до основного релиза.
Канал Release Preview
Инсайдеры и ИТ-специалисты на данном канале получат доступ к предстоящему выпуску Windows 10 до его релиза. Они получат обновления качества и ключевые новые функции. Эти сборки поддерживаются Microsoft. Канал Release Preview рекомендуется использовать компаниям, чтобы просматривать и проверять будущие выпуски Windows 10 перед широким развертыванием в своей организации.
Переключение каналов
Перейти на другой канал обновления несложно. Перейдите в меню Параметры > Обновление и Безопасность > Программа предварительной оценки Windows.
В секции Укажите параметры участника программы предварительной оценки кликните по текущему каналу и выберите тип предварительных сборок, которые вы хотите получить на вашем устройстве: Канал Dev, Бета-канал или Канал Release Preview.
Работа с обновлениями
После регистрации в программе Windows Insider и установки вашей первой сборки Insider Preview, вы станете получать обновления на устройство, подключенное к программе. На стадии разработки новой версии Windows 10 номер тестовой сборки будет меняться с каждым обновлением. Существует два основных типа сборок, поставляемых на устройство.
Основные сборки
Основные сборки включают различные комбинации новых функций, обновлений существующих функций, исправления ошибок, улучшений приложений и других изменений. При выходе основной сборки номер версии сборки изменяется на единицу. Последовательность номеров сборок может не соблюдаться из-за внутренних критериев перехода сборки на другой канал обновления. Например, после сборки 20150 может выйти сборка 20152.
Дополнительные (сервисные) сборки
Известные как «сервисные» или «накопительные» обновления, данные сборки включают небольшой набор изменений к текущей основной сборке. Сервисные сборки обычно включают исправления ошибок, небольшие обновления операционной системы и другие незначительные улучшения. Например, при выходе сервисной сборки номер версии системы может измениться с 19041.1 на 19041.21, а потом на 19041.84.
Какие сборки ожидать на разных каналах обновления
- Канал Dev: Первым получите доступ к новейшим сборкам Windows 10 на самом раннем цикле разработки с новейшим кодом. Вы заметите некоторую шероховатость и низкую стабильность.
- Бета-канал (рекомендуемый): Эти сборки Windows 10 более надежны, чем сборки из канала Dev, благодаря обновлениям проверяемым корпорацией Майкрософт. Ваш отзыв оказывает значительное воздействие.
- Канал Release Preview: Получите доступ к предстоящему релизу Windows 10 перед его отправкой в мир с расширенными улучшениями и определенными ключевыми функциями.
Восстановление компьютера
Если вы столкнулись с ситуацией, когда невозможно продолжить использовать компьютер, то следует выполнить действия для восстановления стабильного и работоспособного состояния ПК.
Переустановка системы
Пользователям доступно несколько вариантов действия, например только переустановка операционной системы или полная очистка вашего устройства. Перейдите в меню Параметры > Обновление и безопасность > Восстановление, нажмите «Начать» в секции «Вернуть компьютер в исходное состояние». Следуйте экранным подсказкам для выполнения чистой установки операционной системы.
Возврат к предыдущей версии Windows 10
Если ваш компьютер корректно работал на предыдущей сборки, то вы можете откатиться до старой версии, сохранив все свои данные. Перейдите в меню Параметры > Обновление и безопасность > Восстановление, нажмите «Начать» в секции «Вернуться к предыдущей версии Windows 10».
Примечание: после установки обновления на ваш компьютер, у вас будет всего 10 дней, чтобы вернуться к предыдущей версии. Впоследствии вы сможете либо установить будущее обновление, либо выполнить чистую установки системы с помощью загрузочного носителя.
Чистая установка сборки Insider Preview с помощью загрузочного носителя
Очень часто пользователи задают вопросы, как создать загрузочный USB носитель с копией Windows (из файла ISO). Данный способ установки системы может быть полезен во многих сценариях, начиная от восстановления устройства из-за нестабильной сборки и заканчивая обходом различных видов ошибок или подключением нового ПК к программе Windows Insider.
Если вам нужно создать загрузочный USB носитель из ISO-образа сборки Windows Insider, используйте следующие инструкции:
Как прекратить получать сборки Insider Preview
Чтобы прекратить получать новые тестовые сборки на ваш ПК, перейдите в меню Параметры > Обновление и Безопасность > Программа предварительной оценки Windows и для опции Прекратить получение предварительных сборок переведите переключатель в положение Вкл.
Восстановление устройства
Если вы решили прекратить получать сборки Windows Insider, то рекомендуется делать это, когда на вашем ПК установлена производственная сборка на завершающих этапах цикла разработки – в этом случае вам не нужно будет восстанавливать устройство. Производственные сборки являются стабильными, получают сервисные обновления и позволяют оставаться на актуальной версии Windows, при этом вы не потеряете свои данные. Если вы отключитесь, когда на устройстве установлена сборка Insider Preview, то такая система не будет получать накопительные обновления, может содержать уязвимости безопасности и имеет ограниченный период действия.
Номер текущей производственной сборки публикуется на нашем сайте на странице Windows 10.
Чтобы узнать номер версии вашей системы, перейдите в стартовое меню и введите команду winver, затем выберите «winver – выполнить команду».
Если вы прекратите получать сборки Insider Preview во время цикла разработки, вам нужно будет выполнить восстановление ПК к текущей производственной сборке – для этого воспользуйтесь Media Creation Tool. Воспользуйтесь следующими инструкциями или выберите один из следующих вариантов в зависимости от версии Windows, которую вы хотите восстановить: диск восстановления Windows 7, диск восстановления Windows 8, диск восстановления Windows 10.
Отказ от программы
При желании пользователи могут восстановить первоначальную версию операционной системы или полностью отказаться от получения сборок Windows Insider на своем устройстве или нескольких устройствах.
Вы можете остаться участником программы и получать информацию о сборках Windows Insider, при этом, не получая сами сборки. Если вы хотите полностью покинуть программу предварительной оценки Windows, то вам нужно отменить регистрацию, отвязать устройство, а затем восстановить официальную стабильную сборку.
Отмена регистрации
На сайте программы предварительной оценки Windows, войдите в свою учетную запись Microsoft, связанный с программой Windows Insider. Перейдите на страницу «Прекращение участия в программе» и нажмите кнопку «ОТКАЗ ОТ УЧАСТИЯ В ПРОГРАММЕ».
Отвязываем устройство
На вашем ПК перейдите в меню Параметры > Обновление и Безопасность > Программа предварительной оценки Windows и для опции Прекратить получение предварительных сборок переведите переключатель в положение Вкл. Следуйте подсказкам на экране.