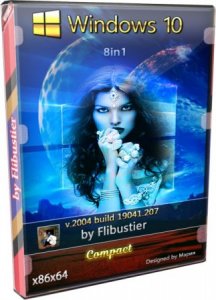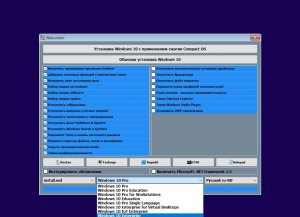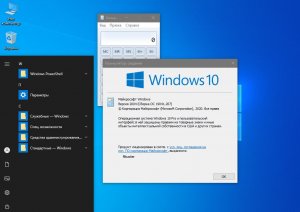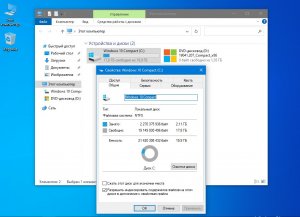Скачать Windows 10
Перед обновлением ознакомьтесь с описанием известных проблем на странице информации о выпуске Windows и убедитесь, что это не повлияет на ваше устройство.
обновление Windows 10 за октябрь 2020 г.
Средство Update Assistant может помочь вам выполнить обновление до последней версии Windows 10. Чтобы начать, щелкните Обновить сейчас.
Хотите установить Windows 10 на своем компьютере?
Чтобы приступить к работе, вам потребуется лицензия на установку Windows 10. Затем можно будет установить и запустить средство создания носителя. Подробнее о том, как работать с этим средством, см. в инструкциях, приведенных ниже.
Эти инструкции можно использовать в следующих случаях:
- У вас есть лицензия на установку Windows 10 и вы обновляете операционную систему компьютера с Windows 7 до Windows 8.1.
- Вам нужно переустановить Windows 10 на компьютере, где уже была успешно активирована эта ОС.
Если вы устанавливаете Windows 10 на компьютере с Windows XP или Windows Vista или вам нужно создать установочный носитель с Windows 10 на другом компьютере, ознакомьтесь с разделом Использование средства для создания установочного носителя (USB-устройства флэш-памяти, DVD-диска или ISO-файла) для установки Windows 10 на другом компьютере ниже.
Примечание. Прежде чем устанавливать Windows 10, убедитесь, что ваш компьютер соответствует требованиям к системе для Windows 10. Кроме того, рекомендуем посетить веб-сайт производителя компьютера, чтобы получить дополнительные сведения об обновленных драйверах и совместимости оборудования.
- Нажмите Скачать средство, а затем — Запустить. Для запуска этого средства необходимы права администратора.
- Если вы согласны с условиями лицензионного соглашения на странице Условия лицензии, нажмите Принять.
- На странице Что вы хотите сделать? выберите Обновить этот компьютер сейчас, а затем нажмите Далее.
После загрузки и установки программное обеспечение предоставит инструкции по настройке Windows 10 на вашем ПК. По ссылке Windows 10 доступны все версии Windows 10, кроме Корпоративная. Дополнительную информацию о версии Корпоративная см. на веб-сайте Volume Licensing Service Center.
- Если у вас нет лицензии для установки Windows 10 и вы еще не выполнили обновление до этой версии, можете приобрести экземпляр здесь: https://www.microsoft.com/ru-ru/windows/get-windows-10.
- Если вы уже обновили операционную систему на этом компьютере до Windows 10 и сейчас переустанавливаете ее, вам не нужно вводить ключ продукта. Ваш экземпляр Windows 10 будет активирован автоматически позже с помощью цифровой лицензии.
Следуйте этим указаниям, чтобы создать установочный носитель (USB-устройство флэш-памяти или DVD-диск), с помощью которого можно установить новую копию Windows 10, выполнить чистую установку или переустановить Windows 10.
Прежде чем устанавливать средство, убедитесь, что у вас есть:
- Подключение к Интернету (интернет-провайдер может взимать плату за услуги).
- Достаточно свободного места на диске компьютера, USB-устройстве или внешнем носителе.
- Пустое устройство флэш-памяти USB объемом не менее 8 ГБ или чистый DVD-диск (а также устройство для записи DVD-дисков), если требуется создать носитель. Рекомендуем использовать чистый носитель USB или чистый DVD-диск, поскольку все его содержимое будет удалено.
- Если при записи ISO-файла на DVD-диск появится сообщение, что файл образа диска имеет слишком большой размер, необходимо использовать двухслойный DVD-диск (DL).
Проверьте характеристики компьютера, на котором требуется установить Windows 10:
- 64-разрядный или 32-разрядный процессор (ЦП). Вы создадите 64-разрядную или 32-разрядную версию Windows 10. Чтобы проверить эту характеристику компьютера, откройте раздел Сведения о компьютере в параметрах компьютера или Система в панели управления и найдите Тип системы.
- Системные требования. Убедитесь, что ваш компьютер соответствует требованиям к системе для Windows 10. Кроме того, рекомендуем посетить веб-сайт производителя компьютера, чтобы получить дополнительные сведения об обновленных драйверах и совместимости оборудования.
- Язык Windows. При установке Windows 10 потребуется выбрать тот же язык. Чтобы узнать, какой язык используется в настоящее время, откройте раздел Время и язык в параметрах компьютера или Регион в панели управления.
- Выпуск Windows. Вам также потребуется выбрать тот же выпуск Windows. Чтобы узнать, какой выпуск используется, откройте раздел Сведения о компьютере в параметрах компьютера или Система в панели управления и найдите выпуск Windows. Windows 10 Корпоративная недоступна в средстве для создания носителя. Больше об этом можно узнать на веб-сайте Volume Licensing Service Center.
- Продукты Microsoft Office. Если вы только что приобрели новое устройство, на котором установлен Office 365, рекомендуем активировать (установить) Office перед обновлением до Windows 10. Сведения об активации копии Office читайте в статье Скачивание и установка Office 365 для дома, Office 365 персональный или Office 365 для студентов. Дополнительные сведения читайте в статье Обновление до Windows 10 на новых устройствах, включающих Office 365.
Если у вас установлен Office 2010 или более ранней версии и вы хотите выполнить чистую установку Windows 10, необходимо найти ключ продукта Office. Советы по поиску ключа продукта читайте в статье Поиск ключа продукта для Office 2010 или Ввод ключа продукта для программы Office 2007.
Создание установочного носителя с помощью средства:
- Нажмите Скачать средство сейчас, а затем — Запустить. Для запуска этого средства необходимы права администратора.
- Если вы согласны с условиями лицензионного соглашения, нажмите Принять.
- На странице Что вы хотите сделать? выберите Создать установочный носитель для другого компьютера, а затем нажмите Далее.
Выберите для Windows 10 язык, выпуск и архитектуру (32- или 64-разрядная версия). Приведенная ниже таблица поможет вам решить, какой выпуск Windows 10 нужно установить.
| Текущий выпуск Windows | Выпуск Windows 10 |
|---|---|
| Windows 7 Starter Windows 7 Home Basic Windows 7 Home Premium Windows 7 Professional Windows 7 Ultimate Windows 8/8.1 Windows 8.1 with Bing Windows 8 Pro Windows 8.1 Pro Windows 8/8.1 Professional with Media Center Windows 8/8.1 Single Language Windows 8 Single Language with Bing Windows 10 Home Windows 10 Pro | Windows 10 |
| Windows 8/8.1 Chinese Language Edition Windows 8 Chinese Language Edition with Bing | Windows 10 Home China |
- USB-устройство флэш-памяти. Подключите пустое USB-устройство флэш-памяти емкостью не менее 8 ГБ. Все содержимое устройства будет удалено.
- ISO-файл. Сохраните ISO-файл на компьютере, чтобы создать DVD-диск. Скачав файл, вы можете открыть папку, в которой он сохранен, или выбрать команду Открыть устройство записи DVD-дисков и следовать указаниям по записи файла на DVD-диск. Дополнительные сведения об использовании ISO-файла читайте в разделе Дополнительные методы использования ISO-файла для установки Windows 10 ниже.
После выполнения установки Windows 10, пожалуйста, убедитесь в том, что у вас установлены все необходимые драйверы устройств. Чтобы проверить наличие обновлений, нажмите кнопку «Пуск», щелкните Настройки > Обновление и безопасность > Центр обновления Windows и выберите команду «Проверить наличие обновлений». Вы также можете посетить веб-сайт технической поддержки изготовителя своего устройства, чтобы загрузить какие-либо дополнительные драйверы, которые могут быть необходимы.
Примечание. Драйверы для устройств Surface доступны на странице загрузки драйверов и встроенного ПО для устройств Surface.
Прежде чем устанавливать Windows 10, рекомендуется сохранить все необходимые данные и создать резервную копию компьютера. Если вы скачали ISO-файл для Windows 10 с помощью средства для создания носителя, необходимо записать его на DVD-диск, прежде чем следовать приведенным ниже указаниям.
- Подключите USB-устройство флэш-памяти или вставьте DVD-диск в компьютер, на котором требуется установить Windows 10.
- Перезапустите ПК.
Если ПК не загрузится автоматически с загрузочного USB-накопителя или DVD-диска, может потребоваться открыть меню загрузки или изменить порядок загрузки в настройках BIOS или UEFI. Чтобы открыть меню загрузки или изменить порядок загрузки, обычно необходимо нажать клавишу (например, F2, F12, Delete или Esc) сразу после включения питания ПК. Инструкции о доступе к меню загрузки или изменении порядка загрузки ПК см. в документации, входящей в комплект ПК, или на веб-сайте производителя. Если в списке вариантов загрузки отсутствует USB-накопитель или DVD-диск, вам может потребоваться обратиться к производителю ПК за инструкциями для временного отключения режима безопасной загрузки в настройках BIOS.
Если изменение меню загрузки или порядка загрузки не работает, а ПК сразу загружает операционную систему, которую вы хотите заменить, возможно, что ПК не был полностью выключен. Чтобы обеспечить полное выключение ПК, нажмите кнопку питания на экране входа или в меню «Пуск» и выберите «Завершение работы».
Если вы скачали ISO-файл для Windows 10, он сохранен в указанной вами папке на локальном компьютере. Если на компьютере установлена сторонняя программа для записи DVD-дисков, которую вы хотите использовать для создания установочного DVD-диска, откройте папку, в которой сохранен файл и дважды щелкните ISO-файл или щелкните его правой кнопкой мыши, выберите команду Открыть с помощью, а затем выберите предпочитаемую программу.
Чтобы создать установочный DVD-диск с помощью средства записи образов Windows, откройте папку, в которой сохранен ISO-файл. Щелкните ISO-файл правой кнопкой мыши и выберите Свойства. На вкладке «Общие» нажмите Изменить и выберите проводник Windows в качестве программы для открытия ISO-файлов, а затем нажмите кнопку Применить. Затем щелкните ISO-файл правой кнопкой мыши и выберите команду Записать образ диска.
Чтобы установить Windows 10 непосредственно из ISO-файла, не используя DVD-диск или устройство флэш-памяти, вы можете подключить ISO-файл. При этом текущая операционная система будет обновлена до Windows 10.
лёгкая Новая версия Windows 10 Pro x64 x86 Русский скачать бесплатно
Flibustier создавал эту сборку Windows 10 Compact 2004 основательно, технологично и качественно, а не тяп-ляп за пару часов — как некоторые авторы. Соответственно, и система потом работает идеально (на подавляющем большинстве компьютеров), потому что она грамотно и аккуратно выполнена. Windows 10 Compact функционируют настолько быстро и классно, что многие пользователи сразу осознают, что это именно то, что они искали. Но все-таки нужно помнить, что версия 2004 19041.207 (основа этой сборки) – не официальный релиз или апдейт Microsoft,
Список редакций
-Pro. Прекрасно обеспечит все нужные возможности — без излишних корпоративных функций. Наиболее рекомендуемый, востребованный и удачный вариант.
-Pro Single Language. Разновидность Pro редакции, но только лишь для одного языка. Весь остальной функционал – как в стандартной Pro, которую и лучше выбирать.
-Pro for WorkStations. Если у вас не суперкомпьютер с 4 процессорами, то нет особого смысла использовать эту редакцию, т.к. она желательна именно для таких мощных ПК.
-Pro Education. Удобная для использования в образовательном процессе профессиональная редакция. Впервые эта разновидность 10-ки появилась после 1607 версии.
-Enterprise. Такая Windows 10 обеспечена самым полномасштабным набором административных возможностей и дополнительных системных функций. Оптимальна для организаций.
-Enterprise for Virtual Desktops – создана Microsoft в основном для многопользовательских корпоративных задач, а не для домашнего применения.
-IOT Enterprise. Рассчитана на POS-системы, платежные терминалы, кассовые аппараты и прочие бизнес-устройства. Изначально поставляется без чрезмерного хлама.
-Education. Обеспечивает полный комфорт в создании презентаций, оптимизирована целиком для образовательных целей, например, в учебных учреждениях.
Важные изменения
-Переделанный и полностью настраиваемый flblauncher. Вы можете добавить/настроить кнопки и чекбоксы установщика, а также изменить его цветовую гамму.
-Можно использовать install.esd / install.wim от других сборок (или даже оригинальных образов и добавлять на флешку в \sources (или в другое расположение, указанное в ini). Главное, чтобы название включало в себя слово *install* и имело расширение wim/esd.
-Осуществлены незначительные доработки и оптимизация.
-Сборка пересобрана на свежайшем инсайдерском билде 2004 19041.207
Удаленные компоненты, которые можно вернуть
-Edge – тормознутый и шпионящий браузер.
-Microsoft Store. По желанию можете установить его.
-Xbox. Также может быть установлен по усмотрению юзера.
-OneDrive. Облако можно вернуть в систему без проблем, если нужно.
-Рукописный ввод, орфография, дикторы – устанавливаются в «Языковых параметрах», но предварительно нужно перевести службу UsoSvc в автоматический режим и перезапустить ПК.
Удаленные компоненты, не подлежащие восстановлению
-Defender + Центр целиком вырезаны.
-Bitlocker. Этот шифровальщик далеко не всем пользователям нужен.
-PPIProjection и Holographic.
-Шпионящее распознавание лиц юзеров Windows Hello.
-WinRe, диск восстановления, WinSATMediaFiles.
-Migration, MigWiz, а также InputMethod и IME.
-Часть системных компонентов в наборе «Компоненты Windows» (см. скрины).
Выключенные компоненты
-Отчеты по ошибкам
-Сбор системных и других данных
-Телеметрия
-Избыточные журналы событий
Настройки
-Имя, рабочая группа, сетевой профиль: HOME PC / WORKGROUP / «Общедоступная сеть».
-Встроен стандартный калькулятор.
-Для изображений разрешен обычный Photoviewer.
-Используется стандартный Блокнот.
-UAC не блокирует запуск скачанных файлов, а также не стопорит копирование файлов в корневые каталоги.
-en-US – используемая по умолчанию раскладка.
Насчет .NET Framework 3.5
Применен твик, чтобы программы использовали не его, а более новый .NET Framework. Но если вы все-таки хотите именно 3.5 установить, то включите его в Компонентах, а затем необходимо выполнить (как администратор) следующие команды:
reg delete «HKLM\SOFTWARE\Microsoft\.NETFramework» /v «OnlyUseLatestCLR» /f
reg delete «HKLM\SOFTWARE\Wow6432Node\Microsoft\.NETFramework» /v «OnlyUseLatestCLR» /f
— чтобы осуществить отвязку от использования программами более нового .NET Framework, когда им требуется 3.5.
Оптимизация для HDD
-Уберите отметку с «выключить SysMain» (в ходе установки), если у вас HDD.
-Если забыли это сделать, запустите SysMain в уже установленной системе – как администратор в командной строке:
sc config SysMain start=auto
Для HDD эта служба очень желательна, т.к. ускоряет работу с жестким, в том числе, и загрузку. Но для SSD она не нужна абсолютно.
Авторские сборки Flibustier – самые технологичные и качественные
Дело в том, что Microsoft не рассказывает, как удалить определенные компоненты. К примеру, тот же Защитник не предназначен для удаления, и считается обязательным в составе Pro редакции у новых версий 10-ки. То есть, нет никакой официальной информации о способах удаления некоторых явно лишних системных модулей, но Flibustier как-то научился удалять такие компоненты корректно, не повреждая систему. Их огромное множество, и они взаимосвязаны, и нужно помнить обо всех нюансах каждого компонента. Автор сумел подобрать максимально компромиссную и щадящую конфигурацию для самой системы, чтобы при этом такая Windows 10 устраивала большинство пользователей.
Интересно также и то, что применяемое сжатие Compact не оказывает какого-либо негативного влияния на скорость работы. Вообще, сжатие Compact для Виндовс – это не изобретение Флибустьера, а технология Microsoft. Создана она была в основном для того, чтобы сжать громоздкую 10-ку для флешек малых объемов в планшетах. Но как показала практика, такое сжатие оказалось очень востребованным и на ПК, ведь терабайтные SSD не всем по карману, и пространство часто приходится экономить.
Важнейшее преимущество — сам установщик системы, который автор создал сам и интегрировал в boot.wim. Установщик координирует и позволяет настроить процесс инсталляции Windows. Изначально Flibustier обеспечил работу этому установщику по классическому методу – с настройками в $OEM$, но затем он сделал этот установщик полностью независимым и универсальным. Этот координатор процесса установки позволяет доустанавливать Appx и компоненты, а также интегрировать твики.
Сборки Flibustier прекрасно конфигурируются, т.к. при их создании использовались Dism и PowerShell, а не вспомогательные программы-резчики. Например, можно сделать так, чтобы Store был сразу после установки, если из архива Store скопировать все его папки Appx в соответствующую папку на флешке. Но чтобы всерьез конфигурировать сборки Флибустьера, нужно иметь хотя бы базовые представления о том, как устроена Windows
Дополнительная информация
Flibustier еще зимой создал идеальную и стабильную сборку 18363 [1909] Compact в нескольких вариациях. Но пока Microsoft готовится к выпуску Win 10 2004, сборщик создал очередную высококачественную систему Compact из инсайдерского билда 19041.207. В отличие от декабрьского релиза 2004 Compact, апрельский релиз основан не на предварительном, а на финальном инсайдерском образе. Сборок с этих образов уже сделано предостаточно (например, G.M.A. и другими авторами).
Дата обновлений: 19 апреля 2020
Версия: Windows 10 Compact 8in1 2004 [19041.207]
Разрядность: 32bit + 64bit
Язык Интерфейса: RUS Русский
Таблетка: не интегрирована, советуем Активатор
Размер образов: 2.66 GB
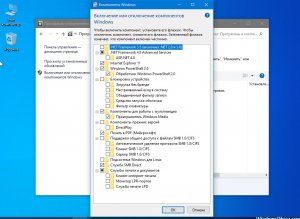
Как скачать торрент ? windows-10-2004-compact.torrent