- WUBI – Установка Ubuntu прямо из под Windows
- Manually download Windows Subsystem for Linux distro packages
- Downloading distributions
- Downloading distros via the command line
- Download using PowerShell
- Download using curl
- Installing your distro
- Скачивание пакетов дистрибутива подсистемы Windows для Linux вручную Manually download Windows Subsystem for Linux distro packages
- Скачивание дистрибутивов Downloading distributions
- Скачивание дистрибутивов с помощью командной строки Downloading distros via the command line
- Скачивание с помощью PowerShell Download using PowerShell
- Скачивание с помощью cURL Download using curl
- Установка дистрибутива Installing your distro
- Ubuntu Documentation
- Download Wubi
- Install Ubuntu
- Windows-based Un-installation
- Uninstall from Windows XP
- Uninstall from Windows Vista or Windows 7
- Uninstall from Windows 8
- Selecting Windows or Ubuntu
- External Links
WUBI – Установка Ubuntu прямо из под Windows
Есть множество способов попробовать Ubuntu. Кому-то больше нравится установить самому рядом с Windows, кто-то меняет жесткие диски, кто-то насилует виртуальную машину. Для меня самый простой способ – Wubi. Windows-based Ubuntu Installer. Приложение, позволяющее установить Ubuntu как обычную программу для Windows.
Суть Wubi очень проста – запускаем программу, она создает папку на жестком диске, куда закачиваются необходимые файлы, скачивается оригинальный образ Ubuntu, небольшие настройки, перезагрузка… И Ваша Ubuntu готова к использованию!
Точно таким же образов можно установить почти все продукты, основанные на Ubuntu – Kubuntu, Xubuntu, Mythbuntu. Раньше так же были Netbook-версии, но на 11.04 осталась только для Ubuntu. Для версии 11.10, скорее всего, появится еще Lubuntu.
Wubi имеется на всех дисках с Ubuntu. Она находится в корневой папке диске, файл wubi.exe. Но этот файл можно и отдельно скачать. На сайте Ubuntu есть прямая ссылка на него.
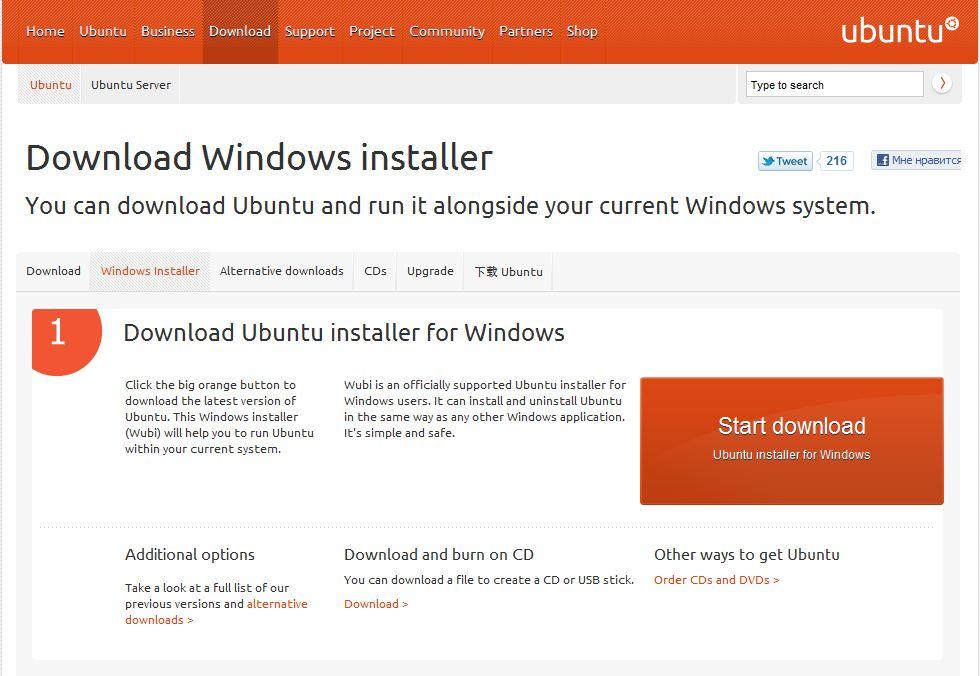
Вот эта оранжевая кнопочка с надписью «Start download» — и начнется закачка. Программа весит совсем ничего, меньше 1,5 мегабайт. Но все же лучше все-таки скачать оригинальный CD-образ. Почему, расскажу позже.
После запуска увидим вот это:

Собственно, главное окно программы. Все очень просто, согласитесь, даже запутаться негде!
В самом первом окошечке выбирается на какой жесткий диск Вы хотите установить Ubuntu. У меня он один, поэтому я его и оставлю.
Чуть ниже выбирается место, которое необходимо для новой Ubuntu. Возможно от 3 до 30 Гб, с шагов в 1 Гб. Сама Ubuntu занимает около 7 Гб, но я ставлю максимум. Мало ли что понадобится…
В нижнем списке выбираем какую систему необходимо установить. Напомню, что на дисках для 11.04 это могут быть Ubuntu, Ubuntu Netbook, Kubuntu, Xubuntu и Mythbuntu. Кому что больше нравится.
В колонке справа выбирается язык будущей системы, вводится имя пользователя (login) и пароль с подтверждение. Получается, что пароль один на всю систему – и для входа пользователя, и для администратора.
Так же возможна настройка особых средств для людей с ограниченными возможностями. Для этого следует нажать кнопочку «Доступность».
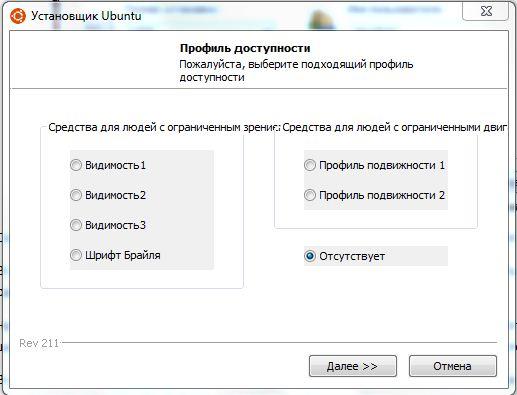
Перед нами появится вот такое окно. Что значит каждый из пунктов, я не знаю, потому что сам не пробовал, не было необходимости. При желании можно поэкспериментировать. По кнопке «Далее» вернемся на предыдущее окно программы.
Больше настаивать нечего. Если все-таки хотите установить Ubuntu – смело жмем «Установить», если не хотите…
Устанавливаем. Начнется загрузка файлов и образа. Я говорил, что скачивать оригинальный образ лучше, потому что можно обойтись без скачивания образа для Wubi, просто пропустив этот момент. Для этого установщик и файл образа должны находиться в одном каталоге, неважно в каком.
Установщик проверит файл образа и, если все в порядке, извлечет необходимые файлы из него. Никаких дополнительных файлов, например MD5, скачивать не надо.
Такой способ удобен для тех, у кого по умолчанию будет скачиваться х64 образ. При желании иметь х86 систему достаточно, чтобы образ и установщик Wubi были в одном месте, и тогда будет установлена х86 система.
Внимание! Файл образа при таком способе должен быть обязательно CD-диском и не альтернативным. С DVD-дисками Wubi, к сожалению не дружит. Хотя сам файл Wubi на DVD-дисках имеется.
Если все прошло правильно, Вы увидите вот такое окно:
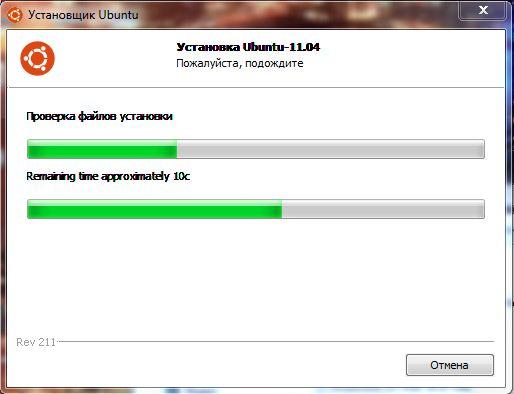
У меня запечатлен как раз момент проверки файла образа диска.
По окончанию установки (1 минута при имеющемся образе, 30 минут при скачивании) достаточно только перезагрузится:
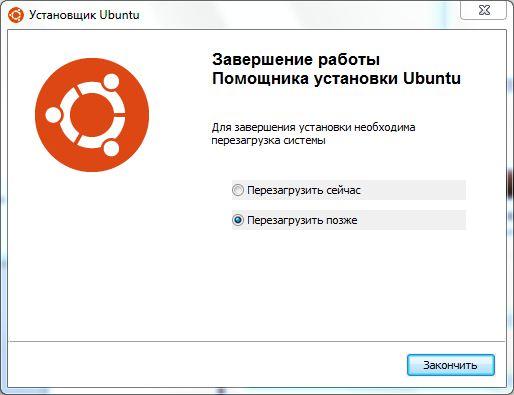
Если что-то пошло не так, или Вам не понравилась Ваша Ubuntu, ее легко можно удалить. Снова запускаем этот же установщик:
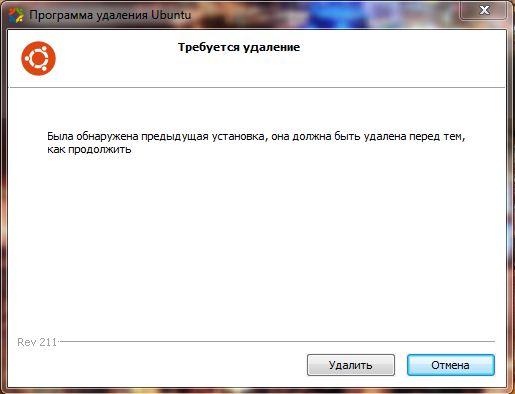
Нажимаем кнопку «Удалить» и система полностью стирается с Вашего компьютера. Как будто никогда и не было!
При желании можно экспериментировать сколько угодно раз.
Manually download Windows Subsystem for Linux distro packages
There are several scenarios in which you may not be able (or want) to, install WSL Linux distros via the Microsoft Store. Specifically, you may be running a Windows Server or Long-Term Servicing (LTSC) desktop OS SKU that doesn’t support Microsoft Store, or your corporate network policies and/or admins to not permit Microsoft Store usage in your environment.
In these cases, while WSL itself is available, how do you download and install Linux distros in WSL if you can’t access the store?
Note: Command-line shell environments including Cmd, PowerShell, and Linux/WSL distros are not permitted to run on Windows 10 S Mode. This restriction exists in order to ensure the integrity and safety goals that S Mode delivers: Read this post for more information.
Downloading distributions
If the Microsoft Store app is not available, you can download and manually install Linux distros by clicking these links:
This will cause the .appx packages to download to a folder of your choosing. Follow the installation instructions to install your downloaded distro(s).
Downloading distros via the command line
If you prefer, you can also download your preferred distro(s) via the command line:
Download using PowerShell
To download distros using PowerShell, use the Invoke-WebRequest cmdlet. Here’s a sample instruction to download Ubuntu 16.04.
If the download is taking a long time, turn off the progress bar by setting $ProgressPreference = ‘SilentlyContinue’
Download using curl
Windows 10 Spring 2018 Update (or later) includes the popular curl command-line utility with which you can invoke web requests (i.e. HTTP GET, POST, PUT, etc. commands) from the command line. You can use curl.exe to download the above distros:
In the above example, curl.exe is executed (not just curl ) to ensure that, in PowerShell, the real curl executable is invoked, not the PowerShell curl alias for Invoke-WebRequest
Note: Using curl might be preferable if you have to invoke/script download steps using Cmd shell and/or .bat / .cmd scripts.
Installing your distro
If you’re using Windows 10 you can install your distro with PowerShell. Simply navigate to folder containing the distro downloaded from above, and in that directory run the following command where app_name is the name of your distro .appx file.
If you are using Windows server, or run into problems running the command above you can find the alternate install instructions on the Windows Server documentation page to install the .appx file by changing it to a zip file.
Once your distribution is installed, follow the normal instructions to * Update from WSL 1 to WSL 2 or create a new user account and password.
Скачивание пакетов дистрибутива подсистемы Windows для Linux вручную Manually download Windows Subsystem for Linux distro packages
Существует несколько сценариев, в которых вы не сможете (или не захотите) устанавливать дистрибутивы WSL Linux с помощью Microsoft Store. There are several scenarios in which you may not be able (or want) to, install WSL Linux distros via the Microsoft Store. В частности, вы можете использовать номер SKU классической ОС Windows Server или Long-Term Servicing (LTSC), который не поддерживает Microsoft Store, или политики корпоративной сети и административные параметры, запрещающие использовать Microsoft Store в вашей среде. Specifically, you may be running a Windows Server or Long-Term Servicing (LTSC) desktop OS SKU that doesn’t support Microsoft Store, or your corporate network policies and/or admins to not permit Microsoft Store usage in your environment.
В таких случаях, когда подсистема WSL доступна, как скачать и установить дистрибутивы Linux в WSL, если нет доступа к магазину? In these cases, while WSL itself is available, how do you download and install Linux distros in WSL if you can’t access the store?
Примечание. Среды оболочки командной строки, в том числе дистрибутивы Linux/WSL, Cmd и PowerShell не могут выполняться в S-режиме Windows 10. Note: Command-line shell environments including Cmd, PowerShell, and Linux/WSL distros are not permitted to run on Windows 10 S Mode. Это ограничение существует, чтобы обеспечить целостность и безопасность, которые предоставляет S-режим. Дополнительные сведения см. в этой записи блога. This restriction exists in order to ensure the integrity and safety goals that S Mode delivers: Read this post for more information.
Скачивание дистрибутивов Downloading distributions
Если приложение Microsoft Store недоступно, вы можете скачать и вручную установить дистрибутивы Linux, щелкнув следующие ссылки: If the Microsoft Store app is not available, you can download and manually install Linux distros by clicking these links:
Это приведет к скачиванию пакетов .appx в выбранную папку. This will cause the .appx packages to download to a folder of your choosing. Следуйте инструкциям по установке скачанных дистрибутивов. Follow the installation instructions to install your downloaded distro(s).
Скачивание дистрибутивов с помощью командной строки Downloading distros via the command line
При желании вы также можете скачать предпочтительные дистрибутивы с помощью командной строки. If you prefer, you can also download your preferred distro(s) via the command line:
Скачивание с помощью PowerShell Download using PowerShell
Чтобы скачать дистрибутивы с помощью PowerShell, используйте командлет Invoke-WebRequest. To download distros using PowerShell, use the Invoke-WebRequest cmdlet. Ниже приведены инструкции по скачиванию Ubuntu 16.04. Here’s a sample instruction to download Ubuntu 16.04.
Если загрузка занимает много времени, выключите индикатор выполнения, задав $ProgressPreference = ‘SilentlyContinue’ . If the download is taking a long time, turn off the progress bar by setting $ProgressPreference = ‘SilentlyContinue’
Скачивание с помощью cURL Download using curl
Обновление Windows 10 Spring 2018 (или более поздней версии) содержит популярную служебную программу командной строки cURL, с помощью которой можно вызывать веб-запросы (например, команды HTTP GET, POST, PUT и т. д.) из командной строки. Windows 10 Spring 2018 Update (or later) includes the popular curl command-line utility with which you can invoke web requests (i.e. HTTP GET, POST, PUT, etc. commands) from the command line. Вы можете использовать curl.exe , чтобы скачать приведенные выше дистрибутивы: You can use curl.exe to download the above distros:
В приведенном выше примере выполняется curl.exe (а не только curl ), чтобы убедиться, что в PowerShell вызывается реальный исполняемый файл cURL, а не его псевдоним для Invoke-WebRequest. In the above example, curl.exe is executed (not just curl ) to ensure that, in PowerShell, the real curl executable is invoked, not the PowerShell curl alias for Invoke-WebRequest
Примечание. Использование curl может быть предпочтительным, если необходимо вызвать или создать сценарий для скачивания с помощью командлетов командной строки и сценариев .bat / .cmd . Note: Using curl might be preferable if you have to invoke/script download steps using Cmd shell and/or .bat / .cmd scripts.
Установка дистрибутива Installing your distro
Если вы используете Windows 10, вы можете установить дистрибутив с помощью PowerShell. If you’re using Windows 10 you can install your distro with PowerShell. Просто перейдите в папку, содержащую скачанный выше дистрибутив, и в этом каталоге выполните следующую команду, в которой app_name — это имя APPX-файла дистрибутива. Simply navigate to folder containing the distro downloaded from above, and in that directory run the following command where app_name is the name of your distro .appx file.
Если вы используете Windows Server или у вас возникли проблемы с выполнением приведенной выше команды, можно найти альтернативные инструкции по установке на странице документации Windows Server, чтобы установить файл .appx , изменив его на ZIP-файл. If you are using Windows server, or run into problems running the command above you can find the alternate install instructions on the Windows Server documentation page to install the .appx file by changing it to a zip file.
После установки дистрибутива следуйте обычным инструкциям по * обновлению WSL 1 до WSL 2 или создайте новую учетную запись пользователя и пароль. Once your distribution is installed, follow the normal instructions to * Update from WSL 1 to WSL 2 or create a new user account and password.
Ubuntu Documentation
The Windows-based Ubuntu Installer (Wubi) allows you to install and uninstall Ubuntu from within Microsoft Windows. It lets a Microsoft Windows user try Ubuntu without risking any data loss due to disk formatting or partitioning.
Wubi requires Windows 98, ME, 2000, XP, Vista, Windows 7.
NOTE: Hibernation is not supported when installing Ubuntu via Wubi.
Download Wubi
Download Wubi from the Ubuntu Windows Installer Download page, this will download the latest version by default. You can download other versions of Ubuntu
Install Ubuntu
- Within Microsoft Windows, place your downloaded ISO in the same directory as the Wubi, and run the installer.

In the Desktop Environment list, select Ubuntu. If you wish to install Kubuntu, Xubuntu or another official derivative of Ubuntu, select your preferred one from the drop-down list.
Select Install. The Ubuntu Setup progress window appears. When Ubuntu has finished installing, the Completing the Ubuntu Setup Wizard window appears.
Select Reboot now and click Finish. Your computer restarts and the Windows Boot Manager appears.
NOTE: Since Wubi installs Ubuntu on the same file partition as Windows, there may be a slight degradation in Ubuntu’s performance over time due to file fragmentation.
Windows-based Un-installation
When installed from Microsoft Windows, Ubuntu can be uninstalled using Microsoft Window’s standard Add or Remove Programs/Uninstall a program option.
Uninstall from Windows XP
From the Start menu, select Control Panel. The Control Panel appears.
Select Add or Remove Programs. Add or Remove Programs appears.
Select Ubuntu and click Remove. The Wubi Uninstall window appears.
Click Uninstall. Ubuntu uninstalls. The Completing the Wubi Uninstall Wizard appears.
Click Finish. Ubuntu is uninstalled.
Uninstall from Windows Vista or Windows 7
Removing Ubuntu in Windows Vista or Windows 7 follows the standard Uninstall a program option in Microsoft Windows.
From the Start menu, select Control Panel. The Control Panel appears.
Under Programs, select Uninstall a program. The Uninstall or change a program window appears.
Select Ubuntu and then click Uninstall/Change. The Wubi Uninstall window appears.
Click Uninstall. The progress wizard appears. The Completing the Wubi Uninstall Wizard appears.
Click Finish. Ubuntu is uninstalled.
Uninstall from Windows 8
Removing Ubuntu from Windows 8 is done in a similar manner to Windows Vista and Windows 7, however there is a different procedure for accessing the Programs and Features.
- Select any tile by right-clicking any non-store application in your Start screen.
- On the bar that opens at the bottom, select Uninstall. This will open the Programs and Features dialog on your desktop.
- Note: This will not uninstall that application.
Select Ubuntu and then click Uninstall/Change. The Wubi Uninstall window appears.
Click Uninstall. The progress wizard appears. The Completing the Wubi Uninstall Wizard appears.
Click Finish. Ubuntu has been successfully removed from your computer.
Selecting Windows or Ubuntu
If you installed Ubuntu via the Wubi installer, the Windows (NT) Boot Loader (ntldr) loads. You can choose which operating system to «boot-up» into.
To Choose Which Operating System Boots-Up
- Turn on or restart your system. The Windows Boot Manager appears.

NOTE: The default operating system is Microsoft Windows. If you do not choose an operating system, Microsoft Windows will automatically load.
External Links
Wubi (последним исправлял пользователь cariboo 2014-06-26 19:22:56)
The material on this wiki is available under a free license, see Copyright / License for details
You can contribute to this wiki, see Wiki Guide for details










