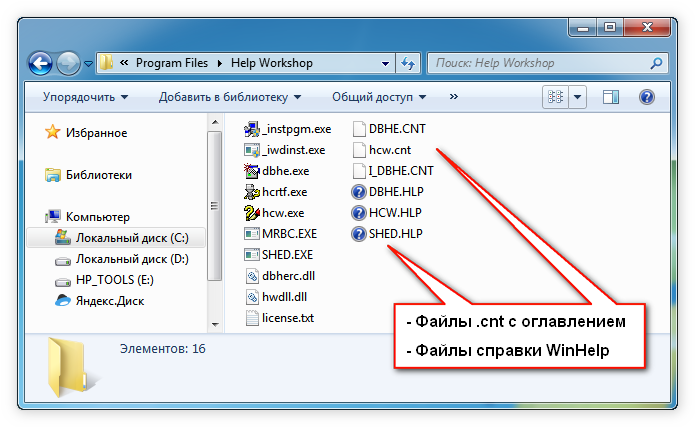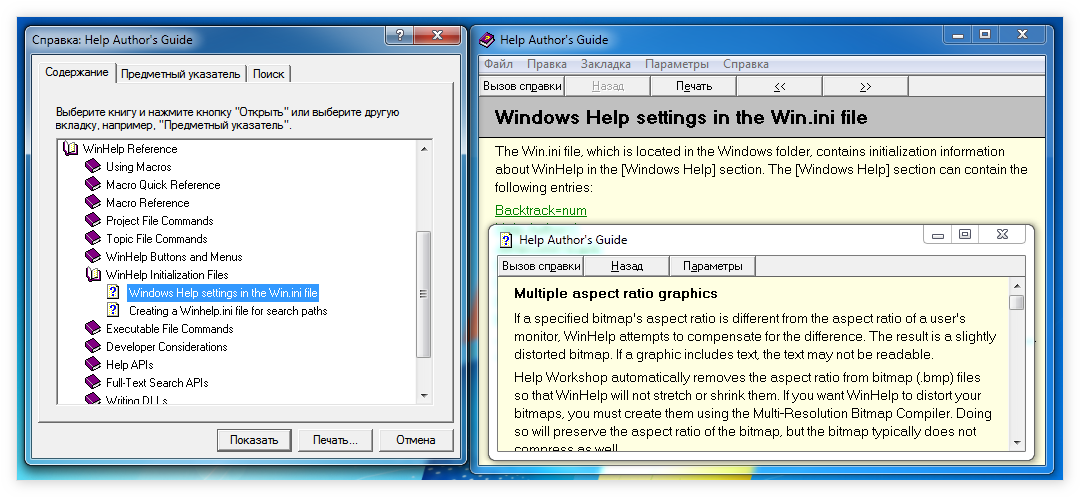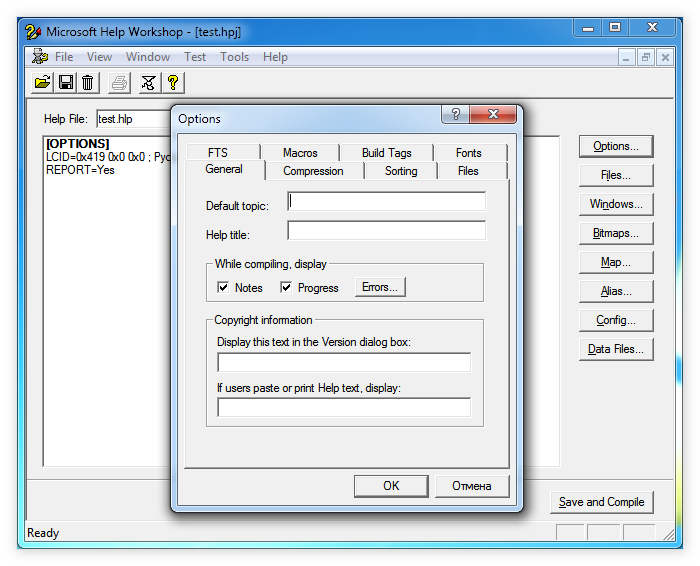- Формат WinHelp
- Сводная информация
- Как выглядит WinHelp
- Как работает WinHelp
- Как создать WinHelp
- HI-MEDIA.RU — Портал хорошего настроения
- WinHlp32 — программа для чтения устаревшего формата справок .HLP для всех Windows (x86/x64)
- Windows USB/DVD Download Tool
- Overview
- Installation
- Using the Windows USB/DVD Download Tool
- Frequently Asked Questions
- Troubleshooting
Формат WinHelp
Разработанный на смену Microsoft QuickHelp, формат WinHelp на протяжении полутора десятилетий был стандартом отрасли и популярным форматом справки для операционных систем семейства Windows, начиная с версии 3.0 до XP. Для Windows Vista, Windows 7, Windows 8 и 8.1 средство для просмотра файлов WinHelp можно и сегодня бесплатно скачать на сайте компании Майкрософт. Начиная с Windows 10 формат WinHelp не поддерживается.
Сводная информация
Наименование :
WinHelp (Microsoft Windows Help, .HLP) — устаревший формат файлов справки для организации справочной системы.
Расширение файлов:
Платформы:
Windows 3.0 – Windows XP
Программа:
Microsoft Help Workshop
Файлы .hlp можно открыть при помощи браузера для просмотра справки winhelp.exe или winhlp32.exe.
Начиная с Windows Vista в составе дистрибутива нет средства для просмотра файлов справки в формате WinHelp. Для Windows Vista, Windows 7, Windows 8 и 8.1 его можно бесплатно скачать из Центра загрузки Майкрософт и установить.
В Windows 10, Windows Server 2012 и более поздних версиях данного семейства ОС WinHelp не поддерживается.
Разработчик, 1-й релиз:
Майкрософт, 1987 г.
Первую версию WinHelp разработал Флойд Роджерс (Floyd Rogers) в 1987 г.
В 1992 г. разработку WinHelp возглавил Ральф Уолден (Ralph Walden), автор Microsoft QuickHelp, выпустивший WinHelp 4.0.
История:
1987-1989 — выход WinHelp 1.х и WinHelp 2.0 с ранними версиями Word и Excel.
1990 —WinHelp 3.0 вышел в мае с Windows 3.0;
1992 —WinHelp 3.1 вышел в марте с Windows 3.1;
1995 — WinHelp 4.0 с Windows 95/NT;
2006 — Майкрософт объявили о прекращении разработки и поддержки WinHelp.
2009 — 14 октября Майкрософт объявила о возможности загрузки браузера справки winhlp32.exe для Windows 7.
Формат — предшественник:
WinHelp был создан для замены Microsoft QuickHelp (система текстовой справки / character based help для OS/2, разработанная Ральфом Уолденом в 1987 г., которая была позднее портирована в MS-DOS).
Формат-преемник:
Поддержка контекстной
справки:
Возможность изменения
внешнего вида под пользователя:
В современном смысле – нет.
Как выглядит WinHelp
Справка в формате WinHelp — это файл(ы) с расширением .hlp. С ними могут поставляться файлы в формате .cnt, содержащие оглавление справки. Их наличие не обязательно.
При запуске файла WinHelp открывается либо оглавление, либо указатель, либо раздел (topic), выбранный разработчиком справки как раздел по умолчанию. Оглавление, указатель и поиск располагаются в отдельном окне на соответствующих вкладках. Текст раздела справки, выбранного в оглавлении, открывается также в отдельном окне, для которого разработчик может задать размер и расположение. Работая со справкой, пользователи могут перемещать окна, а также менять их размеры. Пользовательские размеры и положение окон справки могут сохраняться между сессиями. Окна справки могут также каждый раз открываться с использованием значений, заданных по умолчанию в настройках проекта.
В верхней части окна с текстом справки может отображаться меню с командами: Файл, Правка, Закладка, Параметры, Справка. Под ним или вместо него могут отображаться кнопки Вызов справки (открыть окно с содержанием, указателем и поиском, которое может закрываться при открытии раздела), Вперед, Назад, Печать, Параметры и т.д. Ниже расположена область отображения текста раздела. Заголовок раздела, как правило, выделен жирным и может либо прокручиваться с текстом раздела, либо быть статичным. Для заголовка и текста раздела можно задать разный цвет фона. Текст справки может содержать ссылки на другие разделы, а также ссылки для открытия всплывающих подсказок (например, определений терминов). Ссылки на другие разделы обычно отображаются как текст зеленого цвета с двойным подчеркиванием (цвет можно изменить). Ссылки, открывающие всплывающие подсказки, обычно оформлены как текст зеленого цвета, подчеркнутый курсивом.
Как работает WinHelp
При открытии файла справки WinHelp операционная система создает в этой же папке или в папке «%LOCALAPPDATA%\Help» (например, в Windows 7 C:\Users\User\AppData\Local\Help) файл с расширением .gid, содержащий такую информацию о .hlp-файле, как размер окна и месторасположение файла. Когда пользователь в окне справки переходит на вкладку с предметным указателем или поиском, операционная система создает в той же папке файл с расширением .fts (full text search). Пользовательские заметки и закладки (annotations and bookmarks), созданные во время работы со справой, сохраняются в файлах с расширениями .ann и .bmk.
Как создать WinHelp
Справка в формате WinHelp представляет собой один или несколько текстовых файлов в формате .rtf, а также рисунки в формате .bmp, скомпилированные в файл формата .hlp. Чтобы создать справку в формате WinHelp, необходимо:
- подготовить текст разделов справки в любом текстовом редакторе, позволяющем работать с документами в формате .rtf;
- подготовить графику в формате .bmp или .shg (не обязательно);
- собрать справку при помощи программы Microsoft Help Workshop (либо аналогичной программы для создания справки в формате WinHelp).
Для сборки .hlp-файла минимально необходимы один или несколько файлов в формате .rtf и файл проекта в формате .hpj. Полный список исходных файлов следующий:
- .hpj – файл проекта справки; создается и редактируется программой Microsoft Help Workshop; содержит данные о файлах с текстом и рисунками, которые необходимо включить в справку, о размере окна справки, его цветовой схеме, вызове справки из приложения и т.д.
- .cnt — оглавление для файла справки;
- .bmp — файлы рисунков, использованных в справке (.bmp, .wmf или .shg);
- .shg — segmented hyper graphics; файл, содержащий рисунок и карту ссылок (щелкнув различные части рисунка, пользователь может открыть разные разделы справки); создается программой exe, входящей в состав Microsoft Help Workshop, либо аналогичными программами.
- .rtf — файл(ы) с текстом справки, который размечен особым образом.
В .rtf-файлах используется следующая разметка текста. Разделы (topics) отделяется друг от друга разрывами страниц. В тексте раздела используются следующие сноски:
- # — идентификатор раздела (topic ID), используется для создания ссылок на данный раздел; данная сноска обязательна;
- $ — название раздела, как оно будет отображаться в оглавлении и других местах;
- К — ключевые слова для указателя;
- А — ключевые слова для формирования ссылок «Смотрите также» (See Also), A-keywords или associative keywords;
- * — теги сборок;
- + — сноски с данными о последовательности просмотра;
- ! — макрос, который будет запущен при открытии раздела.
HI-MEDIA.RU — Портал хорошего настроения
Главная » Программы » WinHlp32 — программа для чтения устаревшего формата справок .HLP для всех Windows (x86/x64)
WinHlp32 — программа для чтения устаревшего формата справок .HLP для всех Windows (x86/x64)
Автор: Papa ; Добавлено: 10-12-2018, 11:35; Просмотров: 5911; Комментариев: 0
Начиная с Windows Vista компания Microsoft отказалась от поддержки устаревшего формата справок .HLP в пользу более прогрессивного формата .CHM (Compiled HTML).
При попытке открыть файлы справки устаревшего формата вас уведомляют, что:
В данном случае отсутствующий «компонент» — это файл WinHlp32.exe, который и должен открывать файлы справки. В новых Windows он физически тоже есть, лежит в папке с установленной системой, но на деле это всего лишь пустышка размером в несколько килобайт, которая не работает.
Внедрение новых технологий — это, конечно, хорошо и правильно, но осталось множество нужных руководств и справочников в формате .HLP, а также очень многие популярные и до сих пор используемые программы в качестве справки понимают только этот формат.
К счастью в Microsoft вовремя одумались и выложили отдельно обновления, устанавливающие в систему правильный файл WinHlp32.exe. Но, чтобы их скачать требуется пройти проверку подлинности операционной системы.
Поэтому выкладываю архив с файлами, которые помогут установить программу, не подвергая ОС проверкам.
Отдельный файл WinHlp32.exe для русских версий операционных систем Windows взят из оригинального дистрибутива Windows XP, работоспособность проверена на всех версиях Windows x86/x64.
Для правильной установки программы читать инструкцию, находящуюся в архиве.
Windows USB/DVD Download Tool
Overview
When you download Windows from Microsoft Store, you have two options: You can download a collection of compressed files, or you can download an ISO file. An ISO file combines all the Windows installation files into a single uncompressed file.
If you choose to download an ISO file so you can create a bootable file from a DVD or USB drive, copy the Windows ISO file onto your drive and then run the Windows USB/DVD Download Tool. Then simply install Windows onto your computer directly from your USB or DVD drive.
When you download the ISO file, you must copy it onto a USB or DVD. When you’re ready to install Windows, insert the USB drive or DVD with the ISO file on it and then run Setup.exe from the root folder on the drive.
This allows you to install Windows onto your machine without having to first run an existing operating system. If you change the boot order of drives in your computer’s BIOS, you can run the Windows installation directly from your USB drive or DVD when you first turn on your computer. Please see the documentation for your computer for information about how to change the BIOS boot order of drives.
Making copies
To install the software, you can make one copy of the ISO file on a disc, USB flash drive, or other media.
After you’ve installed the software and accepted the license terms that accompany the software, those license terms apply to your use of the software. The license terms for Windows permit you to make one copy of the software as a back-up copy for re-installation on the licensed computer. If you do not delete your copy of the ISO file after installing the Windows software, the copy of the ISO file counts as your one back-up copy.
If you need to download the software again, you can go to your Download Purchase History in your Microsoft Store account and access the download there.
Installation
To install the Windows USB/DVD Download Tool:
2. Click Download then Run.
3. Follow the steps in the setup dialogs. You’ll have the option to specify where to install the Windows USB/DVD Download Tool.
You must be an administrator on the computer on which you are installing the Windows USB/DVD Download tool. It requires the Microsoft .NET Framework version 2.0 or higher.
System requirements
Windows XP SP2, Windows Vista, or Windows 7 (32-bit or 64-bit)
Pentium 233-megahertz (MHz) processor or faster (300MHz is recommended)
50MB of free space on your hard drive
DVD-R drive or 4GB removable USB drive
For Windows XP users
The following applications must be installed prior to installing the tool:
Microsoft .NET Framework 2.0 must be installed. It can be downloaded here.
Microsoft Image Mastering API v2 must be installed. It can be downloaded here.
Using the Windows USB/DVD Download Tool
Before you run the Download Tool, make sure you have purchased the Windows ISO download from Microsoft Store and downloaded the Windows ISO file to your drive. If you have purchased Windows but have not yet downloaded the ISO file, you can download the ISO file from your Microsoft Store Account.
To make a copy of your Windows ISO file:
1. Click the Windows START button, and click WINDOWS USB/DVD DOWNLOAD TOOL in the ALL PROGRAMS list to open the Windows USB/DVD Download Tool.
2. In the SOURCE FILE box, type the name and path of your Windows ISO file, or click BROWSE and select the file from the OPEN dialog box. Click NEXT.
3. Select USB DEVICE to create a copy on a USB flash drive or select DVD disk to create a copy on a DVD disk.
4. If you are copying the file to a USB flash drive, select your USB device in the drop-down list and click BEGIN COPYING. If you are copying the file up to a DVD, click BEGIN BURNING.
When your Windows ISO file is copied to your drive, install Windows by moving to the root folder of your DVD or USB drive, and then double-click Setup.exe.
Frequently Asked Questions
Where can I download .NET framework 2.0?
The .NET framework can be downloaded here.
Where can I download Image Mastering API 2.0?
The Image Mastering API can be downloaded here.
What size USB drive is required?
You need a USB drive with a minimum of 4GB of free space.
Can I use my newly created USB drive to install Windows on someone else’s computer?
No. The Windows ISO file on the USB drive is only intended to be used to install Windows on the licensed user’s own computer.
Can I back up to a CD-ROM?
No. The Windows ISO file is too large to fit on a CD.
Can I back up to a Blu-ray Disc?
Yes, as long as your DVD drive can write to a Blu-ray Disc.
IfI have other files on the USB drive will the Windows USB/DVD download tool delete them?
This tool requires the USB drive to be completely blank before the Windows files are copied. This helps ensure that the device is bootable after the copying has completed.
Can I backup to an external hard drive or other device with enough free disk space?
Yes, but this is not recommended. The device must be formatted in order for the device to be bootable. A dedicated USB flash drive would be a better option.
Can I use the Windows USB/DVD Download Tool to back up other files?
No. This tool is only for use with the Windows ISO file purchased from Microsoft Store.
Does the tool support dual-layer DVD discs for burning?
No. Currently, the tool does not support dual-layer DVD discs.
Troubleshooting
The tool is asking me to install the .NET framework and Image Mastering API before I install the tool
If you’re running Windows XP, you must install the .NET Framework 2.0 and the Image Mastering API 2.0 before installing the tool. You can download .NET framework here and you can download the Image Mastering API here.
A restart may be required after installing the .NET framework and the Image Mastering API.
When creating a bootable USB device, I am getting an error about bootsect
To make the USB drive bootable, you need to run a tool named bootsect.exe. In some cases, this tool needs to be downloaded from your Microsoft Store account. This may happen if you’re trying to create a 64-bit bootable USB device from a 32-bit version of Windows. To download bootsect:
1. Login to your Microsoft Store account to view your purchase history.
2. Look for your Windows purchase.
3. Next to Windows, there is an Additional download options drop-down menu.
4. In the drop-down menu, select 32-bit ISO.
5. Right-click the link, and then save the bootsect.exe file to the location where you installed the Windows USB/DVD Download Tool (e.g. C:\Users\username\AppData\Local\Apps\Windows USB DVD Download Tool).
6. Once the file has been saved, go back to the Windows USB/DVD Download Tool to create your bootable USB device.
My USB drive is not in the list of available devices
If you don’t see your USB drive in the list of available devices, please make sure the drive is inserted in the USB port, and then click the Refresh button beside the list of available drives.
I inserted a blank DVD in my DVD-ROM drive, but the Windows USB/DVD Download Tool doesn’t recognize it
If there are multiple drives on the system, the tool will select the first one that is capable of burning DVDs. If you have multiple DVD-R drives, try inserting the blank DVD into another DVD-R drive. If that doesn’t help, please make sure that your disc isn’t damaged and that your DVD-R drive is operational. Contact Product Support if issues continue to arise.
I inserted a blank DVD in my DVD-ROM drive, but the tool won’t let me burn it
Make sure the disc isn’t a dual-layer DVD disc. Currently, dual-layer discs are not supported within the tool.