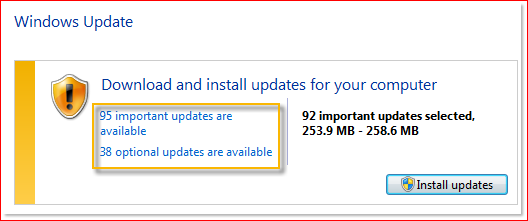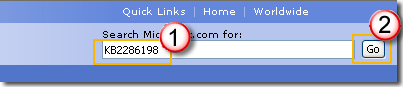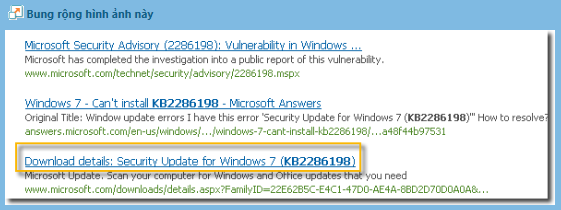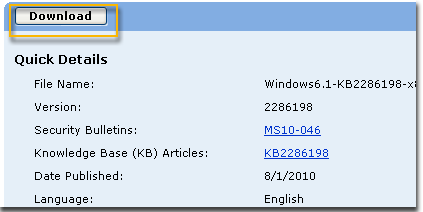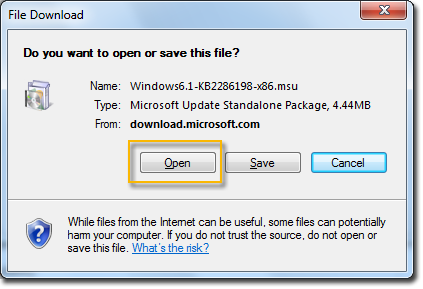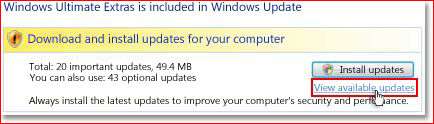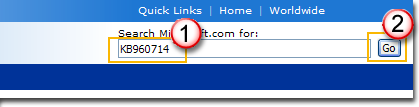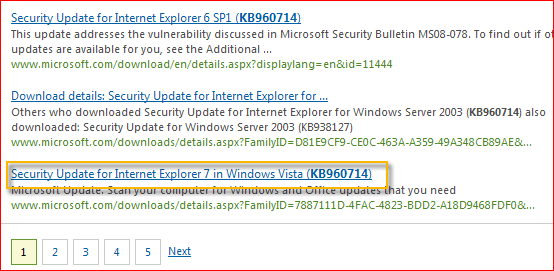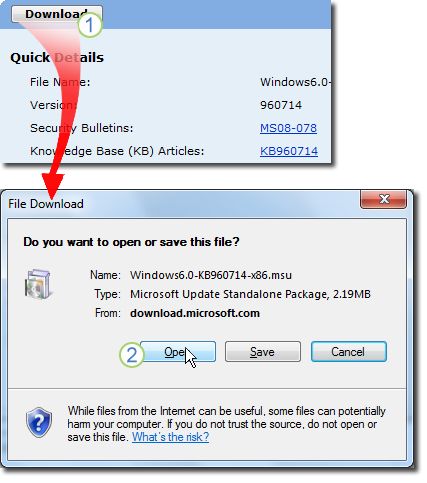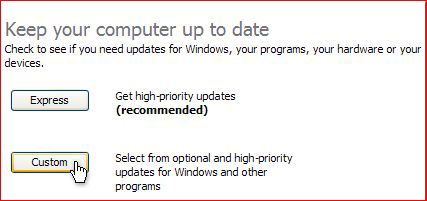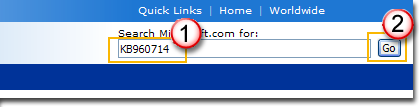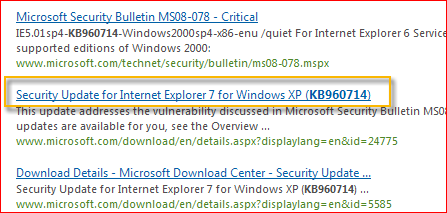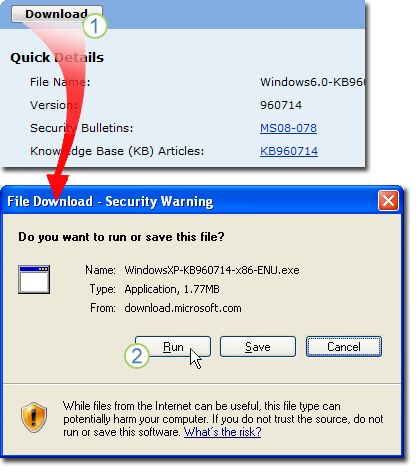How to download a Windows update manually
Windows Update can help you download updates. But if you want to manually download a certain program in the Windows Update list, such as a Service Pack or a specific security update, follow these steps.
Resolution
All downloaders are located in the Microsoft Download Center. You can complete the download process through these steps.
Select Start > Control Panel > System and Security > Windows Update.
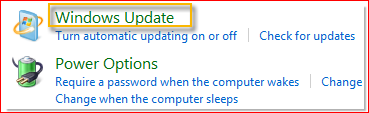
In the Windows Update window, select either important updates are available or optional updates are available. The system will automatically check if there’s any update that need to be installed, and display the updates that can be installed onto your computer. Please note the update number that you can download.
Select the Download Center link, type the update number in the [Search] box (e.g. 2286198) and then click on the search icon or press the Enter key on your keyboard.
Microsoft Download Center will automatically search for all contents related to the update number you provided. Based on you operating system, select the Security Update for Windows 7.
Select Download in the download page for KB2286198. A window showing File Download appears, select Open to install the file automatically after downloading.
Select Start > Control Panel > Security > Security Center > Windows Update in Windows Security Center.
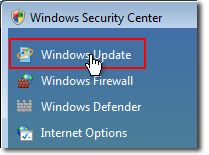
Select View Available Updates in the Windows Update window. The system will automatically check if there’s any update that need to be installed, and display the updates that can be installed onto your computer. Please note the update number that you can download.
Select the Download Center link, type the update number in the Search box (e.g. 960714) and then click on the search icon or press the Enter key on your keyboard.
Microsoft Download Center will automatically search for all contents related to the update number you provided. Based on you operating system, select the Security Update for Windows Vista.
Select Download in the download page for KB960714. A window showing File Download appears, select Open to install the file automatically after downloading.
Select Start > Control Panel > Security Center > Check for the latest updates from Windows Update in Windows Security Center.
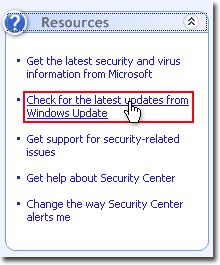
This will launch Internet Explorer, and open Microsoft Update – Windows Internet Explorer window. Select Custom under the Welcome to Microsoft Update section. The system will automatically check if there’s any update that need to be installed, and display the updates that can be installed onto your computer. Please note the update file number that you need.
Select the Download Center link, type the update number in the Search box (e.g. 960714) and then click on the search icon or press the Enter key on your keyboard.
Microsoft Download Center will automatically search for all contents related to the update number you provided. Based on you operating system select the Security Update for Windows XP.
Select Download in the download page for KB960714. A window showing File Download — Security Warning appears; select Run to install the file automatically after downloading.
If you wish to download a specific Hotfix, you may simply open the IE browser and input the number of the hotfix you wish to download into the Address bar, then click the View and request hotfix downloads link. Check the hotfix you wish to download; type your e-mail address and other details for verification, and then click on the Request hotfix button. The system will reply you with an e-mail, which contains the link to download this hotfix.
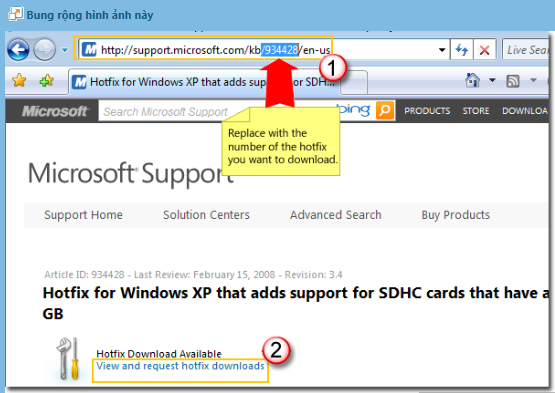
Please let us know
 |
| Your current edition of Windows | Windows 10 edition |
|---|---|
| Windows 7 Starter Windows 7 Home Basic Windows 7 Home Premium Windows 7 Professional Windows 7 Ultimate Windows 8/8.1 Windows 8.1 with Bing Windows 8 Pro Windows 8.1 Pro Windows 8/8.1 Professional with Media Center Windows 8/8.1 Single Language Windows 8 Single Language with Bing Windows 10 Home Windows 10 Pro | Windows 10 |
| Windows 8/8.1 Chinese Language Edition Windows 8 Chinese Language Edition with Bing | Windows 10 Home China |
- USB flash drive. Attach a blank USB flash drive with at least 8GB of space. Any content on the flash drive will be deleted.
- ISO file. Save an ISO file to your PC, which you can use to create a DVD. After the file is downloaded, you can go to location where the file is saved, or select Open DVD burner, and follow the instructions to burn the file to a DVD. For more info about using an ISO file, see Additional methods for using the ISO file to install Windows 10 section below.
After completing the steps to install Windows 10, please check that you have all the necessary device drivers installed. To check for updates now, select the Start button, and then go to Settings > Update & Security > Windows Update, and select Check for updates. You may also wish to visit your device manufacturer’s support site for any additional drivers that may be needed.
Note: Drivers for Surface devices may be found on the Download drivers and firmware for Surface page.
Before you install Windows 10, it’s a good idea to save any work and back up your PC before you start. If you used the media creation tool to download an ISO file for Windows 10, you’ll need to burn it to a DVD before following these steps.
- Attach the USB flash drive or insert the DVD on the PC where you want to install Windows 10.
- Restart your PC.
If your PC does not automatically boot to the USB or DVD media, you might have to open a boot menu or change the boot order in your PC’s BIOS or UEFI settings. To open a boot menu or change the boot order, you’ll typically need to press a key (such as F2, F12, Delete, or Esc) immediately after you turn on your PC. For instructions on accessing the boot menu or changing the boot order for your PC, check the documentation that came with your PC or go to the manufacturer’s website. If you do not see the USB or DVD media device listed within the boot options, you may need to reach out to the PC manufacturer for instructions for temporarily disabling Secure Boot in your BIOS settings.
If changing the boot menu or order doesn’t work, and your PC immediately boots into the OS you want to replace, it is possible the PC had not fully shut down. To ensure the PC fully shuts down, select the power button on the sign-in screen or on the Start menu and select Shut down.
If you downloaded an ISO file for Windows 10, the file is saved locally at the location you selected. If you have a third-party DVD burning program installed on your computer that you prefer to use for creating the installation DVD, that program might open by going to the location where the file is saved and double-clicking the ISO file, or right-click the ISO file, select Open with and choose your preferred DVD burning software.
If you want to use the Windows Disk Image Burner to create an installation DVD, go to the location where the ISO file is saved. Right-click the ISO file and select Properties. On the General tab, click Change and select Windows Explorer for the program you would like to use to open ISO files and select Apply. Then right-click the ISO file and select Burn disc image.
If you want to install Windows 10 directly from the ISO file without using a DVD or flash drive, you can do so by mounting the ISO file. This will perform an upgrade of your current operating system to Windows 10.