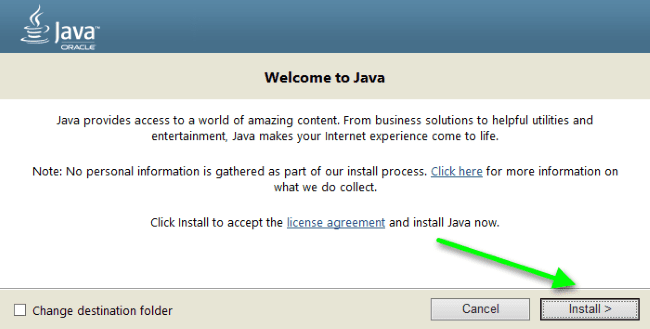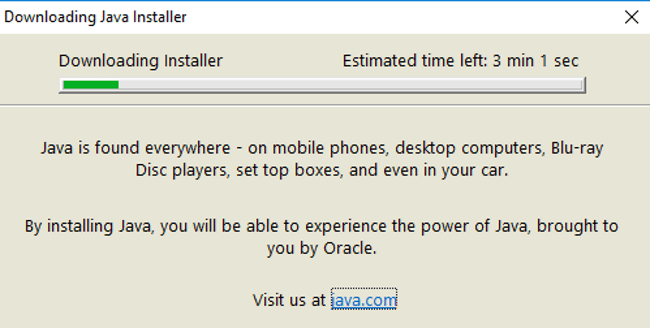- Java для Майнкрафт / TLauncher [Windows/MacOS/Linux] [32/64x]
- Где скачать Java
- Установка Java в Windows (XP, 7, 8, 10)
- Установка Java в MacOS
- Установка Java в Linux
- Установка Java в Ubuntu для TLauncher/Minecraft
- Установка Java в Debian/Mint для TLauncher/Minecraft
- Установка Java в Fedora/CentOS для TLauncher/Minecraft
- Решение проблем при установке Java
- Java для Майнкрафт / TLauncher [Windows/MacOS/Linux] [32/64x]
- Где скачать Java
- Установка Java в Windows (XP, 7, 8, 10)
- Установка Java в MacOS
- Установка Java в Linux
- Установка Java в Ubuntu для TLauncher/Minecraft
- Установка Java в Debian/Mint для TLauncher/Minecraft
- Установка Java в Fedora/CentOS для TLauncher/Minecraft
- Решение проблем при установке Java
- Java для Windows 7 — загрузка и установка последней версии
- Что такое Java
- Преимущества Джава
- Недостатки платформы
- Скачать версии Java на Windows 7
- Установка на компьютер
- Настройка Java Win 7
- Обновление Java на Windows 7
Java для Майнкрафт / TLauncher [Windows/MacOS/Linux] [32/64x]
Для запуска нашего лаунчера и самой игры Minecraft, у вас обязательно должен быть установлена Джава. На данной странице, вы узнаете все основные подробности установки. На всё это у вас уйдёт не много времени, а в результате получите доступ к одной из самых популярных игр в истории.
Для TLauncher и Minecraft нужна именно Java 8! В некоторых Linux системах работает и с Java 11.
Рекомендованная версия Джава для Minecraft на Windows: Java 8 Update 51 (приоритет) или Java 8 Update 45.
Рекомендованная версия Java для Майнкрафт на MacOS/Linux: Java 8 Update Последний.
Где скачать Java
MacOS*: Java MacOS x64 (MacOS 10.7.3 и ВЫШЕ версии!);
* Все версии взяты с официального сайта Java, не было внесено никаких изменений, подписаны цифровой подпись Oracle!
Установка Java в Windows (XP, 7, 8, 10)
1) Определяем разрядность вашей системы — x32 или x64, если знаете, переходите к следующим пунктам. Если нет, то открываем «Мой компьютер» -> в верхнем меню (Компьютер) ищем «Свойства системы» и кликаем на эту кнопку.
2) Ищем пункт «Тип системы«, и возле него будет указана разрядность вашей системы.
2.1) Если указано «32-разрядная операционная система, процессор x64«, то рекомендуется переустановить Windows используя разрядность x64, так как процессор ваш поддерживает. В противном случаи, x32 обладает ограничениями на выделения оперативной памяти!
3) Определив вашу разрядность, скачиваем версию Java для x32 или x64 по ссылкам выше.
4) Запускаем скаченный установщик и нажимаем на кнопку «Install«. Произойдёт установка и теперь ваш компьютер готов к работе с Minecraft/TLauncher.
Установка Java в MacOS
1) Скачиваем версию Java под MacOS x64 по ссылке выше.
2) Запускаем скаченный образ DMG и запускаем в нём пакет установки PKG:
3) В первых двух окнах просто нажимаем «Продолжить«:
4) Как всегда, при установке в Мак ОС, вводим пароль:
5) Готово! Теперь у вас установлена Java на OS X.
Установка Java в Linux
Установка Java в Ubuntu для TLauncher/Minecraft
1) Открываем Терминал и выполняем стандартные sudo apt-get update , а после sudo apt-get upgrade .
2) Устанавливаем Java: sudo apt install openjdk-8-jdk и соглашаемся Y на установку.
3) Скачиваем Linux версию лаунчера и распаковываем архив с .jar файл в любое место (Архив .zip распаковываем, но не сам .jar!)
4) Запускаем лаунчер командой sudo java -jar /home/user/Downloads/TLauncher-2.72.jar . У вас будет другой путь, смотря куда положили файл! Будут скачены нужные файлы и запущен лаунчер:
Установка Java в Debian/Mint для TLauncher/Minecraft
1) Открываем Терминал и выполняем стандартные sudo apt-get update , а после sudo apt-get upgrade .
2) Устанавливаем саму Java: sudo apt install default-jdk и соглашаемся Y на установку.
3) Скачиваем Linux версию лаунчера и распаковываем архив с .jar файл в любое место (Архив .zip распаковываем, но не сам .jar!)
4) Запускаем лаунчер командой sudo java -jar /root/Downloads/TLauncher-2.72.jar . У вас будет другой путь, смотря куда положили файл! Будут скачены нужные файлы и запущен лаунчер:
Установка Java в Fedora/CentOS для TLauncher/Minecraft
1) Открываем Терминал и выполняем стандартные sudo yum update и обновляем.
2) Устанавливаем Java: sudo yum install java-11-openjdk и соглашаемся Y на установку.
3) Выполняем команду sudo update-alternatives —config java и указываем в поле число соответствующей версии Java 11, чтобы установить её по умолчанию. Проверяем с помощью java -version , что выводит Java 11:
4) Скачиваем Linux версию лаунчера и распаковываем архив с .jar файл в любое место (Архив .zip распаковываем, но не сам .jar!)
5) Запускаем лаунчер командой sudo java -jar /home/user/Downloads/TLauncher-2.72.jar . У вас будет другой путь, смотря куда положили файл! Будут скачены нужные файлы и запущен лаунчер.
Решение проблем при установке Java
1) Не запускается установщик Java, без ошибок и окон.
1.1) Пробуем полностью перезагрузить компьютер и запустить снова установщик.
1.2) Если перезагрузка не помогает, нужно переустановить вашу ОС (Windows и т.д.), так как она сломалась.
Java для Майнкрафт / TLauncher [Windows/MacOS/Linux] [32/64x]
Для запуска нашего лаунчера и самой игры Minecraft, у вас обязательно должен быть установлена Джава. На данной странице, вы узнаете все основные подробности установки. На всё это у вас уйдёт не много времени, а в результате получите доступ к одной из самых популярных игр в истории.
Для TLauncher и Minecraft нужна именно Java 8! В некоторых Linux системах работает и с Java 11.
Рекомендованная версия Джава для Minecraft на Windows: Java 8 Update 51 (приоритет) или Java 8 Update 45.
Рекомендованная версия Java для Майнкрафт на MacOS/Linux: Java 8 Update Последний.
Где скачать Java
MacOS*: Java MacOS x64 (MacOS 10.7.3 и ВЫШЕ версии!);
* Все версии взяты с официального сайта Java, не было внесено никаких изменений, подписаны цифровой подпись Oracle!
Установка Java в Windows (XP, 7, 8, 10)
1) Определяем разрядность вашей системы — x32 или x64, если знаете, переходите к следующим пунктам. Если нет, то открываем «Мой компьютер» -> в верхнем меню (Компьютер) ищем «Свойства системы» и кликаем на эту кнопку.
2) Ищем пункт «Тип системы«, и возле него будет указана разрядность вашей системы.
2.1) Если указано «32-разрядная операционная система, процессор x64«, то рекомендуется переустановить Windows используя разрядность x64, так как процессор ваш поддерживает. В противном случаи, x32 обладает ограничениями на выделения оперативной памяти!
3) Определив вашу разрядность, скачиваем версию Java для x32 или x64 по ссылкам выше.
4) Запускаем скаченный установщик и нажимаем на кнопку «Install«. Произойдёт установка и теперь ваш компьютер готов к работе с Minecraft/TLauncher.
Установка Java в MacOS
1) Скачиваем версию Java под MacOS x64 по ссылке выше.
2) Запускаем скаченный образ DMG и запускаем в нём пакет установки PKG:
3) В первых двух окнах просто нажимаем «Продолжить«:
4) Как всегда, при установке в Мак ОС, вводим пароль:
5) Готово! Теперь у вас установлена Java на OS X.
Установка Java в Linux
Установка Java в Ubuntu для TLauncher/Minecraft
1) Открываем Терминал и выполняем стандартные sudo apt-get update , а после sudo apt-get upgrade .
2) Устанавливаем Java: sudo apt install openjdk-8-jdk и соглашаемся Y на установку.
3) Скачиваем Linux версию лаунчера и распаковываем архив с .jar файл в любое место (Архив .zip распаковываем, но не сам .jar!)
4) Запускаем лаунчер командой sudo java -jar /home/user/Downloads/TLauncher-2.72.jar . У вас будет другой путь, смотря куда положили файл! Будут скачены нужные файлы и запущен лаунчер:
Установка Java в Debian/Mint для TLauncher/Minecraft
1) Открываем Терминал и выполняем стандартные sudo apt-get update , а после sudo apt-get upgrade .
2) Устанавливаем саму Java: sudo apt install default-jdk и соглашаемся Y на установку.
3) Скачиваем Linux версию лаунчера и распаковываем архив с .jar файл в любое место (Архив .zip распаковываем, но не сам .jar!)
4) Запускаем лаунчер командой sudo java -jar /root/Downloads/TLauncher-2.72.jar . У вас будет другой путь, смотря куда положили файл! Будут скачены нужные файлы и запущен лаунчер:
Установка Java в Fedora/CentOS для TLauncher/Minecraft
1) Открываем Терминал и выполняем стандартные sudo yum update и обновляем.
2) Устанавливаем Java: sudo yum install java-11-openjdk и соглашаемся Y на установку.
3) Выполняем команду sudo update-alternatives —config java и указываем в поле число соответствующей версии Java 11, чтобы установить её по умолчанию. Проверяем с помощью java -version , что выводит Java 11:
4) Скачиваем Linux версию лаунчера и распаковываем архив с .jar файл в любое место (Архив .zip распаковываем, но не сам .jar!)
5) Запускаем лаунчер командой sudo java -jar /home/user/Downloads/TLauncher-2.72.jar . У вас будет другой путь, смотря куда положили файл! Будут скачены нужные файлы и запущен лаунчер.
Решение проблем при установке Java
1) Не запускается установщик Java, без ошибок и окон.
1.1) Пробуем полностью перезагрузить компьютер и запустить снова установщик.
1.2) Если перезагрузка не помогает, нужно переустановить вашу ОС (Windows и т.д.), так как она сломалась.
Java для Windows 7 — загрузка и установка последней версии
Для работы некоторых приложений на Windows 7 требуется скачать виртуальную машину Java 64 bit или 32 bit. Из статьи вы узнаете, какие возможности у программы, для чего она нужна и как установить её на компьютер.
Что такое Java
Java для Windows 7 – вычислительная платформа и язык программирования. Приложения, написанные на Джаве, переводятся в промежуточный байт-код и выполняются в Java Virtual Machine. Без нее не смогут работать апплеты в браузере, онлайн-игры.
Java используется для разработки:
- встраиваемых систем на смарт-картах и сенсорах (банковские карты, программируемая бытовая техника);
- front-end и back-end офисных электронных систем: серверные приложения в крупных корпорациях (банки, розничные сети);
- приложений для мобильных устройств с использованием Google и Android API;
- средств создания программного обеспечения (Eclipse IDE, NetBeans IDE);
- веб-приложений (апплеты): калькуляторы, календари, кнопки «Скачать», «Заказать», формы обратной связи;
- трейдинговых приложений – Forex и прочие;
- автоматизированных сервисов для поиска, загрузки и установки драйверов.
Скачайте Java 32 или 64 bit последней версии на компьютер с ОС Windows 7, чтобы использовать все возможности языка и среды разработки. Для рядового пользователя достаточно минимального JRE, который состоит из набора библиотек и виртуальной машины.
Преимущества Джава
Java – популярный язык программирования. Каждый пользователь сталкивается с приложениями, написанными на нём. Даже серверные части таких гигантов, как Google, Facebook, YouTube, eBay, созданы на Джаве.
- кроссплатформенный язык программирования – приложения не зависят от операционной системы и оборудования;
- гибкая система безопасности – полный контроль исполнения кода в среде Java Virtual Machine;
- автоматическое удаление неиспользуемых объектов;
- работа с веб-приложениями;
- технология перевода байт-кода в машинный (набор инструкций, выполняемых центральным процессором компьютера) непосредственно во время работы программы;
- использование стандартных библиотек (пакетов объектно-ориентированного кода);
- поддержка x64 и 32-разрядных систем Windows 7 для работы Java.
Благодаря этим плюсам приложения запускаются на любом устройстве, где установлена Джава, а любые несанкционированные операции, превышающие заданные полномочия виртуальной машины, немедленно прерываются.
Недостатки платформы
Кроме преимуществ, Java 8 Update 191 (32 bit и 64 bit) для Windows 7 обладает рядом недостатков:
- низкая производительность и большее потребление памяти в сравнении с программами, написанными на других языках;
- сборщик мусора – процесс, запускаемый Java VM для освобождения памяти от неиспользуемых объектов, – вызывает зависания (несколько десятков секунд) или отказы запросов клиента по тайм-ауту;
- залипание (зависание) среды разработки на несколько секунд;
- вызывает залипание и подергивания интерфейса Андроида;
- необходимость тонкой оптимизации – ручная настройка виртуальной машины для лучшей производительности.
Скачать версии Java на Windows 7
На нашем сайте вы можете бесплатно скачать Java на компьютер под управлением ОС Windows 7 – 64-разрядную или версию 32 bit. Загрузка последней редакции Джавы и более старых релизов, седьмая и шестая версия, также доступны с официального сайта.
Для загрузки ПО, выберите необходимую разрядность, кликните по кнопке, примите условия лицензионного соглашения. Файл программы будет загружен в память компьютера по умолчанию в папку «Загрузки».
Для 32-битных операционных систем нужно качать виртуальную машину такой же разрядности. Для Windows 7 64 bit нужна Java x64. Если вы одновременно используете 32- и 64-разрядные браузеры, нужно скачивать обе версии Джавы.
Установка на компьютер
- Выполните двойной клик на установочном файле для запуска процесса установки Java 32 или 64 bit для Windows 7.
- Нажмите кнопку «Установить» (Install).
- Примите условия лицензионного соглашения – нажмите OK.
- Щелкните «Далее» (Next).
- Дождитесь окончания установки, перезагрузите компьютер.
Инсталляция длится 2-5 минут, в зависимости от скорости интернет-соединения.
Настройка Java Win 7
Возможности панели управления JRE:
- изменение уровня безопасности: высокий или очень высокий;
- настройки расписания для автоматического поиска и загрузки обновлений с официального сайта;
- очистка Java-кэша.
При переустановке Java Virtual Machine на Windows 7 настраивать ее для рядового пользователя нет необходимости. В программе по умолчанию установлены оптимальные настройки.
Обновление Java на Windows 7
Для корректной работы программ и компонентов важно, чтобы в системе была установлена последняя Джава. Разработчики регулярно выпускают новые версии с исправлениями уязвимостей. Улучшают производительность виртуальной машины, добавляют полезные функции.
При появлении очередной версии пользователь получает системное сообщение о необходимости обновить Java Virtual Machine. Для этого нужно скачать и установить Джаву на Виндовс, как описано в инструкции выше.
Обновите Java 8 Update 45 до последней версии вручную в разделе Update, при этом удалять старую необязательно.