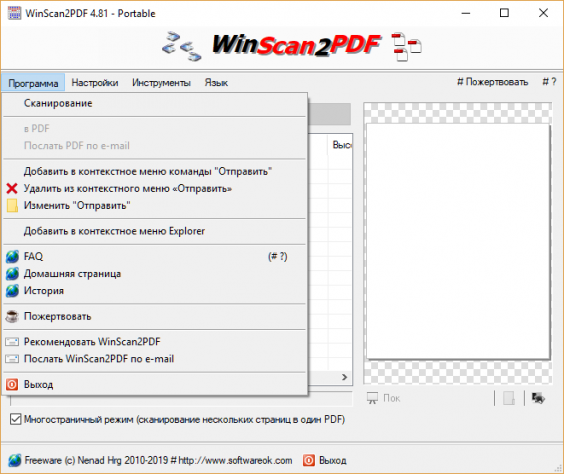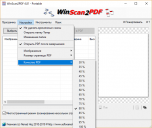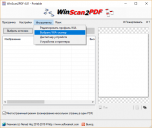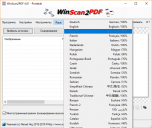- Install and use a scanner in Windows 10
- WinScan2PDF для Windows
- Отзывы о программе WinScan2PDF
- Скачать Вин Скан Ту ПДФ
- Обзор WinScan2PDF
- Особенности
- Скорость
- Многостраничность
- Бесплатность
- Удобство
- Локализация
- Портативность
- WinScan2PDF в рейтинге «Программы для сканирования документов»
- Скачать Вин Скан Ту ПДФ бесплатно
- Скачать WinScan2PDF для Windows 10, 7, 8, XP
Install and use a scanner in Windows 10
When you connect a scanner to your device or add a new scanner to your home network, you can usually start scanning pictures and documents right away. If your scanner doesn’t automatically install, here’s some help to get things working.
Select one of the following sections, or select Show all. Any section you choose will open to show you more info on using your scanner.
In most cases, all you have to do to set up a scanner is to connect it to your device. Plug the USB cable from your scanner into an available USB port on your device, and turn the scanner on. If that doesn’t work, here’s a way to do it manually.
Select Start > Settings > Devices > Printers & scanners or use the following button.
Open the Printers & scanners settings
Select Add a printer or scanner. Wait for it to find nearby scanners, then choose the one you want to use and select Add device.
Note: If your scanner is included in a multifunction or All-In-One printer, you may only see the name of your printer. To see your scanner, under Printers & scanners, select your installed printer, select Manage, and then choose your scanner.
If your scanner is turned on and connected to the network, Windows should find it automatically. Available scanners can include all scanners on a network, such as Bluetooth and wireless scanners or scanners that are plugged into another device and shared on the network. Here’s a way to do it manually.
Select Start > Settings > Devices > Printers & scanners or use the following button.
Open the Printers & scanners settings
Select Add a printer or scanner. Wait for it to find nearby scanners, then choose the one you want to use, and select Add device.
If your scanner isn’t in the list, select The printer that I want isn’t listed, and then follow the instructions to add it manually.
If you use wireless access points, extenders or multiple wireless routers with separate SSIDs, you’ll need to ensure that you’re connected to the same network as the scanner for your PC to find and install it.
If you have a new wireless scanner that hasn’t been added to your home network, read the instructions that came with the scanner and check the scanner manufacturer’s website to learn more and to get up-to-date software for your scanner.
If your scanner is included in a multifunction or All-In-One printer, you may only see the name of your printer. To see your scanner, under Printers & scanners, select your installed printer, select Manage, and then choose your scanner.
You might need administrator permission to install some scanners.
If you want to see if your scanner is installed, make sure that your scanner is turned on and use the Open the Printers & scanners settings button, or follow these steps:
Under Printers & devices, look for your scanner.
Note: If your scanner is included in a multifunction or All-In-One printer, you may only see the name of your printer. To see your scanner, under Printers & scanners, select your installed printer, select Manage, and then choose your scanner.
Once your scanner is installed, use the Windows Scan app to scan a picture or document. Here’s how:
Note: Need to install the Windows Scan app? You can get the app at Microsoft Store.
Make sure your scanner is turned on.
In the search box on the taskbar, type Windows Scan, and then select Scan from the results.
Do one of the following:
Place the item you want to scan face down on the scanner’s flatbed and close the cover.
Place the item you want to scan in the scanner’s document feeder.
On the Scan page, do the following:
Under Scanner, select the scanner you want to use.
Under Source, select the location you prefer to scan from.
Under File type, select the type of file you want the scan to be saved as. For example, you can save the file in different file formats—such as JPEG, Bitmap, and PNG.
Select Show more to show the Save file to options.
Under Save file to, browse to the location where you want to save the scan.
Select Scan at the bottom of the screen to scan your document or picture.
After your scan is finished, select View to see the scanned file before you save it, or select Close to save it. You can edit the scanned document or picture in the preview that appears when you select View.
To locate a previously saved scan file, select File Explorer from the taskbar, and then select the location that you chose to save your scanned files.
If none of these instructions solved your scanner problem, there could be an issue with the scanner itself. Go to the scanner manufacturer’s website for specific troubleshooting info.
WinScan2PDF для Windows
| Оценка: |
4.16 /5 голосов — 87 |
| Лицензия: | Бесплатная |
| Версия: | 7.01 | Сообщить о новой версии |
| Обновлено: | 12.04.2021 |
| ОС: | Windows 10, 8.1, 8, 7, XP |
| Интерфейс: | Английский, Русский |
| Разработчик: | Nenad Hrg |
| Категории: | PDF — Конверторы |
| Загрузок (сегодня/всего): | 23 / 323 283 | Статистика |
| Размер: | 175 Кб |
| СКАЧАТЬ | |
WinScan2PDF — небольшая портативная (не требующая инсталляции) программа для сканирования различных документов с помощью любого установленного сканера, и дальнейшего их сохранения на ПК в формате PDF.
Присутствует возможность настраивать качество или четкость сканирования, размер страницы выходного PDF документа, а также создавать мультистраничные документы.
Основные возможности программы:
- Прямое сканирование документов и сохранение их в формате PDF.
- Создание мультистраничных документов.
- Выбор качества сканируемого файла PDF.
- Автоматическая очистка отсканированных файлов.
- Возможность сохранить сканы в формате PNG и JPEG.
- Поддержка большинства сканеров.
- Небольшой размер, отлично подходит для сканирования.
- Малое потребление системных ресурсов.
- Не требует установки.
- Мультиязычный интерфейс.
Adobe Reader — популярнейшее приложение для работы с PDF-документами. Позволяет проводить все.
Foxit Reader — небольшая, быстрая программа для чтения PDF файлов. Программа обладает всеми необходимыми функциями для полноценного просмотра PDF файлов.
Free PDF Reader — бесплатная программа для просмотра PDF-документов с расширенным функционалом.
FineReader — одно из самых лучших приложений для распознавания, конвертирования и работы с.
Небольшая бесплатная портативная утилита, позволяющая сканировать документы с помощью.
STDU Viewer — бесплатная читалка электронных документов с поддержкой большинства современных.
Отзывы о программе WinScan2PDF
Дмитрий. про WinScan2PDF 6.34 [25-12-2020]
Работала прога прекрасно какое-то время. Сейчас пропала функция сохранения файла в PDF. Только в форматах изображения.
| 5 | Ответить
Brave про WinScan2PDF 6.06 [16-10-2020]
Все гениальное просто.
Лучшая прога!
| 1 | Ответить
Радик про WinScan2PDF 6.01 [06-09-2020]
Лист кривовато сканирует, да и не полностью, настройки программы хромают. Куосера FS 1020/
| 1 | Ответить
НАТЕ про WinScan2PDF 3.77 [13-12-2017]
Отлично работает программа. Это — просто программа-интерфейс для запуска сканирования, а не сам драйвер.
Обязательно нужно ставить драйвер сканнера предварительно
6 | 12 | Ответить
Евгений про WinScan2PDF 3.25 [20-01-2017]
Не могу понять: ну, есть есть у меня сканер, работает отлично. А что, еще-то нужно.
3 | 7 | Ответить
серегей в ответ Евгений про WinScan2PDF 4.24 [08-06-2018]
не все родные программы, поставляемые со сканером например имеют функцию сохранения в PDF. Киосера вообще не предоставляет оболочки для сканирования, только драйверы.
Плюс в программе можно легко регулировать степень сжатия файлов.
К тому же есть функция, позволяющая легко создать многостраничный PDF на сканере с односторонним автоподатчиком. Прогоняете одну сторону, потом вторую. После просто выбираете один пункт меню, который сделает правильный порядок среди насканированных изображений. Остается только сохранить файл.
Если вдруг кому-то нужно сканирование по сети, то обратите внимание на TWAIN@WEB. Неплохое решение, хотя есть немало недостатков. Но все равно она покрывает основные нужды для обеспечения сетевого сканирования.
3 | 3 | Ответить
Скачать Вин Скан Ту ПДФ
Обзор WinScan2PDF
Утилита не требовательна к ресурсам системы, управление всеми возможностями производится через одно окно. В программе можно указать условия обрезки изображения, а также качество конечного документа. По желанию все отсканированные данные можно хранить во временной папке. Прямо из интерфейса можно вызвать некоторые системные настройки. Среди них — диспетчер устройств, окно для администрирования подключенных устройств.
Программа способна работать с оборудованием, которое поддерживает интерфейс WIA либо TWAIN. Первый стандарт подразумевает использование типичных инструментов операционной системы для захвата изображения, второй задействует алгоритмы, предоставленные разработчиком устройств.
WinScan2PDF скачать бесплатно можно с меню на русском языке и установить на компьютеры с разными версиями Windows 7-10 (64/32 bit).
Особенности
Крохотная утилита для работы с отсканированными документами. Программа позволяет импортировать данные с подключенных сканеров и трансформировать их в формат PDF, компактный и стойкий к масштабированию. WinScan2PDF поддерживает PDF-файлы, состоящие из нескольких страниц, это позволяет объединять в одном объекте материалы, снятые с нескольких скан-копий.
Скорость
Мгновенная обработка данных
Многостраничность
Создание одного документа из нескольких копий
Бесплатность
Все функции доступны без регистрации
Удобство
Единое окно интерфейса
Локализация
Программа Вин Скан То ПДФ содержит русскую версию интерфейса и подходит для ПК на базе Windows 7-10
Портативность
Запуск без предварительной инсталляции
WinScan2PDF в рейтинге «Программы для сканирования документов»
| ТОП | Скриншоты | Разработчик | Платформа | Лицензия | Сканирование в PDF | Быстрый доступ к сканеру | Функция распознавания текста | Число словарей по умолчанию | Распознавание английского текста | Распознавание русского текста | Распознавание украинского текста | Распознавание рукописного текста | Наложение пользовательских Watermark | Речевой синтез | Русский язык |
|---|---|---|---|---|---|---|---|---|---|---|---|---|---|---|---|
1 ABBYY FineReader      |  | ABBYY | Условно-бесплатная 110$ | Да | Да | Да | 190 | Да | Да | Да | Нет | Да | Нет | Да | |
2  OCR CuneiForm OCR CuneiForm      |  | Cognitive Technologies | Бесплатная | Нет | Да | Да | 23 | Да | Да | Да | Нет | Нет | Нет | Да | |
3 Readiris      |  | IRIS S | Условно-бесплатная 50-200$ | Да | Да | Да | 138 | Да | Да | Да | Да | Да | Нет | Да | |
4 RiDoc      |  | Riman | Пробная 8$ | Да | Да | Да | 8 | Да | Да | Да | Нет | Да | Нет | Да | |
6 WinScan2PDF      |  | Nenad Hrg | Бесплатная | Да | Да | Нет | 0 | Нет | Нет | Нет | Нет | Нет | Нет | Да |
Скачать Вин Скан Ту ПДФ бесплатно
Скачать WinScan2PDF для Windows 10, 7, 8, XP
Бесплатная версия: 6.61
| Рекомендуем! InstallPack | Стандартный установщик | Официальный дистрибутив WinScan2PDF | Тихая установка без диалоговых окон | Рекомендации по установке необходимых программ | Пакетная установка нескольких программ |
|---|
SoftOK рекомендует InstallPack, с его помощью вы сможете быстро установить программы на компьютер, подробнее на сайте.