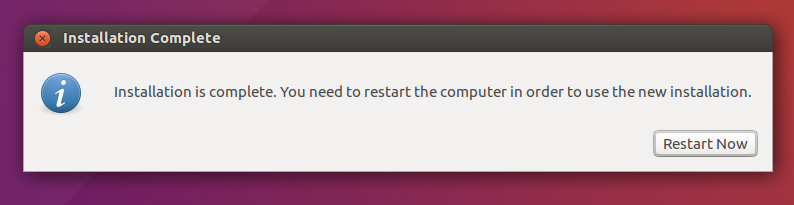- Ubuntu downloads
- Ubuntu Desktop ›
- Ubuntu Server ›
- Ubuntu Cloud ›
- Ubuntu flavours ›
- Ubuntu for IoT ›
- Professional support for Ubuntu
- Downloading and installing ubuntu linux
- 2. Requirements
- 3. Boot from DVD
- 4. Boot from USB flash drive
- 5. Prepare to install Ubuntu
- 6. Allocate drive space
- 7. Begin installation
- 8. Select your location
- 9. Login details
- 10. Background installation
- 11. Installation complete
- Ubuntu Documentation
- Welcome to the Ubuntu Community Installation Guide!
- Hardware Requirements
- Make a LiveDVD
- Try to Boot from the LiveDVD
- Changing the Boot Order in the UEFI Editor
- Preparing to Install Ubuntu alongside Windows
- Standard Installation of Ubuntu 16.04 with a LiveDVD
- Calming the Touchpad
- Getting Gedit and other programs
- Alternate Installations
- Installation without a CD
- Upgrading an installation
- Server and network installations
- Installing on external or RAID hard disks
- LVM Installation Guides
- Minimal installations
- Other installation guides
- See also
Ubuntu downloads
Ubuntu Desktop ›
Download Ubuntu desktop and replace your current operating system whether it’s Windows or macOS or run Ubuntu alongside it.
Do you want to upgrade? Follow our simple guide
Ubuntu Server ›
Whether you want to configure a simple file server or build a fifty thousand-node cloud, you can rely on Ubuntu Server and its five years of guaranteed free upgrades.
Ubuntu Cloud ›
Ubuntu is the reference OS for OpenStack. Try Canonical OpenStack on a single machine or start building a production cloud on a cluster — just add servers.
Ubuntu flavours ›
Ubuntu flavours offer a unique way to experience Ubuntu with different choices of default applications and settings, backed by the full Ubuntu archive for packages and updates.
Ubuntu for IoT ›
Are you a developer who wants to try snappy Ubuntu Core? The new, transactionally updated Ubuntu for clouds and devices.
Professional support for Ubuntu
Get professional support for Ubuntu from Canonical. We help organisations around the world to manage their Ubuntu cloud, server and desktop deployments.
Источник
Downloading and installing ubuntu linux
The Ubuntu desktop is easy to use, easy to install and includes everything you need to run your organisation, school, home or enterprise. It’s also open source, secure, accessible and free to download.
In this tutorial, we’re going to install Ubuntu desktop onto your computer, using either your computer’s DVD drive or a USB flash drive.
2. Requirements
You’ll need to consider the following before starting the installation:
- Connect your laptop to a power source.
- Ensure you have at least 25 GB of free storage space, or 5 GB for a minimal installation.
- Have access to either a DVD or a USB flash drive containing the version of Ubuntu you want to install.
- Make sure you have a recent backup of your data. While it’s unlikely that anything will go wrong, you can never be too prepared.
See Installation/System Requirements for more specific details on hardware requirements. We also have several tutorials that explain how to create an Ubuntu DVD or USB flash drive.
3. Boot from DVD
It’s easy to install Ubuntu from a DVD. Here’s what you need to do:
- Put the Ubuntu DVD into your optical/DVD drive.
- Restart your computer.
As soon as your computer boots you’ll see the welcome window.
From here, you can select your language from a list on the left and choose between either installing Ubuntu directly, or trying the desktop first (if you like what you see, you can also install Ubuntu from this mode too).
Depending on your computer’s configuration, you may instead see an alternative boot menu showing a large language selection pane. Use your mouse or cursor keys to select a language and you’ll be presented with a simple menu.
Select the second option, ‘Install Ubuntu’, and press return to launch the desktop installer automatically. Alternatively, select the first option, ‘Try Ubuntu without installing’, to test Ubuntu (as before, you can also install Ubuntu from this mode too).
A few moments later, after the desktop has loaded, you’ll see the welcome window. From here, you can select your language from a list on the left and choose between either installing Ubuntu directly, or trying the desktop first.
If you don’t get either menu, read the booting from the DVD guide for more information.
4. Boot from USB flash drive
Most computers will boot from USB automatically. Simply insert the USB flash drive and either power on your computer or restart it. You should see the same welcome window we saw in the previous ‘Install from DVD’ step, prompting you to choose your language and either install or try the Ubuntu desktop.
If your computer doesn’t automatically boot from USB, try holding F12 when your computer first starts. With most machines, this will allow you to select the USB device from a system-specific boot menu.
F12 is the most common key for bringing up your system’s boot menu, but Escape, F2 and F10 are common alternatives. If you’re unsure, look for a brief message when your system starts — this will often inform you of which key to press to bring up the boot menu.
5. Prepare to install Ubuntu
You will first be asked to select your keyboard layout. If the installer doesn’t guess the default layout correctly, use the ‘Detect Keyboard Layout’ button to run through a brief configuration procedure.
After selecting Continue you will be asked What apps would you like to install to start with? The two options are ‘Normal installation’ and ‘Minimal installation’. The first is the equivalent to the old default bundle of utilities, applications, games and media players — a great launchpad for any Linux installation. The second takes considerably less storage space and allows you to install only what you need.
Beneath the installation-type question are two checkboxes; one to enable updates while installing and another to enable third-party software.
- We advise enabling both Download updates and Install third-party software .
- Stay connected to the internet so you can get the latest updates while you install Ubuntu.
- If you are not connected to the internet, you will be asked to select a wireless network, if available. We advise you to connect during the installation so we can ensure your machine is up to date
6. Allocate drive space
Use the checkboxes to choose whether you’d like to install Ubuntu alongside another operating system, delete your existing operating system and replace it with Ubuntu, or — if you’re an advanced user — choose the ’Something else’ option.
Options related to side-by-side installation or erasing a previous installation are only offered when pre-existing installations are detected.
7. Begin installation
After configuring storage, click on the ‘Install Now’ button. A small pane will appear with an overview of the storage options you’ve chosen, with the chance to go back if the details are incorrect.
Click Continue to fix those changes in place and start the installation process.
8. Select your location
If you are connected to the internet, your location will be detected automatically. Check your location is correct and click ’Forward’ to proceed.
If you’re unsure of your time zone, type the name of a local town or city or use the map to select your location.
positive
: If you’re having problems connecting to the Internet, use the menu in the top-right-hand corner to select a network.
9. Login details
Enter your name and the installer will automatically suggest a computer name and username. These can easily be changed if you prefer. The computer name is how your computer will appear on the network, while your username will be your login and account name.
Next, enter a strong password. The installer will let you know if it’s too weak.
You can also choose to enable automatic login and home folder encryption. If your machine is portable, we recommend keeping automatic login disabled and enabling encryption. This should stop people accessing your personal files if the machine is lost or stolen.
: If you enable home folder encryption and you forget your password, you won’t be able to retrieve any personal data stored in your home folder.
10. Background installation
The installer will now complete in the background while the installation window teaches you a little about how awesome Ubuntu is. Depending on the speed of your machine and network connection, installation should only take a few minutes.
11. Installation complete
After everything has been installed and configured, a small window will appear asking you to restart your machine. Click on Restart Now and remove either the DVD or USB flash drive when prompted. If you initiated the installation while testing the desktop, you also get the option to continue testing.
Congratulations! You have successfully installed the world’s most popular Linux operating system!
Источник
Ubuntu Documentation
Welcome to the Ubuntu Community Installation Guide!
This guide explains some of the ways in which Ubuntu Linux can be installed to your desktop or laptop computer. It concentrates on installing Ubuntu alongside a pre-existing version Windows so that, each time you start the computer, you can choose which operating system you want to use. It is community created documentation, the work of many hands and minds convinced by their own experience that Linux is a superior operating system and deserves to be widely used. The official guide Ubuntu 16.04 Installation Guide covers a complete list of alternative installation methods for Ubuntu. At present (March 2018), however, it does not explain some of the very important preliminary steps if you want to install Ubuntu alongside Windows.
We will initially assume that your computer has an standard optical drive that can read and write DVD disks. Further along, we will explain how to work with USB drives if the system has no DVD drive.
Hardware Requirements
Ubuntu has been designed keeping in mind the most common hardware, so it is highly likely that Ubuntu will work on your machine without any problem. Nonetheless, you should check if your hardware works with Ubuntu and meets the minimum system requirements. If you already have your computer, you can easily do so by making a LiveDVD or USB drive (as described below) and starting the computer with it in the appropriate drive. You may, however, have to change the boot order (as described below) to get your machine to start from the LiveDVD. If you are buying a new machine from a retail store, inquire of the salesperson and try it with the LiveDVD or USB drive while still in the returnable period. For a comprehensive review of all Ubuntu supported hardware follow this link: Supported Architectures:
For a list of Ubuntu-certified machines, follow this link: Ubuntu-Certified Hardware:
However, the fact that a given machine is not listed does not mean that Ubuntu won’t work on it.
For a list of the the minimal system requirements a machine needs in order to run the graphical version of Ubuntu, follow this link: System Requirements:
Relative to most modern machines, these requirements are extremely modest.
Make a LiveDVD
The LiveDVD is a fully functional Ubuntu environment, and it allows you to get a taste of Ubuntu on your machine before installing it on your hard disk. You first need to download an .iso image from https://www.ubuntu.com/download/desktop and then burn it to a DVD (see BurningIsoHowto and Installation/CDIntegrityCheck).
Try to Boot from the LiveDVD
You can try putting the LiveDVD in the DVD drive and starting the computer. There is some rather small chance that the computer will boot from the LiveDVD. More likely, it will completely ignore the DVD and boot Windows as usual. If this happens, then the computer came with the hard disk ahead of the DVD in the boot order (also known as the boot sequence). The boot order in machines made after about 2012 is set in something called the UEFI (Uniform Extensible Firmware Interface). You must edit the UEFI to change the boot order.
Changing the Boot Order in the UEFI Editor
Windows has a UEFI editor. It is accessed and works slightly differently in Windows 8.1 and Windows 10. To get to this editor in Windows 8.1, begin from Settings (the cogwheel) on the start page. From there go to «Update and Recovery» then «Recovery» then «Advanced startup» then «Restart now» then «Troubleshoot» then «Advanced options» and then «UEFI Firmware settings». Once you have reached this editor, use the right arrow key to move across to the «Boot» tab and then follow instructions on the screen to move the optical drive to the top of the boot order. It is also a good idea to enable booting from USB. On the Security tab it is possible to disable SecureBoot. It should not be necessary to do so, but if you have trouble getting the boot to start, come back and disable SecureBoot. (Do NOT be tempted to enable «Legacy mode». If you do, Windows won’t work at all and Linux will work poorly.)
To get to the UEFI editor in Windows 10, navigate to Settings. (Click the Windows Start key in the lower left corner of the screen. Above it then appear some icons; the “cogwheel” which shows the word “Settings” when the cursor is over it is the one you want to click. Then:
Now when booted the computer should look for your DVD drive before it jumps into a Windows boot. If there is nothing in the drive, it will (at this stage) still boot Windows. (You may well wonder if the process is this complicated because someone wanted it to be as hard as legally possible to install other operating systems.)
Preparing to Install Ubuntu alongside Windows
Installing Ubuntu Linux as the only operating system is much simpler than installing it alongside Windows so that you can choose when you turn on the computer which operating system to use. If Ubuntu is to be the only operating system, you are ready to install it. But if you are reading this you are probably going to want to preserve the Windows operating system that came with your computer, so we must deal with that more complicated case. The complexities are in dealing with Windows, not Ubuntu.
(1) Back up Windows on a bootable USB drive. There are instructions on the Microsoft web site. This is just a precautionary step, but it is a good idea whether or not you install Ubuntu. The chances of damaging Windows in the process of installing Ubuntu are very slight, but better safe than sorry.
(2) Disable Fast Startup. Windows 8.1 and 10 and presumably future versions have a feature called Fast Startup. When it is enabled — and it is enabled by default — Windows shuts down in a hybrid state, somewhere between a full shutdown and a «sleep» state. The dual boot manager which Ubuntu will install (called grub) does not presently (2018) know how to start Windows from this hybrid state. You must therefore disable Fast Startup if you ever want to use Windows again after installing Ubuntu. Here is how to turn off Fast Startup in Windows 10:
- Type «Control Panel» in the search box near the lower left corner of the Windows home screen.
- Click “Control Panel”.
- Click “Power Options”.
- Click “Choose what the power buttons do.”
- Click “Change settings that are currently unavailable.”
- Scroll down to Shutdown settings and uncheck “Turn on fast startup”.
- Click “Save changes.”
Now when you shut down Windows you will get a complete shutdown, and the Linux boot manager will be able to start Windows if you tell it to do so.
Other versions of Windows may be different, but do not fail to turn of Fast Startup, or you will never boot Windows again.
(3). Either Shrink the Windows C: Drive to Make Room for Linux OR Turn off Windows Updating
Now comes the most confusing part. Before we can install Linux we must shrink the Windows C drive to make room for Linux. There are two mutually exclusive ways to do this:
- Use Windows Disk Management
- or
- Use GParted, a utility available within the Ubuntu installation process.
If the Windows method has been used, GParted may not be available during the Ubuntu installation.
Each method seems to have its problems. The Windows Disk Management utility is perfectly safe but is likely to be unable to shrink the C drive to less than about 60 percent of a terabyte hard disk. That is because some files have been placed far out in the disk space and the Windows utility is unable to move them. (Strangely, the Windows defragmenter detects 0 fragmentation and is unable to move those files.) Moreover, using this method is going to complicate both preparing Windows to receive Linux and the installation of Linux. GParted moves those trouble-making files, can give Linux much more of the disk, and is very easy. There are concerns, however, that if GParted has been used, then when Windows 10 updates, it may damage the Linux partition. One Kubuntu user reports that Windows updates have twice destroyed his Linux partition. ( Post #7 in this thread: https://ubuntuforums.org/showthread.php?t=2385462) Unlike earlier versions of Windows, in Windows 10 it is not possible to completely turn off all updates, though it is possible to reduce them, as explained below.
If the GParted route is chosen, it is probably a good idea to reduce Windows updates to the minimum Microsoft considers essential before installing Ubuntu. Exactly how to do that seems to be evolving in Windows 10. In early 2018, the following method seemed to work. In the “Search” window next to the Windows icon in the lower left corner of the screen type Run. A screen opens saying that Run, a desktop app, was the best match. Start it. In the screen that opens type “services.msc” A long list of “services” comes up. Down near the bottom is “Windows update service.” Click it and in the pane on the left you should be able to “disable” it. It is said, however, that updates that Microsoft considers “Priority,” will still come through. With most updates shut down, the probability of damage to the Linux partition by very occasional use of Windows does not seem to be high.
In choosing between the easy, powerful, but slightly risky GParted and the complicated, weak, but totally safe Disk Management, it should also be borne in mind that the Ubuntu “Files” program and Linux programs such as Writer or Calc (in the LibreOffice suite) can create directories (= folders) in the Windows partition and read and write data files there. Thus, space in the Windows partition is not totally lost to you when using Linux. The reverse is not true; Windows programs cannot read or write anything in the Linux partition. Linux programs, however, must reside in the Linux partition.
Thus, in the end, the choice between the two methods of making room for Linux depends on the expected use of the computer. If it is to be primarily a Windows machine, by all means use Windows Disk Management and give Ubuntu 50 gigabytes or so. If it is to be primarily a Linux machine with only seldom use of Windows, you may want to go with GParted, disable Windows updates, always back up thoroughly before booting Windows, and hope for the best.
Partitioning with Windows Disk Management
If you decide to go with Windows Disk Management, it is worthwhile to look at several good presentations with screen shots on this topic on the Internet. It may be a good idea to first run the Windows defragmenter; again, consult the Internet on this. We give here a summary of the partitioning process that you can easily print and keep at hand as you work.
Click the Windows “Start” icon in the lower left corner of the opening screen. Type “partition” in the search box. “Create and format hard disk partitions” should come up. Click it. A screen comes up showing existing partitions. Right click the partition labeled C. Then in the menu on the right click “Shrink volume.”
A screen appears showing:
Total size before shrink in MB
Size of available shrink space in MB
Enter amount of space to shrink in MB
Total size after shrink in MB
Use the up and down arrows to enter in the third box the amount to shrink. It must be less than the number in the second box, sometimes considerably less.
Click the “Shrink” button.
Standard Installation of Ubuntu 16.04 with a LiveDVD
Put the LiveDVD in the drive and close it. After some whirring, a screen comes up asking whether you want to try Ubuntu or install it. Click the install icon. Next comes a screen with one box asking whether we want to check the Internet for updates and download them as we install and another box asking whether to install third-party software. Normally, check both boxes and click continue.
Then comes the Installation type screen.
If you have not used Windows to shrink the C drive, the first option should say “Install Ubuntu alongside Windows 10.” Pick it; that will start the GParted program. With sliders you can adjust how much space each operating system gets. You should give Ubuntu a minimum of 50 gigabytes, but you can give it much more. When you have the proportion you want, click Continue and the installer will create the new partition. Skip the next paragraph of this text.
If you have used Windows to shrink the C drive, matters will be more complicated because in Windows you shrank the C drive but did not create a new partition. That we must now do. Check “Something else” and click “Continue”. In the next screen click “freespace” then click the + sign on the lower left. In the next screen labeled “Create Partition” select “Logical” and in the “Mount point” box use the drop down menu to select / . In the “Use as” box, use the drop-down menu to select “Ext4 Journaling file system.” Click OK. You should now be brought back to the “Installation type” screen. Click “Install now”.
Proceed to pick your time zone and your keyboard layout. After a bit more whirring of the DVD, Ubuntu is installed. Shut down, remove the DVD, start up and you should get the Linux start menu, pick Ubuntu, and your machine should boot Ubuntu Linux. You can also shut down and restart booting Windows just to be sure that it also works.
Calming the Touchpad
If you are using a laptop with a touchpad you may find when you try LibreOffice Writer that the cursor dances around wildly as you type. With previous Ubuntu releases there was a touchpad option “Disable while typing” which was on by default. Strangely, the option is gone in 16.04. To calm the touchpad, go to “System Settings” then “Mouse and touchpad” and clear all of the boxes at the bottom of the screen, in particular, “Tap to click”. That should fix the problem. To click, you will have to tap the touchpad on the bar at the lower left, not just anywhere. There seems to be some third-party software called touchpad-indicator which has a “disable touchpad on typing” function.
Getting Gedit and other programs
When Ubuntu starts up, it has the launcher on the left of the screen. Programs with icons in the launcher are easily started by clicking the icon. Initially the launcher has the Dash icon, the Files icon, the Firefox web browser, the components of LibreOffice, the System Settings cogwheel icon, Ubuntu software, Trash, and of course Amazon. There are, however, some other useful programs, such as the text editor Gedit, already installed but not in the launcher. To get Gedit into the launcher, click on the Dash, the top icon in the launcher, type “Gedit” and its icon appears on the right. If you like, you can drag it over into the launcher. You can do the same for Screenshot. You can then, if you like, download and install from the Ubuntu repository various useful programs. Some widely used ones are:
Gimp, the image processor that rivals Photoshop
Skype for telephoning over the Internet
CodeBlocks for C++ programming
Pdfshufffler – to split or combine pdf files; useful for documents too big for Writer all in one file.
gThumb image viewer
You are now ready to enjoy Ubuntu Linux!
Alternate Installations
You may not wish to use the standard LiveCD for one of the following reasons:
- Your computer does not meet the hardware requirements, or the required drivers are missing from the standard LiveCD. The LiveCD is designed to support most standard hardware, but this won’t cover every possible configuration.
Or, you may simply prefer to install a more customized version of Ubuntu different from the standard install depending on your taste.
Ubuntu has you covered in this regard, and towards this end you can use an Alternate Installation CD. Refer to the Getting Ubuntu page for download locations. The Alternate CD allows more advanced installation options which are not available with the standard LiveCD.
Installation without a CD
The new generations of laptops and netbooks are increasingly shipping without CD drives. To cater to this need, or if you do not wish to burn a CD to install Ubuntu, you are not left to trudge in the dark — Ubuntu can be installed without using a CD or CD-ROM drive!
Quick Install from USB — A quick guide to installing from a USB memory stick. Intended for less technically-inclined readers.
Install from USB — Installing from a USB memory stick (full version).
USB stick + grub — Similar to above but using grub.
Installation/iso2usb — Overview: cloning and extraction, tools and a simple ‘Do it yourself’ extracting method.
Smart Boot Manager — Installing from a PC which will not boot from a CD.
Install within Windows — Yes, it is possible to install Ubuntu from within Windows without using floppies, a CD, or any other removable media! This uses Wubi, and installs Ubuntu as a large file that may be uninstalled like any other program in Windows.
Install with Floppies — Installing without a CD drive over a network.
Install From Hard Drive with Floppies — Installing without a CD drive or network capabilities from a hard drive.
Install from Existing Linux — Installing using a spare partition from an existing Linux system to house the Ubuntu CD image.
Virtual Machine — Installing using a physical disk to a Virtual Machine.
Portable installed system booting from UEFI & BIOS — A system for a USB pendrive — a good alternative to a persistent live system.
Please refer also to the network installation guides below.
Upgrading an installation
If you are upgrading from a previous version of Ubuntu to a new version, please refer to the Upgrade Notes for upgrading instructions.
Server and network installations
Ubuntu can be installed over a network or the Internet.
Local Network — Booting the installer from a local server, using DHCP, TFTP, and PXE.
Installation/Netboot — Another description of installing over the net, with no CD-ROM drive or a non-bootable SCSI CD-ROM drive.
Netboot Install From Internet — Booting using files saved to an existing partition and downloading the packages from the internet at installation time.
Network Console — Booting from a CD (could be TFTP or similar too) and installing the system over SSH.
On NFS Drive — Installing on a NFS-server and using with diskless clients.
On NFS Drive with Local Boot — Installing on an NFS-server with a local /boot (e.g. Booting from CompactFlash for a silent media center PC).
Quick Install over SSH — A quick guide for installing Hardy Ubuntu 12.04 on a dedicated server over ssh.
Over SSH — Installing on a dedicated server over ssh (full version).
Install with Floppies — Installing without a CD drive over a network.
Installing on external or RAID hard disks
Ubuntu can be installed on an external hard disk or RAID array.
BootFromFirewireHardDisk — Booting Linux from a Firewire hard disk.
BootFromUSB — Booting an Ubuntu system on a USB hard disk on computers which cannot boot from USB (using a boot CD).
BootFromSD — Booting an Ubuntu system from a SD card on computers which cannot boot from SD
LiveUsbPendrivePersistent — Installing Ubuntu or Kubuntu on a USB pendrive with persistent mode.
Installation/LVMOnRaid — Installing onto a Software RAID Array, with all partitions on RAID and LVM (including root and boot).
FakeRaidHowto — Installing onto a BIOS RAID array.
Installation/SoftwareRAID — Install a Linux software RAID
Installation/FromImageLoadedOnHardDrive — Installing via a CD image loaded onto a hard drive.
LVM Installation Guides
Minimal installations
If you have an older computer or a computer with a small amount of memory, see the guides below for help on installing Ubuntu.
Installation/LowMemorySystems — Install Ubuntu on older computers with low memory.
LowEndSystemSupport — Making the desktop interface snappier on machines with low memory.
Installation/MinimalCD — From a minimal CD that downloads packages during install.
Other installation guides
Partitioning — Safely split your hard drive into smaller parts.
MultiOSBoot — Boot more than one operating system from a single hard drive.
WindowsDualBoot — Install Ubuntu on the same hard drive as an existing Windows installation.
Wubi — Installing within Windows
VirtualMachines — Using Ubuntu with VMware and XEN.
InstallCDCustomization — Customize the Ubuntu Alternative Installer/Server installation CD.
Booting — An explanation of the boot process and boot device issues.
Installation/OnXenServer — How to install the Xen-optimized Ubuntu images on XenServer
Installation/UnattendedCD — Making a customized installation CD for unattended installations, with a web-served preseed file
MigratingFromWindows — Instructions on how to transfer data from common Windows applications to their Ubuntu equivalents.
SwitchingFromWindows — Guidance on switching from Windows to Ubuntu and getting used to the differences.
See also
Installation (последним исправлял пользователь almon 2018-03-23 17:31:09)
The material on this wiki is available under a free license, see Copyright / License for details
You can contribute to this wiki, see Wiki Guide for details
Источник