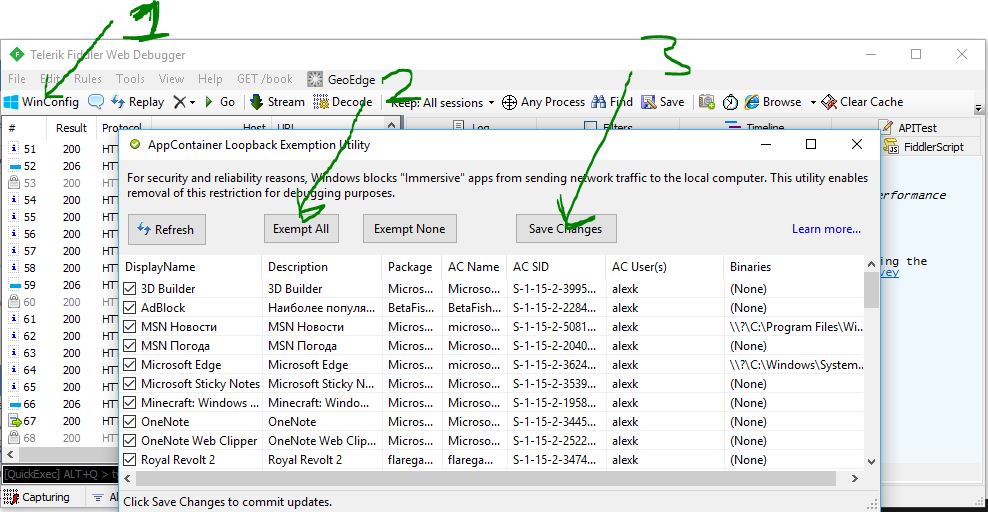- Cкачать appx файлы приложений, минуя Microsoft Store
- Скачать и установить UWP приложения без Microsoft Store
- Как скачать appx приложения из магазина Microsoft Store
- Программа Fiddler
- 15 Ways to Fix Microsoft Store Not Downloading Apps or Games Issue
- Gaurav Bidasaria
- 1. Update OS
- 2. Relaunch Store, Reboot Computer
- 3. Internet Settings
- 4. Pending Downloads
- 5. Date and Time
- 6. Storage Space
- 7. Change Download Location
- 8. Troubleshooting
- 9. Antivirus and Malware
- 10. Clear Cache
- 11. Reset Microsoft Store
- 12. Clean Boot and Safe Mode
- 13. Re-Register Microsoft Store
- 14. Reset Windows Update
- 15. Restore or Reset Windows
- Fix it Up
- Read Next
- Top 4 Ways to Fix Microsoft Store Missing in Windows 10
- How to Fix You’ll Need the Internet for This Microsoft Store Error
- 6 Best Tricks for Using Microsoft Store on Your Windows 10 Computer
- 7 Best Ways to Fix Kindle for PC Desktop App Won’t Open on Windows
- What Is Microsoft Power Automate Desktop and Why Do You Need It
- 6 Best Ways to Fix Action Center Greyed Out on Windows 10
- 8 Best Ways to Fix Google Chrome Security Certification Error
- How to Use Paint 3D to Edit Photos
- Did You Know
Cкачать appx файлы приложений, минуя Microsoft Store
Скачать APPX приложения из магазина Windows store не так просто как с магазина Google Play для Android. Windows 10 Microsoft пытается унифицировать приложения на различных устройствах, используя приложения Windows или универсальную платформы Windows. На самом деле, все больше и больше разработчиков переводят свои Win32-приложения для приложения uwp. Все приложения uwp используют файл «appx» Формат, а не обычный формат «exe». Кроме того, поскольку большинство приложений uwp доступны в магазине Windows, можно легко установить любое приложение. Установка и процедура удаления делают полный шик, Вам не придется беспокоиться об остаточных файлов и ключей реестра, как с обычными программами. Давайте разберем два способа, как скачать и установить приложения из Microsoft Store без самого магазина.
Скачать и установить UWP приложения без Microsoft Store
Этот способ будет заключаться в сторонним сервисе, который будет генерировать и показывать нам нужные ссылки. Это новый способ, который очень простой, чем ниже. Раньше просто не было возможности делится ссылкой или узнать ссылку на приложения. Давайте посмотрим, как скачать сами файлы appx из Microsoft Store.
Шаг 1. Перейдите в Microsoft Store и установите установщик приложений . Без него вы не сможете установить скаченные приложения с расширение «appx» и «appxbundle».
Шаг 2. Откройте Microsoft Store и найдите нужное вам приложение, я буду показывать на Instagram. Далее нажмите на «Поделится» и выберите «Скопировать ссылку«.
Шаг 3. Теперь откройте сайт-сервис , и вставьте ссылку в поле поиска, после чего нажмите на галочку. Далее вам будут показаны сгенерированные ссылки, который сервис захватил с сервером Microsoft. Тут все просто, Вам нужно найти самое первое название с окончанием .appxbundle. Это и есть установщик приложения. Не зависимо, какое приложение вы хотите скачать, минуя Магазин Windows, вы всегда должны скачивать самую первую ссылку с окончанием .appxbundle.
Примечание: Если вы получили ошибку при установке, то скачивайте вторую по счету .appxbundle.
Шаг 4. Теперь запустите скаченный appx файл и установите его на компьютер или ноутбук. Таким образом, вы можете составить себе любимую сборочку, записать на флешку, и носить её с собой.
Как скачать appx приложения из магазина Microsoft Store
Чтобы скачать аррх пакеты из магазина Windows store, мы будем использовать бесплатное программное обеспечение под названием скрипач. Fiddler—это бесплатный веб-прокси для отладки программного обеспечения которое может регистрировать все http и https-трафик между вашим компьютером и интернетом. Мы собираемся захватить прямую ссылку для скачивания из магазина Windows и использовать ее, чтобы загрузить файл пакета.
- Для начала, скачайте Fiddler с его официального сайта и установить его, как любое другое программное обеспечение Windows.
По умолчанию, Windows не позволит приложению отправлять сетевой трафик на локальном компьютере, поэтому сначала нужно снять это ограничение. Нажмите «Пуск», в поиске введите «fiddler», запустите программу.
Программа Fiddler
После открытия, нажмите на кнопку:
- WinConfig появляется на верхней панели навигации. (Появится следующее окно).
- Нажмите Exempt All.
- Далее сохраняем изменения Save Changes.
В главном окне нажмите на иконку крестик и выберите опцию Remove all из выпадающего меню. Это действие очистит экран захвата.
Теперь откройте магазин Windows store, найти приложение, которое вы хотите скачать и нажмите на кнопку «Установить». В моем случае, я пытаюсь скачать Adobe Photoshop Express приложение. Это приложение Win32 преобразованы в приложения uwp.
Поскольку Fiddler работает в фоновом режиме, весь трафик контролируется им. По результатам мониторинга мы можем найти и скопировать URL-Адрес для загрузки пакета appx.
- Нажимаем кнопку «Find» в верхней части навигации.
- Вводим в поиск формат файла «appx».
- «Find Sessions» поиск сеансов.
Теперь будем искать ссылку которая вела на магазин windows store, само приложения.
- Ищите ссылку со словом microsoft в url, Это подтверждение того, что мы качали с сервера microsoft, appx файл. Код должен быть HTTP 200. Выберите первую токую строку которая помечена цветом. Нажмите на ней правой кнопкой мыши.
- Копировать «Copy».
- Скопировать только URL-адрес «Just Url».
Откройте любой браузер и вставьте ссылку в адресную строку. Дождитесь окончание загрузки, файл появится в мой «компьютер»,»загрузки».
Хочу сделать примечание, что если у вас установлен торрент, то файл будет выглядеть как torrent файл. Делаем установщик windows:
- Нажимаем правой клавишей мышки на файле.
- Выбираем «Свойства».
Изменим тип файла с torren на appx:
- Изменить.
- Выбрать Установщик приложения.
- Если «Установщик приложения» не установлен, то скачайте его из Microsoft Store .
Можно запускать наш преобразованный файл appx.
Таким вот способом можно скачать appx приложения из магазина Windows и отвезти их на флешки в глухую деревню, бабушке на планшет или компьютер, где нет интернета.
15 Ways to Fix Microsoft Store Not Downloading Apps or Games Issue
Gaurav Bidasaria
19 Nov 2019
Microsoft Store (earlier known as Windows Store) is the official destination for Windows 10 apps. So, what happens when Microsoft Store stops downloading apps or games? While some developers do allow users to download the executable file directly from their site, not everyone does.
More and more developers are listing their apps on the Microsoft Store. It makes it so much easier to find and download apps. It’s also a great way to push updates and find new customers.
Let’s see what we can do. We will begin with some simple solutions first.
1. Update OS
You knew this was coming. Press Windows key+I to open Settings and click on Updates & Security.
That’s where you can look for new OS updates and install them. These are also recommended for security reasons.
2. Relaunch Store, Reboot Computer
This is a simple trick but sometimes works. It may happen due to a glitch or some random connection error. Close Microsoft Store and relaunch it to see if the download is working again or not. You may try rebooting your computer once before trying.
3. Internet Settings
Is your internet working? Is it fast enough? Check your Internet connection once to make sure. Try connecting to a different Wi-Fi network. You can use your mobile as a hotspot too. Fast.com is a good place to check download speeds. Check your router and all the wires.
4. Pending Downloads
Are there any pending downloads in the Microsoft Store? That is a common reason for delays. Your download won’t start until previous tasks are completed. Usually, Microsoft Store downloads 2-3 apps simultaneously but that may not be the case always. Open Microsoft Store and click on menu to open Downloads and updates.
You can see all pending and available downloads here. See if anything is in queue.
If you are in a hurry, cancel other downloads to give priority to the one that you need.
Also on Guiding Tech
6 Best Tricks for Using Microsoft Store on Your Windows 10 Computer
5. Date and Time
It’s a rare one but may happen to anyone. Check the date and time on your computer to make sure that it is correct. If not, that could be the reason why Microsoft Store is functioning erratically. In fact, wrong date and time often break apps that connect to the internet.
Right-click on time and select Adjust date/time to open settings and change it from there. You can also set it to automatic or manual, depending on which one is not working.
6. Storage Space
For a computer, Windows can be pretty dumb sometimes. Consider this. If you don’t have enough storage space in the download drive, you thought that Microsoft Store would calculate that before starting a download? Nope. It will begin the download and then stop halfway when it runs out of space. Well, you know what to do now.
See the next point for info on how to change app/game location.
7. Change Download Location
Here’s another reason to change your download location before starting a download. It is known to help with drive related errors. Open Settings again and click on Storage.
Select Change where new content is saved.
This is where you can change your default download location, often C: drive, to a different drive.
8. Troubleshooting
You can troubleshoot a lot of built-in features and apps. Open Settings and search for Find and fix problems with Microsoft Store Apps. This will also help with the store itself, as it is also an app.
Click on Apply repairs automatically and select Next to continue.
Follow on-screen instructions after this. You can also Find and fix network problems if you are facing it, using troubleshoot.
Another troubleshoot you should run is Windows Update which is closely related with Microsoft Store. Search for Find and fix problems with Windows Update.
Also on Guiding Tech
Windows 10 App Store Crashes at Launch: Try These 7 Fixes
9. Antivirus and Malware
Run an antivirus scan to make sure that your computer is not infected. It can not only steal your data but also break apps and system settings. Download and run Malwarebytes if you don’t already have it on your machine.
10. Clear Cache
Open Start menu and type ‘wsreset’ without quotes. Click on Run as administrator to run this command. Click Yes if you are asked to give admin rights. You will see the Command Prompt launch briefly.
It’s a window with a black background. This will clear Microsoft Store cache. You may have to sign back in. Do it and see if it fixes Microsoft Store not downloading apps or games error.
11. Reset Microsoft Store
Open Settings and click on Apps.
Search for Microsoft Store in the list and click on the name to reveal Advanced options.
Scroll a little and you will see the Reset button.
It is not required but I would recommend a reboot at this point. Check if app or games download are still pending or stuck in Microsoft Store.
12. Clean Boot and Safe Mode
There may be an app conflict which is responsible for Microsoft Store not downloading apps or games. Try both these methods to see if you can find the culprit.
13. Re-Register Microsoft Store
Search for and open Powershell with admin rights from the Search menu.
Enter the command below to re-register Microsoft Store on your computer. This can solve a lot of problems associated with the app.
14. Reset Windows Update
Type Services in the Start menu and click on Run as administrator.
Find Windows Update service, right-click on it and select Stop.
Open File Explorer and drill down to the folder structure below.
You are looking for a folder named SoftwareDistribution. Rename it to SoftwareDistribution.old.
Go back to the Services windows and restart the Windows Update service. Just like you stopped it. Try downloading that app or game from Microsoft Store again.
15. Restore or Reset Windows
Try restoring your computer if nothing else works. Try resetting your computer if restore doesn’t work. These two steps are often recommended as a last resort when nothing else solves a critical error or issue.
Fix it Up
Microsoft support has compiled a short list of troubleshooting steps if you are unable to install games in particular. These steps won’t work for apps. Do try them if nothing mentioned above works in your favor. As always, if you found another way or something does work, do share with us in the comments below.
Next up: If you can download apps from Microsoft Store but not getting desired speeds, click on the link below to learn what to do.
Last updated on 24 Nov, 2019
The above article may contain affiliate links which help support Guiding Tech. However, it does not affect our editorial integrity. The content remains unbiased and authentic.
Read Next
Top 4 Ways to Fix Microsoft Store Missing in Windows 10
Can’t find the Microsoft Store (or Windows Store) on your Windows 10 computer? Check out four (4) ways to get it fixed.
How to Fix You’ll Need the Internet for This Microsoft Store Error
Connected to the internet but are greeted with ‘You’ll need an internet connection for this’ in the # Microsoft Store? Here are some possible solutions.
6 Best Tricks for Using Microsoft Store on Your Windows 10 Computer
Here are 6 tips and tricks to use # Windows Store like a pro. Learn how to install, uninstall and reset apps, change download location of the app and more today.
7 Best Ways to Fix Kindle for PC Desktop App Won’t Open on Windows
Can’t open the Amazon # Kindle app on your # desktop PC? Here are some solutions to fix that issue so you can get back to reading your books in peace in your free time.
What Is Microsoft Power Automate Desktop and Why Do You Need It
Everything you need to know about # Microsoft # Power Automate Desktop. Where to get it, how to use it, how to create your first workflow, and who should use it. Complete guide.
6 Best Ways to Fix Action Center Greyed Out on Windows 10
Is the Action Center greyed out on your # Windows 10 computer? Here is an in-depth look at all the solutions that can help you fix this issue promptly.
8 Best Ways to Fix Google Chrome Security Certification Error
Learn how to fix the # Google # Chrome # Security certification error by following the post below.
How to Use Paint 3D to Edit Photos
Wondering how to edit pictures using Paint 3D in # Windows 10? Check our detailed guide on how to use various tools in Paint 3D to edit images.
Did You Know
Windows 10 is the last Windows since Microsoft is changing the approach of building and delivering OS.