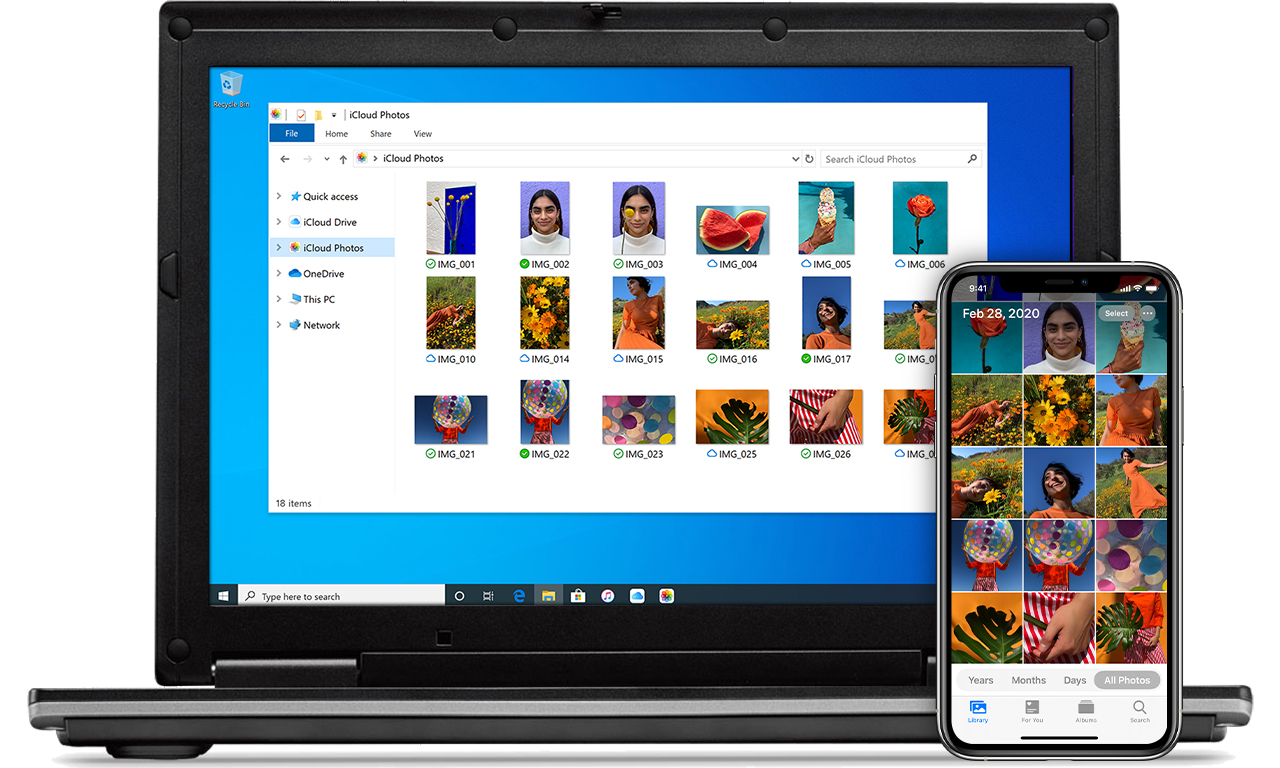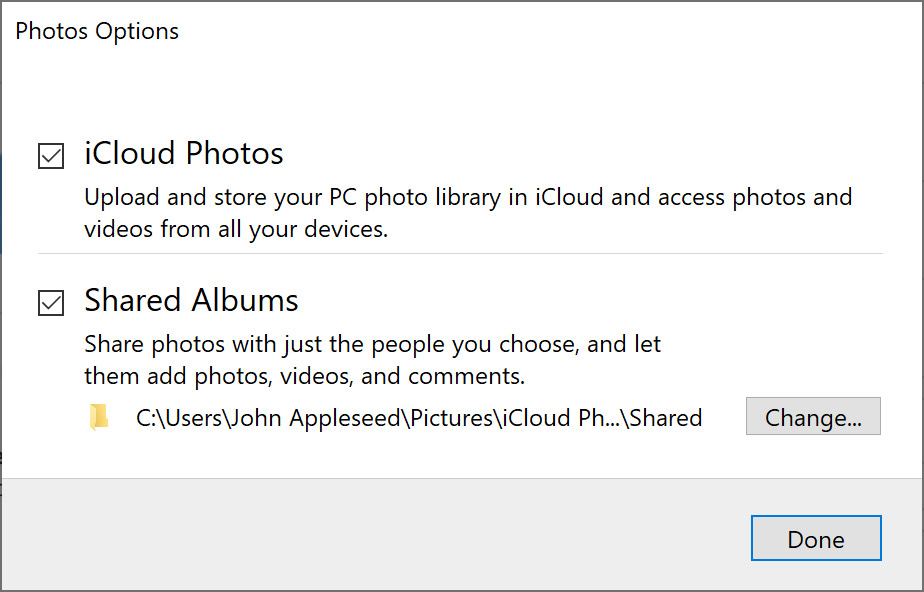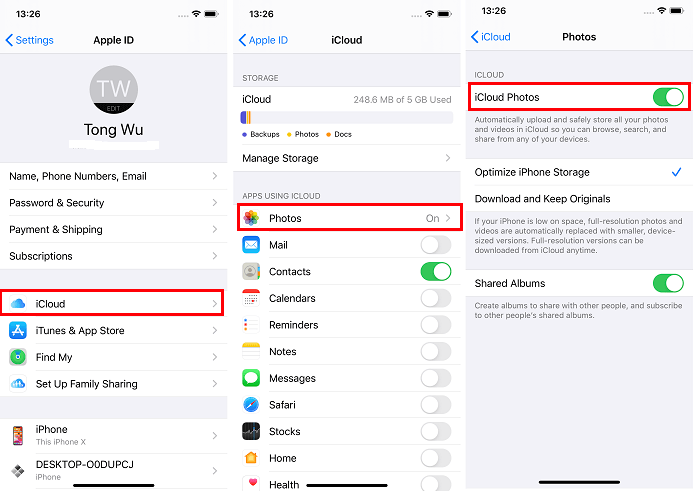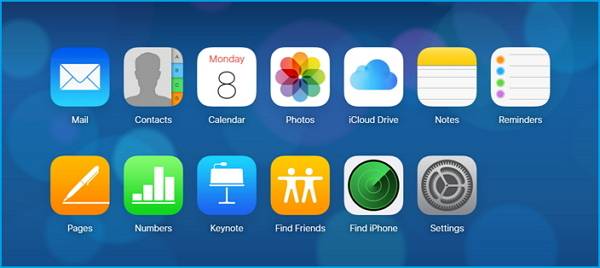- Download iCloud photos and videos
- How to download photos and videos from iCloud.com
- On your iPhone, iPad, or iPod touch
- On your Mac or PC
- What happens when you delete photos or videos
- How to download photos and videos from the Photos app
- On your iPhone, iPad, or iPod touch
- On your Mac
- On your PC
- How to download photos and videos from Shared Albums
- On your iPhone, iPad, or iPod touch
- On your Mac
- On your PC
- Set up and use iCloud Photos on your Windows PC
- Turn on iCloud Photos
- Find your photos on your PC
- Upload your photos and videos to iCloud Photos
- In iCloud for Windows 10 or later
- In iCloud for Windows 7
- Download your photos and videos from iCloud Photos
- In iCloud for Windows 11.1 or later
- In iCloud for Windows 10 or earlier
- Learn more
- Transfer photos and videos from your iPhone, iPad, or iPod touch
- iCloud Photos
- Import to your Mac
- Import to your PC
- [Guide]How to Download iCloud Photos to PC in Windows 10/8/7 Easily
- Part 1. Download All iCloud Photos to PCВ via iCloud for Windows
- Part 2. Get Photos from iCloud to Computer via the iCloud Website
- Part 3. Get Photos from iPhone to PC with an iCloud Alternative
- The Bottom Line
Download iCloud photos and videos
With iCloud Photos, you can download a copy of your photos and videos on any device.
How to download photos and videos from iCloud.com
If you want to save copies of your photos and videos from iCloud.com to your iPhone, iPad, iPod touch, or your Mac or PC, follow these steps.
On your iPhone, iPad, or iPod touch
- On iCloud.com, tap Photos.
- Tap Select, then tap a photo or video. To select multiple photos or videos, tap more than one. To select your entire library, tap Select All.
- Tap the more button .
- Choose Download, then tap Download to confirm.
If your photos download as a ZIP archive, learn how to uncompress the folder on your iPhone, iPad, or iPod touch.
On your Mac or PC
- On iCloud.com, click Photos and select a photo or video. Hold the command key on your Mac or control key on your PC to select multiple photos or videos.
- Click and hold the download button in the upper corner of the window. If you want to download your photo or video as it was originally captured or imported, choose Unmodified Original. For JPEG or H.264 format — including edits, and even if it was originally in HEIF or HEVC format — choose Most Compatible.*
- Click Download.
If your photos download as a ZIP archive, learn how to uncompress the folder on your Mac or your PC.
What happens when you delete photos or videos
Remember, when you delete a photo from iCloud Photos, it also deletes from iCloud and any other device where you’re signed in with the same Apple ID — even if you turned on Download and Keep Originals or Download Originals to this Mac. If you choose to download your originals, this also impacts your device storage. Learn more about how to manage your device storage. You can also learn how to AirDrop your photos and videos to another device.
How to download photos and videos from the Photos app
If you want to download a full-size copy of your photos and videos from the Photos app to your iPhone, iPad or iPod touch with iOS 10.3 or later or iPadOS, or your Mac with OS X Yosemite 10.10.3 or later, follow these steps.
On your iPhone, iPad, or iPod touch
- Go to Settings > [your name].
- Tap iCloud, then tap Photos.
- Select Download and Keep Originals.
On your Mac
- Open the Photos app.
- Choose Photos > Preferences.
- Select iCloud, then click Download Originals to this Mac.
On your PC
If you’re using a PC, you can set up iCloud for Windows and download a copy of your photos and videos from iCloud Photos.
How to download photos and videos from Shared Albums
You can download copies of photos and videos in Shared Albums to your own library. Learn more about how to use Shared Albums.
On your iPhone, iPad, or iPod touch
- Open the Photos app, then go to the Albums tab.
- Scroll down to Shared Albums and select an album.
- Tap the photo or video, then tap .
- Choose Save Image or Save Video.
On your Mac
- Open Photos, then select a Shared Album from the left-hand menu.
- Select the photo or video.
- Control-click a photo, then choose Import.
On your PC
In iCloud for Windows 11.1:
- Choose Start menu > iCloud Shared Albums.
- Double-click the shared album that you want to download photos or videos from.
- Double-click a photo or video, then copy it to another folder on your computer.
In iCloud for Windows 7.x:
- Open a Windows Explorer window.
- Click iCloud Photos in the Navigation pane.
- Double-click the Shared folder.
- Double-click the shared album that you want to download photos or videos from.
- Double-click a photo or video, then copy it to another folder on your computer.
To download the full album, open a File Explorer window or Windows Explorer window (Windows 7), open the Pictures folder, then open the iCloud Photos folder. Copy the Shared Album folder to another location on your computer.
Set up and use iCloud Photos on your Windows PC
iCloud Photos safely stores all your photos and videos in iCloud, so they’re available on all your devices.
iCloud Photos uploads new photos and videos from your Windows PC so you can view them in the Photos app on your iPhone, iPad, iPod touch, Mac, and on iCloud.com. New photos that you take automatically show up on your PC, and you can download them with a double-click.
Turn on iCloud Photos
Make sure that you set up iCloud on your iPhone, iPad, or iPod touch or Mac, that you turned on iCloud Photos, and that you’re signed in with your Apple ID.
- Download iCloud for Windows.
- Open iCloud for Windows. Make sure you’re signed in with your Apple ID.
- Next to Photos, click Options.
- Select iCloud Photos.
- Click Done, then click Apply.
- Turn on iCloud Photos on all of your Apple devices.
In iCloud for Windows 10 or later, you can also choose to use Shared Albums, and customize the location of your Shared Albums folders. If you’re using iCloud for Windows 7, you can also choose to use My Photo Stream.
When you turn on iCloud Photos on your PC in iCloud for Windows 7, My Photo Stream is turned off automatically. If you want to send new photos to your devices that don’t use iCloud Photos, you can turn My Photo Stream back on.
Find your photos on your PC
- Open File Explorer.
- Click iCloud Photos from the Navigation pane.
- Go to the Start screen.
- Click the down arrow in the bottom-left corner.
- Click the iCloud Photos app.
- Go to the Start screen.
- Select iCloud Photos.
- Click the Windows Start button, then click Pictures.
- Click iCloud Photos or Photo Stream under the Favorites menu in the panel on the left.
- Double-click My Photo Stream to view your photos. This also shows up as a folder in the window that appears.
My Photo Stream isn’t available in iCloud for Windows 10 or later.
Upload your photos and videos to iCloud Photos
You can upload your photos and videos from your PC to iCloud Photos when you follow these steps:
In iCloud for Windows 10 or later
- Open a File Explorer window.
- In the Navigation pane, click iCloud Photos.
- In another window, open the folder where you currently store the photos that you want to add to iCloud Photos.
- Select the photos that you want to add.
- Drag them into the iCloud Photos folder.
You can view the photos and videos you uploaded in the Photos app on iCloud.com and on all your Apple devices.
In iCloud for Windows 7
- Open a File Explorer window.
- Under Quick Access (Favorites in Windows 7 and 8), click iCloud Photos.
- Click Upload photos and videos.
- Choose the photos and videos you want to upload and click Open.
You can view the photos and videos you uploaded in the Photos app on iCloud.com and on all your Apple devices.
Download your photos and videos from iCloud Photos
In iCloud for Windows 11.1 or later
New photos and videos you add to iCloud Photos are shown on your PC automatically. To download the file from iCloud when you view it, double-click its thumbnail. You can also keep your photos downloaded on your PC with these steps:
- Open File Explorer.
- In the Navigation pane, click iCloud Photos.
- Select the images you want to keep on your PC.
- Right-click the selection and choose «Always keep on this device.»
If you change a photo or video on another device or on iCloud.com, it updates automatically on your PC.
In iCloud for Windows 10 or earlier
New photos and videos you add to iCloud Photos will automatically download to your PC. You can also download older photos and videos with these steps:
- Open File Explorer (Windows 10) or Windows Explorer (Windows 7).
- Click iCloud Photos in the Navigation pane. If you don’t see iCloud Photos, click Pictures in the Navigation pane, then double-click iCloud Photos.
- In iCloud for Windows 10, click the Notification area in the taskbar, then click Download Photos in the iCloud Photos notification. Choose the photos and videos you want to download by year.
- In iCloud for Windows 7, click “Download photos and videos” in the Windows Explorer toolbar. Choose the photos and videos you want to download by year, then click Download.
Your photos and videos download to the location you set in iCloud Photos Options.
In iCloud for Windows 10 or later, if you change a photo or video on another device or on iCloud.com, it updates automatically on your PC. In iCloud for Windows version 7, you need to re-download the photos to see any updates.
Learn more
- If your iCloud Photos aren’t loading on your PC, learn what to do.
- Learn more about iCloud system requirements.
Information about products not manufactured by Apple, or independent websites not controlled or tested by Apple, is provided without recommendation or endorsement. Apple assumes no responsibility with regard to the selection, performance, or use of third-party websites or products. Apple makes no representations regarding third-party website accuracy or reliability. Contact the vendor for additional information.
Transfer photos and videos from your iPhone, iPad, or iPod touch
Learn how to transfer photos and videos from your iPhone, iPad, or iPod touch to your Mac or PC. You can also make your photos available on all your devices with iCloud Photos.
iCloud Photos
iCloud Photos keeps your photos and videos safe, up to date, and available automatically on all of your Apple devices, on iCloud.com, and even your PC. When you use iCloud Photos, you don’t need to import photos from one iCloud device to another. iCloud Photos always uploads and stores your original, full-resolution photos. You can keep full-resolution originals on each of your devices, or save space with device-optimized versions instead. Either way, you can download your originals whenever you need them. Any organizational changes or edits you make are always kept up to date across all your Apple devices. Learn how to set up and use iCloud Photos.
The photos and videos that you keep in iCloud Photos use your iCloud storage. Before you turn on iCloud Photos, make sure that you have enough space in iCloud to store your entire collection. You can see how much space you need and then upgrade your storage plan if necessary.
Import to your Mac
You can use the Photos app to import photos from your iPhone, iPad, or iPod touch to your Mac.
- Connect your iPhone, iPad, or iPod touch to your Mac with a USB cable.
- Open the Photos app on your computer.
- The Photos app shows an Import screen with all the photos and videos that are on your connected device. If the Import screen doesn’t automatically appear, click the device’s name in the Photos sidebar.
- If asked, unlock your iOS or iPadOS device using your passcode. If you see a prompt on your iOS or iPadOS device asking you to Trust This Computer, tap Trust to continue.
- Choose where you want to import your photos. Next to «Import to,» you can choose an existing album or create a new one.
- Select the photos you want to import and click Import Selected, or click Import All New Photos.
- Wait for the process to finish, then disconnect your device from your Mac.
Import to your PC
You can import photos to your PC by connecting your device to your computer and using the Windows Photos app:
- Make sure that you have the latest version of iTunes on your PC. Importing photos to your PC requires iTunes 12.5.1 or later.
- Connect your iPhone, iPad, or iPod touch to your PC with a USB cable.
- If asked, unlock your iOS or iPadOS device using your passcode.
- If you see a prompt on your iOS or iPadOS device asking you to Trust This Computer, tap Trust or Allow to continue.
If you have iCloud Photos turned on, you need to download the original, full resolution versions of your photos to your iPhone before you import to your PC. Find out how.
When you import videos from your iOS or iPadOS device to your PC, some might be rotated incorrectly in the Windows Photos app. You can add these videos to iTunes to play them in the correct orientation.
If you’re having trouble importing photos from your iOS or iPadOS device to Windows 10, try these steps:
- On your iOS or iPadOS device, open the Settings app. Tap Camera, then tap Formats.
- Tap Most Compatible. From now on, your camera will create photos and videos in JPEG and H.264 formats.
[Guide]How to Download iCloud Photos to PC in Windows 10/8/7 Easily
iCloud is Apple’s built-in cloud storage service designed to help users back up their data or sync data across different Apple devices. The most common use for iCloud is to store photos and videos, which are large in size and often occupy a large chunk of storage space on the iPhone. It’s easy to have your photos uploaded to iCloud, but do you know how to download iCloud photos to a PC running Windows 10?
If you don’t, just read our guide to get several workable solutions to get the job done.
Note: Every iCloud account comes with 5GB of storage for free. If you have a large number of photos and videos to back up, don’t forget to check your iCloud storage capacity regularly to ensure that every single important picture has its place in iCloud.В
Part 1. Download All iCloud Photos to PCВ via iCloud for Windows
With the iCloud for Windows app, you can upload your photos, videos, mails, calendars, and other important files from your iPhone to your computer. To do this, make sure you’ve installed iCloud for Windows on your computer. Then, follow the instructions below to finish the rest of the steps.
Step 1. First, enable iCloud Photos on your iPhone. Go to the Settings > Photos > iCloud Photos, switch it on.
Step 2. Open iCloud for Windows on your computer and sign in to your iCloud account.
Step 3. Make sure the «Photos» option is enabled, then click «Option.»
Step 4. Tick the box next to «iCloud Photo Library» and «Download new photos and videos to my PC.»
Step 5. Click «Done,» then «Apply.»
Tips: To find downloaded photos and videos, you can go to File Explorer > iCloud Photos > Double-click a folder called «Download.» Then, you’ll see all downloaded photos, and you can move them to another folder on your PC or copy them to an external hard drive.
Part 2. Get Photos from iCloud to Computer via the iCloud Website
Another convenient way to get photos from iCloud to a computer is to use the iCloud website, with which you can selectively download certain photos to your PC. Here’s how to do it.
Step 1. Open a web browser and go to icloud.com.
Step 2. Sign in to your iCloud account with your Apple ID and password.В
Step 3. Click «Photos» and find the photos you wish to download.В
Step 4. When you’ve selected the wanted images, click «Download.»
Step 5. After it’s done, you can find the downloaded photos in a folder called iCloud Photos.
Part 3. Get Photos from iPhone to PC with an iCloud Alternative
As you may know, using iCloud is not the only way to share photos between iOS devices or between an iOS device and a computer. If you don’t like the tedious process of downloading iCloud photos from the iPhone to your PC, as we listed above, you can use this iCloud alternative -В EaseUS MobiMoverВ to transfer photos from an iPhone to a computerВ in a quicker and easier way. Apart from photos, this program also supports contacts, messages, videos, notes, and more other data.
Click the button below to safely download and install EaseUS MobiMover on your computer, then follow the guide to copy photos from iPhone to PC within minutes.
Step 1. Connect your iPhone to PC with a USB cable and Run EaseUS MobiMover. MobiMover offers you three one-click transfer modes like shown in the following screen. Here, choose «Phone to PC», and click «Next» to continue.
Step 2. To move photos from your iPhone to PC, make sure that the «Pictures» is selected. As you can see, you can choose to transfer all the supported files from your iPhone to the computer at once.В
Step 3.В Now, click the «Transfer» button to start downloading photos from your iPhone to PC.В The transfer is very fast and you don’t have to wait too long.В
Besides transferring photos to the PC to make a backup, you may also want to save your iPhone text messages to the computer to back up the important data. Read the related article for reference if you need to.
The Bottom Line
We hope you have successfully downloaded photos from iCloud to your PC with the three methods we introduced above. Of the three methods, the first two are tedious and time-consuming. And the last method is easy, effective, and straightforward. Apart from downloading photos from iPhone to PC/Mac, EaseUS MobiMover has many additional features like iOS screen unlock and video download that may impress you very much. Anyway, don’t miss this powerful iPhone data transfer toolВ if you need to transfer data.
о™љо™љо™љо™љо™љ
4.5 out of 5 stars, based on 10 votes
EaseUS MobiMover allows you to easily transfer all data from your iPhone to your PC. The app is available for both Windows and Macs so irrespective of which platform you use, you are covered.
EaseUs MobiMover solves this problem as it allows you to transfer data from an iPhone to a Mac, Mac to an iPhone, or from one iPhone to another iPhone fast.
EaseUS MobiMover is a program that allows you to share files between your iOS device and your PC in an easy manner. This is very useful, since both operative systems are not compatible.
EaseUS MobiMover for Mac and PC is a powerful tool for transferring data from your Apple mobile device to your computer, managing the variety of files that you create, and moving those huge videos quickly.
Related Articles — ALSO ON EaseUS SOFTWARE