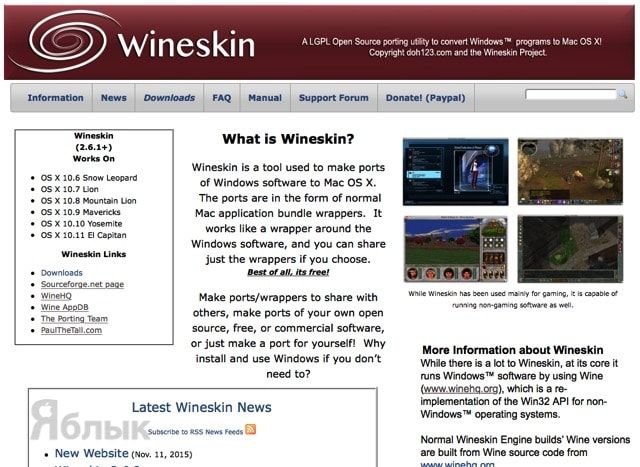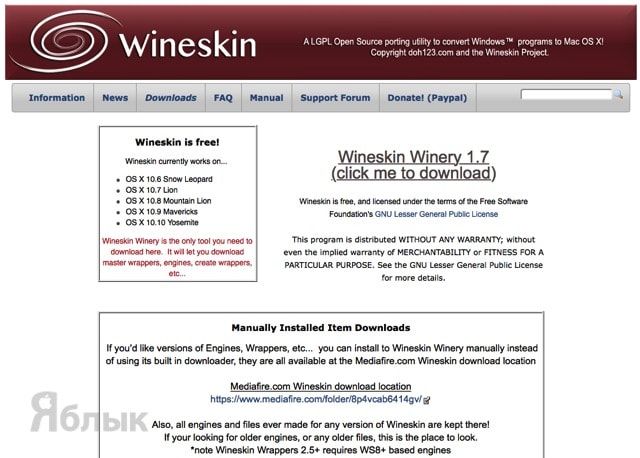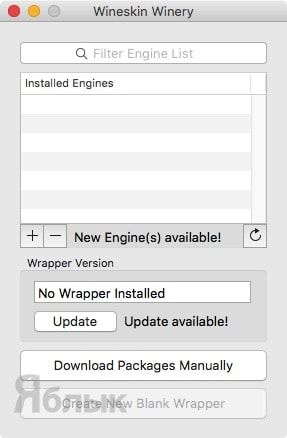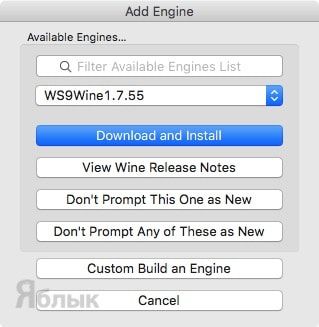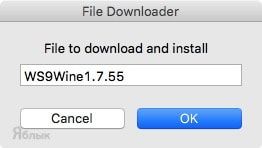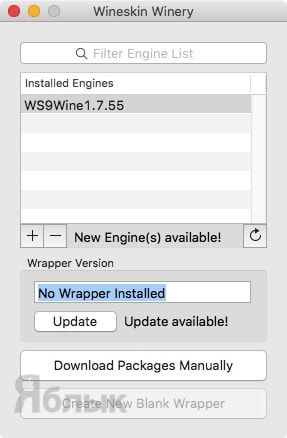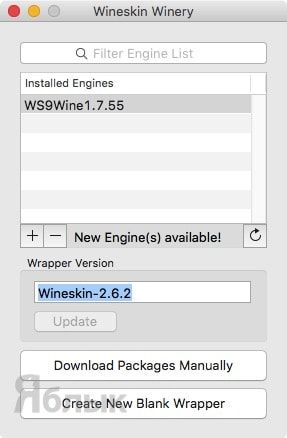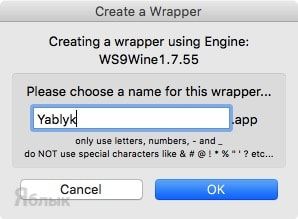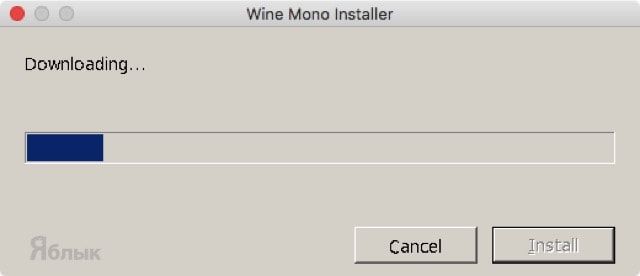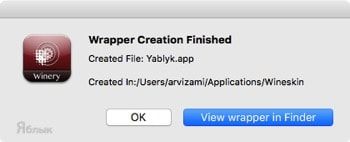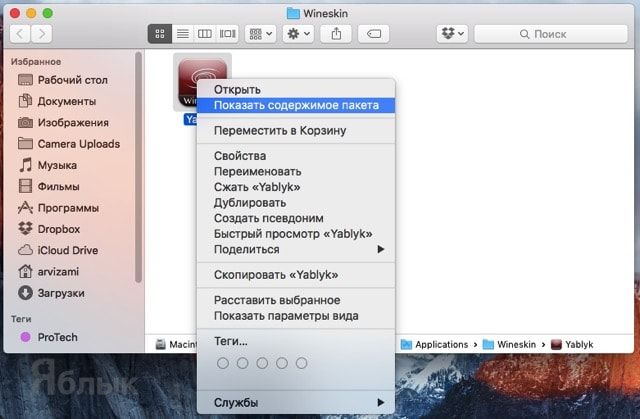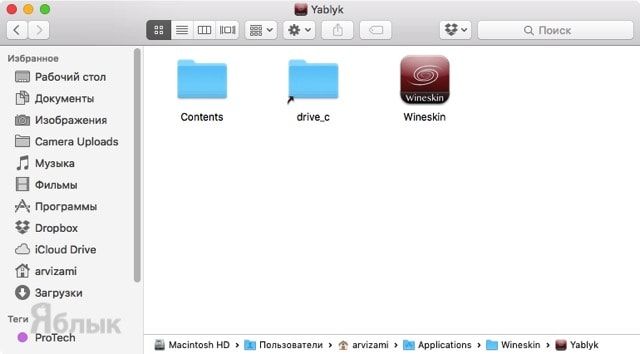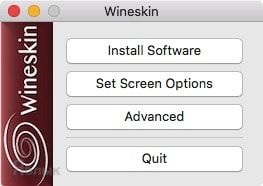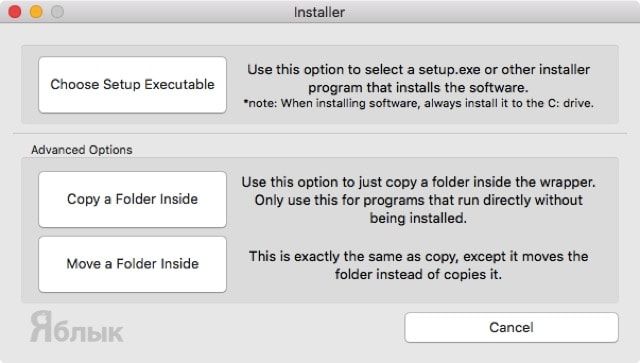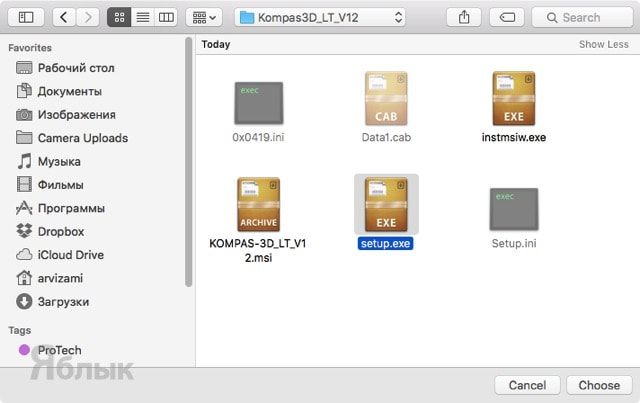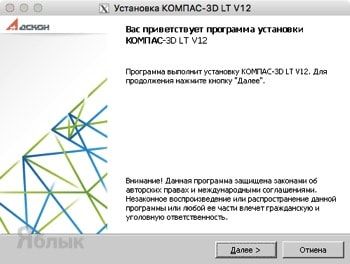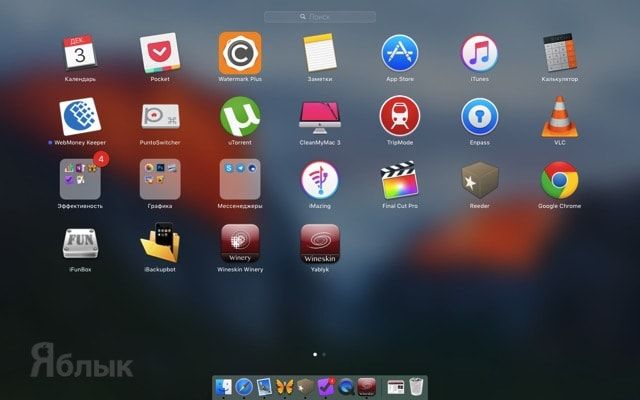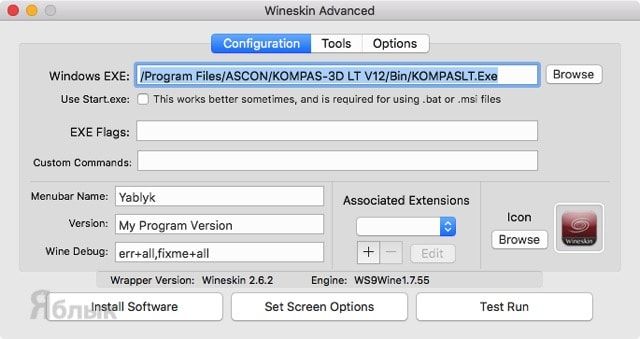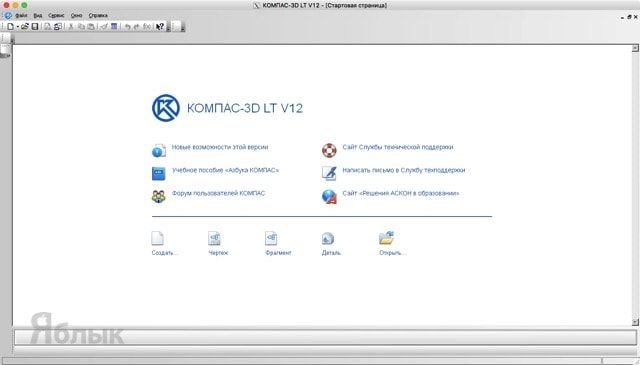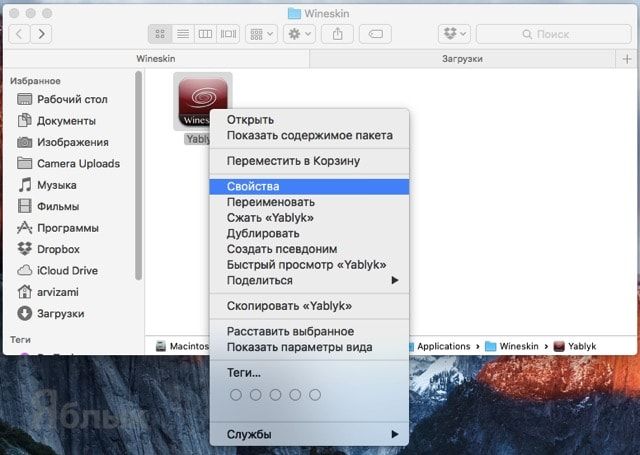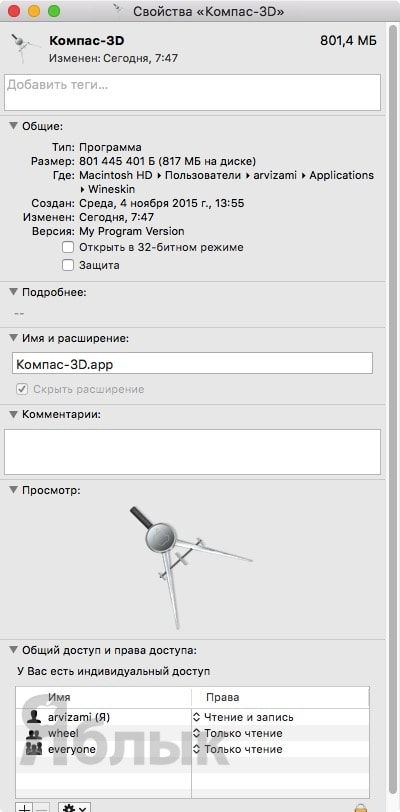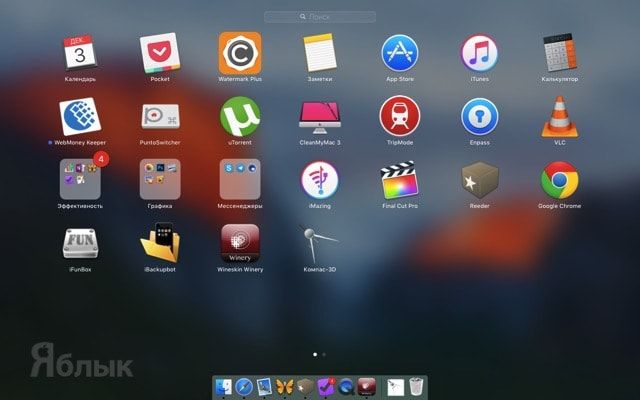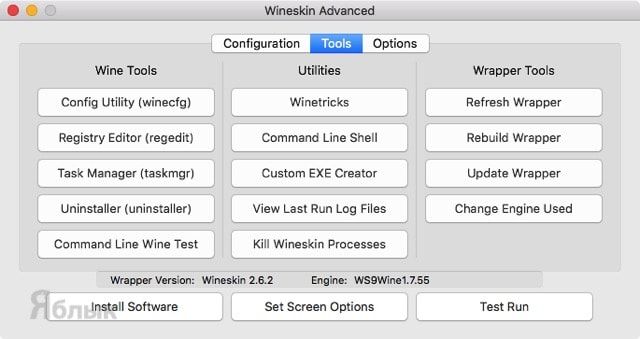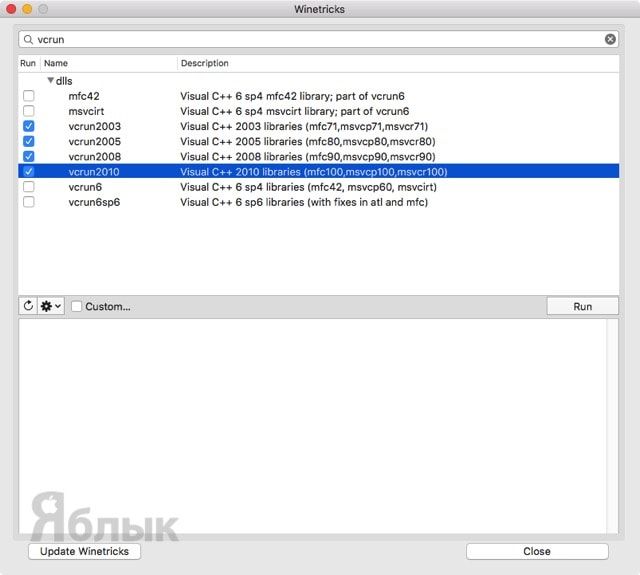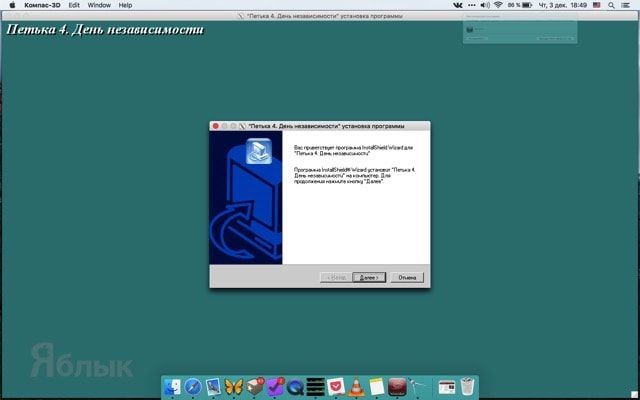- How to play Windows games on your Mac without Windows
- GeForce Now
- The Wine Project
- CrossOver Mac
- Boxer
- Some final thoughts
- How do you play your Windows games on Mac?
- Rumor: Apple TV app coming to Sky Q in the UK
- Apple’s App Store ‘breaking at the seams’, says former marketing director
- Review: Charge faster with OtterBox’s 30W Fast Charge Wall Charging Kit
- Protect your new iPad with these great cases
- Как установить программы и игры с Windows на Mac без виртуальной машины
- Установка WINE
- Настройка WINE
- Установка Windows-приложений на Mac OS X при помощи WINE
- Как изменить иконку и имя программы в Launchpad
- Установка Windows-игр на Mac OS X при помощи WINE
- В заключении
How to play Windows games on your Mac without Windows

The Mac has plenty of games, but it’ll always get the short end of the stick compared to Windows. If you want to play the latest games on your Mac, you have no choice but to install Windows . or do you?
There are a few ways you can play Windows games on your Mac without having to dedicate a partition to Boot Camp or giving away vast amounts of hard drive space to a virtual machine app like VMWare Fusion or Parallels Desktop. Here are a few other options for playing Windows games on your Mac without the hassle or expense of having to install Windows.
GeForce Now

PC gaming on Mac? Yes you can, thanks to Nvidia’s GeForce Now. The service allows users to play PC games from Steam or Battle.net on macOS devices. Better still, the graphic power of these games resides on Nvidia’s servers. The biggest drawback: the service remains in beta, and there’s been no announcement when the first full release is coming or what a monthly subscription will cost.
For now, at least, the service is free to try and enjoy. All supported GeForce NOW titles work on Macs, and yes, there are plenty of them already available!
The Wine Project

The Mac isn’t the only computer whose users have wanted to run software designed for Windows. More than 20 years ago, a project was started to enable Windows software to work on POSIX-compliant operating systems like Linux. It’s called The Wine Project, and the effort continues to this day. OS X is POSIX-compliant, too (it’s Unix underneath all of Apple’s gleam, after all), so Wine will run on the Mac also.
Wine is a recursive acronym that stands for Wine Is Not an Emulator. It’s been around the Unix world for a very long time, and because OS X is a Unix-based operating system, it works on the Mac too.
As the name suggests, Wine isn’t an emulator. The easiest way to think about it is as a compatibility layer that translates Windows Application Programming Interface (API) calls into something that the Mac can understand. So when a game says «draw a square on the screen,» the Mac does what it’s told.
You can use straight-up Wine if you’re technically minded. It isn’t for the faint of heart, although there are instructions online, and some kind souls have set up tutorials, which you can find using Google. Wine doesn’t work with all games, so your best bet is for you to start searching for which games you’d like to play and whether anyone has instructions to get it working on the Mac using Wine.
Note: At the time of this writing, The Wine Project does not support macOS 10.15 Catalina.
CrossOver Mac
CodeWeavers took some of the sting out of Wine by making a Wine-derived app called CrossOver Mac. CrossOver Mac is Wine with specialized Mac support. Like Wine, it’s a Windows compatibility layer for the Mac that enables some games to run.
CodeWeavers has modified the source code to Wine, made some improvements to configuration to make it easier, and provided support for their product, so you shouldn’t be out in the cold if you have trouble getting things to run.
My experience with CrossOver — like Wine — is somewhat hit or miss. Its list of actual supported games is pretty small. Many other unsupported games do, in fact work — the CrossOver community has many notes about what to do or how to get them to work, which are referenced by the installation program. Still, if you’re more comfortable with an app that’s supported by a company, CrossOver may be worth a try. What’s more, a free trial is available for download, so you won’t be on the hook to pay anything to give it a shot.
Boxer
If you’re an old-school gamer and have a hankering to play DOS-based PC games on your Mac, you may have good luck with Boxer. Boxer is a straight-up emulator designed especially for the Mac, which makes it possible to run DOS games without having to do any configuring, installing extra software, or messing around in the Mac Terminal app.
With Boxer, you can drag and drop CD-ROMs (or disk images) from the DOS games you’d like to play. It also wraps them into self-contained «game boxes» to make them easy to play in the future and gives you a clean interface to find the games you have installed.
Boxer is built using DOSBox, a DOS emulation project that gets a lot of use over at GOG.com, a commercial game download service that houses hundreds of older PC games that work with the Mac. So if you’ve ever downloaded a GOG.com game that works using DOSBox, you’ll have a basic idea of what to expect.
Some final thoughts
In the end, programs like the ones listed above aren’t the most reliable way to play Windows games on your Mac, but they do give you an option.
Of course, another option is to run Windows on your Mac, via BootCamp or a virtual machine, which takes a little know-how and a lot of memory space on your Mac’s hard drive.
How do you play your Windows games on Mac?
Let us know in the comment below!
Updated October 2019: Updated with the best options.
We may earn a commission for purchases using our links. Learn more.
Rumor: Apple TV app coming to Sky Q in the UK
A new rumor on Reddit claims the Apple TV app may be coming to Sky Q in the UK.
Apple’s App Store ‘breaking at the seams’, says former marketing director
Apple’s former Sr. Director of Worldwide Product Marketing, Michael Gartenberg, says he hopes Apple «gets its act together soon» in the face of growing reports regarding scam apps on its App Store, which he says appears to be «breaking at the seams».
Review: Charge faster with OtterBox’s 30W Fast Charge Wall Charging Kit
With 30 watts of power, this charging kit will charge your iPad Pro and other devices faster than ever. It automatically adjusts the charging speed for your particular device.
Protect your new iPad with these great cases
Keep your new 10.2-inch iPad in mint condition with these fantastic cases! From keyboards to protection, there are so many options.
Как установить программы и игры с Windows на Mac без виртуальной машины
Далеко не каждый пользователь знает, что кроме эмуляции всей среды Windows на OS X для запуска любимых игр и программ, заточенных под PC, существует и альтернативный способ, именуемый WINE. В этом материале мы расскажем о его собственной «фишке», достоинствах и недостатках, а также доступно распишем как им пользоваться.
Огромное количество пользователей Mac перешли на эту платформу со старых добрых PC. Именно таких пользователей в начале 2000 годов называли «свитчерами», но позднее этот термин и его более грубые синонимы уже позабылись. Для кого-то переход на Mac был более болезненным и занимал большее количество времени, кто-то воспринял принципы работы OS X куда легче, а некоторые пользователи до сих пор «оглядываются», потому как не нашли достойных альтернативных решений для Mac. Зачастую это могут быть специализированные программы (например SolidWorks для трёхмерного моделирования или Компас для черчения) и игры. И если с играми всё понятно, то большое количество Windows-программ имеют OS X-альтернативы, которые не хуже, а то и лучше своих товарищей.
И если вам всё-таки нужна какая-нибудь пара Windows-программ на OS X, то лучше воспользоваться не привычными средствами вроде BootCamp или такими виртуальными машинами как Parallels Desktop, Virtual Box, VMware Workstation и прочими, а прибегнуть к помощи WINE.
WINE («Wine Is Not an Emulator») — это открытое программное обеспечение, позволяющее на OS X (а если быть более точным, то на UNIX-подобных системах) запускать 32- и 64-битные приложения, разработанные под Windows. Самое интересное заключается в том, что это не эмулятор, а реализация собственной версии WinAPI.
К основным плюсам WINE можно отнести высокую скорость работы (зачастую приложения работают даже быстрее, чем на Windows), отсутствие необходимости покупать и устанавливать виртуальную машину и малый объём занимаемого пространства на диске.
Установка WINE
Сама среда WINE предназначена для программистов, а вот воспользоваться продуктами, основанными на Wine, можно и даже нужно. Для нашей цели отлично подойдёт оболочка Wineskin.
Порядок установки следующий:
2. Откройте раздел «Downloads».
3. Нажмите на ссылку с пометкой «Wineskin Winery (click me to download)» для того, чтобы начать скачивание необходимого софта.
P. S.: На момент написания материала актуальной являлась версия с индексом «1.7», совместимая с OS X Yosemite. Софт отлично работает и на OS X El Captain.
4. Переместите скачанный файл «Wineskin Winery» в папку с программами (по умолчанию он будет находиться в папке «Загрузки»).
Настройка WINE
1. Запустите «Wineskin Winery».
2. Создайте первый контейнер, для чего нажмите на плюсик.
3. В поле WS9Wine должна быть выбрана последняя версия программы. Кликните «Download and Install».
4. Нажмите кнопку «ОК» и дождитесь окончания загрузки.
5. Если в поле «Wrapper Version» написано «No Wrapper Installed», нажмите кнопку «Update», а затем подтвердите свои намерения тапом по «ОК». Дождитесь окончания загрузки.
P. S.: Wrapper (расширение APP) — это контейнер, содержащий файлы для успешного запуска Windows-приложения. Файлы могут свободно передаваться между устройствами.
6. Теперь в главном окне нажмите кнопку «Create New Blank Wrapper» для создания нового контейнера.
7. Укажите имя контейнера, которое будет отображаться в Launchpad, например «Yablyk».
P. S.: Обратите внимание на символы, которые нельзя использовать в названии!
8. В окнах «Wine Mono Installer» и «Wine Gecko Installer» нажмите кнопку «Install».
9. В конце процедуры появится сообщение с предложением посмотреть результат. Нажмите на кнопку «View wrapper in Finder».
Установка Windows-приложений на Mac OS X при помощи WINE
1. Откройте проводник Finder.
2. Пройдите к месту установленного контейнера, в нашем случае это Yablyk.app, находящийся в директории по умолчанию:
/Users/ /Applications/Wineskin
3. Кликните правой клавишей мыши по контейнеру и выберите пункт контекстного меню «Показать содержимое пакета».
4. Дважды кликните по файлу «Wineskin» для его запуска.
5. Тапните по первому пункту «Install Software».
В окне выбора будут следующие пункты:
Choose Setup Executable — установка ПО при помощи стандартных инсталляторов формата setup.exe;
Copy a Folder Inside — копирование предустановленных на Windows приложений в созданный контейнер (например, portable-версии программ);
Move a Folder Inside — аналогичное действие предыдущему пункту с той лишь разницей, что файлы будут перемещены в контейнер, а не скопированы.
На примере установки отличного инструмента для черчения «КОМПАС-3D» мы продемонстрируем процесс установки и запуска при помощи WINE.
6. Выберите первый пункт «Choose Setup Executable» и укажите путь к установщику.
7. Запустится оболочка привычного установщика Windows для конкретного приложения. Согласитесь со всеми условиями и жмите «Далее». В поле выбора папки установки оставьте директорию по умолчанию.
8. После окончания установки можете открывать Launchpad и запускать программу.
P. S.: При первом запуске может появиться окно «Wineskin» и вы можете растеряться, не найдя кнопку запуска программы.
Тут всё просто — нажмите кнопку «Advanced» и кликните по «Test Run».
В дальнейшем окно «Wineskin» отображаться не будет, а при открытии приложения из Launchpad сразу будет открываться Windows-программа, а не оболочка с настройками.
Как изменить иконку и имя программы в Launchpad
Если вы не можете найти требуемую иконку в сети, но хотите, чтобы «всё было по фэн-шую», то выполните следующие действия:
1. Пройдите в директорию с установленным контейнером:
/Users/ /Applications/Wineskin
2. Кликните правой клавишей мыши по контейнеру и выберите пункт «Свойства».
3. В поле «Имя и расширение:» укажите имя программы.
4. Скопируйте изображение в формате ICNS (не PNG, не ICN, а именно ICNS!), которое будет выступать в роли иконки, и, тапнув один раз левой клавишей мыши по изображению в левом верхнем углу, нажмите на клавиатуре ⌘Cmd + V (вставить) или просто перетащите скачанную иконку на изображение в свойствах.
Иконки можно скачать на сайте Icon Archive или IconFinder.
Установка Windows-игр на Mac OS X при помощи WINE
Установка игр является более сложной, но вполне подвластной рядовому пользователю задачей.
Процедура в принципе аналогична установке программ. Отличие заключается в том, что перед установкой игры необходимо загрузить и установить:
- библиотеки расширения vcrun;
- DirectX (желательно d3dx9.dll, так как эта версия является наиболее стабильной).
P. S.: Ни в коем случае не соглашайтесь на обновление DirectX. Такое предложение может поступить при старте игры.
WINE имеет базу данных всех этих компонентов. Остаётся их отметить и установить для чего пройдите в Wineskin → Advanced → Tools → Utilities и выберите пункт «Winetricks».
В поиске или списке найдите соответствующие позиции и поставьте напротив них галочки. После чего нажмите кнопку «Run» и во всплывающих окнах произведите инсталляцию.
В заключении
На этом мы разобрали лишь ту малую долю функционала, которым обладает WINE. В сети можно найти множество мануалов по более продвинутой и тонкой работе WINE, а мы предоставили лишь базовые основы. Наслаждайтесь!
Пожалуйста, оцените статью
Средняя оценка / 5. Количество оценок:
Оценок пока нет. Поставьте оценку первым.
Увы, поддерживается только directx 9c и древнее. То есть игры отметаем почти сразу же(за исключением казуалок 10летней давности), так же отметаем почти все профессиональные проги типа автокада(нет нужных библиотек). В итоге вайнскин остается нужным лишь только для маленьких простеньких прог для которых ставить эмулятор — слишком жирно, а аналогов под мак нет или они неудобны.
Любая маленькая прога будет занимать по 500Мб… при таком раскладе… Лучше Windows XP под VirtualBox иметь как у меня.. в пределах 10ГБ.. зато точно будет все работать. 🙂 А тут когда как … Мне в общем не понравилось..