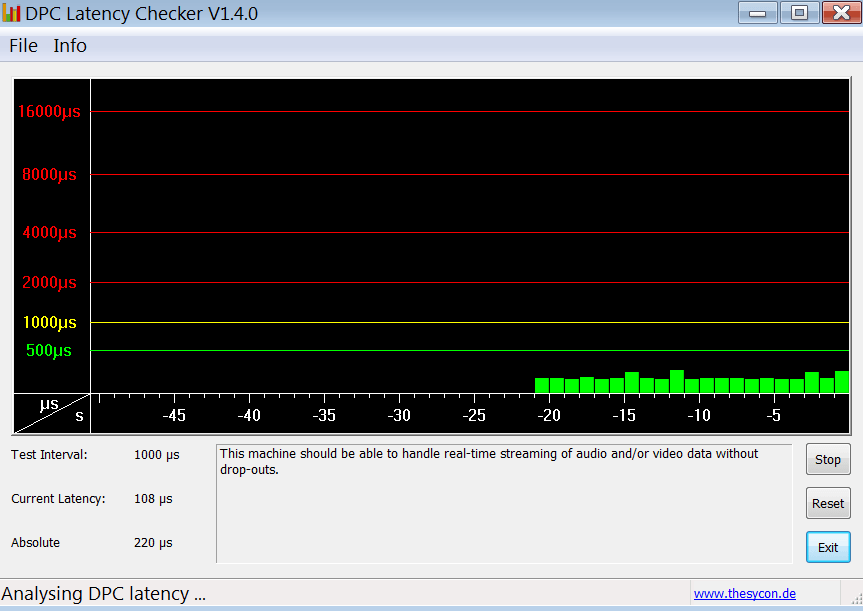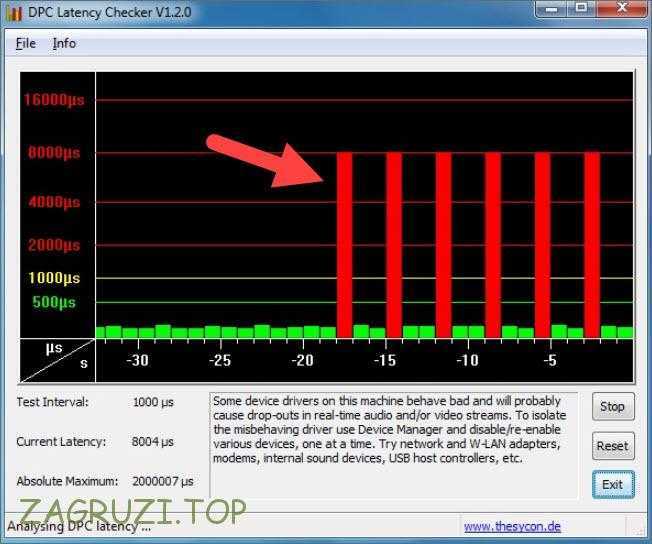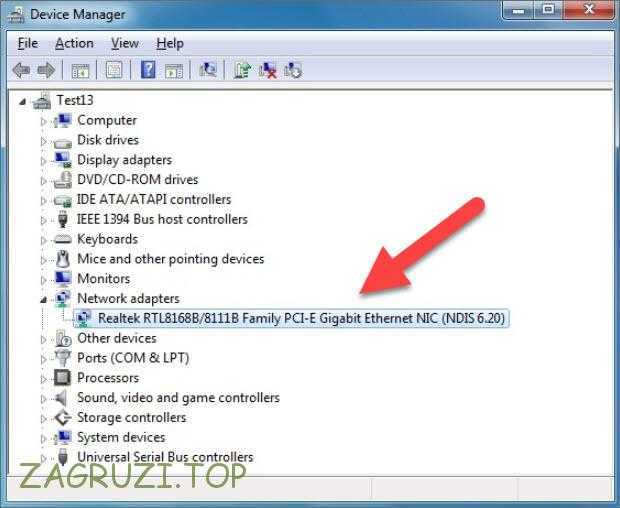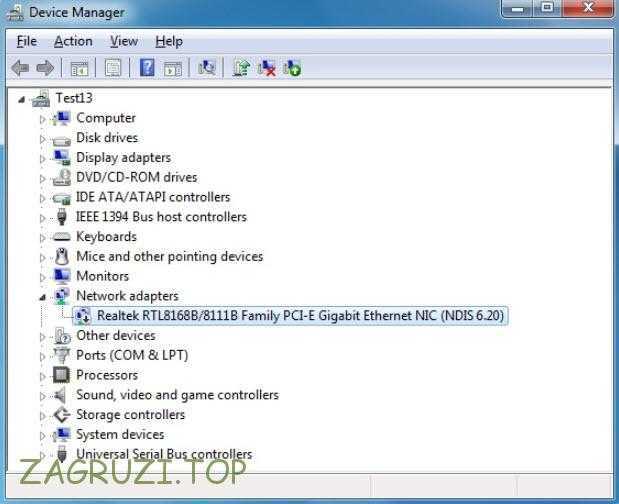- DPC Latency Checker 1.4.0
- Информация о программе
- Описание
- windows 10 высокое dpc latency (проблемы со звуком (хрипы задержки подтормаживания. ))
- DPC Latency Checker
- Как пользоваться программой?
- Особенности утилиты
- Системные прерывания в Windows 10 грузят процессор.
- DPC Latency Checker
- Обзор DPC Latency Checker
- Как пользоваться
- Конкретный пример работы
- Скачать DPC Latency Checker
DPC Latency Checker 1.4.0
Информация о программе
Описание
DPC Latency Checker — утилита для определения времени задержки при отправке данных. Программа чаще всего используется при зависании потоков аудио и видео. С помощью утилиты можно выявить причину заеданий и устранить сбой.
Программа не имеет русской локализации, однако ее простой интерфейс понятен и без перевода. В главной части окна располагается график. Если при воспроизведении аудио или видео происходит задержка, которая сопровождается зависаниями, на графике появятся столбики красного цвета. Причиной сбоев является некорректная работа драйверов. Поэтому для восстановления обычной скорости обработки данных необходимо выявить проблемный драйвер. Для этого нужно поочередно отключать девайсы в диспетчере устройств. По статистике к подобным ошибкам приводят драйвера сетевой и звуковой карты, а также беспроводного адаптера. Их необходимо отключать в первую очередь, а затем повторно замерять DPC. После нахождения причины нужно обновить ПО или заменить устройство.
Особенности программы DPC Latency Checker 1.4.0:
- Тестирование задержки при обработке данных;
- Помощь в поиске проблемных драйверов;
- Наглядный график с цветовым обозначением параметров (красный, желтый и зеленый;
- Портативность (не требует установки);
- Совместимость с Windows x32 и x64;
- Отсутствие русской локализации;
- Простой интерфейс.
windows 10 высокое dpc latency (проблемы со звуком (хрипы задержки подтормаживания. ))
Приветствую всех, кто это читает.
Испытывал и кажется все еще испытываю проблемы со звуком (хрипы притормаживания, не частые и не сильно заметные, вроде бы проблема решилась заменой интеловских драйверов чипсета и сменой плана электропитания на макс произв-ть. но значения как мне кажется все еще высокие. по звуковым лагам пока не понял остались или нет. скажите это вообще нормальные значения или нет, и если нет, то как лечить? звук audigy se и риалтек alc892 кажется, пробовал и выключать встройку\удалять драйвера тоже — не помогало. на 8-ке и 7-ке я так усердно конечно не искал причину, потому что там не было такой проблемы. ужс какой то просто. перерыл уже тонну форумов, в том числе англоязычных. как то не нашел решения до сих пор. или для Audigy SE такие значения нормальны, т.к с нее идет нагрузка на проц? биос тоже затер уже до дыр — все варианты пробовал, все что может на это влиять.
CONCLUSION
_________________________________________________________________________________________________________
Your system appears to be suitable for handling real-time audio and other tasks without dropouts.
LatencyMon has been analyzing your system for 3:07:36 (h:mm:ss) on all processors.
_________________________________________________________________________________________________________
SYSTEM INFORMATION
_________________________________________________________________________________________________________
Computer name: XZXGLADXPWNZXZX
OS version: Windows 8 , 6.2, build: 9200 (x64)
Hardware: Z87-HD3, Gigabyte Technology Co., Ltd.
CPU: GenuineIntel Intel(R) Core(TM) i5-4670K CPU @ 3.40GHz
Logical processors: 4
Processor groups: 1
RAM: 8077 MB total
_________________________________________________________________________________________________________
CPU SPEED
_________________________________________________________________________________________________________
Reported CPU speed: 3392 MHz
Measured CPU speed: 1 MHz (approx.)
Note: reported execution times may be calculated based on a fixed reported CPU speed. Disable variable speed settings like Intel Speed Step and AMD Cool N Quiet in the BIOS setup for more accurate results.
WARNING: the CPU speed that was measured is only a fraction of the CPU speed reported. Your CPUs may be throttled back due to variable speed settings and thermal issues. It is suggested that you run a utility which reports your actual CPU frequency and temperature.
_________________________________________________________________________________________________________
MEASURED INTERRUPT TO USER PROCESS LATENCIES
_________________________________________________________________________________________________________
The interrupt to process latency reflects the measured interval that a usermode process needed to respond to a hardware request from the moment the interrupt service routine started execution. This includes the scheduling and execution of a DPC routine, the signaling of an event and the waking up of a usermode thread from an idle wait state in response to that event.
Highest measured interrupt to process latency (µs): 993,465347
Average measured interrupt to process latency (µs): 1,841594
Highest measured interrupt to DPC latency (µs): 499,600471
Average measured interrupt to DPC latency (µs): 0,753371
_________________________________________________________________________________________________________
REPORTED ISRs
_________________________________________________________________________________________________________
Interrupt service routines are routines installed by the OS and device drivers that execute in response to a hardware interrupt signal.
Highest ISR routine execution time (µs): 214,977005
Driver with highest ISR routine execution time: portcls.sys — Port Class (Class Driver for Port/Miniport Devices), Microsoft Corporation
Highest reported total ISR routine time (%): 0,388590
Driver with highest ISR total time: portcls.sys — Port Class (Class Driver for Port/Miniport Devices), Microsoft Corporation
Total time spent in ISRs (%) 0,421730
ISR count (execution time =4000 µs): 0
_________________________________________________________________________________________________________
REPORTED DPCs
_________________________________________________________________________________________________________
DPC routines are part of the interrupt servicing dispatch mechanism and disable the possibility for a process to utilize the CPU while it is interrupted until the DPC has finished execution.
Highest DPC routine execution time (µs): 604,310731
Driver with highest DPC routine execution time: ndis.sys — NDIS (Network Driver Interface Specification), Microsoft Corporation
Highest reported total DPC routine time (%): 0,224882
Driver with highest DPC total execution time: P17.sys — WDM Audio Miniport (Basic) Driver, Creative Technology Ltd.
Total time spent in DPCs (%) 0,501608
DPC count (execution time =4000 µs): 0
_________________________________________________________________________________________________________
REPORTED HARD PAGEFAULTS
_________________________________________________________________________________________________________
Hard pagefaults are events that get triggered by making use of virtual memory that is not resident in RAM but backed by a memory mapped file on disk. The process of resolving the hard pagefault requires reading in the memory from disk while the process is interrupted and blocked from execution.
NOTE: some processes were hit by hard pagefaults. If these were programs producing audio, they are likely to interrupt the audio stream resulting in dropouts, clicks and pops. Check the Processes tab to see which programs were hit.
Process with highest pagefault count: pnkbstrb.exe
Total number of hard pagefaults 129698
Hard pagefault count of hardest hit process: 69378
Highest hard pagefault resolution time (µs): 2460343,576356
Total time spent in hard pagefaults (%): 0,794481
Number of processes hit: 94
_________________________________________________________________________________________________________
PER CPU DATA
_________________________________________________________________________________________________________
CPU 0 Interrupt cycle time (s): 552,057715
CPU 0 ISR highest execution time (µs): 214,977005
CPU 0 ISR total execution time (s): 189,325036
CPU 0 ISR count: 12549757
CPU 0 DPC highest execution time (µs): 526,383255
CPU 0 DPC total execution time (s): 207,067502
CPU 0 DPC count: 56438020
_________________________________________________________________________________________________________
CPU 1 Interrupt cycle time (s): 66,880266
CPU 1 ISR highest execution time (µs): 111,182488
CPU 1 ISR total execution time (s): 0,556167
CPU 1 ISR count: 218406
CPU 1 DPC highest execution time (µs): 559,485259
CPU 1 DPC total execution time (s): 9,612842
CPU 1 DPC count: 1350468
_________________________________________________________________________________________________________
CPU 2 Interrupt cycle time (s): 77,951643
CPU 2 ISR highest execution time (µs): 7,590212
CPU 2 ISR total execution time (s): 0,000543
CPU 2 ISR count: 429
CPU 2 DPC highest execution time (µs): 475,001179
CPU 2 DPC total execution time (s): 3,588524
CPU 2 DPC count: 736762
_________________________________________________________________________________________________________
CPU 3 Interrupt cycle time (s): 86,862957
CPU 3 ISR highest execution time (µs): 7,351415
CPU 3 ISR total execution time (s): 0,000046
CPU 3 ISR count: 13
CPU 3 DPC highest execution time (µs): 604,310731
CPU 3 DPC total execution time (s): 5,577311
CPU 3 DPC count: 937798
_________________________________________________________________________________________________________
включен торрент. ппц, дрова на сетевуху менял на различные.
DPC Latency Checker
Программа применяется для анализа мультимедийного потока данных и позволяет устранить неисправности при воспроизведении. Имеет простое меню с индикаторами.
Программа DPC Latency Checker позволяет проанализировать мультимедийные потоки данных и устранить сбой.
Как пользоваться программой?
Скачайте и запустите программу. В открывшемся меню вы увидите столбики, которые отображают задержку потока за секунду. Если задержка превышает заданное время, столбик становится красным. Для завершения анализа данных нажмите Stop. Если вы хотите убрать оборудование из проверки, зайдите в «Диспетчер устройств» и отключите определенный модуль. Делайте так до тех пор, пока утилита не станет отображать только зеленые индикаторы. Отключайте только те модули, которые не отвечают за работу операционной системы. Иначе, вам придется восстанавливать работу Windows. Останавливать работу системных модулей, таких как накопитель, адаптер и контроллеры, запрещается. Отключение может привести к сбою операционной системы.
Особенности утилиты
Основная задача программы состоит в том, чтобы найти выпадающие элементы системы, которые работают неправильно. За счет этого пользователи могут найти неисправные драйвера и обновить. В итоге, вы сможете полностью восстановить и наладить мультимедийные потоки. Программа полезна в том случае, если вы заметили помехи или прерывание звука во время воспроизведения аудио дорожек.
Системные прерывания в Windows 10 грузят процессор.
В работе операционной системы Windows существуют процессы, которые не имеют исполняемого файла. Таким процессом является «Системные прерывания», который служит индикатором, показывающим наличие проблем в работе устройств. В идеале загрузка процессора этим индикатором не должна превышать 5%.
Если системные прерывания сильно грузят процессор, то такое явление говорит о некоем аппаратном сбое: отсутствующие или устаревшие драйверы, поврежденные устройства (например, планка оперативной памяти) и так далее. Поврежденные устройства пропускают выполнение некоторых операций, поэтому за них это начинает делать процессор, при этом, естественно, значительно увеличивая мощность своей работы.
Рассмотрим способ устранения данной проблемы. В первую очередь можно скачать бесплатный инструмент Thesycon DPC Latency Checker ( http://www.thesycon.de/dpclat/dpclat.exe ), позволяющий определить выпадающие потоки данных в операционных системах Windows XP, Vista, 7, 8, 10. Программа не требует установки, достаточно запустить исполняемый файл. Работает и с 32-битными, и с 64-битными системами.
После запуска исполняемого файла программы появляется окно со столбиками. Эти столбики и являются индикатором системных прерываний (каждый столбец – это величина задержки в секунду). Если во время анализа красные столбики не появляются (в идеале столбики должны быть зелеными), значит в системе проблем нет, все работает исправно.
Если же появляются красные столбики, то значит задержки значительно превышают допустимые значения.
В таком случае следует приступить к выяснению причин возникновения таких задержек. Для этого нужно поочередно отключать устройства, при этом смотря на индикатор программы DPC Latency Checker. Как только при отключении очередного устройства красные столбцы исчезнут, значит неисправное устройство выявлено.
Важно! Не отключайте такие компоненты, как «Компьютер», «Процессоры», «Системные устройства». Этими действиями вы вызовите аварийное отключение операционной системы. Кроме того, отключение перечисленных компонентов может привести к проблемам при следующей загрузке системы.
В случае, если сбойное устройство так и не было найдено, следует обновить драйвера.
Иногда другими причинами нагрузки процессора системными прерываниями могут быть:
- Изношенный аккумулятор ноутбука. В этом случае поможет только замена батареи.
- В результате улучшения звуковых настроек Windows. Можно попробовать отключить все звуковые эффекты и посмотреть на индикатор системных прерываний.
- Сильно устаревший, требующий обновления BIOS.
Если вам понравилась статья, поставьте лайк, поделитесь в социальных сетях, и не забудьте 👉 подписаться на канал , чтобы не пропустить новые выпуски!
DPC Latency Checker
Thesycon DPC Latency Checker – инструмент, который производит анализ мультимедиа-потоков данных в среде операционных систем Windows XP, Vista, 7, 8 или 10. Именно данная программа помогает найти причину прерывающихся (выбывающих) потоков и устранить сбой, связанный с ними. Инструмент работает и на x32, и на x64 Bit системах. Сначала мы подробнее поговорим об этой утилите, а в самом низу статьи вы сможете бесплатно скачать Test DPC.
К сожалению, версии на русском языке не существует, но используя нашу инструкцию, вы без труда разберетесь с программой.
Обзор DPC Latency Checker
Если один из драйверов операционной системы «Виндовс» установлен неправильно (на уровне ядра) и скорость течения его процедурных вызовов (DPC) замедлена, тогда при воспроизведении медиапотоков он начинает «Выпадать». Ниже мы поговорим, как это происходит.
Инструмент, который мы рассматриваем, способен выявить задержки DPC. Причем работает он индивидуально и не зависит от установленного аппаратного обеспечения. Утилита пригодится в таких ситуациях:
- Вы заметили прерывания проигрываемых данных, так называемые выпадения. Имеются в виду именно потоки, происходящие в реальном времени, например, воспроизведение аудио.
- Вы хотите проверить насколько правильно операционная система воспроизводит медиапотоки.
- Вам нужно узнать, подойдет ли определенная конфигурация оборудования (компьютер) для реализации тех или иных потоков.
- Анализ функции вызова отложенной процедуры. Можно узнать, как излишняя латентность DPC окажет влияние на саму передачу медиапотоков.
Рассмотрим конкурентный пример работы с DPC Latency Checker и узнаем, что это за программа.
Как пользоваться
Утилита очень проста в эксплуатации. Скачайте dpclat.exe, затем запустите его. В результате вы увидите окошко (изображено на скриншоте ниже) в котором имеется ряд столбиков индикатора. Если красных столбцов нет, значит, в системе все работает исправно.
Для работы утилиты, ее не нужно устанавливать. Достаточно просто запустить.
DPC Latency Checker обновляет отображаемые данные с периодичностью в 1 секунду.
Так вот, каждый из столбиков – это величина задержки потока за одну секунду. Если она превысит рекомендуемое значение, индикатор станет красным. На скриншоте ниже вы видите обнаруженную задержку.
Для того чтобы остановить анализ длительности DPC, можно воспользоваться кнопкой Stop. Тут же находятся функции сброса замера и выход из программы.
Конкретный пример работы
Давайте рассмотрим прямой пример анализа величины DPC, чтобы понять, как работает программа. Для того чтобы исключить устройства из проверки, можно отключить их в диспетчере устройств.
Далее производится анализ задержки, и вы по очереди выключаете устройства в диспетчере задач до тех пор, пока индикатор DPC Latency Checker не станет полностью зеленым.
Не забывайте: период обновления данных у нас – 1 секунда, поэтому не нужно выключать компоненты ПК очень быстро.
Чаще всего задержка DPC проявляется именно с определенными видами устройств. Поэтому и отключать их нужно в первую очередь:
- Сетевой адаптер подключения к интернету (как Wi-Fi, так и Ethernet).
- Модемы.
- Звуковые карты (внутренние и внешние).
- Другие дополнительные подключаемые модули.
Внимание! Не отключайте модули, которые нужны для функционирования ПК. Например, выключив монитор, вы попросту уже ничего не увидите.
Оборудование, которое нельзя деактивировать:
- Любые модули, которые обозначены в диспетчере устройств в категории Системные.
- Накопитель или его контроллер, на котором находится раздел с Windows.
- Клавиатура или мышь.
- Адаптер дисплея.
Когда драйвер, который вызывает сбой, будет обнаружен, попробуйте обновить его. Если это не поможет, придется заменить аппаратный модуль.
Иногда функционала DPC Latency Checker не хватает для обнаружения ошибки. Если у вас произошла такая ситуация, используйте более сложный софт — Microsoft RATTV3.
Скачать DPC Latency Checker
По кнопке, расположенной ниже, вы можете бесплатно скачать последнюю версию программы с официального сайта. Русского языка, как мы говорили, тут нет, однако и без него разобраться очень просто.