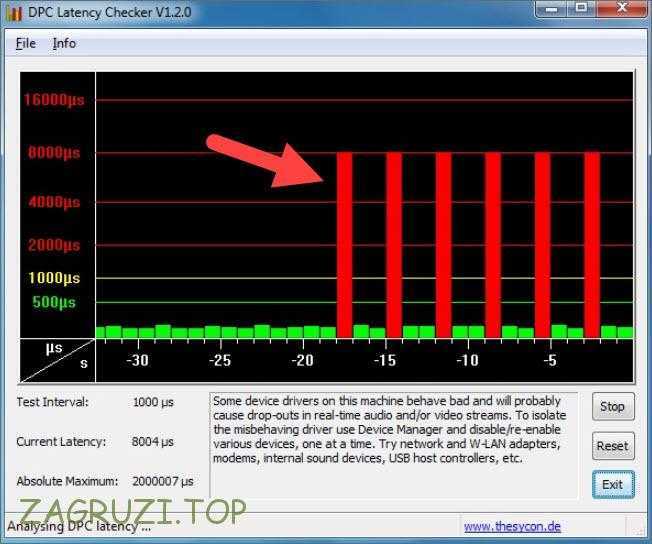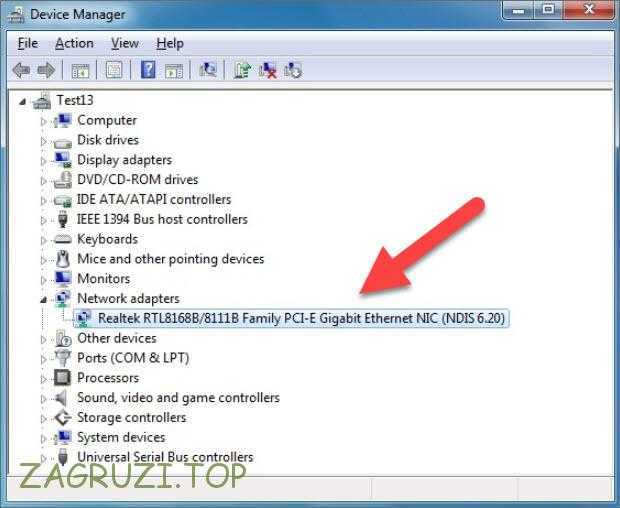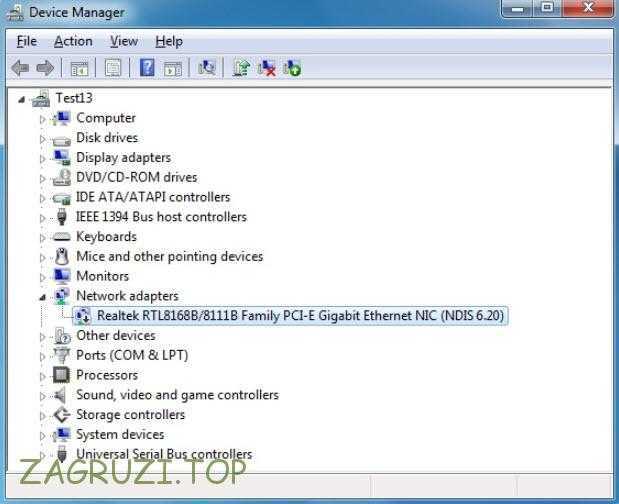- DPC Latency Checker 1.4.0
- Информация о программе
- Описание
- Компьютерная программа DPC Latency Checker — отзыв
- Программа, которую боятся плохие сборщики компьютеров
- DPC Latency Checker
- Обзор DPC Latency Checker
- Как пользоваться
- Конкретный пример работы
- Скачать DPC Latency Checker
- Системные прерывания в Windows 10 грузят процессор.
- Windows 10 dpc latency checker
- Download DPC Latency Checker
- The DPC Latency Checker tool
- Using DPC Latency Checker
- Analysing drop-out problems with DPC Latency Checker
- Background information: Why drop-outs occur
- Системные прерывания в Windows 10 грузят процессор.
- DPC Latency Checker
- Обзор DPC Latency Checker
- Как пользоваться
- Конкретный пример работы
- Скачать DPC Latency Checker
DPC Latency Checker 1.4.0
Информация о программе
Описание
DPC Latency Checker — утилита для определения времени задержки при отправке данных. Программа чаще всего используется при зависании потоков аудио и видео. С помощью утилиты можно выявить причину заеданий и устранить сбой.
Программа не имеет русской локализации, однако ее простой интерфейс понятен и без перевода. В главной части окна располагается график. Если при воспроизведении аудио или видео происходит задержка, которая сопровождается зависаниями, на графике появятся столбики красного цвета. Причиной сбоев является некорректная работа драйверов. Поэтому для восстановления обычной скорости обработки данных необходимо выявить проблемный драйвер. Для этого нужно поочередно отключать девайсы в диспетчере устройств. По статистике к подобным ошибкам приводят драйвера сетевой и звуковой карты, а также беспроводного адаптера. Их необходимо отключать в первую очередь, а затем повторно замерять DPC. После нахождения причины нужно обновить ПО или заменить устройство.
Особенности программы DPC Latency Checker 1.4.0:
- Тестирование задержки при обработке данных;
- Помощь в поиске проблемных драйверов;
- Наглядный график с цветовым обозначением параметров (красный, желтый и зеленый;
- Портативность (не требует установки);
- Совместимость с Windows x32 и x64;
- Отсутствие русской локализации;
- Простой интерфейс.
Компьютерная программа DPC Latency Checker — отзыв
Программа, которую боятся плохие сборщики компьютеров
Простейшая бесплатная утилита, даже не требующая установки – в один клик продемонстрирует, насколько слаженно работает ваш компьютер. Для меня она стала открытием года, опираясь на текущие показатели, удалось оптимизировать систему и уйти в «зелёную» зону, а так же, выявить железо, не поддающееся лечению.
Заходим на официальный сайт производителя программы thesycon.de, скачиваем утилиту, получаем файлик dpclat.ехе размером в 300 кб.
Запускаем приложение, открывается одно единственное окно, на котором изображена вся суть:
Визуализированный индикатор показывает возникающие задержки (в микросекундах) всей вашей системы в режиме реального времени. Чем задержек меньше, тем быстрее работает компьютер, тем правильнее он настроен.
-Зелёная зона говорит о том, что всё хорошо. Не о чем беспокоиться.
-Жёлтая. Какое-то железо тормозит систему, но работать ещё можно.
-Красная. Тревога, компьютер работает неправильно, необходимо найти виновника.
Включайте DPC Latency Checker и запускайте свои браузеры, игры, фильмы, параллельно поглядывая на показатели. Так вы узнаете, как ведёт себя система в нагрузке. Если появляется красная индикация – это повод позвать на помощь знатоков. А если компьютер новый и собирался в магазине – повод отдать его на диагностику.
С помощью данной утилиты случайно обнаружил, что Windows XP работает в несколько десятков раз быстрее, чем Windows 10, на моём железе. После чего благополучно переместил рабочие программы в эту забытую, древнюю среду и получил фантастический прирост производительности.
В Windows 10 слабым звеном оказалась видеокарта от Nvidia, дающая задержку при нагрузке. Никакими методами кроме замены устройства проблема не решилась, драйвера зелёные писать не научились до сих пор. Без DPC Latency Checker так бы и остался в лагающем неведении.
Так что, рекомендую всем. Ваша жизнь разделится на две части – до знакомства с программой и после.
DPC Latency Checker
Thesycon DPC Latency Checker – инструмент, который производит анализ мультимедиа-потоков данных в среде операционных систем Windows XP, Vista, 7, 8 или 10. Именно данная программа помогает найти причину прерывающихся (выбывающих) потоков и устранить сбой, связанный с ними. Инструмент работает и на x32, и на x64 Bit системах. Сначала мы подробнее поговорим об этой утилите, а в самом низу статьи вы сможете бесплатно скачать Test DPC.
К сожалению, версии на русском языке не существует, но используя нашу инструкцию, вы без труда разберетесь с программой.
Обзор DPC Latency Checker
Если один из драйверов операционной системы «Виндовс» установлен неправильно (на уровне ядра) и скорость течения его процедурных вызовов (DPC) замедлена, тогда при воспроизведении медиапотоков он начинает «Выпадать». Ниже мы поговорим, как это происходит.
Инструмент, который мы рассматриваем, способен выявить задержки DPC. Причем работает он индивидуально и не зависит от установленного аппаратного обеспечения. Утилита пригодится в таких ситуациях:
- Вы заметили прерывания проигрываемых данных, так называемые выпадения. Имеются в виду именно потоки, происходящие в реальном времени, например, воспроизведение аудио.
- Вы хотите проверить насколько правильно операционная система воспроизводит медиапотоки.
- Вам нужно узнать, подойдет ли определенная конфигурация оборудования (компьютер) для реализации тех или иных потоков.
- Анализ функции вызова отложенной процедуры. Можно узнать, как излишняя латентность DPC окажет влияние на саму передачу медиапотоков.
Рассмотрим конкурентный пример работы с DPC Latency Checker и узнаем, что это за программа.
Как пользоваться
Утилита очень проста в эксплуатации. Скачайте dpclat.exe, затем запустите его. В результате вы увидите окошко (изображено на скриншоте ниже) в котором имеется ряд столбиков индикатора. Если красных столбцов нет, значит, в системе все работает исправно.
Для работы утилиты, ее не нужно устанавливать. Достаточно просто запустить.
DPC Latency Checker обновляет отображаемые данные с периодичностью в 1 секунду.
Так вот, каждый из столбиков – это величина задержки потока за одну секунду. Если она превысит рекомендуемое значение, индикатор станет красным. На скриншоте ниже вы видите обнаруженную задержку.
Для того чтобы остановить анализ длительности DPC, можно воспользоваться кнопкой Stop. Тут же находятся функции сброса замера и выход из программы.
Конкретный пример работы
Давайте рассмотрим прямой пример анализа величины DPC, чтобы понять, как работает программа. Для того чтобы исключить устройства из проверки, можно отключить их в диспетчере устройств.
Далее производится анализ задержки, и вы по очереди выключаете устройства в диспетчере задач до тех пор, пока индикатор DPC Latency Checker не станет полностью зеленым.
Не забывайте: период обновления данных у нас – 1 секунда, поэтому не нужно выключать компоненты ПК очень быстро.
Чаще всего задержка DPC проявляется именно с определенными видами устройств. Поэтому и отключать их нужно в первую очередь:
- Сетевой адаптер подключения к интернету (как Wi-Fi, так и Ethernet).
- Модемы.
- Звуковые карты (внутренние и внешние).
- Другие дополнительные подключаемые модули.
Внимание! Не отключайте модули, которые нужны для функционирования ПК. Например, выключив монитор, вы попросту уже ничего не увидите.
Оборудование, которое нельзя деактивировать:
- Любые модули, которые обозначены в диспетчере устройств в категории Системные.
- Накопитель или его контроллер, на котором находится раздел с Windows.
- Клавиатура или мышь.
- Адаптер дисплея.
Когда драйвер, который вызывает сбой, будет обнаружен, попробуйте обновить его. Если это не поможет, придется заменить аппаратный модуль.
Иногда функционала DPC Latency Checker не хватает для обнаружения ошибки. Если у вас произошла такая ситуация, используйте более сложный софт — Microsoft RATTV3.
Скачать DPC Latency Checker
По кнопке, расположенной ниже, вы можете бесплатно скачать последнюю версию программы с официального сайта. Русского языка, как мы говорили, тут нет, однако и без него разобраться очень просто.
Системные прерывания в Windows 10 грузят процессор.
В работе операционной системы Windows существуют процессы, которые не имеют исполняемого файла. Таким процессом является «Системные прерывания», который служит индикатором, показывающим наличие проблем в работе устройств. В идеале загрузка процессора этим индикатором не должна превышать 5%.
Если системные прерывания сильно грузят процессор, то такое явление говорит о некоем аппаратном сбое: отсутствующие или устаревшие драйверы, поврежденные устройства (например, планка оперативной памяти) и так далее. Поврежденные устройства пропускают выполнение некоторых операций, поэтому за них это начинает делать процессор, при этом, естественно, значительно увеличивая мощность своей работы.
Рассмотрим способ устранения данной проблемы. В первую очередь можно скачать бесплатный инструмент Thesycon DPC Latency Checker ( http://www.thesycon.de/dpclat/dpclat.exe ), позволяющий определить выпадающие потоки данных в операционных системах Windows XP, Vista, 7, 8, 10. Программа не требует установки, достаточно запустить исполняемый файл. Работает и с 32-битными, и с 64-битными системами.
После запуска исполняемого файла программы появляется окно со столбиками. Эти столбики и являются индикатором системных прерываний (каждый столбец – это величина задержки в секунду). Если во время анализа красные столбики не появляются (в идеале столбики должны быть зелеными), значит в системе проблем нет, все работает исправно.
Если же появляются красные столбики, то значит задержки значительно превышают допустимые значения.
В таком случае следует приступить к выяснению причин возникновения таких задержек. Для этого нужно поочередно отключать устройства, при этом смотря на индикатор программы DPC Latency Checker. Как только при отключении очередного устройства красные столбцы исчезнут, значит неисправное устройство выявлено.
Важно! Не отключайте такие компоненты, как «Компьютер», «Процессоры», «Системные устройства». Этими действиями вы вызовите аварийное отключение операционной системы. Кроме того, отключение перечисленных компонентов может привести к проблемам при следующей загрузке системы.
В случае, если сбойное устройство так и не было найдено, следует обновить драйвера.
Иногда другими причинами нагрузки процессора системными прерываниями могут быть:
- Изношенный аккумулятор ноутбука. В этом случае поможет только замена батареи.
- В результате улучшения звуковых настроек Windows. Можно попробовать отключить все звуковые эффекты и посмотреть на индикатор системных прерываний.
- Сильно устаревший, требующий обновления BIOS.
Если вам понравилась статья, поставьте лайк, поделитесь в социальных сетях, и не забудьте 👉 подписаться на канал , чтобы не пропустить новые выпуски!
Windows 10 dpc latency checker
Download DPC Latency Checker
Legal Notice: The dpclat.exe program is free for non-commercial use. It may be copied for private purposes. The program may not be included in any commercial software or software collection and may not be distributed without written permission.
Windows 8 Compatibility: The DPC latency utility runs on Windows 8 but does not show correct values. The output suggests that the Windows 8 kernel performs badly and introduces a constant latency of one millisecond, which is not the case in practice. DPCs in the Windows 8 kernel behave identical to Windows 7. The utility produces incorrect results because the implementation of kernel timers has changed in Windows 8, which causes a side effect with the measuring algorithm used by the utility. Thesycon is working on a new version of the DPC latency utility and will make it available on this site as soon as it is finished.
DPC Latency Checker for Windows 7, Windows 7 x64, Windows Vista, Windows Vista x64, Windows Server 2003, Windows Server 2003 x64, Windows XP, Windows XP x64, Windows 2000
DPC Latency Checker Product Sheet
The DPC Latency Checker tool
If any kernel-mode device driver in your Windows system is implemented improperly and causes excessive latencies of Deferred Procedure Calls (DPCs) then drop-outs will probably occur when you use real-time audio or video streaming applications. For an explanation of this effect see Background information below.
The DPC Latency Checker tool determines the maximum DPC latency that occurs on your Windows system and thus enables you to check the real-time capabilities of your computer. DPC Latency Checker works independently of any external hardware. Using this tool may be helpful in the following situations:
- You experience interruptions (drop-outs) in a flow of data processed in real-time, for example an audio stream, video stream or a sequence of measuring data, and you want to find out the reason for this problem.
- You want to verify that your Windows system is configured properly so that it is capable of handling real-time data transfer before you install the corresponding streaming application.
- You want to check if a particular computer system is suitable for streaming applications, for example before you buy this system.
For more information on the Deferred Procedure Call mechanism and how an excessive DPC latency will affect a streaming application see Background information below.
Using DPC Latency Checker
DPC Latency Checker is very simple to use. Download dpclat.exe and launch it. No software installation is required. The main window is shown below.
DPC Latency Checker periodically updates its internal statistical data at an interval displayed as Test Interval . This statistical data is queried and displayed on screen once per second. The Current Latency value indicates the maximum DPC latency measured within the last second. The value labeled Absolute Maximum represents the maximum latency measured since the tool was started. Use the Reset button to clear this value.
The bar graph shows the Current Latency value over time. Each bar represents the maximum DPC latency that occurred within one second. The most recent value is shown as the right-most bar. Every second, bars are scrolled from right to left and a new bar is added at the right-hand side.
Latency analysis can be stopped by means of the Stop button. If the button is clicked again the tool restarts measuring of DPC latencies.
In the figure below, a typical problem scenario is shown. Occurrence of excessive DPC latency is indicated by a red bar.
At a period of 3 seconds a kernel-mode driver in the system is stalling the CPU for about 3.5 milliseconds. So, every 3 seconds DPC latency is exceptional large and drop-outs in real-time data streams will typically occur.
Analysing drop-out problems with DPC Latency Checker
You can find out the driver which causes the excessive DPC latencies by disabling individual devices using Windows Device Manager. To open Device Manager, choose Properties from the context menu of the My Computer icon on your desktop and click the Device Manager button on the Hardware tab.
In Device Manager disable individual devices, one at a time. To disable a device, right-click on the corresponding item (e.g. on the Ethernet adapter) and choose Disable from the context menu. Windows marks a disabled device with a red cross as shown in the figure below. To enable a device again, choose Enable from the context menu.
After you disabled a single device, carefully watch DPC Latency Checker. When excessive latency values disappear you found the responsible device driver. If there are still exceptional large DPC latencies try the next device.
In many cases DPC latency problems are caused by specific types of devices. So you should try the device types listed below first.
- Network adapters for Ethernet and Wireless LAN (W-LAN)
- Internal modems
- Internal sound devices (on-board sound systems)
- Any PCI or PCI Express add-on card, any PCCard or ExpressCard, e.g. TV tuner cards, ISDN or DSL adapters, modems, etc.
Warning: Don’t disable devices that are essential for your computer to function!
You should not disable:
- any device listed in Device Manager under System devices or Computer,
- the hard disk that contains the system partition,
- the IDE/ATAPI or SATA controller this hard disk is connected to,
- the system keyboard,
- the mouse, track point or touch pad device,
- the USB controller external keyboard and/or mouse devices are connected to,
- the display controller listed under Display adapters.
When you have identified the device driver which is responsible for the drop-outs consult the device vendor’s website or customer support to find an update for this driver. If this is not possible you may decide to keep the concerned device disabled while you are using streaming applications.
By using the method described above, in some cases it may not be possible to clearly identify a device driver that is responsible for the problems. In such a situation you could try to use the tool RATT available from Microsoft. However, RATT is not easy to use and analysis results might be difficult to interpret. To download RATT, search Google for “Microsoft RATTV3”.
Background information: Why drop-outs occur
Processing of streaming data in real-time is a very challenging task for Windows based applications and device drivers. This is because by design Windows is not a real-time operating system. There is no guarantee that certain (periodic) actions can be executed in a timely manner.
Audio or video data streams transferred from or to an external device are typically handled by a kernel-mode device driver. Data processing in such device drivers is interrupt-driven. Typically, the external hardware periodically issues interrupts to request the driver to transfer the next block of data. In Windows NT based systems (Windows 2000 and better) there is a specific interrupt handling mechanism. A device driver cannot process data immediately in its interrupt routine. It has to schedule a Deferred Procedure Call (DPC), which is basically is a call-back routine that will be called by the operating system as soon as possible. Any data transfer performed by the device driver takes place in the context of this callback routine, named DPC for short.
The operating system maintains DPCs scheduled by device drivers in a queue. There is one DPC queue per CPU available in the system. At certain points the kernel checks the DPC queue and if no interrupt is to be processed and no DPC is currently running the first DPC will be un-queued and executed. DPC queue processing happens before the dispatcher selects a thread and assigns the CPU to it. So, a Deferred Procedure Call has a higher priority than any thread in the system.
Note that the Deferred Procedure Call concept exists in kernel mode only. Any user-mode code (Windows applications) runs in the context of a thread. Threads are managed and scheduled for execution by the dispatcher.
While there is a pre-emptive multitasking for threads, DPCs are executed sequentially according to the first in, first out nature of a DPC queue. Thus, a sort of cooperative multitasking scheme exists for Deferred Procedure Calls. If any DPC runs for an excessive amount of time then other DPCs will be delayed by that amount of time. Consequently, the latency of a particular DPC is defined as the sum of the execution time of all DPCs queued in front of that DPC. In order to achieve reasonable DPC latencies, in the Windows Device Driver Kit (DDK) documentation Microsoft recommends returning from a DPC routine as quickly as possible. Any lengthy operation, specifically loops, that wait for a hardware state change (polling) are strongly discouraged.
Unfortunately, many existing device drivers do not conform to this advice. Such drivers spend an excessive amount of time in their DPC routines, causing an exceptional large latency for any other driver’s DPCs. For a device driver that handles data streams in real-time it is crucial that a DPC scheduled from its interrupt routine is executed before the hardware issues the next interrupt. If the DPC is delayed and runs after the next interrupt occurred, typically a hardware buffer overrun occurs and the flow of data is interrupted. A drop-out occurs.
DPC Latency Checker Product Sheet
Системные прерывания в Windows 10 грузят процессор.
В работе операционной системы Windows существуют процессы, которые не имеют исполняемого файла. Таким процессом является «Системные прерывания», который служит индикатором, показывающим наличие проблем в работе устройств. В идеале загрузка процессора этим индикатором не должна превышать 5%.
Если системные прерывания сильно грузят процессор, то такое явление говорит о некоем аппаратном сбое: отсутствующие или устаревшие драйверы, поврежденные устройства (например, планка оперативной памяти) и так далее. Поврежденные устройства пропускают выполнение некоторых операций, поэтому за них это начинает делать процессор, при этом, естественно, значительно увеличивая мощность своей работы.
Рассмотрим способ устранения данной проблемы. В первую очередь можно скачать бесплатный инструмент Thesycon DPC Latency Checker ( http://www.thesycon.de/dpclat/dpclat.exe ), позволяющий определить выпадающие потоки данных в операционных системах Windows XP, Vista, 7, 8, 10. Программа не требует установки, достаточно запустить исполняемый файл. Работает и с 32-битными, и с 64-битными системами.
После запуска исполняемого файла программы появляется окно со столбиками. Эти столбики и являются индикатором системных прерываний (каждый столбец – это величина задержки в секунду). Если во время анализа красные столбики не появляются (в идеале столбики должны быть зелеными), значит в системе проблем нет, все работает исправно.
Если же появляются красные столбики, то значит задержки значительно превышают допустимые значения.
В таком случае следует приступить к выяснению причин возникновения таких задержек. Для этого нужно поочередно отключать устройства, при этом смотря на индикатор программы DPC Latency Checker. Как только при отключении очередного устройства красные столбцы исчезнут, значит неисправное устройство выявлено.
Важно! Не отключайте такие компоненты, как «Компьютер», «Процессоры», «Системные устройства». Этими действиями вы вызовите аварийное отключение операционной системы. Кроме того, отключение перечисленных компонентов может привести к проблемам при следующей загрузке системы.
В случае, если сбойное устройство так и не было найдено, следует обновить драйвера.
Иногда другими причинами нагрузки процессора системными прерываниями могут быть:
- Изношенный аккумулятор ноутбука. В этом случае поможет только замена батареи.
- В результате улучшения звуковых настроек Windows. Можно попробовать отключить все звуковые эффекты и посмотреть на индикатор системных прерываний.
- Сильно устаревший, требующий обновления BIOS.
DPC Latency Checker
Thesycon DPC Latency Checker – инструмент, который производит анализ мультимедиа-потоков данных в среде операционных систем Windows XP, Vista, 7, 8 или 10. Именно данная программа помогает найти причину прерывающихся (выбывающих) потоков и устранить сбой, связанный с ними. Инструмент работает и на x32, и на x64 Bit системах. Сначала мы подробнее поговорим об этой утилите, а в самом низу статьи вы сможете бесплатно скачать Test DPC.
К сожалению, версии на русском языке не существует, но используя нашу инструкцию, вы без труда разберетесь с программой.
Обзор DPC Latency Checker
Если один из драйверов операционной системы «Виндовс» установлен неправильно (на уровне ядра) и скорость течения его процедурных вызовов (DPC) замедлена, тогда при воспроизведении медиапотоков он начинает «Выпадать». Ниже мы поговорим, как это происходит.
Инструмент, который мы рассматриваем, способен выявить задержки DPC. Причем работает он индивидуально и не зависит от установленного аппаратного обеспечения. Утилита пригодится в таких ситуациях:
- Вы заметили прерывания проигрываемых данных, так называемые выпадения. Имеются в виду именно потоки, происходящие в реальном времени, например, воспроизведение аудио.
- Вы хотите проверить насколько правильно операционная система воспроизводит медиапотоки.
- Вам нужно узнать, подойдет ли определенная конфигурация оборудования (компьютер) для реализации тех или иных потоков.
- Анализ функции вызова отложенной процедуры. Можно узнать, как излишняя латентность DPC окажет влияние на саму передачу медиапотоков.
Рассмотрим конкурентный пример работы с DPC Latency Checker и узнаем, что это за программа.
Как пользоваться
Утилита очень проста в эксплуатации. Скачайте dpclat.exe, затем запустите его. В результате вы увидите окошко (изображено на скриншоте ниже) в котором имеется ряд столбиков индикатора. Если красных столбцов нет, значит, в системе все работает исправно.
Для работы утилиты, ее не нужно устанавливать. Достаточно просто запустить.
DPC Latency Checker обновляет отображаемые данные с периодичностью в 1 секунду.
Так вот, каждый из столбиков – это величина задержки потока за одну секунду. Если она превысит рекомендуемое значение, индикатор станет красным. На скриншоте ниже вы видите обнаруженную задержку.
Для того чтобы остановить анализ длительности DPC, можно воспользоваться кнопкой Stop. Тут же находятся функции сброса замера и выход из программы.
Конкретный пример работы
Давайте рассмотрим прямой пример анализа величины DPC, чтобы понять, как работает программа. Для того чтобы исключить устройства из проверки, можно отключить их в диспетчере устройств.
Далее производится анализ задержки, и вы по очереди выключаете устройства в диспетчере задач до тех пор, пока индикатор DPC Latency Checker не станет полностью зеленым.
Не забывайте: период обновления данных у нас – 1 секунда, поэтому не нужно выключать компоненты ПК очень быстро.
Чаще всего задержка DPC проявляется именно с определенными видами устройств. Поэтому и отключать их нужно в первую очередь:
- Сетевой адаптер подключения к интернету (как Wi-Fi, так и Ethernet).
- Модемы.
- Звуковые карты (внутренние и внешние).
- Другие дополнительные подключаемые модули.
Внимание! Не отключайте модули, которые нужны для функционирования ПК. Например, выключив монитор, вы попросту уже ничего не увидите.
Оборудование, которое нельзя деактивировать:
- Любые модули, которые обозначены в диспетчере устройств в категории Системные.
- Накопитель или его контроллер, на котором находится раздел с Windows.
- Клавиатура или мышь.
- Адаптер дисплея.
Когда драйвер, который вызывает сбой, будет обнаружен, попробуйте обновить его. Если это не поможет, придется заменить аппаратный модуль.
Иногда функционала DPC Latency Checker не хватает для обнаружения ошибки. Если у вас произошла такая ситуация, используйте более сложный софт — Microsoft RATTV3.
Скачать DPC Latency Checker
По кнопке, расположенной ниже, вы можете бесплатно скачать последнюю версию программы с официального сайта. Русского языка, как мы говорили, тут нет, однако и без него разобраться очень просто.