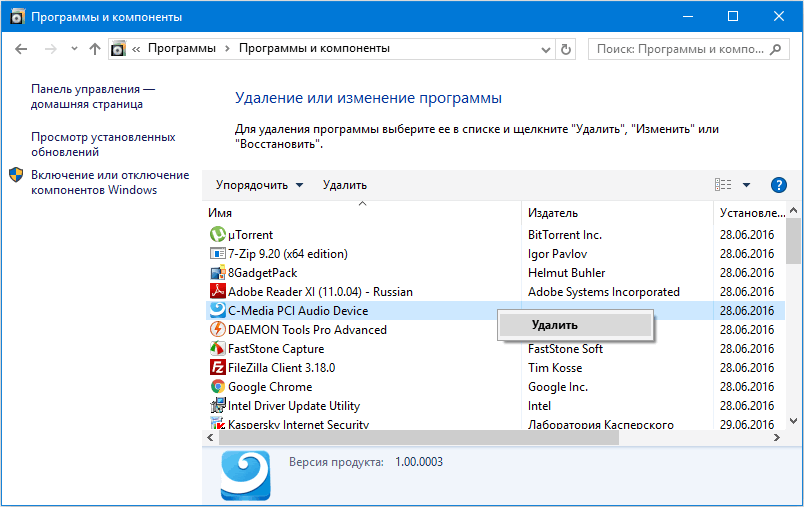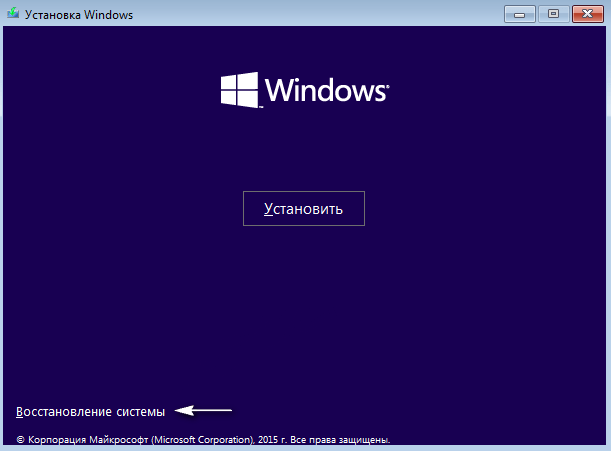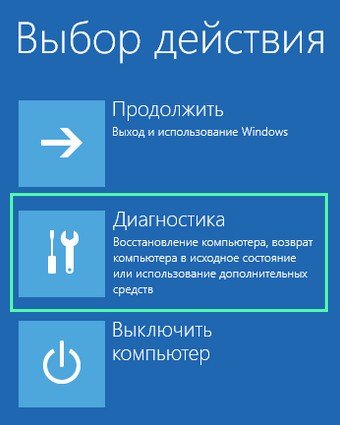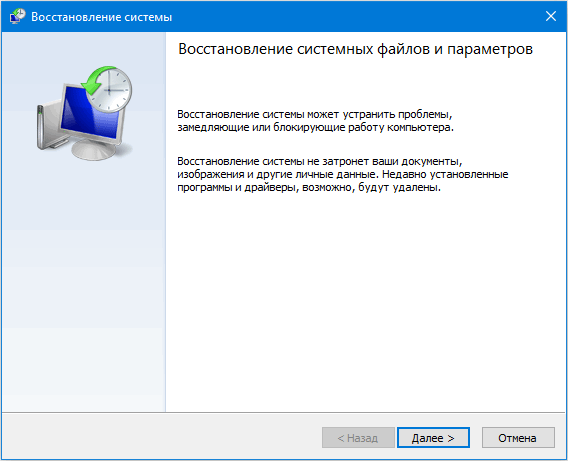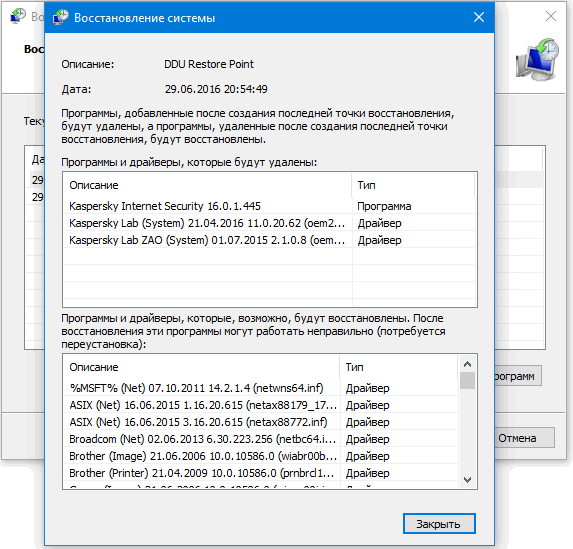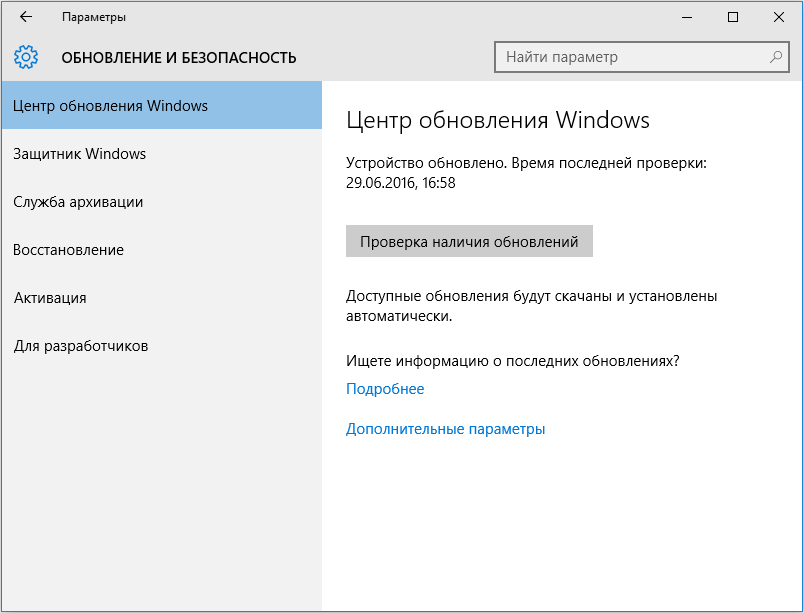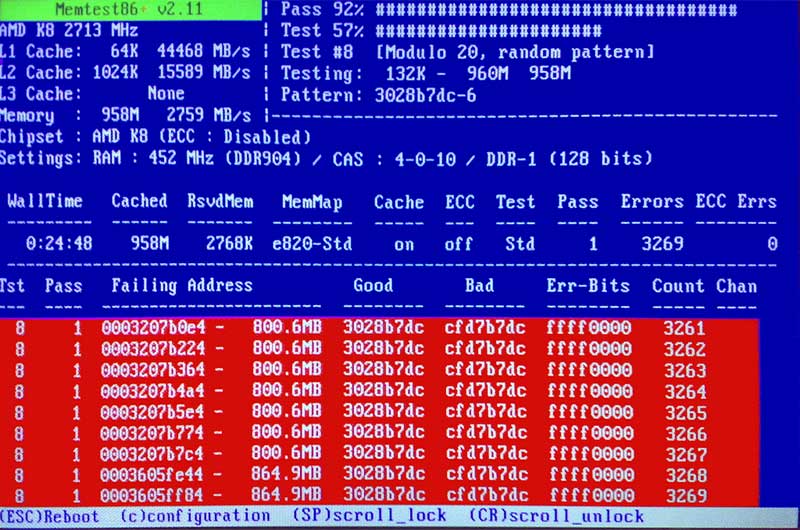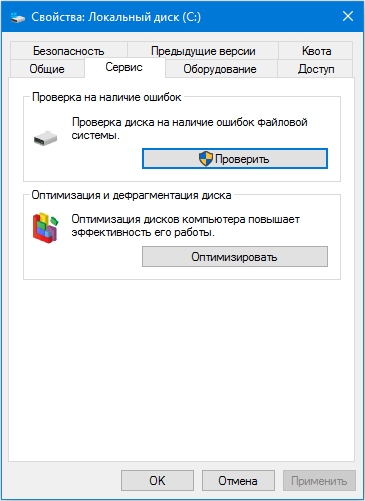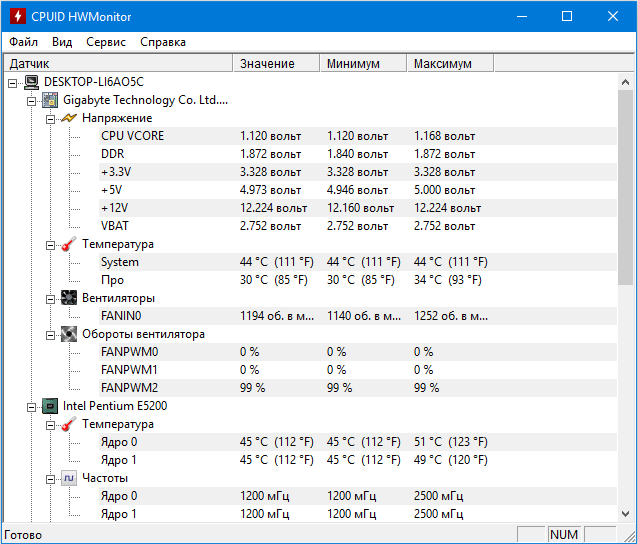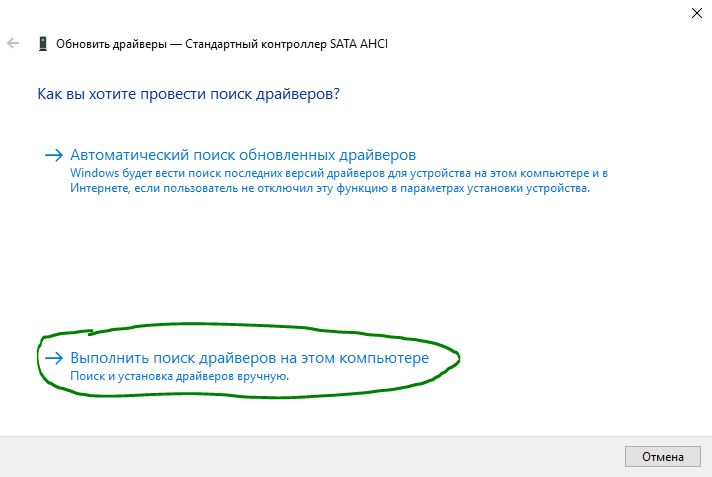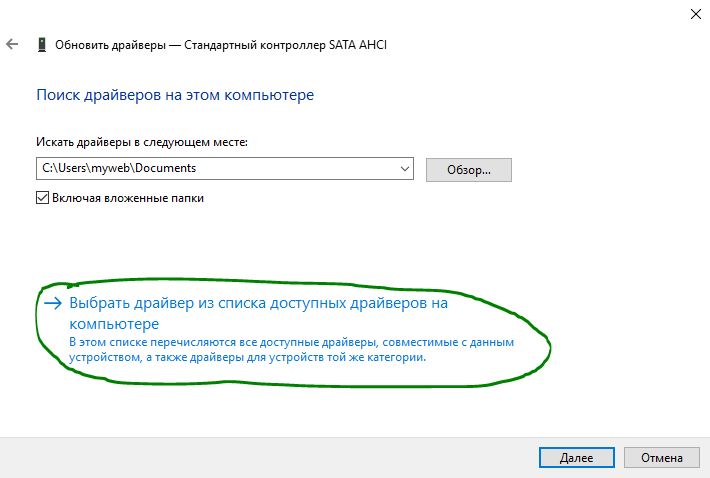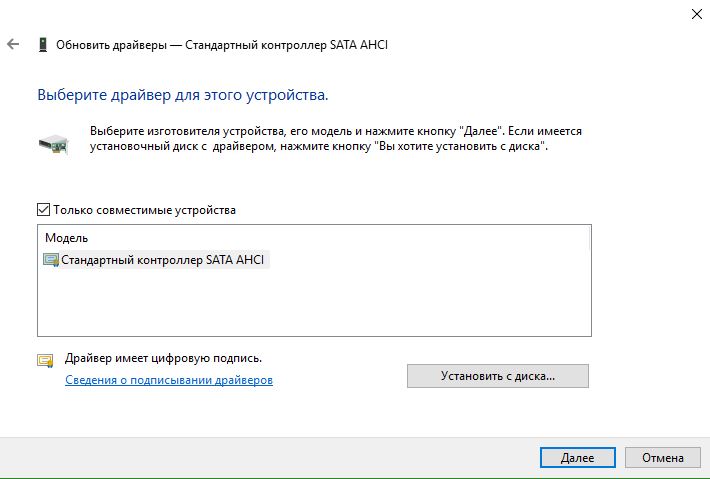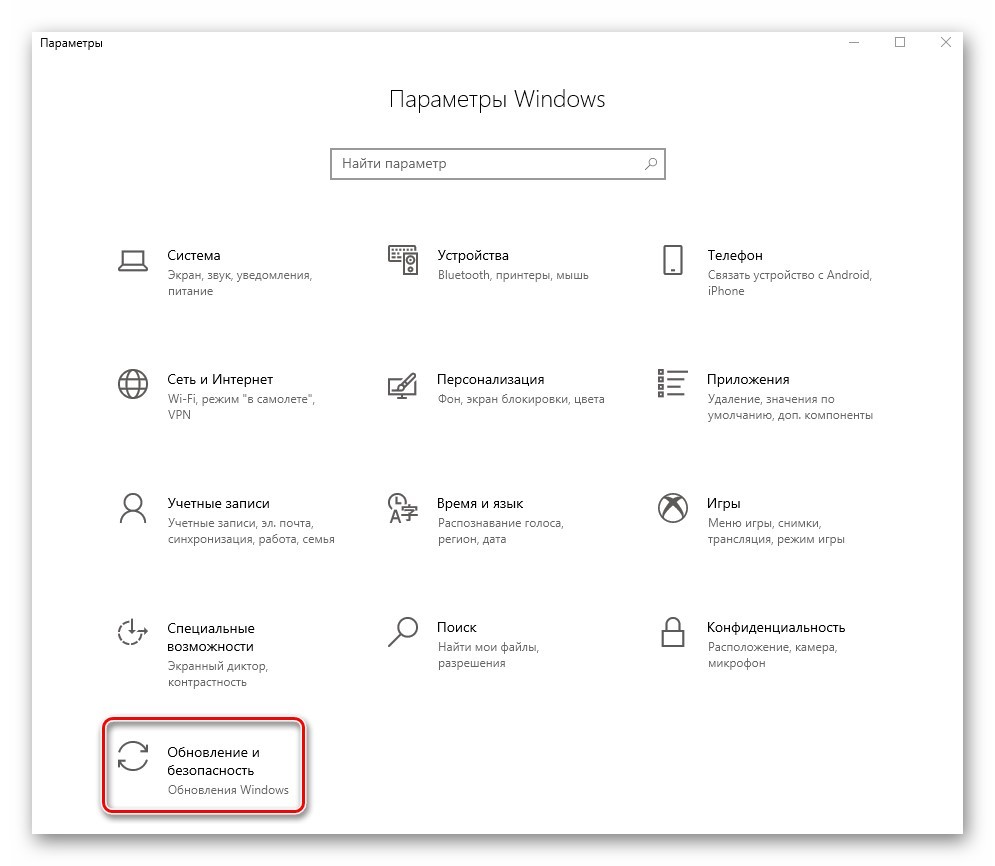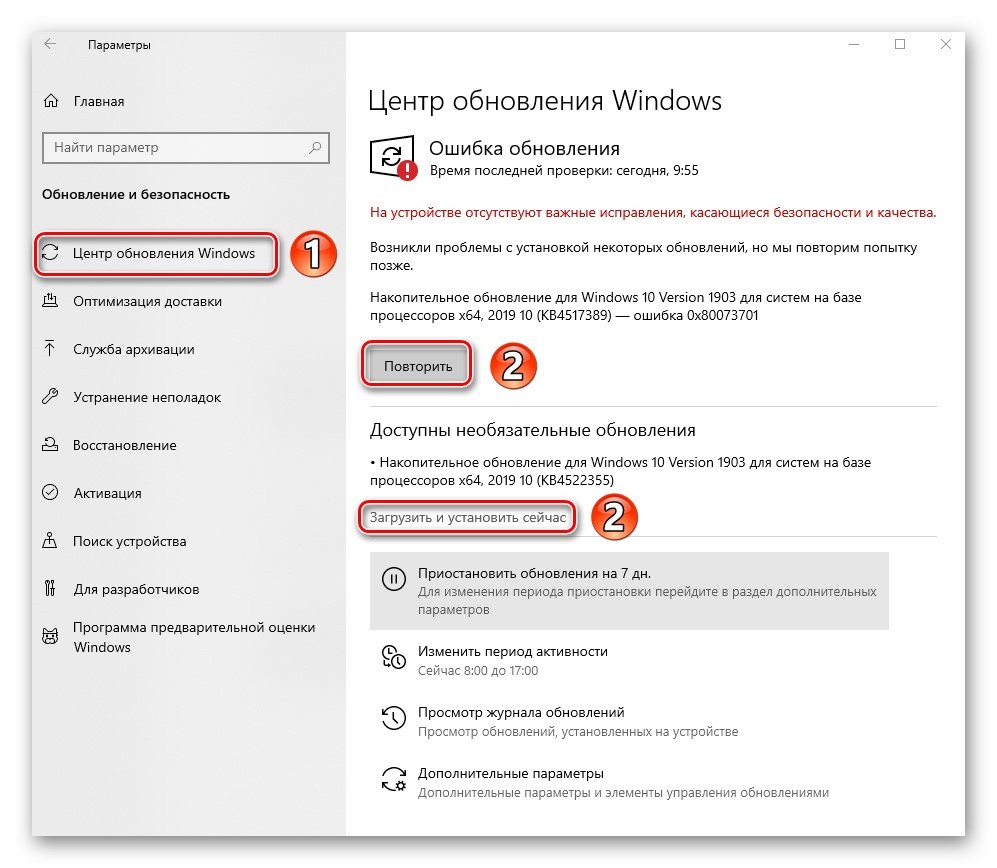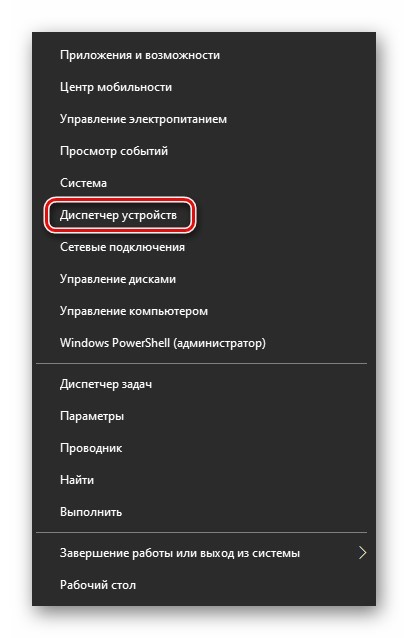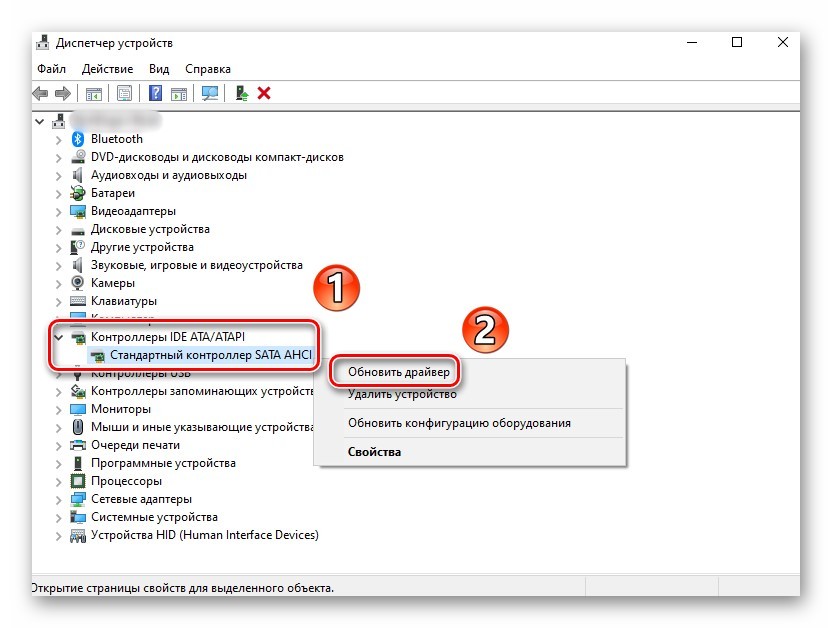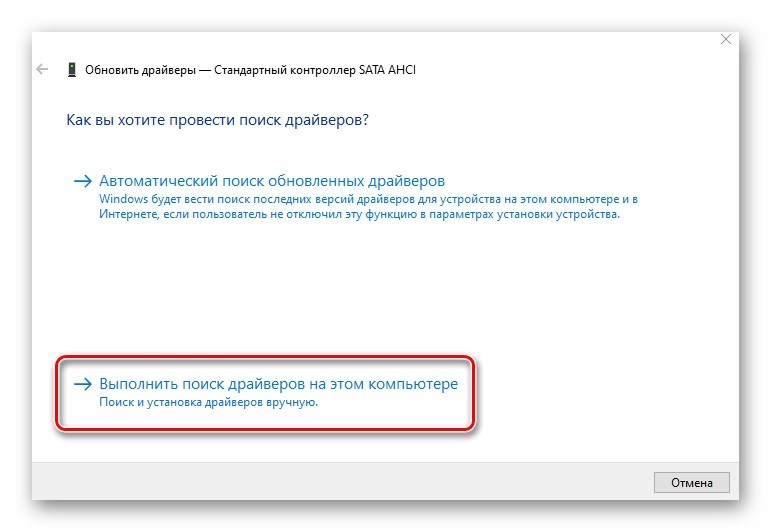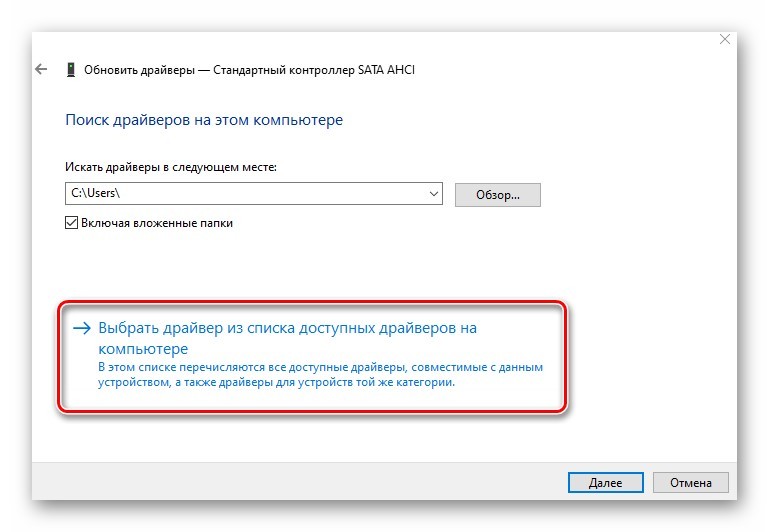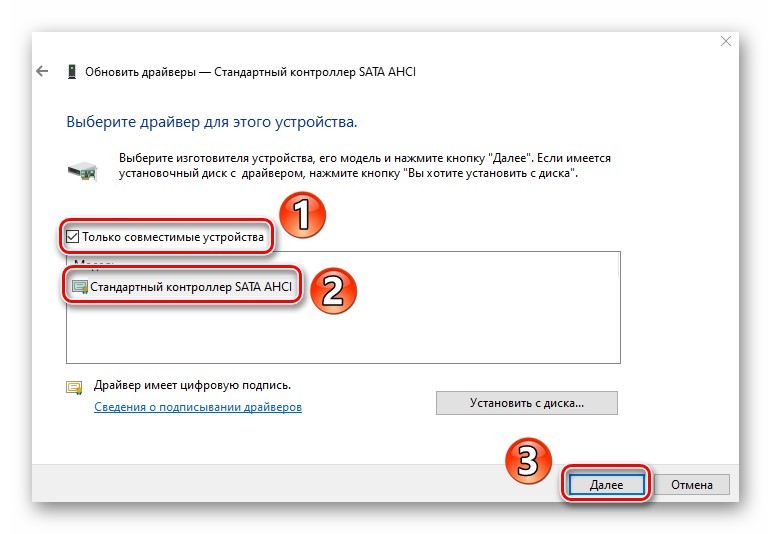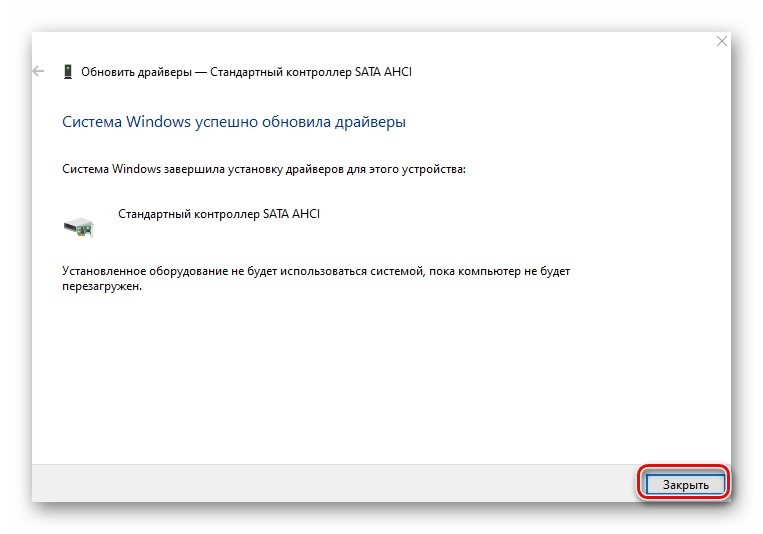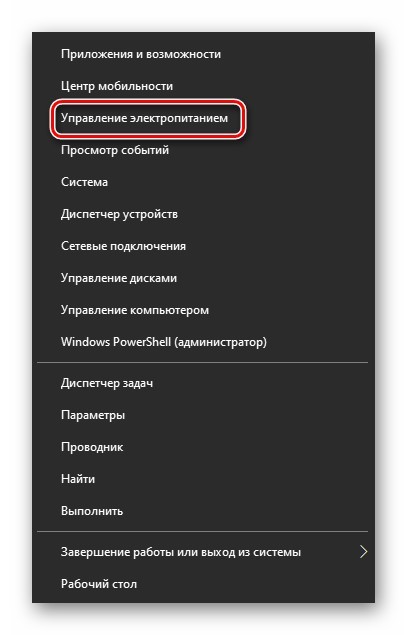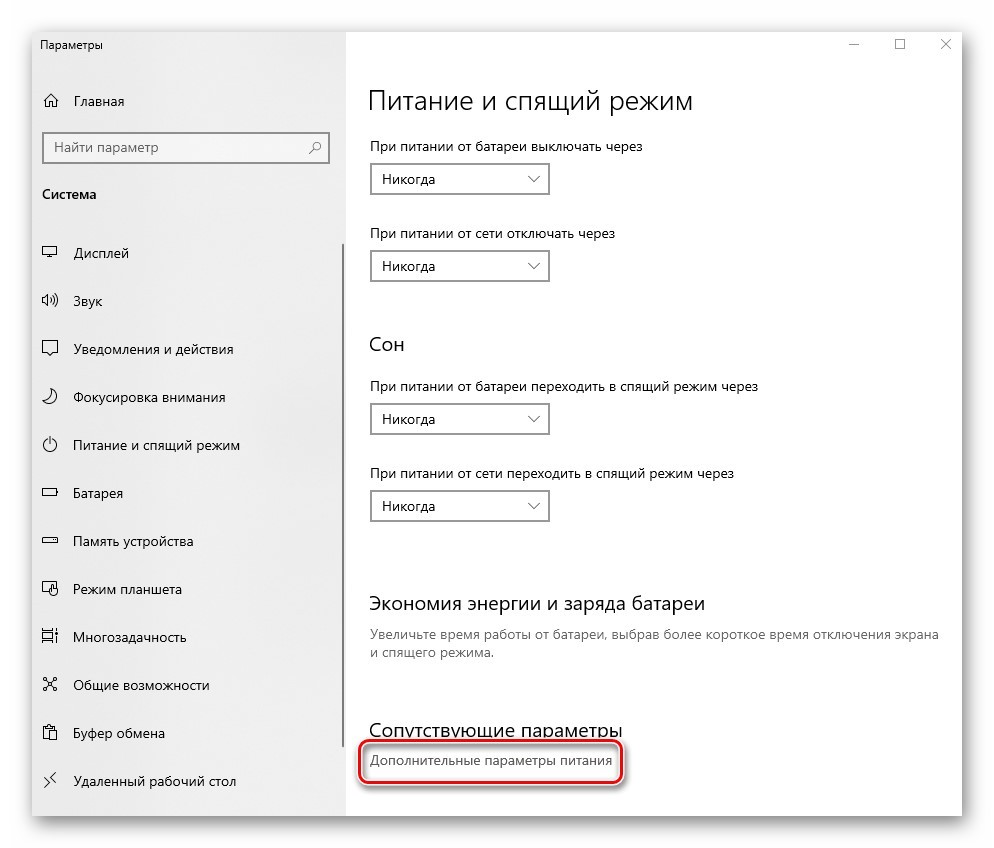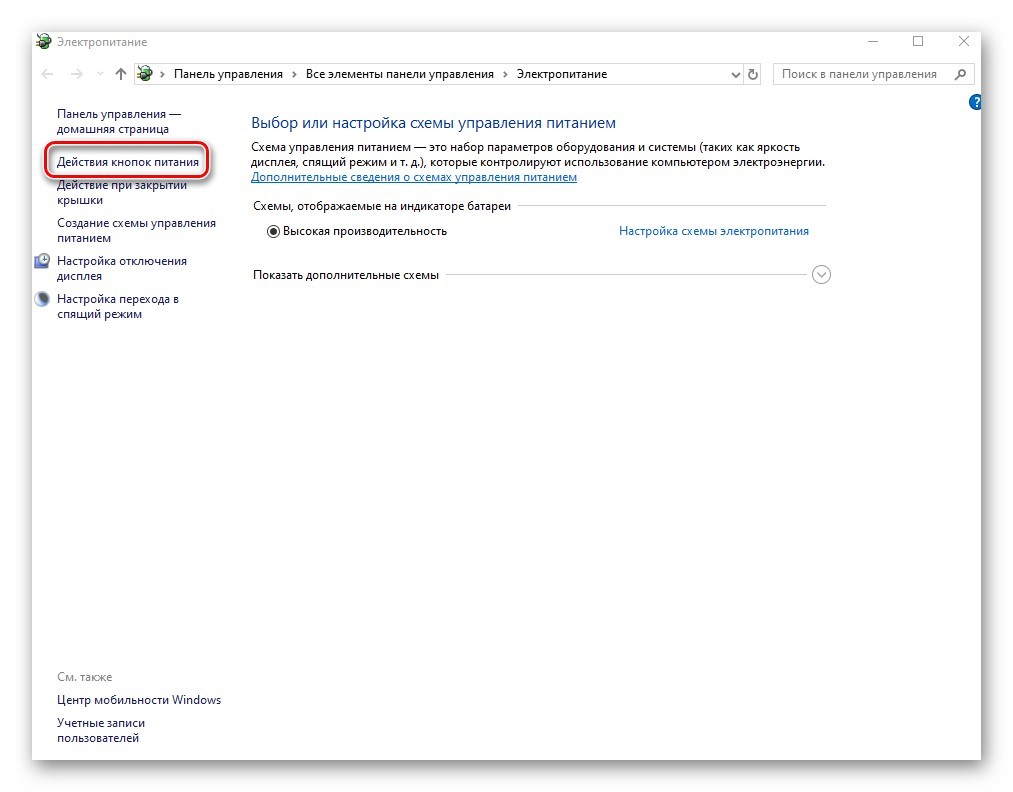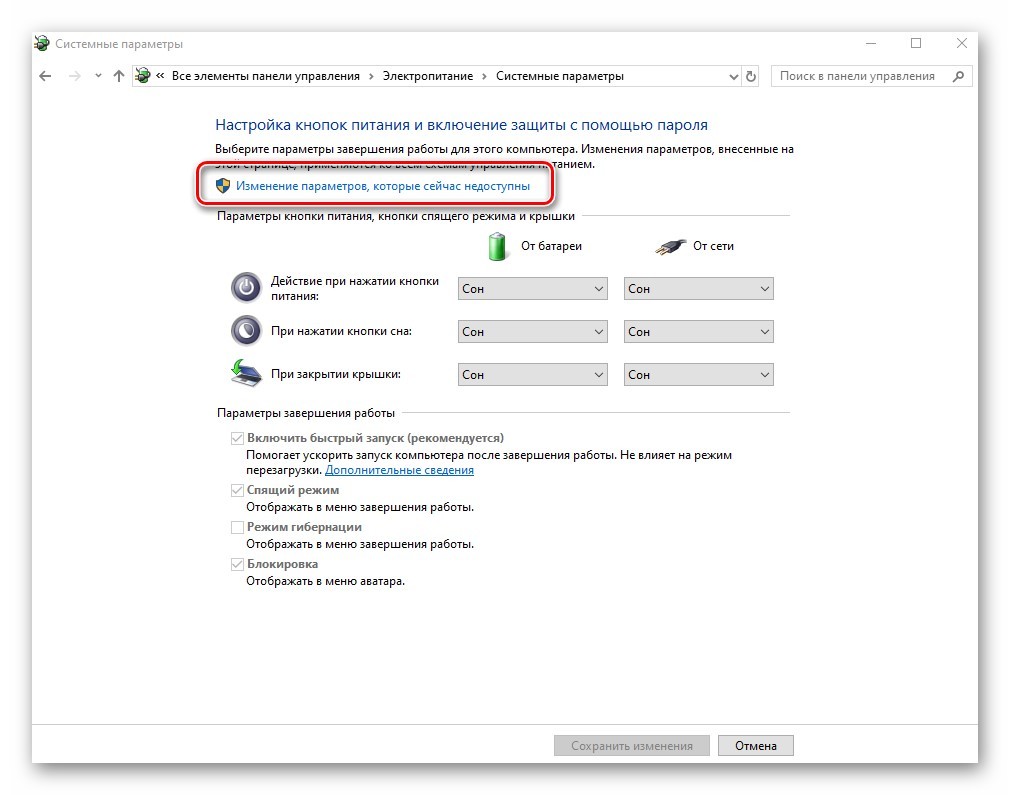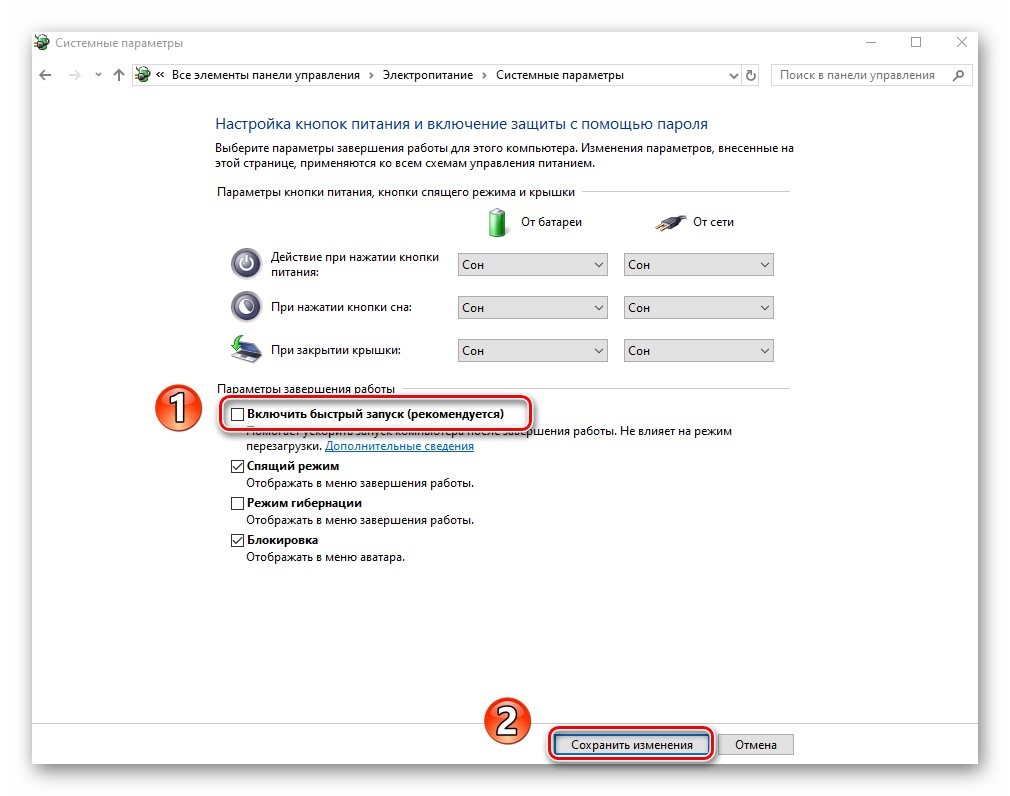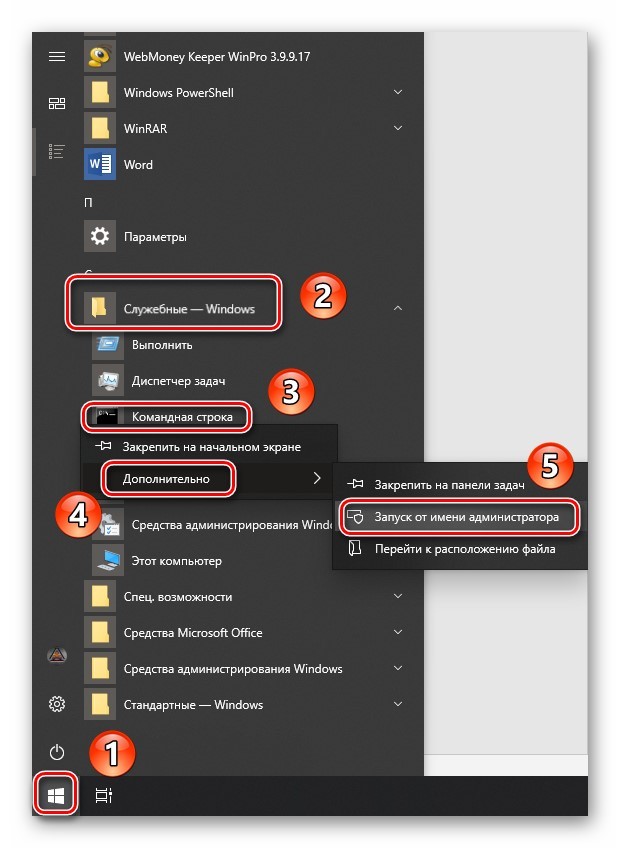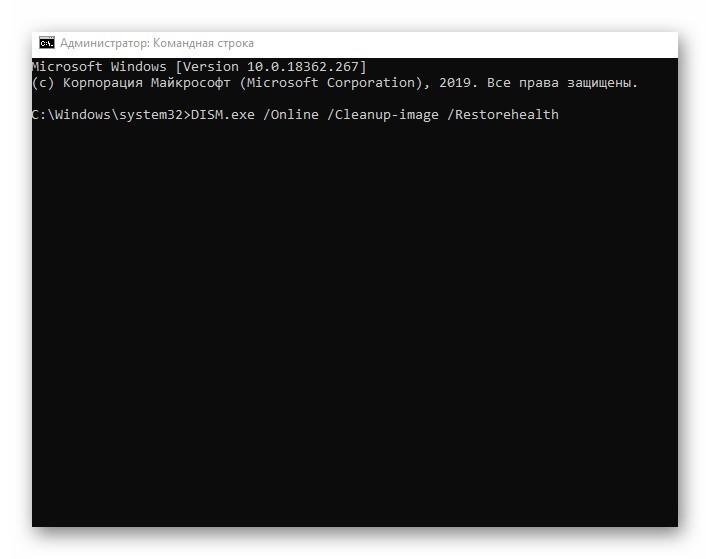- Критическая ошибка dpc watchdog violation в windows 10
- Причины появления STOP-ошибки
- Драйверы
- Методы устранения неполадки DPC_WATCHDOG_VIOLATION
- Иные способы устранить ошибку
- Обновляем ОС
- Тестируем оперативную память
- Проверяем наличие дефектов на пластинах HDD
- Проверяем температуру железа
- Исправить ошибку DPC_WATCHDOG_VIOLATION в Windows 10
- Ошибка DPC Watchdog Violation
- 1. Выполнить проверку диска
- 2. Удалить драйверы Synaptic Default
- 3. Обновите драйверы IDE ATA / ATAPI
- 4. Обновите прошивку SSD
- 5. Проверить совместимость оборудования и ПО
- A) Аппаратная совместимость
- B) Совместимость программного обеспечения
- 6. Запустить средство просмотра событий
- Как исправить ошибку DPC_WATCHDOG_VIOLATION в Windows 10
- Особенности
- Обновление системы
- Драйвера
- Быстрый запуск
- Команда восстановления системы
Критическая ошибка dpc watchdog violation в windows 10
В работе Windows 10 существует масса недочетов, которые нередко выливаются в известный еще по Windows XP синий экран. В «восьмерке» и как следствие, в «десятке» представители Майкрософт заменили эту критическую ошибку, на экран с сообщением: «DPC WATCHDOG VIOLATION». Появляется она на любой стадии работы компьютера и в любое время. Потому и пришло время рассмотреть ошибку DPC WATCHDOG VIOLATION в Windows 10 поподробнее, ознакомиться с причинами появления и способами избавления от нее.
Причины появления STOP-ошибки
Следствием, в случае неудачного завершения апдейта, является откат системы к прежнему состоянию и навязчивое предложение повторить обновление «десятки», попытка которого, как правило, заканчивается аналогично. И процесс зацикливается. Для Microsoft это не ново.
Драйверы
Чаще всего драйвер какого-либо устройства является проблемой появления так называемой STOP-ошибки. После выхода «десятки» у разработчиков компьютерных комплектующих появилась масса практически бесплатной работы. Пришлось доработать или написать заново драйверы огромного числа аппаратных компонентов и периферийных устройств, дабы их владельцы смогли успешно пользоваться Windows 10.
Как известно, забесплатно и пес хвостом не всегда вильнет. Так и многие производители компьютерного железа с недостаточной ответственностью отнеслись к разработке драйверов под новую операционную систему. А при учете того, что на тот момент она была сырой и недоработанной, а часть оборудования изрядно устаревшим, получаем массу конфликтов, недоработок и сбоев в функционировании драйвера и оборудования.
Иными распространенными причинами вызова неполадки DPC_WATCHDOG_VIOLATION являются:
- повреждения реестра и прочих критически важных системных файлов;
- наличие битых секторов на жестком диске;
- повреждения оперативной памяти;
- функционирование вредоносного кода;
- перегрев процессора, элементов видеокарты или северного моста материнской платы;
- конфликт между работающими программами/службами (например, при использовании двух эмуляторов или антивирусов одновременно);
- чрезмерный разгон процессора/видеокарты.
Список причин далеко не закончен, но основные мы выяснили. Пришло время приступить к их решению.
Методы устранения неполадки DPC_WATCHDOG_VIOLATION
Хорошо (хотя что здесь хорошего), когда синий экран появляется после или в результате апгрейда Windows 10. В таком случае со стороны пользователя ничего не требуется. Компьютер перезагрузится в автоматическом режиме и, если программа обновления успела внести какие-либо изменения в систему, выполнит их откат. После конфликт должен быть исчерпанным.
Когда же синий экран появляется вследствие несовместимости драйвера с Windows, наличия серьезных недостатков в его коде или появления конфликтов с иным программным обеспечением, тогда без вмешательства пользователя не обойтись.
Для удаления такого драйвера необходимо вызвать апплет «Программы и компоненты» через поиск.
Отыскать виновника со списка возможных (стоит вспомнить, какой драйвер обновлялся вскоре перед появлением ошибки или отсортировать список приложений по дате инсталляции).
Если возможной причиной неполадки является драйвер для видеоадаптера, воспользуйтесь утилитой Display Driver Uninstaller.
Если же после перезагрузки компьютера, вызванной появлением синего экрана, он не включается, а циклично перезапускается или выдает ту же ошибку еще до появления экрана блокировки, здесь поможет средство автоматического возобновления Windows 10. Запускается инструмент с диска восстановления или загрузочного носителя с дистрибутивом «десятки».
Нажимаем по варианту «Диагностика», далее — «Дополнительные параметры».
Жмем по кнопке «Восстановление системы».
После перезагрузки компьютера выбираем учетную запись, при наличии пароля вводим его и жмем «Далее».
Выбираем последние точки восстановления, сделанные перед возникновением неполадки, и смотрим, какие программы они затрагивают, нажав по соответствующей кнопке.
Выбираем подходящее состояние Windows 10 и нажимаем «Далее».
В последнем окне жмем «Готово».
После перезагрузки компьютера все должно быть в порядке.
Иные способы устранить ошибку
Смириться с появлением окна «:(DPC WATCHDOG VIOLATION» во время установки софта еще можно, а когда работа в офисной программе или браузере прерывается из-за STOP-ошибки, это уже не смешно.
Обновляем ОС
Вызываем Центр обновлений удобным способом, нажимаем «Проверка наличия обновления» и устанавливаем все найденные апдейты, если один из них не стал фактором прерывания работы ПК.
Тестируем оперативную память
Часто ошибки в функционировании компьютера появляются из-за неполадок в планках оперативной памяти (транзисторы и, особенно, конденсаторы не вечны). Протестируйте ОЗУ при помощи специальной программы, например, Memtest86+.
Проверяем наличие дефектов на пластинах HDD
Битые секторы нередко становятся виновниками STOP-ошибки.
Вызываем диалог свойств системного тома, на вкладке «Сервис» жмем «Проверить».
Проверяем температуру железа
При разгоне видеокарты или процессора стоит следить за их температурой при нагрузках, особенно при использовании штатной системы охлаждения в виде радиатора и кулера, а также в летний зной.
Посмотреть значение температуры, дабы сделать выводы о перегреве оборудования, поможет, например, HWMonitor.
Надеемся, статья помогла избавиться от проблемы.
Исправить ошибку DPC_WATCHDOG_VIOLATION в Windows 10
Вы столкнулись с нарушением функции сторожевого таймера Watchdog Violation DPC в Windows 10, когда вы находитесь в разгаре работы? Это часто возникает при попытке просмотра видео в интернете. Многие пользователи жалуются на эту ошибку синего экрана BSOD с тех пор, как Microsoft выпустила версию v1803. Обычно это происходит из-за проблемы совместимости с любыми конкретными устройствами.
В некоторых случаях проблема появляется, когда драйверы устройства установлены неправильно или имеют устаревшие драйверы. Windows предоставляет обновление для решения этой проблемы, но не полностью устраняет проблему. Таким образом, вам может потребоваться выполнить другие способы обхода, чтобы устранить ошибку DPC Watchdog Violation.
Ошибка DPC Watchdog Violation
1. Выполнить проверку диска
В большинстве случаев, синий экран смерти указывает на проблему с диском. Поэтому сначала вам нужно проверить системные файлы на ошибки с SFC.
- Запустите командную строку от имени администратора. Чтобы запустить её от имени администратора, нажмите Win+R и напишите cmd, далее зажмите Ctrl+Shift+Enter.
- В командной строке задайте следующую команду chkdsk /f /r.
- Если у вас попросят подтвердить, то нажмите кнопку Y.
- Процесс проверки и восстановления системных фалов может занять длительное время, можете попить чайку.
2. Удалить драйверы Synaptic Default
Synaptic драйверы были замечены в ошибке Watchdog Violation DPC синего экрана Windows 10. В этом случае, их удаление может устранить проблему.
- Нажмите Win+R и введите команду devmgmt.msc, чтобы открыть диспетчер устройств.
- Теперь найдите мыши и иные указывающие устройства из списка и дважды щелкните по нему, чтобы развернуть.
- Далее нажмите правой щелчок мыши по Synaptics PS/2 Port Touch и выберите Удалить устройства.
- Перезагрузите свой компьютер или ноутбук, и система заново установить драйвера мыши и ошибка должна исчезнуть.
3. Обновите драйверы IDE ATA / ATAPI
Сделайте правой щелчок мыши на самом меню пуск и выберите из списка «Диспетчер устройств«.
Выберите «Выполнить поиск драйверов на этом компьютере«
Нажмите на «Выбрать драйвер из списка доступных драйверов на этом компьютере«.
Выберите Стандартный контроллер SATA AHCI и нажмите далее. Перезагрузите компьютер.
4. Обновите прошивку SSD
Несовместимая прошивка SSD также может быть возможной причиной возникновения нарушения DPC Watchdog в Windows 10. В этом случае вам необходимо обновить и установить то же самое, что и выше способом с SATA AHCI.
- Перейдите опять в диспетчер устройств, способами как описано выше.
- В диспетчере устройств, разверните раздел диски, и нажмите на своем SSD диске правой кнопкой мыши, далее выберите Обновить драйвер.
- Обновляйте драйвер вручную из списка доступных, как описано выше способом с SATA AHCI.
- Кроме того, вы можете скачать драйвер с официального сайта производителя поискав в поиске Google или Yandex.
5. Проверить совместимость оборудования и ПО
Несовместимое оборудование может отвечать за такую ошибку.
A) Аппаратная совместимость
Если вы используете несколько внешних USB устройств на своем компьютере, отключите их все. Далее перезагружайте компьютер и подключайте USB-устройства по одному. Таким образом, проверьте все устройства, которые были подключены. Если вы столкнулись с этой проблемой для определенного оборудования, то она отвечала за нарушение DPC Watchdog в Windows 10. В этой ситуации обновите неисправный драйвер устройства.
B) Совместимость программного обеспечения
Иногда конкретное программное обеспечение может вызывать такой тип ошибки. Если эта проблема у вас возникла недавно, то попробуйте удалить недавние программы или обновить их. Если вы не уверены, что делать, тогда » Восстановление системы » может помочь вам в этом случае.
6. Запустить средство просмотра событий
Запуск «Просмотра событий» поможет вам узнать виновника вызывающего ошибку DPC Watchdog в Windows 10.
- Нажмите сочетание кнопок Win + X и выберите из списка «Просмотр событий«.
- Далее перейдите «Журналы Windows» > «Система» > и в средней части окна вы увидите некоторые записи с предупреждающим знаком. Здесь вы получите подробную информацию о том, что вызывает эту проблему.
Как исправить ошибку DPC_WATCHDOG_VIOLATION в Windows 10
Всем привет! DPC_WATCHDOG_VIOLATION – это ошибка в Windows 10 из разряда «синего экрана смерти». В некоторых случаях она может проявится в качестве уведомления рабочего стола. В рамках статьи рассмотрены способы устранения неисправности, вызывающую данную ошибку.
Особенности
BSOD (Blue Screen of Death или синий экран смерти) в случае DPC_WATCHDOG_VIOLATION заканчивается полной остановкой процессов ПК и его последующей перезагрузкой. Точная причина неисправности неизвестна. Но выяснить, откуда ноги растут можно, перепробовав несколько действующих вариантов исправления по очереди. Кстати, в более редких случаях текст ошибки может быть другим: «DRIVER PNP WATCHDOG».
Обновление системы
Если устройство давно не подключалось к интернету и не обновлялось, пора это сделать. Хотя, некоторые пользователи с неохотой делают обновление, но отрицать факт положительного влияния обновлений на стабильную работу системы полностью нельзя. Чтобы устранить ошибку «DPC_WATCHDOG_VIOLATION» в Windows 10 нужно:
- Клавишами Win+I запустить окно со всеми разделами ОС и выбрать «Обновление и безопасность».
- Затем в первом пункте «Цент обновления Виндовс» определите, не произошел ли сбой при попытке установки апдейта. Также удостоверьтесь, что все последние апдейты уже установлены на ПК. Если это не так, запускайте и устанавливайте обнову прямо тут, без откладываний.
- При этом может перезагрузится компьютер, чтобы все верно интегрировалось в ОС и заработало без появления кода неисправности.
После загрузки и инсталляции всех накопительных пакетов проверяйте ОС на наличие ошибки. При неудаче с обновлением дополнительно смотрите подсказки системы и с их помощью ищите причину в руководствах нашего сайта.
Драйвера
Частым первопричинным субъектом проявления DPC_WATCHDOG_VIOLATION является драйвер. При этом, это может быть практически любой из необходимой системы Виндовс драйверов, сопряженных устройств. Но с вероятностью в 33,3%, в ответе за неисправность «Контроллер SATA AHCI». Как исправить:
- Кликните ПКМ по «Пуск» и выберите опцию «Диспетчер устройств».
- Разверните раздел контроллеров IDE, выделите стандартный контроллер, кликните по нему, а затем жмите «Обновить драйвер». Если подключено несколько контроллеров, провести апгрейт нужно для каждого.
- Кликните в новом окне «Выполнить поиск драйверов на ПК».
- Далее жмите «Выбрать драйвер из списка».
- В появившемся списке кликните «Только совместимые устройства». Выберите оставшийся драйвер, и нажмите далее. При отсутствии стандартного, но присутствии нестандартного (это будет понятно по имени драйвера), выбирайте тот что есть и жмите «Далее».
- Начнется процесс установки. Если процедура завершится успешно, можно закрыть окно и пустить ПК на перезагрузку.
При отсутствии необходимого драйвера в диспетчере устройств можно попытать счастья с помощью других программ по обнаружению и апдейту нужных компонентов ПК. Или можно удалить все данные пункты и переустановить драйвера.
Быстрый запуск
Система Windows 10 из коробки идет с активированным режимом «Быстрый запуск». Он помогает сохранять основные данные ОС в единый файл при выключении ПК, а затем обращаться к нему, быстро все данные считывать и тем самым быстрее активировать Windows 10. Данный режим по принципу работы схож с гибернацией. Его остановка может решить проблему BSOD-ошибки:
- Кликните ПКМ по «Пуск» и выберите «Управление электропитанием».
- Скрольте в самый низ, пока не увидите «Дополнительные параметры электропитания». Жмите на кнопку.
- В новом окне кликните «Действия кнопок питания».
- Кликните по верхней синей строке.
- Затем отмените опцию «Включить быстрый запуск», попросту убрав с него «птичку».
- Сохраняйте изменения и пускайте ПК на перезагрузку.
Команда восстановления системы
В некоторых случаях помогает восстановление целостности системы. Это можно сделать с помощью среды восстановления, а обратится к ней реально через командную строку:
- Найдите «cmd» в «Пуске» и загрузите ее с админ правами.
- По очереди введите команды. Первая:
DISM.exe /Online /Cleanup-image /Restorehealth
- Каждая из выполняемых команд будет длиться некоторое время. После успешного выполнения пускайте ПК в ребут и проверяйте систему на наличие неисправности.