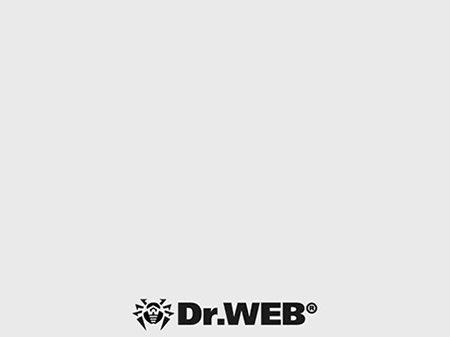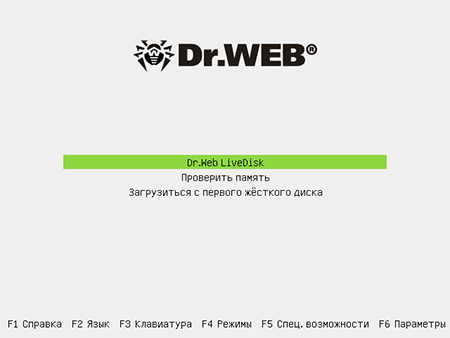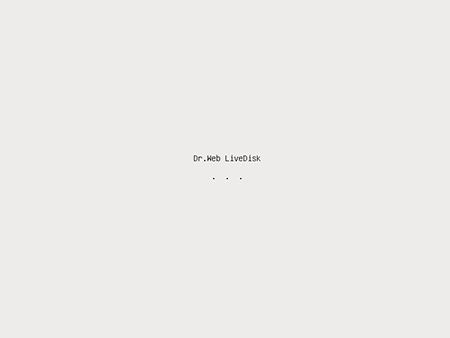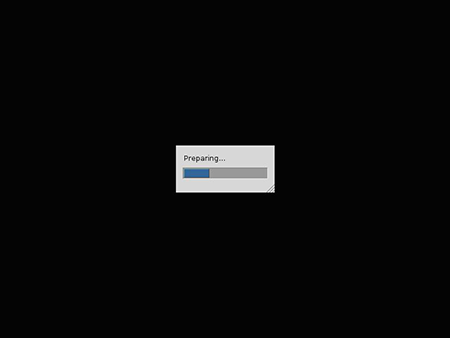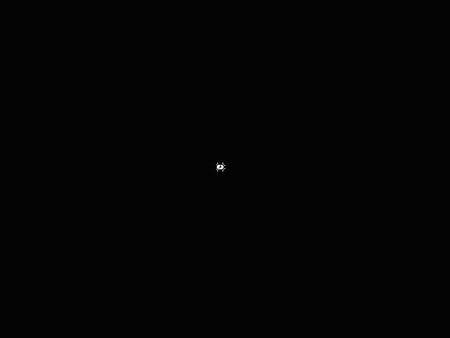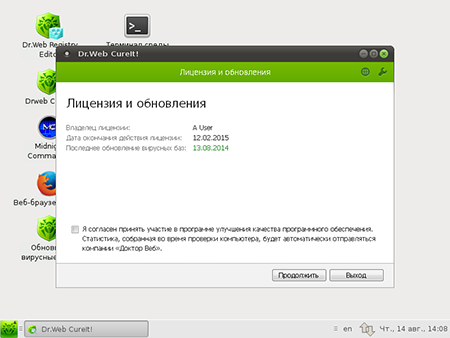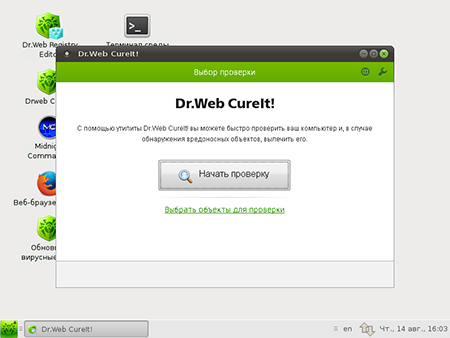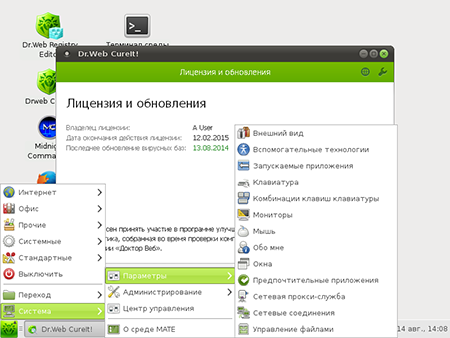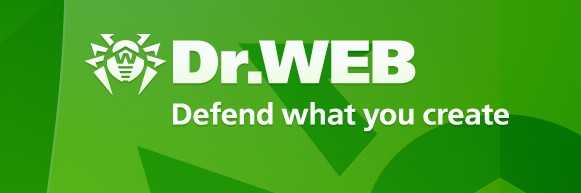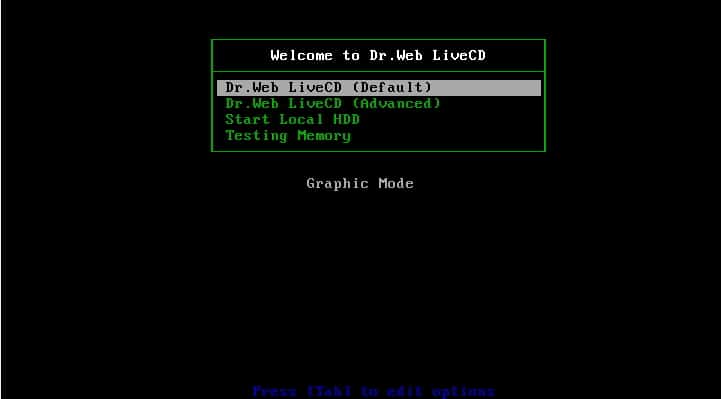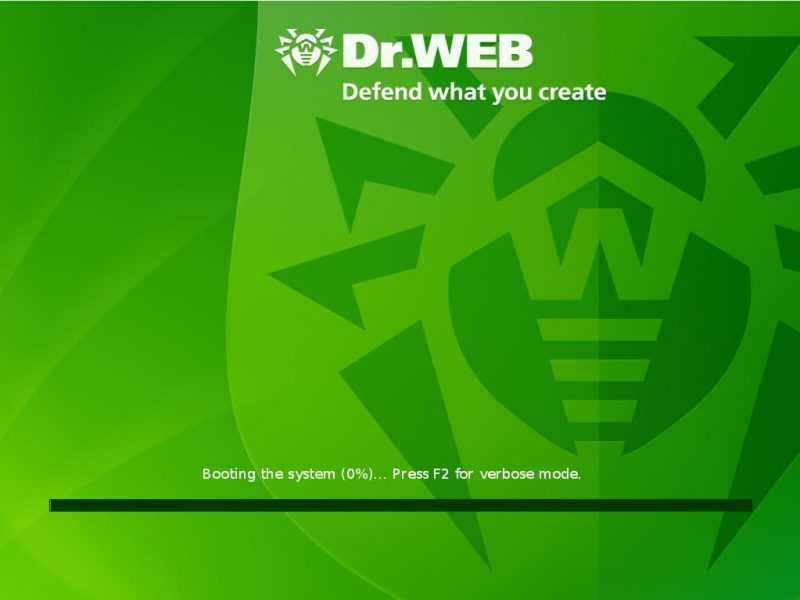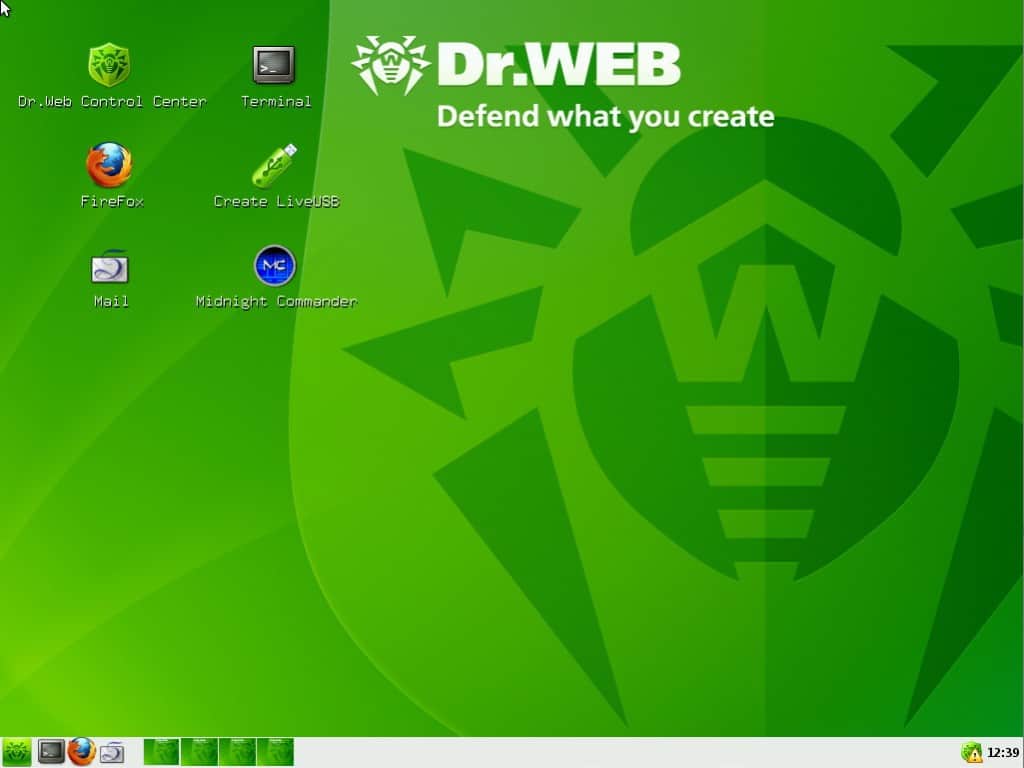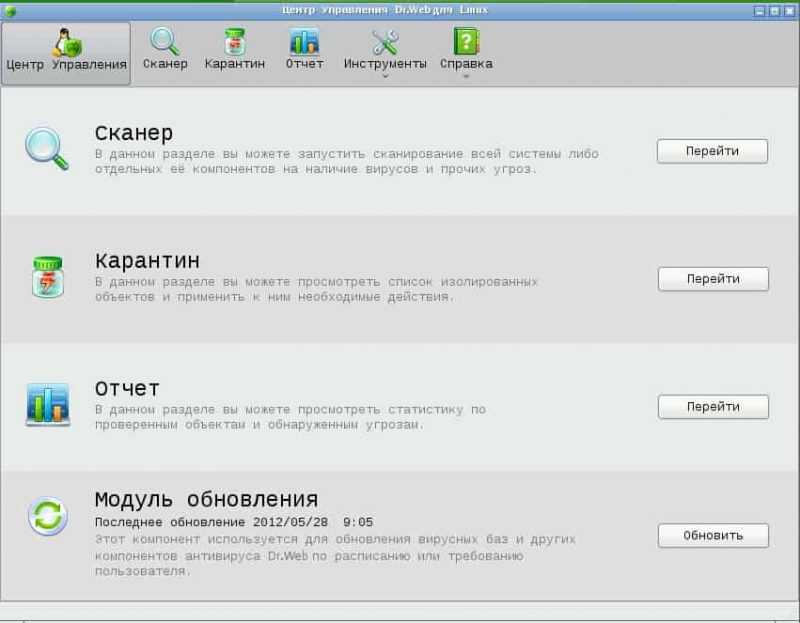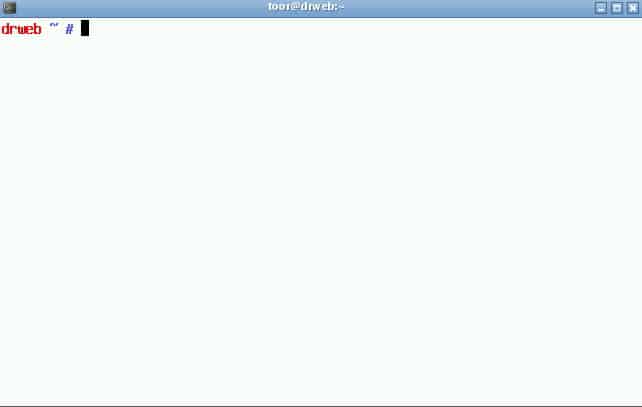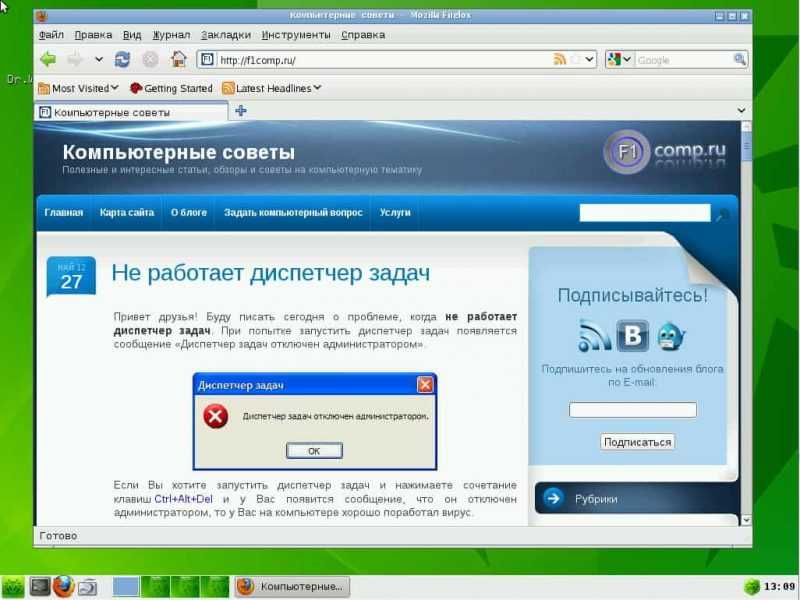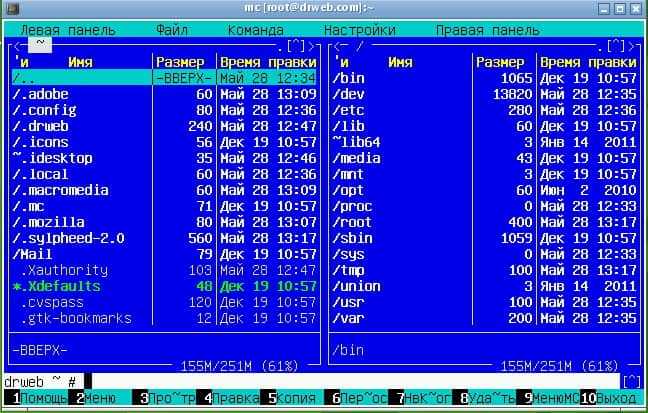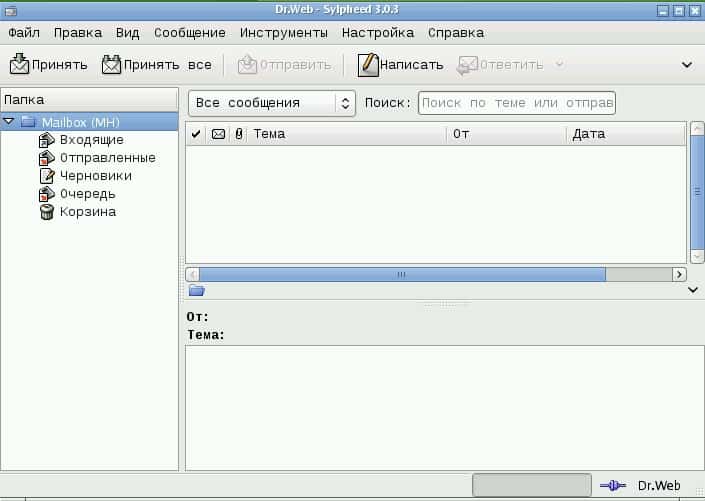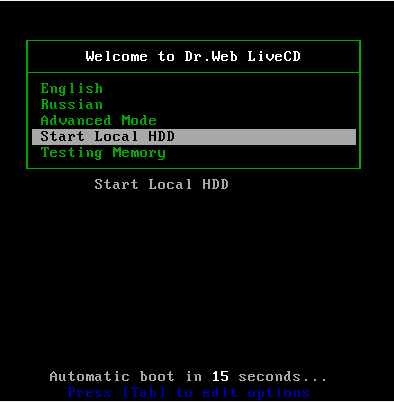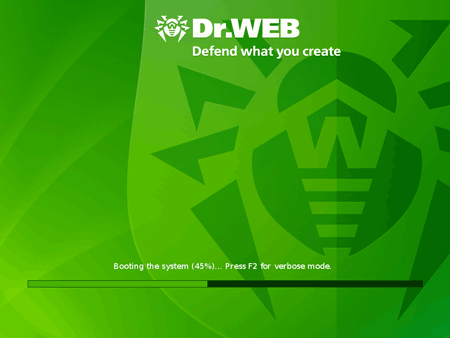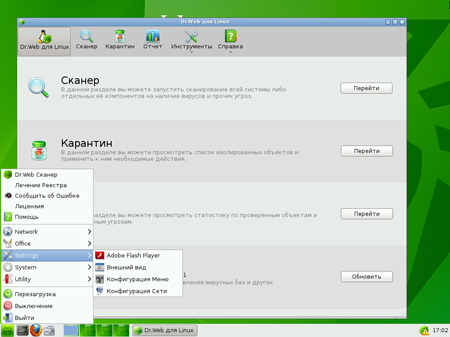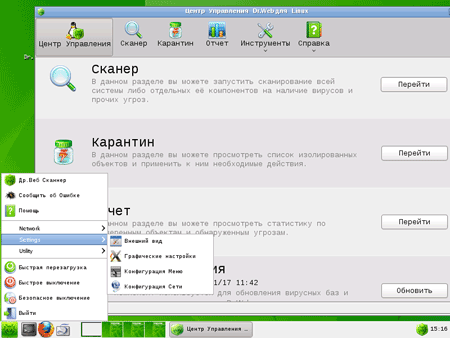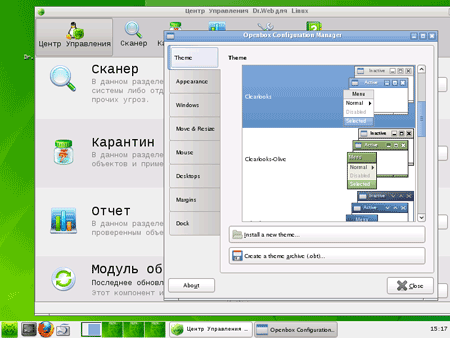- Как это работает?
- Чтобы восстановить систему с CD/DVD-диска:
- Dr.Web LiveCD – подробная инструкция
- Что такое Dr.Web LiveCD?
- Где скачать Dr.Web LiveCD?
- Как записать загрузочный диск, или флешку с LiveCD от Dr.Web?
- Как загрузится с диска Dr.Web LiveCD?
- Как работать с Dr.Web LiveCD?
- Dr.Web Центр управления
- Терминал
- Браузер Mozilla
- Создать загрузочную флешку
- Файловый менеджер
- Почта
- Dr.Web LiveCD: инструкция к диску аварийного восстановления системы
- Инструкция по применению
Как это работает?
Чтобы восстановить систему с CD/DVD-диска:
- Загрузите образ Dr.Web LiveDisk.
- Запишите сохраненный образ на CD- или DVD-диск. Например, если вы используете Nero Burning ROM, необходимо:
- вставить CD/DVD-диск в привод с возможностью записи;
- в меню «Файл» выбрать команду «Открыть»;
- найти и выбрать сохраненный образ;
- нажать на кнопку «Прожиг» и дождаться окончания процесса записи.
- Включите или перезагрузите компьютер. В момент начала загрузки вставьте диск Dr.Web LiveDisk в привод.
- Убедитесь, что проверяемый компьютер загружается в первую очередь с CD/DVD-привода, в котором находится диск Dr.Web LiveDisk , либо с другого носителя, на котором записан Dr.Web LiveDisk . В случае необходимости внесите соответствующие настройки в BIOS вашего компьютера.
При загрузке Dr.Web LiveDisk на экран выводится диалоговое окно, в котором предоставляется возможность настроить параметры загрузки.
Для запуска Dr.Web LiveDisk с помощью стрелок клавиатуры выберите пункт Dr.Web LiveDisk и нажмите клавишу ENTER.
Чтобы запустить Dr.Web LiveDisk в расширенном режиме, выберите пункт Параметры укажите необходимые вам.
Выберите Загрузиться с первого жесткого диска , если хотите загрузить компьютер с жесткого диска и не запускать Dr.Web LiveDisk .
Выберите Проверить память для запуска утилиты проверки памяти компьютера.
В ходе загрузки будет произведена настройка конфигурации системы в соответствии с найденным аппаратным обеспечением. Dr.Web LiveDisk автоматически найдет все имеющиеся разделы жесткого диска и настроит подключение к локальной сети, если это возможно.
После окончания загрузки Dr.Web LiveDisk автоматически запустится сканер Dr.Web CureIt! и откроется окно Лицензия и обновления .
Внимание! Проверьте актуальность вашего образа Dr.Web LiveDisk и в случае необходимости обновите вирусные базы.
Для перехода к выбору режима проверки нажмите кнопку Продолжить .
Для запуска быстрой проверки нажмите кнопку Начать проверку . При необходимости выберите параметры проверки.
Утилиты, доступные при нажатии кнопки 
Поиск и копирование важной информации осуществляется с помощью файлового менеджера Midnight Commander 
Dr.Web LiveCD – подробная инструкция
Приветствую Вас дорогие читатели! Сегодня я решил написать подробную инструкцию, по работе с загрузочным диском Dr.Web LiveCD. Я расскажу, что это такое, где его скачать, как запустить и что можно сделать с этим очень полезным диском от компании Dr.Web.
Я постараюсь описать все так, что бы это было понятно обычному пользователю, ведь LiveCD от Dr.Web это средство, с помощью которого можно самостоятельно починить компьютер от большинства системных ошибок.
Что такое Dr.Web LiveCD?
Компания Dr.Web, которая известная всем своими антивирусными программами создала загрузочный диск, причем совершенно бесплатный. На этом загрузочном диске разработчики поместили много полезных функций, но конечно же если его создавала антивирусная компания, то в первою очередь он ценный наличием антивирусной программы, которую можно запустить с загрузочного диска или флешки. И просканировать компьютер даже не загружая операционную систему, это очень хорошо при борьбе с вирусами-вымогателями, которые полностью блокируют доступ к операционной системе. На диске есть еще не менее полезный файловый менеджер, интернет браузер Mozilla, терминал и почтовый клиент. Более подробно обо все дальше.
Где скачать Dr.Web LiveCD?
Скачать образ загрузочного диска можно на странице продукта с официального сайта. Заходим на http://www.freedrweb.com/livecd и нажимаем на ссылку “Скачать Dr.Web LiveCD” . 
Как записать загрузочный диск, или флешку с LiveCD от Dr.Web?
Когда наш образ диска загрузится на компьютер, то нам нужно будет его записать на CD или DVD диск, это не важно. О том, как записать диск я уже писал, советую делать это программой UltraISO ее можно без проблем скачать в интернете.
После ее установки, она интегрируется в систему, и при двойном нажатии мышкой на скачанный нами образ, он сразу откроется в этой программе, останется только нажать записать и через пару минут, наш LiveCD будет готов.
Так же можно записать образ диска на флешку и загрузится с нее. Создать такую флешку, можно с помощью этой же программы, вот подробная статья Создаем загрузочную флешку Windows 7 с помощью программы UltraISO.
Как загрузится с диска Dr.Web LiveCD?
Когда наш загрузочный LiveCD готовый, можно загружать с него компьютер. Скорее всего, у вас в БИОС по умолчанию стоит сначала загрузка с жесткого диска а затем уже с DVD привода и USB носителей. Нам нужно это исправить, что бы сначала компьютер загружался с DVD или USB.
Для этого нужно войти в БИОС и сделать все, как написано в статье Как в БИОС выставить загрузку с привода или флешки. Теперь можно вставить наш диск в привод и перезагрузить компьютер, если все сделали правильно, то увидите вот такое:
Здесь выбираем первый пункт (это полный графический режим) и нажимаем “Ентер” . Если в этом режиме диск запускаться не хочет, значит выбираем второй пункт и пробуем запустить. Так же есть еще два пункта. Start Local HDD – это продолжение загрузки с жесткого диска, и Testing Memory – это проверка оперативной памяти на ошибки.
Дальше пример загрузки в полном графическом режиме.
Вот так продолжается загрузка Dr.Web LiveCD:
Немного ждем, пока не увидим полностью загрузившийся рабочий стол Dr.Web LiveCD. Там сразу появится окно сканера, но я его закрыл, что бы показать, как выглядит сам рабочий стол.
Как видите, все очень понятно, но для удобства нужно поменять язык на русский. Делаем так: нажимаем “Пуск” (зеленый паучок слева в углу) и нажимаем “Exit” . Выбираем “Select Language” затем нажимаем “Russian” .
И для возврата на рабочий стол, нажимаем “Графический режим” . Все теперь наш рабочий стол на русском. На этом загрузка Dr.Web LiveCD закончена, можно приступать к работе.
Как работать с Dr.Web LiveCD?
Как видите, загрузочный диск от Dr.Web имеет очень простой и понятный интерфейс. Но все же давайте кратко рассмотрим каждую из утилит.
Dr.Web Центр управления
Это и есть встроенный антивирусный сканер, с помощью которого, можно просканировать компьютер на наличии вирусов. Очень часто этот сканер находит даже такие вирусы, которые не позволяют загрузить операционную систему Windows, среди них и вирусы-вымогатели.
Отсюда можно с легкостью запустить сканирование компьютера, посмотреть отчеты или карантин.
Терминал
Это обычная утилита, которая позволит работать с командной строкой, и выполнить нужные нам операции.
Браузер Mozilla
Встроенный браузер, поможет Вам в поиске решения проблемы. Так же можно например посетить сайты антивирусных программ, ВКонтакте 🙂 и т. д.
Создать загрузочную флешку
Эта утилита позволит Вам создать загрузочную флешку с Dr.Web LiveCD, которая может пригодится Вам в будущем.
Файловый менеджер
За эту утилиту особое спасибо разработчикам. Менеджер хоть и простой, но это не помешает Вам например спасти файлы с диска C и перенести их на другие локальные диски допустим при переустановке Windows. Выгляди он вот так:
Почта
И на конец, простенькая программа для работы с почтой. Не знаю конечно, пригодится она Вам, но она там есть.
На этом основные компоненты Dr.Web LiveCD закончены, есть там еще блокнотик. Но самое полезное на мой взгляд антивирусный сканер и файловый менеджер.
Что бы выйти с LiveCD, нажмите “Пуск” и выберите “Быстрая перезагрузка” “Быстрое выключение” или “Безопасное Выключение” .
Обновление
Благодаря пользователю под именем Mikos, который очень активно помогает мне с ответами на ваши вопросы, в основном на форуме , я узнал, что сейчас загрузочный диск от Dr.Web называется Dr.Web LiveDisk. И в нем есть некоторые изменения.
Появилась встроенная утилита Dr.Web Curelt, которая очень часто отказывается запускаться из-под Windows. Так же, есть визуальные отличия. Но, благодаря наличию русского языка интерфейса, с загрузочным диском разобраться будет не сложно.
Скачать Dr.Web LiveDisk , можно по прежнему с сайта Dr.Web, по ссылке, которая есть выше в статье. Там есть две версии, первая для создания загрузочного диска, вторая для создания загрузочной флешки.
Я вам советую создать себе этот диск и пускай он у Вас будет, на всякий случай. Потому что с его помощью можно действительно многое сделать. У меня он всегда под рукой и не раз выручал, особенно в уничтожении вирусов-вымогателей. Если появляться вопросы, то жду их в комментариях. Удачи друзья!
Dr.Web LiveCD: инструкция к диску аварийного восстановления системы
Воспользуйтесь новым инструментом — Dr.Web LiveUSB!
Инструкция по применению
- Чтобы запустить версию Dr.Web LiveCD с графическим интерфейсом на английском языке, выберите пункт English
- Чтобы запустить версию Dr.Web LiveCD с графическим интерфейсом на русском языке, выберите пункт Russian
- Чтобы запустить Dr.Web LiveCD в расширенном режиме (возможность использовать снапшоты, а также не только графический, но и консольный режим), выберите пункт Advanced Mode
- Выберите Start Local HDD, если Вы желаете загрузить компьютер с жесткого диска и не запускать Dr.Web LiveCD (этот пункт выбран по умолчанию и будет применен, если Вы не сделаете свой выбор в течение 15 секунд)
- Выберите Testing Memory для запуска утилиты проверки памяти компьютера Memtest86+
При загрузке Dr.Web LiveCD в графическом режиме автоматически будет запущен Центр Управления Dr.Web для Linux.
Настройки Dr.Web LiveCD, доступные через пункт Settings системного меню, позволяют указать параметры графической оболочки Openbox: цветовые темы, рабочий стол и т. п.