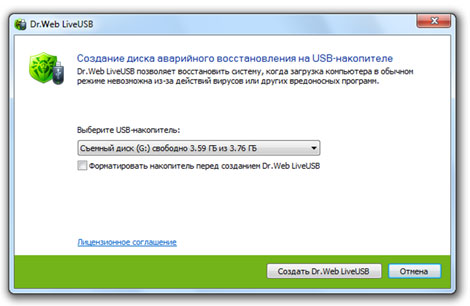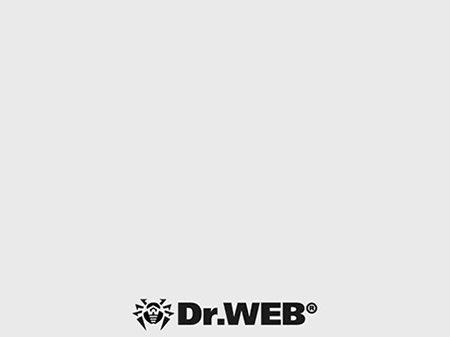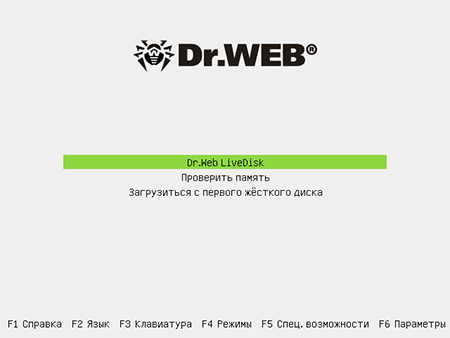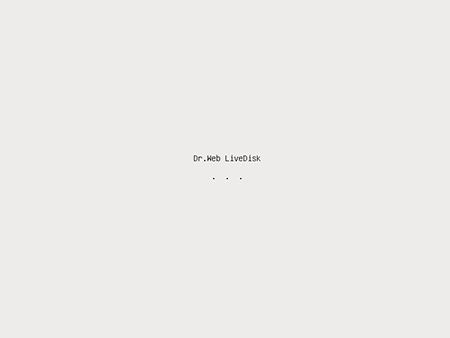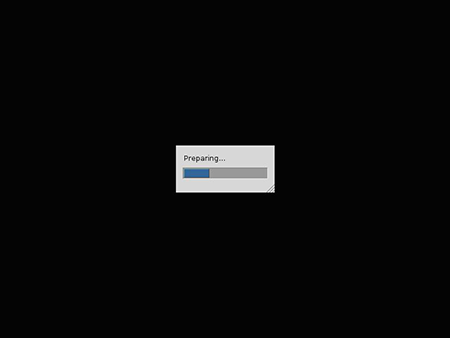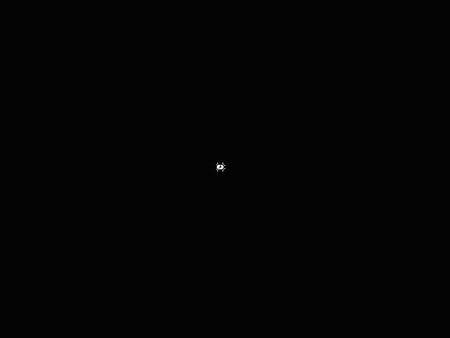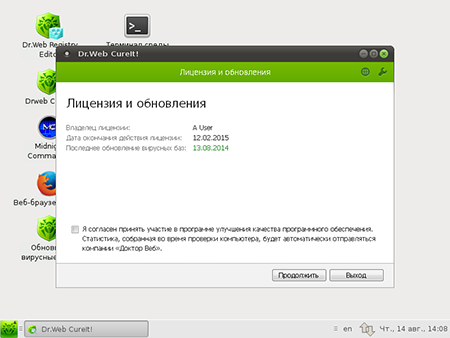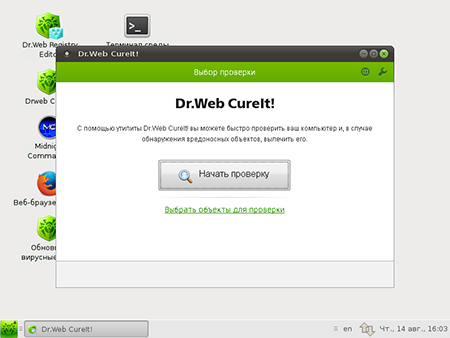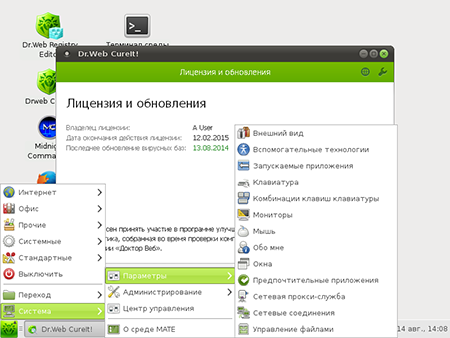- Dr.Web LiveDisk для Windows
- Отзывы о программе Dr.Web LiveDisk
- Dr web liveusb windows
- Dr.Web LiveUSB — бесплатное средство для создания загрузочной флешки
- Поделитесь информацией с вашими друзьями в социальных сетях
- Нам важно Ваше мнение
- Как это работает?
- Чтобы восстановить систему с CD/DVD-диска:
- Полная инструкция по Dr.Web LiveUSB: создаем, загружаемся, сканируем
Dr.Web LiveDisk для Windows
| Оценка: |
4.38 /5 голосов — 237 |
| Лицензия: | Бесплатная |
| Версия: | 9.0.1 (13.04.2021) | Сообщить о новой версии |
| Обновлено: | 14.04.2021 |
| ОС: | Windows 10, 8.1, 8, 7, XP |
| Интерфейс: | Английский |
| Разработчик: | Доктор Веб |
| Категория: | Загрузочные диски |
| Загрузок (сегодня/всего): | 3 / 94 653 | Статистика |
| Размер: | 812 Мб |
| СКАЧАТЬ | |
Dr.Web LiveDisk – образ загрузочного CD/DVD диска или USB-флеш-накопителя, который позволяет восстановить работоспособность системы, пораженной действиями вирусов, на рабочих станциях и серверах под управлением Windows\Unix.
В случае, когда невозможно произвести загрузку компьютера с жесткого диска, Dr.Web LiveDisk поможет не только очистить компьютер от инфицированных и подозрительных файлов, но и попытается вылечить зараженные объекты и скопировать важную информацию на сменные носители.
В состав Dr.Web LiveDisk входят следующие компоненты:
- редактора реестра Dr.Web Registry Editor
- антивирусный сканер Dr.Web CureIt!
- утилита Dr.Web Updater
- консольный файловый менеджер Midnight Commander
- браузер Firefox
- эмулятор терминала – утилита для работы с командной консолью
- файловый менеджер PCManFM с графическим интерфейсом
Dr.Web LiveDisk заменяет собой ранее распространяемые загрузочные инструменты Dr.Web LiveCD и Dr.Web LiveUSB, и доступен в двух вариантах: ISO-образ для записи на CD/DVD-диск и утилиты для создания загрузочного USB-флеш-накопителя.
Dr.Web LiveCD — образ загрузочного диска скорой антивирусной помощи, который поможет.
Hirens BootCD — многофункциональный загрузочный диск, объединившей в себе наиболее эффективные.
Windows Defender Offline — бесплатная утилита от компании Microsoft, которая предназначена для.
Kaspersky Rescue Disk — эффективное средство для проверки и лечения зараженных компьютеров, когда.
Dr.Web LiveUSB создает на USB-накопителе диск аварийного восстановления операционной системы.
Новая версия популярного дистрибутива для диагностики и аварийного восстановления.
Отзывы о программе Dr.Web LiveDisk
Dart про Dr.Web LiveDisk 9.0.1 (13.11.2017) [15-11-2017]
Выбросьте все ваши дебаггеры на помойку. Просто поставьте комплект IObit. Плюс уже вшитый Windows Defender. Не ленитесь чистить комп каждый день, обновлять базы данных и сами программы. И спите спокойно.. Кряки на IObit в сети найдёте, если захотите.. 🙂
5 | 7 | Ответить
анна про Dr.Web LiveCD 9.0.0 (25.01.2017) [29-01-2017]
если бесплатная, то почему требует лицензионный ключ?
8 | 35 | Ответить
с нашей супер деревни про Dr.Web LiveCD 9.0.0 (25.12.2014) [25-12-2014]
Valeri про Dr.Web LiveCD 6.0.2 (08.02.2014) [09-02-2014]
Ув.разработчики!
Во-первых — спасибо за утилиту, ценю Ваши умелые руки!
Во-вторых — на ПК работает нормально, но на нетбуке не хочет: «Missing operating system». Плохо.. у меня нетбук — рабочая лошадка, не расстаюсь с ним никогда, ни на работе, ни дома. На нём Windows-7 проф, как и на ПК.
Что-нибудь посоветуете? ну, кроме «избавиться от нетбука» 🙂
6 | 15 | Ответить
ЮРИИ в ответ Valeri про Dr.Web LiveCD 6.0.2 (13.11.2014) [14-11-2014]
Ребят такой вопрос какой из антивирусов меньше напрягает систему? и как систему можно разгрузить? взял не давно бук вроде мощный должен быть оперативы 4 гига но с запущенным инетом занято из них 63 процента посоветуйте что-нибудь
14 | 6 | Ответить
Dr web liveusb windows
Dr.Web LiveUSB — бесплатное средство для создания загрузочной флешки
13 октября 2010 года
Компания «Доктор Веб» сообщает о выпуске нового бесплатного продукта — утилиты Dr.Web LiveUSB, предназначенной для создания загрузочного флеш-накопителя всего в несколько кликов.
Для записи загрузочной флешки достаточно подключить USB-устройство к компьютеру и запустить Dr.Web LiveUSB — приложение само определит доступные носители и предложит выбрать нужный. Дальнейшее создание диска аварийного восстановления полностью автоматизировано.
Утилита Dr.Web LiveUSB предназначена для работы на компьютерах под управлением ОС Windows (32- и 64-битные версии).


Чтобы проголосовать надо войти на страницу новости через аккаунт на сайте «Доктор Веб» (или создать аккаунт). Аккаунт должен быть связан с вашим аккаунтом в социальной сети для наград за активности в них. Видео о связывании аккаунта
Поделитесь информацией с вашими друзьями в социальных сетях
Нам важно Ваше мнение
Комментарии размещаются после проверки модератором. Чтобы задать вопрос по новости администрации сайта, укажите в начале своего комментария @admin. Если ваш вопрос к автору одного из комментариев — поставьте перед его именем @
Как это работает?
Чтобы восстановить систему с CD/DVD-диска:
- Загрузите образ Dr.Web LiveDisk.
- Запишите сохраненный образ на CD- или DVD-диск. Например, если вы используете Nero Burning ROM, необходимо:
- вставить CD/DVD-диск в привод с возможностью записи;
- в меню «Файл» выбрать команду «Открыть»;
- найти и выбрать сохраненный образ;
- нажать на кнопку «Прожиг» и дождаться окончания процесса записи.
- Включите или перезагрузите компьютер. В момент начала загрузки вставьте диск Dr.Web LiveDisk в привод.
- Убедитесь, что проверяемый компьютер загружается в первую очередь с CD/DVD-привода, в котором находится диск Dr.Web LiveDisk , либо с другого носителя, на котором записан Dr.Web LiveDisk . В случае необходимости внесите соответствующие настройки в BIOS вашего компьютера.
При загрузке Dr.Web LiveDisk на экран выводится диалоговое окно, в котором предоставляется возможность настроить параметры загрузки.
Для запуска Dr.Web LiveDisk с помощью стрелок клавиатуры выберите пункт Dr.Web LiveDisk и нажмите клавишу ENTER.
Чтобы запустить Dr.Web LiveDisk в расширенном режиме, выберите пункт Параметры укажите необходимые вам.
Выберите Загрузиться с первого жесткого диска , если хотите загрузить компьютер с жесткого диска и не запускать Dr.Web LiveDisk .
Выберите Проверить память для запуска утилиты проверки памяти компьютера.
В ходе загрузки будет произведена настройка конфигурации системы в соответствии с найденным аппаратным обеспечением. Dr.Web LiveDisk автоматически найдет все имеющиеся разделы жесткого диска и настроит подключение к локальной сети, если это возможно.
После окончания загрузки Dr.Web LiveDisk автоматически запустится сканер Dr.Web CureIt! и откроется окно Лицензия и обновления .
Внимание! Проверьте актуальность вашего образа Dr.Web LiveDisk и в случае необходимости обновите вирусные базы.
Для перехода к выбору режима проверки нажмите кнопку Продолжить .
Для запуска быстрой проверки нажмите кнопку Начать проверку . При необходимости выберите параметры проверки.
Утилиты, доступные при нажатии кнопки 
Поиск и копирование важной информации осуществляется с помощью файлового менеджера Midnight Commander 
Полная инструкция по Dr.Web LiveUSB: создаем, загружаемся, сканируем
Бывают такие случае, когда вредоносные программы блокируют систему, вымогая денег у пользователя, либо настолько повреждают системные файлы, что загрузиться уже не возможно. Вот тут на помощь приходит мощный инструмент от Dr.Web — Live USB, который можно записать на флешку, загрузиться и вылечить Windows. Здесь полная инструкция по использованию загрузочной флешки Доктор Веб.
Как использовать Dr.Web LiveUSB?
Лечащая флешка Доктор Веб позволяет вернуть работу зараженной системы, с которой невозможно загрузиться. Если вирусы или другие вредоносные программы повредили системные файлы, то с помощью Dr.Web LiveUSB (LiveCD — записывается на диск) можно загрузиться с флешки и вылечить ОС, удалить вредоносное ПО и попробовать восстановить важные файлы.
Как скачать Dr. Web Live USB?
Наверняка встречали такие саайты, где можно скачать Dr.Web Live USB с торрента или каких-либо файлообменников — делать этого не нужно! Скачивайте только на официальном сайте Dr.Web, все дальнейшие инструкции будут на примере официального сайта.
И так, заходим на сайт Dr.Web, а конретнее в библиотеку бесплатных утилит Доктор Веб, сюда — http://free.drweb.ru/
На верхней панели необходимо нажать на Dr.Web LiveDisk
Откроется страница Dr.Web LiveDisk с выбором для скачивания — LiveCD или LiveUSB. Выбираем второй пункт — для записи на USB-носитель (LiveUSB).
В принципе, здесь разницы никакой, просто LiveCD — это ISO-образ, который так же можно записать на флешку. Но второй вариант (LiveUSB) — это EXE файл, запустив который будет проще установить на флешку автоматически, без использования сторонних программ (типа UltraISO), как, например, для LiveCD.
Из предыдущего пункта стало ясно, чем отличаются эти два файла и думаю у всех выбор пал на LiveUSB, если, конечно, твердо намерены записать антивирус на флешку, а не на диск. Далее необходимо принять лицензионное соглашения для загрузки утилиты, промотать страницу вниз и нажать на кнопку.
Далее ожидаем загрузки утилиты Dr.Web LiveUSB.
Установка Dr.Web LiveUSB на флешку
Теперь, наконец, скачался файл для установки Dr.Web LiveUSB на флешку. Некоторые моменты необходимо учесть перед началом записи антивирусной утилиты на USB-накопитель:
Ваш BIOS должен поддерживать загрузку с USB-HDD (скорее всего с этим проблемы не будет)
В новых компьютерах на замену BIOS приходит UEFI и проблема в том, что в UEFI просто так не загрузишься с флешки. Если у вас именно UEFI, то чуть дальше вы найдете подробное решение по этому вопросу, пока все делайте по инструкции.
А теперь идем дальше.
Подключаем флэш-накопитель к компьютеру, если на ней есть важные файлы, их необходимо перенести в другое место, флешка будет отформатирована..
Запускаем нашу скачанную утилиту Dr.Web LiveUSB. Откроется окно инсталлятора утилиты. В выпадающем меню необходимо выбрать флешку, на которую и будет записан Доктор Веб Лайв.
Ниже ставим галочку под пунктом «Форматировать накопитель перед созданием Dr.Web LiveUSB».
Нажимаем кнопку «Создать Dr.Web LiveUSB». Соглашаемся с предупреждением о форматировании накопителя.
Ожидаем процесс запси утилиты на флэшку. Это займет некоторе время. Далее после окночания, вы будете уведомлены об этом.
Загрузка с Dr.Web LiveUSB
Вот, наконец-то мы дошли до загрузки компьютера с Доктор Веб Лайв в нашей инструкции. Теперь необходимо сделать так, чтобы компьютер загружался с USB-накопителя, а не с HDD, куда установлена система.
Вставляем флешку в USB-порт компьютера/ноутбука и выключаем компьютер.
Теперь нам нужно войти в BIOS, как это сделать, подробно написано в этой статье. Обычно это клавиша Del, F1, F10 на клавиатуре. Могут быть и комбинации с клавишей Fn (часто встречается на ноутбуках Lenovo). Сразу после включения нажимаем эту клавишу или комбинацию (лучше много раз и быстро ее нажимать, пока система не успела загрузиться).
Далее, как вошли в Биос, надо найти пункт отвечающий за загрузку компьютера с устройства USB. Также, есть подробная статья, как загрузить компьютер с флешки. Вкратце — находим нужную вкладку, обычно «Boot», и ставим на первое место USB. Все, нажимаем F10 и ждем загрузки. Если так получилось, то потом лучше обратно поставить на место HDD, тем же способом, что и выше, естественно после окончания работы с LiveUSB.
В большинстве случаев можно при запуске компьютера просто нажать клавишу для выбора загрузки (обычно F12) и выбрать из списка устройство, с которого нужно загрузиться (USB-накопитель). В этом случае не придется ничего возвращать, последующие загрузки будут такими же, как были и раньше (с жесткого диска).
Для тех, у кого UEFI
Загрузиться с флешки так просто не получиться на новых UEFI, как это можно сделать в старых Биос. По этому придется отключить функцию Secure Boot.
Как узнать UEFI ли на ноутбуке? И включена ли функция Secure Boot?
Все просто. Нажимаем комбинацию клавиш Windows — Ctrl+R, набираем msinfo32 и нажимаем Enter.
Теперь смотрим на строку «Режим BIOS», если есть UEFI, значит у вас новый Биос. Теперь смотрим строку «Состояние безопасной загрузки», если «отключено», то функция Secure Boot, отключена в Биосе вашего ноутбука.
Что делать если Secure Boot включена? Углубляться здесь не будет, это отдельная тема, вот подробная инструкция по отлючению Secure Boot в UEFI.