- Родительский контроль Dr.Web
- Безопасный интернет-трафик
- Ограничение доступа к ПК и Интернет
- Блокировка доступа к файлами и папкам
- Дополнительные возможности
- Родительский контроль в Dr Web: как настроить
- Настройка модуля родительский контроль
- Возможности родительского контроля
- Часто задаваемые вопросы по темам
- Родительский контроль
- Как настроить исключения для игр в Родительском контроле Dr.Web
- Как ограничить доступ к нежелательным сайтам с помощью Родительского контроля в Dr.Web для Windows?
- Как в Dr.Web для Windows предоставить ребенку доступ к отдельным сайтам, которые входят в ту или иную категорию блокировки, или дополнить список блокируемых сайтов?
- Как с помощью Родительского контроля в Dr.Web для Windows ограничить доступ к отдельным файлам или папкам?
- Как защитить настройки Родительского контроля в Dr.Web для Windows от изменения третьими лицами?
- Как в Родительском контроле в Dr.Web для Windows ограничить время доступа ребенка к Интернету или компьютеру.
- Фильтрует ли Dr.Web трафик при работе через VPN?
- Для чего предназначен модуль родительского контроля?
- Какие сайты можно блокировать модулем Родительского контроля?
- Сможет ли мой ребенок отключить модуль Родительского контроля без моего ведома?
- Для чего предназначена опция «Локальный доступ»?
- Как включить блокировку доступа?
- Нужный мне сайт блокируется модулем Родительского контроля. Как исключить этот сайт из блокировки?
- Как отключить модуль Родительского контроля?
Родительский контроль Dr.Web
Забота о безопасности детей и близких. Контроль за интернет-серфингом и блокировка доступа
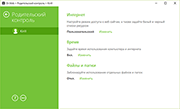
Безопасный интернет-трафик
- Проверка сетевого трафика по всем портам. Проверка URL на серверах компании «Доктор Веб» через сервис Dr.Web Cloud в режиме реального времени — вне зависимости от состояния вирусных баз Dr.Web на компьютере пользователя и настроек обновления (подробнее). Блокировка веб-сайтов по 12 тематическим группам (оружие, наркотики, игры, порнография и др.). Защита детей от посещения нежелательных страниц.
Подробнее.
Ограничение доступа к ПК и Интернет
- Ограничение времени работы пользователя в сети Интернет и за компьютером. Блокировка изменения системного времени и часового пояса — исключает возможность работы ребенка за компьютером в несанкционированное родителями время. «Интервальное ограничение времени» (с получасовым шагом) — возможность задавать время, которое ребенок может провести за компьютером в течение дня. Автоматическая блокировка доступа к ПК на ночь. Профили для настройки «Ограничение времени».
Блокировка доступа к файлами и папкам
- Запрет использования отдельных файлов и каталогов — дополнительная возможность обезопасить свои данные и важную информацию от удаления или похищения злоумышленниками. Настройка типа доступа к указанным объектам (блокировать доступ или разрешать только чтение) — расширение возможности ограничения доступа к файлам и папкам.
Дополнительные возможности
- Профили настроек Родительского контроля отдельно для каждого пользователя. Возможность копировать настройки между учетными записями пользователей. Возможность отключать Родительский контроль для конкретной учетной записи.
О том, как в век цифровых технологий хрупок кибермир ребенка и почему он нуждается в защите родителей, читайте в выпусках рубрик «Попавшие в сети», «Психология сети» и «Детки в сетке» проекта «Антивирусная правДА!».
Родительский контроль в Dr Web: как настроить
Времена, когда далеко не в каждой семье был компьютер, уже давно в прошлом. Сегодня в доме у каждого члена семьи может быть свое персональное устройство. Детям ПК нужен не только для развлечений, но и для учебы: поиск информации, общение с преподавателем и пр. Однако сейчас в Интернете огромное количество вредного контента, от которого ребенка нужно как-то защитить. Но как это сделать, особенно когда никого нет рядом? Решением может стать специальный режим в антивирусах – родительский контроль. Например, если вы решите купить антивирус Dr Web, то в нем есть соответствующая функция. С ее помощью можно ограничить доступ к определенным сайтам и ресурсам. А также ограничить работу с файлами и папками на самом ПК. Осталось только разобраться, как включить и что он умеет делать.
Настройка модуля родительский контроль
Обеспечение безопасности для детей имеет важное значение. Во-первых, необходимо блокировать доступ к сайтам, которые могут содержать вредные материалы или контент, непредназначенный для несовершеннолетних. Во-вторых, важно ограничить возможность загрузки файлов, чтобы ребенок по незнанию не загрузил вирусы или шпионское ПО. В-третьих, необходимо исключить вероятность случайного снятия средств с банковского или иных счетов. Для всего этого можно использовать антивирус с родительским контролем. В Dr Web есть соответствующий функционал. Чтобы активировать данный режим, вам необходимо сделать следующее:
- откройте меню программы;
- перейдите в настройки;
- откройте подменю «Родительский контроль»;
- задайте настройки.
В этом меню вы можете определить, к каким сайтам должен быть заблокирован доступ (добавить адреса в специальный список), в какие промежутки времени должен быть активирован режим, к каким папкам и файлам ограничивается доступ (как с самого компьютера, так и с внешних устройств и периферии). После внесения изменений нужно подтвердить их сохранение. Если во время работы вы обнаружите, что не работает родительский контроль в Dr Web, то, скорее всего, вы не провели соответствующие настройки. Также в меню можно активировать вывод уведомлений об активности данного модуля с отправкой на электронную почту. Это будет удобно, так как позволяет узнать, что кто-то на компьютере пытался получить доступ к заблокированным файлам или ресурсам в Интернете.
Возможности родительского контроля
Данный режим антивируса Доктор Веб предлагает большой функционал, предназначенный для обеспечения безопасности. Можно выделить несколько категорий возможностей.
- Безопасный интернет-трафик. Антивирус осуществляет проверку сетевого трафика по всем портам, сканирует URL адреса через собственную базу в режиме реального времени. Автоматически блокирует сайты по определенным группам контента: порнография, оружие, наркотики и пр.
- Ограничение доступа к компьютеру и Сети. В указанные промежутки времени ограничивается работа за компьютером и выход в Интернет. Блокируется возможность изменения даты, часового пояса и времени в настройках системы. Можно указать временные интервалы, в течение которых ребенок может пользоваться ПК.
- Блокировка файлов и папок. Запрет на запуск, редактирование или удаление определенных файлов и папок. Настройка доступа только к определенным локальным объектам. Ограничение функционала при работе с файлами и папками.
- Индивидуальные настройки. Создание профилей контроля для каждого пользователя ПК отдельно.
Теперь вы знаете, как настроить родительский контроль Dr Web, и какие функции он предлагает.
Часто задаваемые вопросы по темам
Родительский контроль
Как настроить исключения для игр в Родительском контроле Dr.Web
Хотите узнать, где,
как и чего?
Вперед:
Как ограничить доступ к нежелательным сайтам с помощью Родительского контроля в Dr.Web для Windows?
- Щелкните по изображению паучка в системном трее.
- Нажмите на кнопку с изображением закрытого замка — система запросит повышение прав доступа.
- Ответьте утвердительно и, при необходимости, введите пароль от административной учетной записи. Изображение закрытого замка сменится изображением открытого замка.
- Нажмите на кнопку-шестеренку.
- В открывшемся окне настроек Dr.Web перейдите на вкладку «Родительский контроль».
- В правой части окна выберите учетную запись пользователя, для которой необходимо настроить ограничения.
- Нажмите на кнопку «Изменить» в разделе «Интернет».
- С помощью раскрывающего списка выберите пункт «Блокировать по категориям».
- Отметьте категории нежелательных сайтов, доступ к которым следует ограничить.
Списки сайтов для каждой категории пополняются специалистами компании «Доктор Веб». О том как это происходит рассказывается статья в газете «Московские новости».
Как в Dr.Web для Windows предоставить ребенку доступ к отдельным сайтам, которые входят в ту или иную категорию блокировки, или дополнить список блокируемых сайтов?
- Перейдите на вкладку Родительский контроль.
- В правой части окна выберите учетную запись пользователя, для которой необходимо настроить ограничения.
- Нажмите на кнопку Изменить в разделе Интернет.
- Выберите режим работы Блокировать по категориям
- Нажмите на кнопку Белый и черный списки.
- Чтобы исключить сайт из блокировки, добавьте его адрес в белый список.
- Чтобы добавить сайт в список нежелательных — добавьте его адрес в черный список.
- Если вы хотите, чтобы пользователь имел доступ только к определенным сайтам, — добавьте адреса этих сайтов в белый список и выберите режим работы Блокировать все, кроме сайтов из белого списка.
Популярные поисковики (Google, Yandex) имеют функцию безопасного поиска, которая позволяет исключить из результатов поиска ссылки на сайты с опасным и нежелательным содержимым. Чтобы браузер автоматически включал функцию безопасного поиска, включите одноименную функцию Родительского контроля.
Как с помощью Родительского контроля в Dr.Web для Windows ограничить доступ к отдельным файлам или папкам?
- Откройте вкладку Файлы и папки и щелкните по выключателю.
- Добавьте в список пути к файлам и папкам, а затем выберите подходящий режим доступа.
«Только чтение» означает, что ребенок сможет читать файлы и папки, но не сможет их изменить или удалить;
«Заблокировано» вообще не допустит ребенка к файлам и папкам.
Как защитить настройки Родительского контроля в Dr.Web для Windows от изменения третьими лицами?
- Нажмите на кнопку «Пуск» — «Параметры».
- Откройте раздел «Учетные записи».
- Перейдите в подраздел «Семья и другие люди».
- Убедитесь, что учетные записи пользователей, для которых вы настроили ограничения в Родительском контроле, не имеют административных прав.
- При необходимости измените права пользователей с «Администратора» на «Обычного пользователя».
- Также убедитесь, что вашей административной учетной записи задан непустой пароль. Если пароль все-таки пустой, то нажмите клавиши Ctrl + Alt + Delete и щелкните «Изменить пароль». Введите новый пароль в поля «Новый пароль» и «Подтверждение пароля» и нажмите на кнопку «Отправить».
Как в Родительском контроле в Dr.Web для Windows ограничить время доступа ребенка к Интернету или компьютеру.
- Откройте вкладку «Время».
- С помощью временной сетки настройте расписание доступа к Интернету и к компьютеру.
- Вместо настройки временной сетки можно выбрать режим работы «Интервальное ограничение времени».
Фильтрует ли Dr.Web трафик при работе через VPN?
Защищенное соединение (в том числе с помощью VPN) предназначено для защиты от перехвата передаваемой информации. Невозможно сделать так, чтобы спецслужбы и мошенники не могли видеть ваши действия, а средства защиты могли. Любая функция, с помощью которой средства защиты получали бы доступ к фильтрации передаваемой информации, немедленно стала бы доступна и злоумышленникам, и спецслужбам. Поэтому если вы защищаетесь от внимания спецслужб и перехвата вашего трафика, то вы автоматически лишаетесь проверки этого трафика средствами защиты антивируса и мошенники получают возможность доставки вам спама и вредоносных программ.
Но пользователь не остается без защиты Dr.Web — все запускаемое на компьютере будет проверено антивирусом, только уже после доставки на ваш компьютер, а не до.
Для чего предназначен модуль родительского контроля?
Модуль Родительского контроля помогает ограничить доступ пользователей компьютера к определенным сайтам в сети Интернет, локальным файлам или папкам, ресурсам локальной сети, а также к учетной записи компьютера. Администратор компьютера может сам задать список запрещенных сайтов или воспользоваться постоянно обновляемыми тематическими списками, предоставляемыми компанией «Доктор Веб».
Какие сайты можно блокировать модулем Родительского контроля?
Абсолютно любые сайты. Модуль Родительского контроля позволяет ограничивать доступ как к конкретным сайтам или страничкам на сайтах, так и ко всем известным сайтам, содержащим информацию определенной тематики (например, сайтам о наркотиках или оружии, сайтам платных онлайн-игр и т. д.). Блокировка конкретных сайтов задается пользователем, причем как по отдельным адресам, так и по ключевым словам в адресе. Блокировка сайтов по тематике осуществляется автоматически с помощью списков, регулярно обновляемых компанией «Доктор Веб».
Сможет ли мой ребенок отключить модуль Родительского контроля без моего ведома?
Чтобы этого не произошло, включите защиту настроек Dr.Web паролем. Для этого щелкните по значку мини-агента (пауку), который находится в правом нижнем углу экрана, и щелкните по изображению закрытого замка.
При появлении окна контроля учетных записей пользователей нажмите на кнопку «Да» и при необходимости введите пароль администратора.
Щелкните по кнопке вызова окна настроек (шестеренка).
Щелкните по выключателю парольной защиты настроек Dr.Web.
Введите новый пароль в оба поля для ввода и нажмите на кнопку «ОК».
Теперь для любого изменения настроек Dr.Web будет запрашиваться заданный пароль.
Для чего предназначена опция «Локальный доступ»?
На этой вкладке Вы можете ограничить несанкционированный доступ к локальным ресурсам Вашего компьютера — файлам и папкам. Недоступность этих ресурсов для третьих лиц поможет Вам избежать случайного повреждения или удаления данных, а также похищения важной для Вас информации.
Как включить блокировку доступа?
Щелкните по значку мини-агента (пауку), который находится в правом нижнем углу экрана, и щелкните по изображению закрытого замка.
При появлении окна контроля учетных записей пользователей нажмите на кнопку «Да» и при необходимости введите пароль администратора.
Щелкните по кнопке вызова окна настроек (шестеренка).
Откроется окно настроек Dr.Web. Перейдите в раздел «Родительский контроль» и задайте необходимые ограничения.
Нужный мне сайт блокируется модулем Родительского контроля. Как исключить этот сайт из блокировки?
Щелкните по значку мини-агента (пауку), который находится в правом нижнем углу экрана, и щелкните по изображению закрытого замка.
При появлении окна контроля учетных записей пользователей нажмите на кнопку «Да» и при необходимости введите пароль администратора.
Щелкните по кнопке вызова окна настроек (шестеренка).
Откроется окно настроек Dr.Web. Перейдите в раздел «Родительский контроль» и щелкните по ссылке «Изменить» для настроек Интернета.
Нажмите на кнопку «Белый и черный списки».
В поле «Белый список» введите адрес нужно сайта и нажмите на кнопку «+», а затем — нажмите на кнопку «ОК».
Адрес сайта будет добавлен в белый список и перестанет блокироваться Родительским контролем.
Как отключить модуль Родительского контроля?
Отключать модуль Родительского контроля не рекомендуется, так как это автоматически разрешает доступ ко всем сайтам и ресурсам. Если все-таки требуется отключить этот модуль, то щелкните по значку мини-агента (пауку), который находится в правом нижнем углу экрана, и щелкните по изображению закрытого замка.
При появлении окна контроля учетных записей пользователей нажмите на кнопку «Да» и при необходимости введите пароль администратора.
Щелкните по кнопке «Компоненты защиты».
Щелкните по выключателю Родительского контроля. На рисунке ниже показан отключенный компонент Родительского контроля.
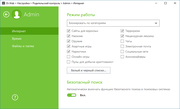
_12.jpg)












