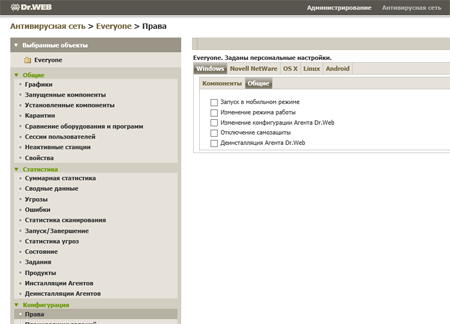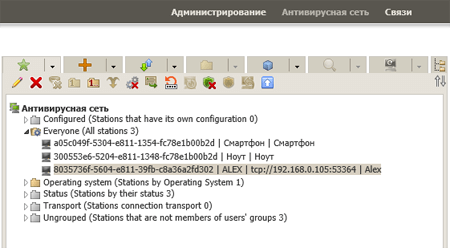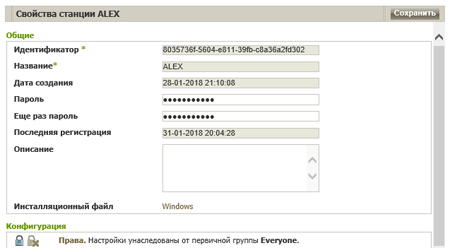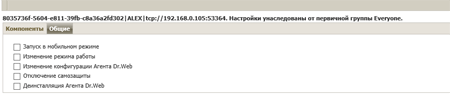- Установка в Linux
- Содержание
- Скачивание актуальной версии дистрибутива
- Запуск скачанного файла на исполнение
- Удаление
- Приложение. Процедура установки через терминал.
- Dr web updater для linux
- Часто задаваемые вопросы по темам
- Обновление антивируса и вирусных баз
- Зеркало обновлений и его настройка
- Что такое зеркало обновлений?
- Как настроить зеркало обновлений через интерфейс антивируса?
- Как настроить зеркало обновлений вручную?
- Параметры и их описание
- Подключение через прокси-сервер
- Как настроить источник обновления на целевом ПК через интерфейс антивируса?
- Как запускать обновления из зеркала с использованием командной строки?
- Каковы особенности обновления сертифицированных версий Dr.Web?
- Как обеспечить целостность файлов при переносе?
- Обновление антивируса на ПК без доступа к сети
- Зачем антивирусу Dr.Web нужна перезагрузка после некоторых обновлений?
- Как правильно произвести перезагрузку после обновления антивируса
- Чем различаются обновления компонентов антивируса и обновления вирусных баз?
- Я слышал, что при покупке антивируса Dr.Web я заплачу только за копию программы, а за обновления вирусных баз и модулей программы придется платить снова и снова. Так ли это?
- Почему Вы советуете производить обновления при КАЖДОМ подключении к сети Интернет?
- Как обновить версию Dr.Web
- Как настроить периодичность обновления?
- Как проверить актуальность антивирусных баз?
- Настройка запрета отключения обновлений на станциях
Установка в Linux

Внимание!
Статья в процессе редактирования и может содержать ошибки.
В связи с выходом в релиз дистрибутива для Linux, многие пользователи задаются вопросом — как же грамотно установить его.
В зависимости от дистрибутива системы Linux и персональных настроек процедура установки Dr.Web может несколько отличаться в деталях, однако в любом случае она состоит из следующих шагов:
1. Скачивание актуальной версии дистрибутива
2. Запуск скачанного файла на исполнение, следование инструкциям графического установщика
Рассмотрим каждый шаг более подробно.
Содержание
Скачивание актуальной версии дистрибутива
Для скачивания актуальной версии дистрибутива необходимо проследовать по следующей ссылке: [1]
В соответствующем поле необходимо выбрать разрядность установленной ОС: 32-bit или 64-bit, в зависимости от выбора Вам будет предоставлена ссылка на файл.
Если Вы не знаете разрядность системы, необходимо в терминале ввести команду uname -i. В случае 32-разрядной системы в результате исполнения отобразиться строка вида i386, для 64-разрядного случая — x86_64. Если отображенной информации недостаточно, можно посмотреть полный вывод — команда uname -a.
Запуск скачанного файла на исполнение
Файл дистрибутива является исполняемым скриптовым файлом, который нужно запустить. В идеале для запуска достаточно двойного (иногда одинарного) щелчка мыши на файле. Если в этом случае ничего не происходит (или происходит запуск, например, текстового редактора), то следует читать далее.
В системах Linux запуск файла возможен только при наличии у него соответствующего разрешения на исполнение. Как правило (но не всегда), после скачивания, у файла данное разрешение отсутствует. Также иногда в случае, когда файл находится не на linux-разделе диска (например, на разделе fat32 или ntfs), разрешение на запуск может быть установлено файлу только после копирования его на linux-раздел (в ряде систем всё наоборот — все файлы на не-linux разделах могут по умолчанию иметь разрешение на запуск).
Установить нужное разрешение можно множеством способов. Рассмотрим способ, одинаково хорошо работающий в средах GNOME и KDE.
а) Откройте папку со скачанным файлом.
б) Щелкните правой кнопкой, выберите пункт «Свойства».
в) На вкладке «Права» разрешите исполнение файла, установив соответствующий переключатель.


После этого можно запускать файл двойным (одинарным) щелчком. Система при этом должна запросить пароль на пользователя root.
В GNOME перед этим может появиться запрос подтверждения запуска, где можно выбрать «Запустить» или «Запустить в терминале».


Теперь можно следовать стандартным инструкциям графического установщика Dr.Web:

После установки запускаем Dr.Web. В разных средах место запуска может отличаться.



Ключ антивируса можно получить в процессе установки антивируса. На сайте его нет.
Удаление
sudo sh /opt/drweb/uninst.sh, либо через ссылку в меню.
Приложение. Процедура установки через терминал.
В случае возникновения проблем можно воспользоваться терминалом для установки. Сначала нужно запустить окно терминала. Это может быть, например, программа Konsole, либо любой другой терминал (относится к системным программам или программам администрирования). Например, для Mandriva Linux 2010:

Последовательность команд терминала для запуска установщика:
1) Переходим в каталог с файлом дистрибутива:
2) Выставляем права на запуск файла:
chmod +x drweb-workstations_6.0.1.0-1010051912
Имя файла может отличаться для разных версий дистрибутива. Заметим, что нет необходимости переписывать имя файла целиком. Чаще всего, достаточно набрать несколько первых букв имени, после чего нажать TAB, что автоматически допишет имя файла.
3) Запускаем файл от имени пользователя root.
Сделать это можно двумя способами, в зависимости от дистрибутива один из способов может не сработать. Итак, пробуем:
Система может спросить пароль пользователя root и запустить установщик. Если этого не произошло (например, напечаталась надпись вида «user is not in the sudoers file. This incident will be reported.»), пробуем в два захода:
эта команда должна запросить пароль на пользователя root и перевести консоль в административный режим,
данная команда должна запустить установщик.
Источник
Dr web updater для linux
9.1.2. Обновление Dr.Web Enterprise Server для ОС семейства UNIX ®
Обновление ПО Сервера поверх установленной версии возможно не для всех ОС семейства UNIX. Поэтому под ОС семейства UNIX, в которых не возможно произвести обновление поверх уже установленного пакета, необходимо удалить ПО Сервера более ранних версий и установить ПО версии 6.0.3 .
Сохранение файлов конфигурации
При удалении Сервера автоматически сохраняются следующие файлы:
Каталог по умолчанию
drwcsd.conf (имя может отличаться)
конфигурационный файл Сервера
конфигурационный файл Центра Управления
конфигурационный файл (для некоторых ОС семейства UNIX)
закрытый ключ шифрования
открытый ключ шифрования
enterprise.key (имя может отличаться)
лицензионный ключ Сервера
agent.key (имя может отличаться)
лицензионный ключ Агента
сертификат для SSL
закрытый ключ RSA
Сохранение базы данных
Перед обновлением ПО Dr.Web Enterprise Security Suite рекомендуется выполнить резервное копирование базы данных.
Для сохранения базы данных:
| 2. | Экспортируйте базу данных в файл: |
| ◆ | Для ОС FreeBSD: # /usr/local/etc/rc.d/drwcsd.sh exportdb /var/drwcs/etc/esbase.es |
| ◆ | Для ОС Linux: # /etc/init.d/drwcsd exportdb /var/opt/drwcs/etc/esbase.es |
| ◆ | Для OC Solaris: # /etc/init.d/drwcsd exportdb /var/drwcs/etc/esbase.es |
Для Серверов , использующих внешнюю базу данных, рекомендуется использовать штатные средства, поставляемые вместе с базой данных.
Убедитесь, что экспорт базы данных Dr.Web ESS завершился успешно. Отсутствие резервной копии БД не позволит восстановить Сервер в случае непредвиденных обстоятельств.
Все действия по обновлению необходимо выполнять от имени администратора root .
При обновлении Сервера на версию 6.0.3 с версии 5.0 и младше необходимо полное удаление репозитория и установка его новой версии.
При многосерверной конфигурации антивирусной сети с главного Сервера версии 6.0.3 на подчиненные Сервера версии 5.0 и младше будут передаваться только вирусные базы.
Для передачи обновлений всего антивирусного ПО необходимо обновить подчиненный Сервер до версии 6.0.3 (для совместимости строения репозиториев).
Начиная с версии 5.0 в состав антивирусного пакета Dr.Web Enterprise Security Suite входят продукты SpIDer Gate и Офисный Контроль , для возможности использования которых необходимо, чтобы они были указаны в вашей лицензии ( Антивирус+Антиспам ). Если данные продукты не указаны в лицензии, рекомендуется выполнить действия, описанные ниже .
При обновлении Сервера с версии 5.0 и выше до версии 6.0.3 для ОС Linux , вместо удаления старой версии и установки новой версии Сервера , возможно использование следующих команд для обновления Сервера :
| ◆ | для deb : dpkg -i при обновлении deb-пакетов каталог /root/drwcs должен быть пуст либо отсутствовать. |
При этом все автоматически сохраненные файлы буду размещены в требуемых директориях и ручная замена не требуется.
Источник
Часто задаваемые вопросы по темам
Обновление антивируса и вирусных баз
Зеркало обновлений и его настройка
Что такое зеркало обновлений?
Зеркало обновлений — это папка, в которую копируются обновления. Зеркало обновлений может быть использовано как источник обновлений Dr.Web для компьютеров в локальной сети, которые не подключены к интернету.
Как настроить зеркало обновлений через интерфейс антивируса?
Откройте меню антивируса, щёлкнув по значку в трее и выбрав Центр безопасности;
- Щёлкните по значку замка, разрешите внесение изменений и нажмите кнопку с шестерёнкой (Настройки)
- Перейдите на вкладку Обновление и выберите Дополнительные настройки.
- Установите переключатель Зеркало обновлений в положение Вкл. Откроется окно настройки зеркала:
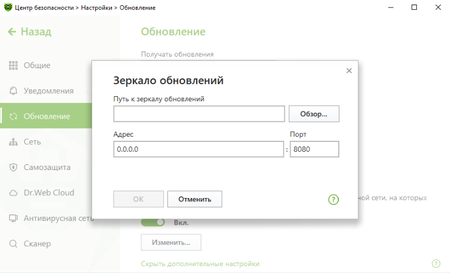
- В поле Адрес указывается имя хоста или IP-адрес в форматах IPv4 или IPv6.
- В поле Порт указывается любой свободный порт.
Как настроить зеркало обновлений вручную?
Сначала на любой ПК с доступом к интернету нужно скопировать 3 следующих файла, взяв их с компьютера, на котором установлен требующий обновления автономный антивирус:
- drwupsrv.exe (утилита обновления). В 11 и 12 версиях Dr.Web он расположен в директории C:\Program Files\Common Files\Doctor Web\Updater. При копировании на ПК с 32-битной ОС важно, чтобы разрядность файла также была 32-битной. Для 64-битной системы совпадение разрядностей необязательно.
- drwzones.xml (файл с зонами обновлений). В 11 и 12 версиях Dr.Web он расположен:
— для Windows XP — C:\Documents and Settings\All Users\Application Data\Doctor Web\Updater\etc
— для Windows Vista/7/8/8.1/10 — C:\ProgramData\Doctor Web\Updater\etc - Файл лицензионного ключа.
— Для пользователей коммерческих лицензий на бизнес-продукты – agent.key.
— Для пользователей домашних версий – drweb32.key.
— Также может иметь формат SL123456789.key и располагаться в каталоге установки антивируса, по умолчанию C:\Program Files\DrWeb.
Ключевой файл может быть скачан из письма, полученного после первичной регистрации серийного номера, в некоторых случаях – из директории установки антивируса C:\Program Files\DrWeb.
Эти файлы необходимы и достаточны для начала создания зеркала обновления. В приведенном далее примере все указанные файлы будут записаны в каталог C:\mirror на ПК с доступом к Интернету.
Утилита обновления имеет несколько режимов работы и множество параметров, которые описаны в документации. После размещения всех указанных выше файлов в нужной директории (в нашем случае C:\mirror) необходимо запустить командную строку от имени администратора и задать в ней следующую команду:
C:\mirror\drwupsrv.exe -c download -s 90 —zones=C:\mirror\drwzones.xml -r C:\mirror\repo —key-dir=C:\mirror —data-dir=C:\mirror -l —log-dir=C:\mirror —verbosity debug
Параметры и их описание
Выполняемая команда: getversions — получить версии, getcomponents — получить компоненты, update — обновление, uninstall — удалить, exec — выполнить, keyupdate — обновить ключ, download — скачать.
В нашем случае необходимо сначала загрузить зеркало обновлений. Соответственно, для загрузки используется режим download.
Подключение через прокси-сервер
Параметр -g [ —proxy ] позволяет задать адрес прокси-сервера для обновления в формате : . Пример:
-g 11.22.33.44:3128
—proxy=11.22.33.44:3128
Если на ПК, где создается зеркало, при подключении к интернету используется прокси-сервер, при запуске создания зеркала из командной строки необходимо задать дополнительные параметры:
C:\mirror\drwupsrv.exe -c download -s 90 —zones=C:\mirror\drwzones.xml -r C:\mirror\repo —key-dir=C:\mirror —data-dir=C:\mirror -l —log-dir=C:\mirror —verbosity debug —proxy=11.22.33.44:3128 —user=qwerty —password=qwerty
Параметры -u [ —user ] и -k [ —password ] позволяют задать имя пользователя и пароль для авторизации на прокси-сервере, если таковая предусмотрена. Пример:
-u qwerty -k qwerty
—user=qwerty —password=qwerty
Как настроить источник обновления на целевом ПК через интерфейс антивируса?
- Откройте меню антивируса, щёлкнув по значку в трее и выбрав Центр безопасности.
- Щёлкните по значку замка, разрешите внесение изменений и нажмите кнопку с шестерёнкой (Настройки).
- Перейдите на вкладку Обновление (или Основные → Обновление для 11 версии), в разделе Источник обновлений нажмите ссылку Изменить.
- Укажите вариант Локальная или сетевая папка (содержащая файлы созданного зеркала обновлений). Для этого варианта нужно указать имя пользователя (логин учётной записи) и пароль, если таковой был задан. Логин должен обязательно включать название компьютера в локальной сети и полный путь к папке.
Узнать имя текущего компьютера можно множеством способов. Самый быстрый – сочетание клавиш Win + Pause break. В открывшемся окне свойств системы – Имя компьютера. Также можно открыть свойство любого ярлыка или файла и зайти на вкладку Подробно или Безопасность. Еще один способ узнать локальное имя компьютера – команда hostname. Узнать имя удаленного компьютера можно, запустив ping с параметром -a, например: ping -a 11.22.33.44
В разделе Источник обновлений также можно выбрать вариант Антивирусная сеть. В открывшейся строке выберите локальный адрес компьютера, на котором также установлен Dr.Web и настроено зеркало обновлений.
Как запускать обновления из зеркала с использованием командной строки?
По аналогии с режимом загрузки (download) у утилиты есть также режим обновления (update) и соответствующий набор параметров, часть из которых уникальна для этого режима.
Для запуска утилиты в режиме обновления используется параметр -c [ —command ] со значением update .
Для запуска обновления из зеркала, расположенного в нашем примере в папке C:\mirror\repo :
Важно! Обновление антивируса из зеркала с использованием утилиты обновления в режиме командной строки имеет свои особенности. Подобный запуск утилиты обновления никак не будет зафиксирован установленным на машине антивирусом. Обновление баз и компонентов произойдет, но основная управляющая служба антивируса об этом ничего «не узнает». Точно выяснить, корректно ли произошло обновление, можно только по журналу утилиты обновления. Из этого следует, что при подобном способе обновления продукта вы можете получать ошибку «Вирусные базы устарели», тогда как на самом деле они будут обновлены. Данная особенность связана с архитектурой антивируса. Запуск утилиты обновления отдельно от управляющего сервиса — это способ, который требуется только в служебных целях.
В обычной ситуации рекомендуется пользоваться штатным способом обновления через интерфейс.
Каковы особенности обновления сертифицированных версий Dr.Web?
Сертифицированные версии допустимо обновлять одним из двух способов:
- С зеркала, созданного сертифицированной версией продукта.
- С использованием файла drwzones.xml, ведущего на сертифицированные зоны.
Версионность и оригинальность файлов крайне важна, если на изолированной машине стоит сертифицированный продукт. Обновление сертифицированной версии из зеркала, сформированного актуальной (релизной) версией антивируса, приведет к изменению контрольных сумм исполняемых файлов и утере статуса сертификации СЗИ (средства защиты информации). В файле drwzones.xml, взятом из антивируса, который был установлен из сертифицированного дистрибутива, будет своя зона обновлений. При создании зеркала именно она и будет использоваться для загрузки обновлений баз и компонентов. Использование релизного drwzones.xml приведет к потере сертифицированного статуса.
Как обеспечить целостность файлов при переносе?
Чтобы минимизировать риски повреждения файлов при их переносе вручную в каталог, из которого будет происходить обновление, рекомендуем использовать при переносе папки файловый менеджер с возможностью двоичного режима передачи данных. Альтернативное решение — выполнять передачу файлов архивом.
Обновление антивируса на ПК без доступа к сети
Установите версию Dr.Web без централизованного управления, воспользовавшись Руководством (инструкции по установке для версий ниже 12.0 можно найти здесь).
Обновите антивирус на рабочих станциях с использованием полученного репозитория.
Зачем антивирусу Dr.Web нужна перезагрузка после некоторых обновлений?
Компания «Доктор Веб» отслеживает появление новых угроз и оперативно добавляет защиту от них в свои продукты в виде обновлений. Многие вредоносные программы пытаются внедриться в операционную систему как можно «ниже» — на уровень драйверов и ранней загрузки, чтобы помешать защитным средствам, в том числе антивирусам, обнаружить их. Для устранения таких угроз драйверы перехвата Dr.Web устанавливаются на уровень ниже драйверов ОС, пресекая любую попытку проникновения вредоносного кода в систему.
Архитектура Windows требует перезагрузки при обновлении драйверов.
После штатной модификации алгоритмов обнаружения вредоносного ПО и после выпуска срочных обновлений для защиты от новых угроз требуется перезагрузка системы, потому что только после перезагрузки устанавливаются новые драйверы перехвата Dr.Web.
Хороший пример перехвата атак уровня загрузки — эпидемия WannaCry — даже при незакрытых уязвимостях в ОС Windows этот троянец не мог их использовать, поскольку перехватывался антивирусом Dr.Web, установленном на ПК.
ВАЖНО! Начиная с Windows 8.0 выключить ПК и вновь включить его недостаточно — важно именно выполнить перезагрузку! Это критически важный момент, поскольку зачастую пользователи после установки обновления просто выключают ПК на ночь и утром включают его снова. Напоминание о необходимости обновления продолжает появляться, и пользователь воспринимает его как ошибку. На самом деле в Windows 8.0 и более поздних версиях был изменен алгоритм запуска — при выключении ПК Windows сохраняет «образ» системы, используя его при следующем включении. Это позволяет значительно сократить время запуска ПК, поскольку прогрузки драйверов (что важно в случае с антивирусом) не происходит.
Как правильно произвести перезагрузку после обновления антивируса
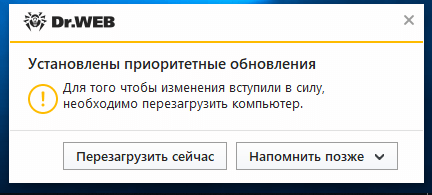
- перезагрузиться немедленно — завершив все используемые приложения и нажав кнопку Перезагрузить сейчас,
- выбрать время следующего уведомления или назначить время перезагрузки.
Для выполнения двух последних действий необходимо нажать кнопку Напомнить позже.
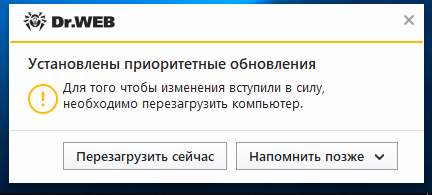
Автоматическая перезагрузка может быть назначена в пределах ближайших 24 часов.
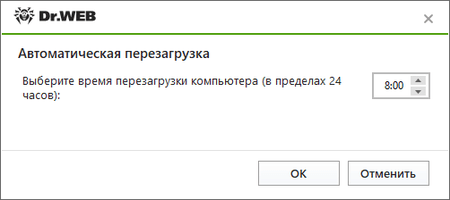
Также пользователь может перезагрузить систему самостоятельно. Например, выбрав последовательно Пуск → Завершение работы или выход из системы → Завершение работы или перезагрузка.
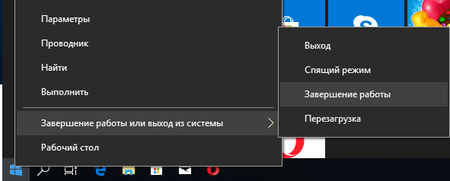
! Выбор перехода в спящий режим и смена учетной записи не приводят к перезагрузке системы и ее обновлению.
! Нажатие кнопки выключения планшета или ноутбука переводит его в спящий режим. Для применения обновлений необходимо его перезагрузить любым доступным образом, в том числе выбрав вариант перезагрузки в уведомлении антивируса.
Чем различаются обновления компонентов антивируса и обновления вирусных баз?
И то, и другое призвано поддерживать антивирус в актуальном состоянии – чтобы программа могла надежно защищать компьютер от любых угроз, в том числе и совершенно новых. Различие в том, что при обновлениях только вирусных баз перезагрузка компьютера не требуется, а при обновлении компонентов самого антивируса – зачастую может понадобиться. Мы категорически не рекомендуем игнорировать сообщения Dr.Web о необходимости перезагрузки в связи с обновлением компонентов – несвоевременное обновление может привести к ослаблению защиты.
Я слышал, что при покупке антивируса Dr.Web я заплачу только за копию программы, а за обновления вирусных баз и модулей программы придется платить снова и снова. Так ли это?
Нет, это не так. При покупке вы оплачиваете не только стоимость самой программы, но и право получать обновления вирусных баз и программных модулей, а также техническую поддержку в течение всего срока действия вашей лицензии. Никаких дополнительных денег у вас никто требовать не будет! Доказательством тому служит текст лицензионного соглашения, который вам предлагается прочитать перед установкой антивируса. В нем наша компания берет на себя ряд обязательств и в том числе гарантирует:
«В течение всего срока действия лицензии Вы имеете право бесплатно получать и устанавливать обновления вирусных баз и программные модули ПО, выпускаемые Правообладателем».
Лицензионное соглашение — юридический документ, гарантия ваших прав как потребителя.
Почему Вы советуете производить обновления при КАЖДОМ подключении к сети Интернет?
Новые вирусы появляются сотнями тысяч КАЖДЫЙ ДЕНЬ – и соответственно десятками тысяч ежечасно. Подавляющее их большинство — видоизмененные копии ранее созданных вирусов, их родные братья и сестры. Да, эвристический анализатор и поведенческий анализатор Dr.Web действительно позволяют с большой долей вероятности предположить, что файл был инфицирован или является троянцем. Но «может быть» не означает «наверняка»! Этот файл однозначно будет определяться как вирус только после внесения его в вирусную базу Dr.Web.
Но ни один производитель антивирусного ПО не сможет вам гарантировать, что именно сегодня кто-то не пишет принципиально новый вирус, определить который не сможет даже самый совершенный эвристический анализатор.
Как правило, вредоносные программы одновременно попадают как к своим жертвам, так и на анализ в антивирусную лабораторию, и в случае новейших вредоносных программ, до этого не распознаваемых с помощью имеющихся механизмов, на выработку и тестирование «лекарства» антивирусным аналитикам требуется время. И частое обновление позволяет минимизировать время получения обновления потенциальными жертвами атак злоумышленников — достаточно частой является ситуация, когда в момент заражения «лекарство» для вредоносного файла уже было доступно для загрузки, но так и не было загружено.
Принципиальной позицией компании «Доктор Веб» — в отличие от иных производителей – является максимально частый выпуск обновлений с целью сокращения промежутка времени, в который новые угрозы могут представлять опасность.
Вот почему вирусные базы Dr.Web нужно обновлять при каждом подключении к Интернету – или максимально часто при постоянном подключении.
Как обновить версию Dr.Web
Если у вас Windows XP
Рекомендуем обновить антивирус до версии 11.5 .
Если у вас другая ОС,
кроме Windows XP
Рекомендуем обновить антивирус до версии 12 .
В строке браузера наберите антивирус точка эр эф косая черта скачать. Откроется Мастер скачиваний. Укажите ваш серийный номер и регистрационный e-mail, нажмите на кнопку Скачать. В открывшемся окне уже выбран вариант загрузки для Windows и Android, поэтому вы можете просто нажать на кнопку Отправить.
2. На следующем шаге выберите для скачивания версию 11.5 и загрузите ее.
2. На следующем шаге выберите для скачивания версию 12 и загрузите ее.
3. Удалите установленную у вас устаревшую версию Dr.Web.
Последовательно выберите Пуск → Найти.
В открывшемся окне введите Панель управления.
Далее в зависимости от вида Панели управления и используемой вами версии ОC Windows найдите пункт Удаление программ, Установка и удаление программ или Программы и компоненты.
После построения списка установленного ПО выберите антивирус и далее пункт Удалить.
Следуйте инструкциям мастера удаления. В ходе удаления вам будет предложено сохранить сделанные ранее настройки. Рекомендуем вам их сохранить .
! Если в списке установленного ПО отсутствует антивирус или по каким-либо причинам он не был удален до конца, рекомендуем вам воспользоваться утилитой удаления, скачав ее по адресу https://download.geo.drweb.com/pub/drweb/tools/drw_remover.exe
4. Установите ранее скачанный дистрибутив Dr.Web.
Во время установки укажите вашу лицензию.
Ключ скачивается и устанавливается в программу автоматически.
Как настроить периодичность обновления?
- Откройте меню антивируса, щёлкнув по значку в трее и выбрав Центр безопасности;
- Щёлкните по значку замка, разрешите внесение изменений и нажмите кнопку с шестерёнкой (Настройки);
- Перейдите на вкладку Обновление и выберите удобный вам интервал.
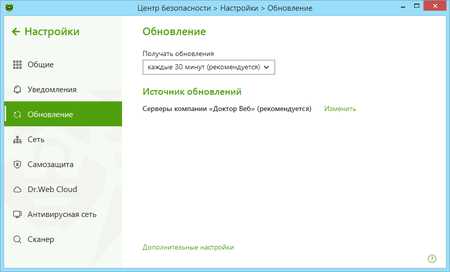
Как проверить актуальность антивирусных баз?
Щёлкните по значку антивируса в правом нижнем углу экрана: вторая строчка снизу – состояние баз (обычно – «Обновление не требуется»). При нажатии на строку-статус откроется окно для обновления вручную (кнопка Обновить).
Настройка запрета отключения обновлений на станциях
- В Центре Управления перейти в раздел Конфигурация → Права меню «Антивирусная сеть».
- Выбрать в основном окне программы ОС, Агентам которой необходимо запретить отключение обновлений.
- Перейти на вкладку Общие.
После совершения этих действий пользователи всех рабочих станций под управлением определённой ОС (в нашем примере – Windows) не смогут отключить функцию автоматического получения обновлений от сервера.
Важно! Описанные действия совершаются над всеми рабочими станциями под Windows, поскольку данная настройка задаёт параметр для общей группы Everyone, куда входят все Агенты.
Для запрета отключения обновлений на конкретной рабочей станции необходимо вручную настроить её параметры через ЦУ. Для этого необходимо сделать следующее:
- В Центре Управления открыть меню «Антивирусная сеть» и выбрать нужную рабочую станцию.
В правой части окна в разделе Конфигурация щёлкнуть по ссылке Права.
В открывшемся окне перейти во вкладку Общие и убрать флажок с параметра «Изменение режима работы».
Источник